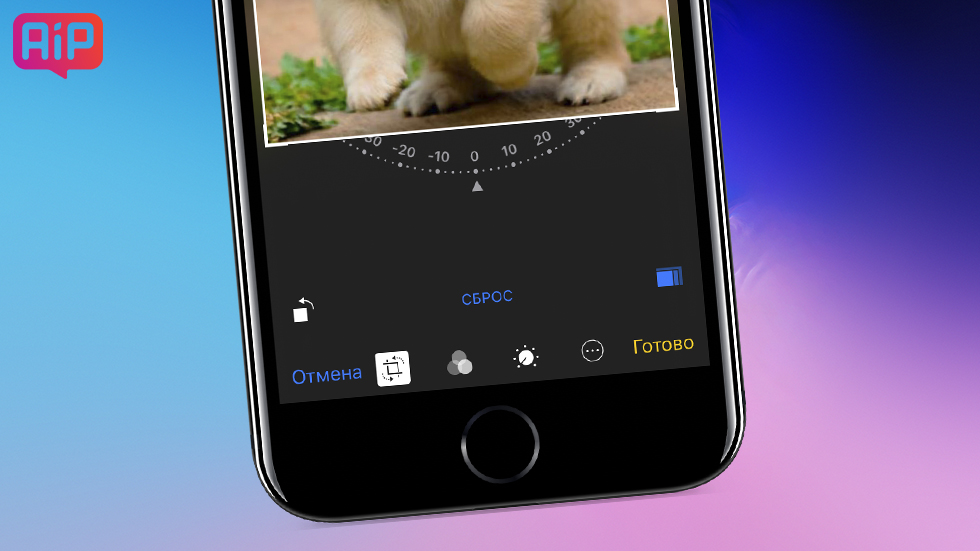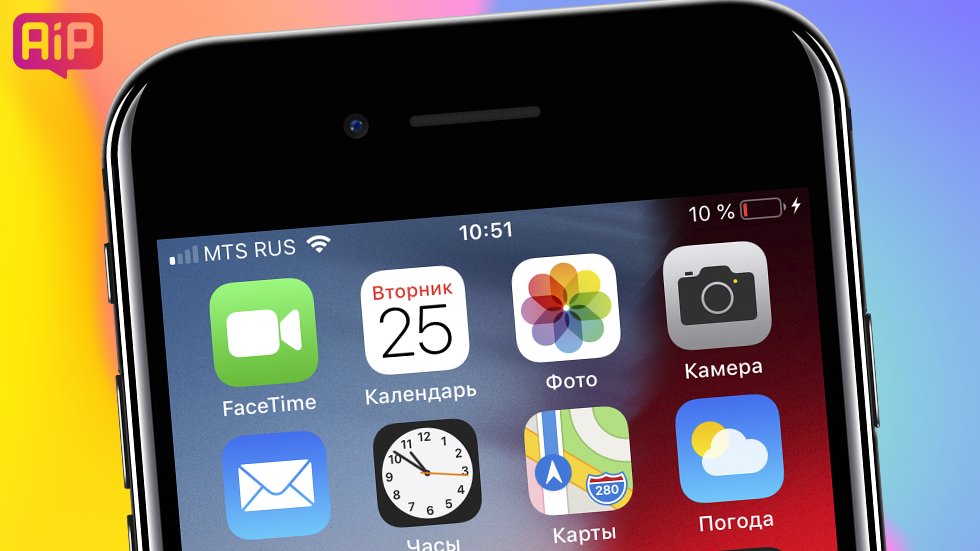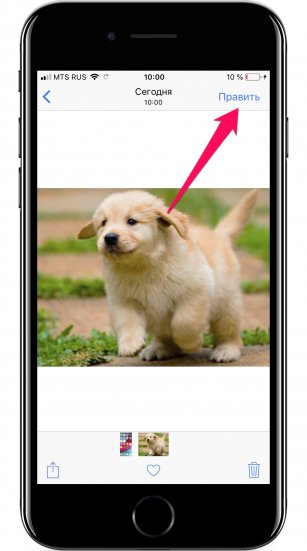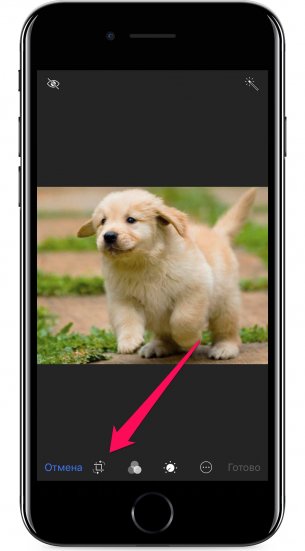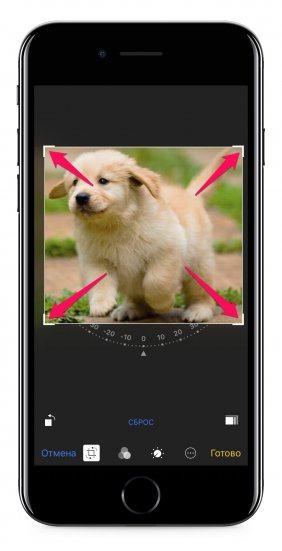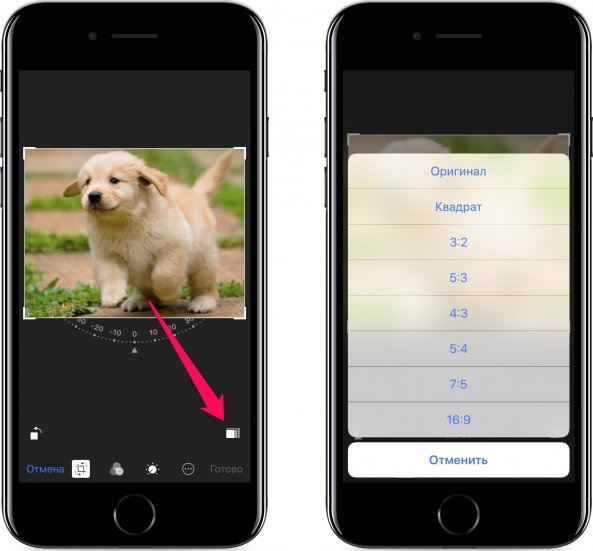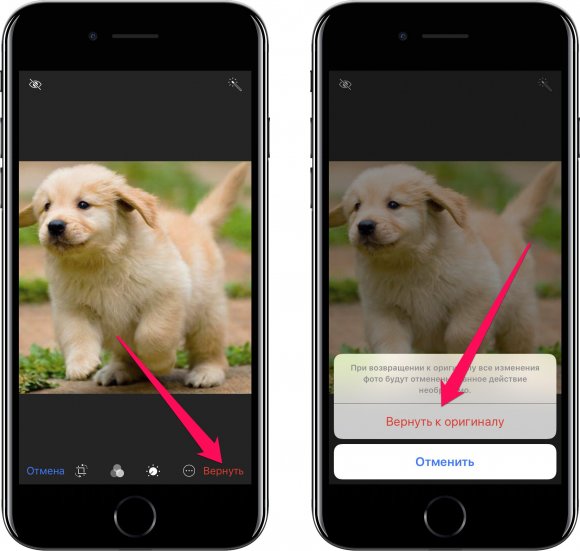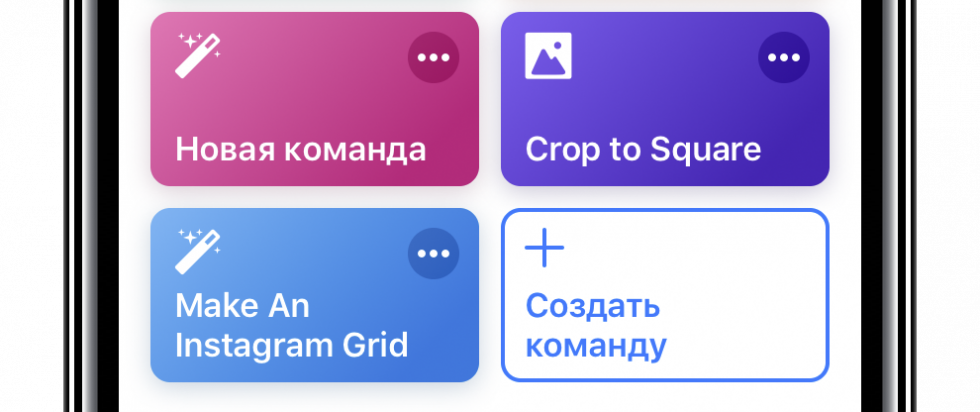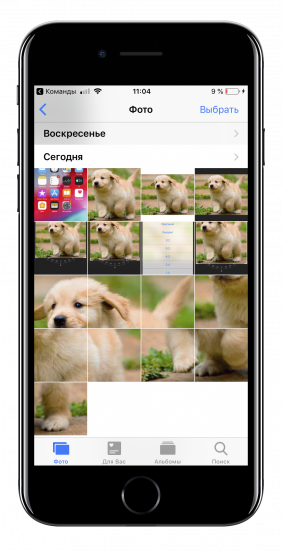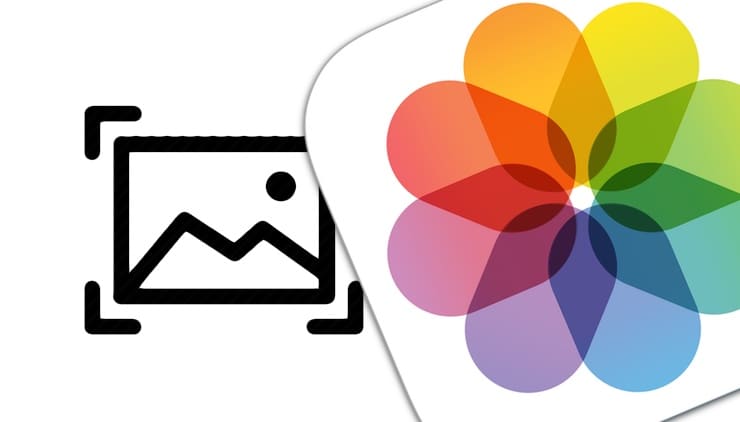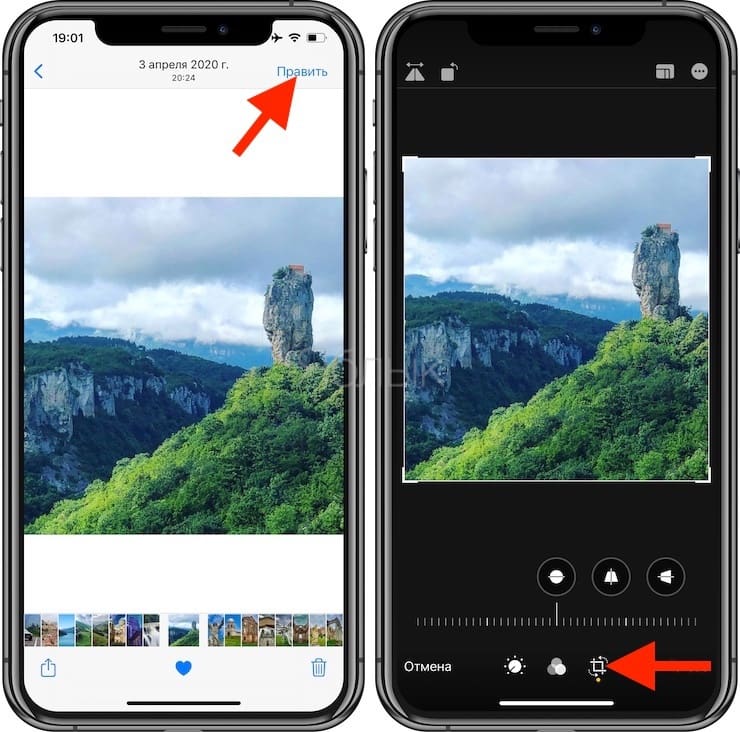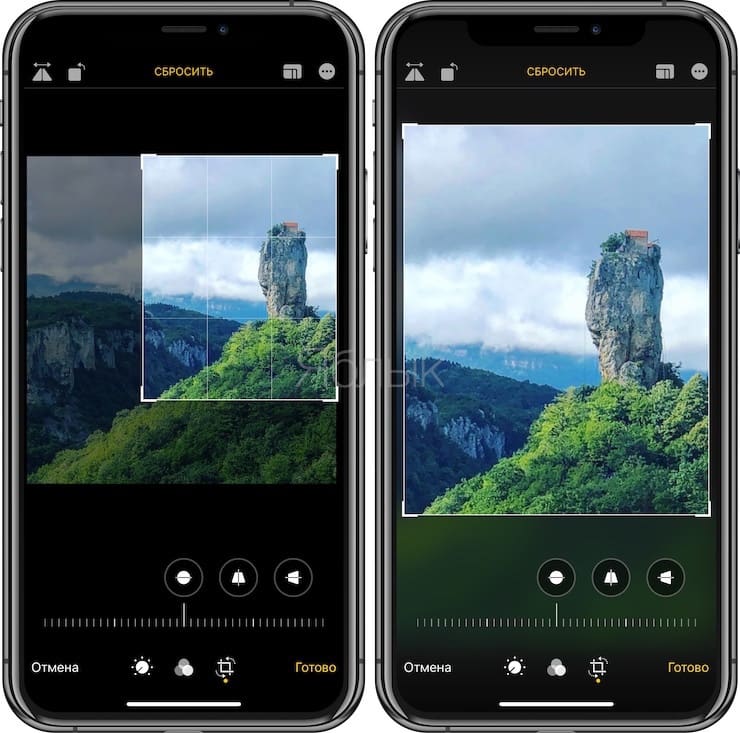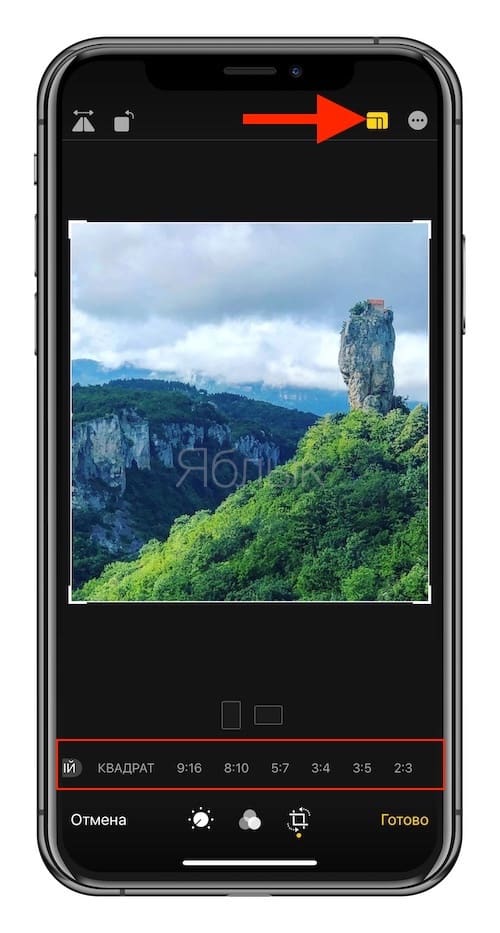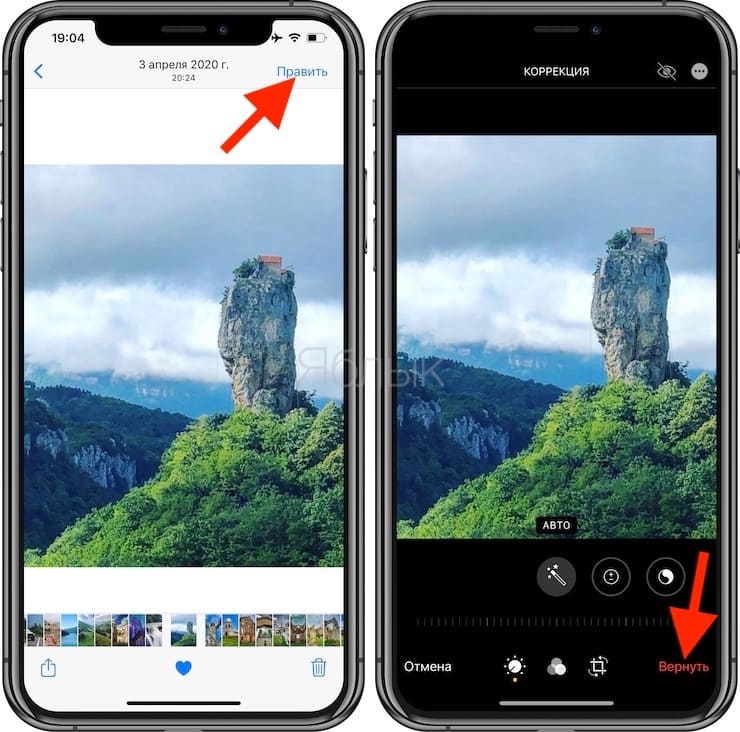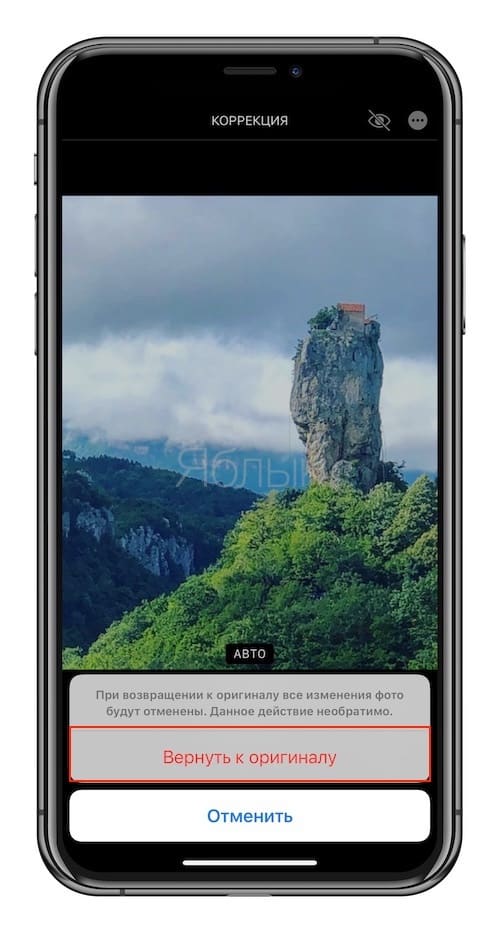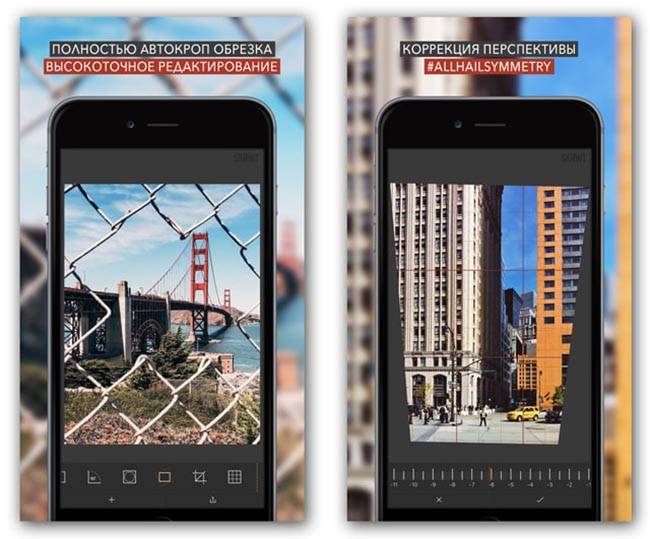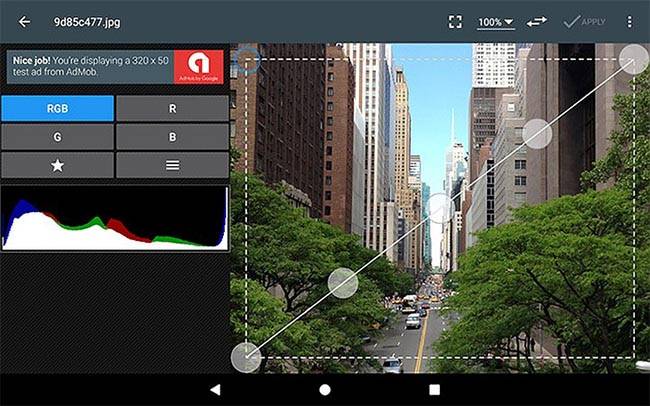- Как обрезать изображение на iPhone
- Обрезаем фото на iPhone
- Способ 1: Встроенные средства iPhone
- Способ 2: Snapseed
- Как обрезать фото на iPhone: фичи для Instagram
- ✂ Как обрезать фото на iPhone
- Неудачно обрезал фото — как вернуть оригинал
- ? Как быстро обрезать фото для Instagram
- ? Как нарезать фото для сетки Instagram
- Как обрезать фотографию на iPhone или iPad?
- Как обрезать фотографии на iPhone или iPad?
- Как отменить обрезку
- Заключение
- Как обрезать изображение на iPhone
- Как обрезать изображение на iPhone
- Обрезаем фото на iPhone
- Способ 1: Встроенные средства iPhone
- Способ 2: Snapseed
- Как обрезать фото на iPhone: фичи для Instagram
- ✂ Как обрезать фото на iPhone
- Неудачно обрезал фото — как вернуть оригинал
- ? Как быстро обрезать фото для Instagram
- ? Как нарезать фото для сетки Instagram
- Как выполнить кадирование фото с телефона онлайн и бесплатно
- Как обрезать фото онлайн бесплатно
- Как обрезать фото на любом айфоне с приложениями и без
- Как обрезать фото на телефоне с андроид
- Как Обрезка и редактировать фотографии на iPhone или IPad?
- Обрезка фото с iPhone
- Как дальше редактировать фотографии в iPhone
Как обрезать изображение на iPhone
Обрезаем фото на iPhone
Кадрировать фотографии на Айфон можно как встроенными средствами, так и с помощью десятка фоторедакторов, которые распространяются в App Store. Рассмотрим данный процесс подробнее.
Способ 1: Встроенные средства iPhone
Итак, у вас в Фотопленке сохранена фотография, которую требуется обрезать. Знаете ли вы, что в данном случае вовсе необязательно скачивать сторонние приложения, т. к. iPhone уже содержит встроенный инструмент для проведения данной процедуры?
- Откройте приложение Фото, а затем выберите изображение, с которым будет проводиться дальнейшая работа.
На экране откроется окно редактора. В нижней области выберите иконку редактирования изображения.
Следом справа тапните по пиктограмме кадрирования.
Обрежьте картинку. Чтобы сохранить внесенные изменения, выберите в правом нижнем углу кнопку «Готово».
Изменения будут тут же применены. Если же полученный результат вас не устраивает, выберите снова кнопку «Править».
Способ 2: Snapseed
К сожалению, стандартный инструмент не имеет одной важной функции – свободного кадрирования. Именно поэтому многие пользователи обращаются к помощи сторонних фоторедакторов, одним из которых является Snapseed.
- Если у вас еще не установлен Snapseed, загрузите его бесплатно из App Store.
- Запустите приложение. Кликните по иконке с плюсиком, а затем выберите кнопку «Выбрать из галереи».
Выберите изображение, с которым будет проводиться дальнейшая работа. Далее кликните в нижней части окна по кнопке «Инструменты».
Тапните по пункту «Кадрирование».
В нижней части окна откроются варианты обрезки изображения, например, произвольная форма или заданное соотношение сторон. Выберите нужный пункт.
Задайте прямоугольник нужного размера и разместите его в требуемой части изображения. Чтобы применить изменения, тапните по иконке с галочкой.
Аналогичным образом процедура кадрирования изображений будет выполняться в любом другом редакторе, небольшие различия могут заключаться разве что в интерфейсе.
Помимо этой статьи, на сайте еще 12483 инструкций.
Добавьте сайт Lumpics.ru в закладки (CTRL+D) и мы точно еще пригодимся вам.
Отблагодарите автора, поделитесь статьей в социальных сетях.
Источник
Как обрезать фото на iPhone: фичи для Instagram
На iPhone есть множество инструментов для обработки фотографий. Даже банальная функция обрезки фотографий на iPhone имеет различные классные фишки, особенно полезные для любителей создавать коллажи или вести Instagram. В этой инструкции рассказали о том, как обрезать фото на iPhone несколькими способами, в том числе весьма неожиданными и полезными.
Начнем с базовых функций iPhone. Пользоваться ими действительно удобно. Для того, чтобы обрезать фото не нужно использовать никакие сторонние приложения.
✂ Как обрезать фото на iPhone
Шаг 1. Запустите приложение «Фото» и выберите изображение, которое необходимо обрезать.
Шаг 2. Нажмите «Править» в правом верхнем углу.
Шаг 3. Выберите инструмент для кадрирования и поворота фото.
? Этот инструмент позволяет различным образом редактировать изображения. Он дает возможность изменять размеры фотографий вручную или автоматически по одному из популярных соотношений сторон.
Шаг 4. Для того, чтобы обрезать фото вручную, передвиньте активные углы сетки (показаны на скриншоте) в нужное положение. После нажмите «Готово» для сохранения результата.
Шаг 5. Также фото можно обрезать при помощи инструмента кадрирования. Нажмите на него в правом нижнем углу и в открывшемся меню выберите необходимое соотношение сторон: 3:2, 5:3, 4:3, 5:4, 7:5, 16:9 или квадрат.
iPhone предлагает популярные соотношения сторон, которые используются для фото. Самым популярным из них, разумеется, является квадрат. Такие снимки обычно публикуются в Instagram.
Неудачно обрезал фото — как вернуть оригинал
Часто бывает, что обрезанное фото требуется вернуть к оригинальному виду. Приложение «Фото» не создает дубликаты фотографий при обрезке, из-за чего пользователи зачастую полагают, что оригинал снимки безнадежно утерян. К счастью, это не так. iPhone хранит оригинал снимка.
Шаг 1. Запустите приложение «Фото» и выберите снимок, оригинал которого вы хотите восстановить.
Шаг 2. Нажмите «Править» в правом верхнем углу.
Шаг 3. Нажмите «Вернуть» и подтвердите восстановление оригинала фото.
? Представленные ниже способы подразумевают использование приложения «Быстрые команды», которое появилось в iOS 12.
? Как быстро обрезать фото для Instagram
Если вы активный пользователь Instagram, то точно будете рады возможности максимально быстрой обрезки фото до квадратного соотношения сторон. Делать это можно, не утруждая себя ручной обработкой снимков в приложении «Фото» или в самом Instagram.
Для этого существует специальная быстрая команда Crop to Square, скачать которую можно по этой ссылке. Она срабатывает моментально, обрезая любой снимок до квадрата. Просто запустите команду из приложения «Быстрые команды» или со страницы виджетов, и выберите снимок, который необходимо обработать. Команда все сделает сама, обработанный снимок появится в приложении “Фото”.
? Как нарезать фото для сетки Instagram
Создание сетки из одного изображения — одна из оригинальных фишек в Instagram. Большинство пользователей думает, что нарезать фото на сетку возможно только с помощью сторонних приложений. Однако это не так.
Воспользовавшись командой Make An Instagram Grid по этой ссылке, вы сможете порезать любое изображение на ровную сетку 3×3. После полученные кусочки изображения можно загружать в Instagram или использовать для создания коллажа. Пользоваться командной элементарно. Запустите ее и выберите фото для обработки.
Источник
Как обрезать фотографию на iPhone или iPad?
И хотя у многих людей нет никаких проблем с редактированием фотографий, есть и те пользователи, для кого эта задача представляет сложность. В результате они делают снимок или скриншот и оставляют их в изначальном виде. И если вы никогда не занимались кадрированием фотографий на своем iPhone, то мы поможем вам в этом.
Возможно, вы хотите вырезать нечто, что располагается позади вашего объекта или же просто хотите оставить самую важную часть изображения. А обрезать фотографию на iPhone очень просто, у вас есть возможность придать ей правильный вид или выбрать размер, подходящий вашим целям. В этой статье мы и расскажем, как можно кадрировать фотографии прямо на вашем смартфоне.
Как обрезать фотографии на iPhone или iPad?
Откройте приложение «Фото» и выберите изображение, которое хотите обрезать. Затем выполните следующие действия:
1. Открыв фотографию, нажмите «Править» в правом верхнем углу.
2. Нажмите на расположенный внизу значок «Обрезать и повернуть» (на iPad он будет слева).
3. Перед вами появится рамка произвольной формы. Вы можете перетащить как ее целиком в нужное место, так и подвигать уголок или край, чтобы обрезать фотографию, как вам будет удобнее.
В качестве альтернативы вы можете использовать предустановленное соотношение сторон нового кадра вместо произвольной формы. Коснитесь значка соотношения в правом верхнем углу.
Внизу вы увидите такие предустановки, как Квадрат, 9:16, 8:10 и т.д. Вы можете нажать для выбора на один из них и увидите предварительный просмотр обрезанного изображения. Кроме того, вы можете выбрать значок ориентации, сделав ее портретной или ландшафтной. Это тоже изменит вид фотографии-результата с учетом выбранного предустановленного соотношения сторон.
4. После окончания кадрирования вами фотографии просто нажмите «Готово». Если результат вам не понравился, нажмите «Отмена».
Ваша фотография автоматически сохранится после обрезки.
Как отменить обрезку
Если вам вдруг не понравился результат, и вы хотите вернуться к изначальному снимку, то это нетрудно будет сделать.
1. Выберите фотографию и нажмите «Править».
2. Нажмите «Вернуть» в правом нижнем углу.
3. Подтвердите, что вы хотите вернуться к исходному состоянию.
Тем не менее стоит иметь в виду, что с возвратом фотографии в исходное состояние будут отменены вообще все изменения, внесенные вами в этот снимок.
Заключение
Если у вас есть фотография или снимок экрана, на котором вам нужна только определенная часть, а не вся картинка, то обрезка изображения даст вам как раз то, что требуется. Причем сделать это можно сразу на iPhone или iPad, не прибегая к использованию компьютера и дополнительных программ. Встроенный в iOS инструмент может создавать как произвольные формы, так и использовать предустановленные пропорции.
А как вы редактируете фотографии на своем iPhone? Используете ли встроенный в «Фото» инструмент или прибегаете к другим способам?
Источник
Как обрезать изображение на iPhone
Как обрезать изображение на iPhone
Одно из главных достоинств iPhone – это его камера. Уже на протяжении многих поколений данные устройства продолжают радовать пользователей качественными снимками. Но после создания очередной фотокарточки вам наверняка потребуется внести коррективы, в частности — выполнить кадрирование.
Обрезаем фото на iPhone
Кадрировать фотографии на Айфон можно как встроенными средствами, так и с помощью десятка фоторедакторов, которые распространяются в App Store. Рассмотрим данный процесс подробнее.
Способ 1: Встроенные средства iPhone
Итак, у вас в Фотопленке сохранена фотография, которую требуется обрезать. Знаете ли вы, что в данном случае вовсе необязательно скачивать сторонние приложения, т. к. iPhone уже содержит встроенный инструмент для проведения данной процедуры?
- Откройте приложение Фото, а затем выберите изображение, с которым будет проводиться дальнейшая работа.
На экране откроется окно редактора. В нижней области выберите иконку редактирования изображения.
Следом справа тапните по пиктограмме кадрирования.
Обрежьте картинку. Чтобы сохранить внесенные изменения, выберите в правом нижнем углу кнопку «Готово».
Изменения будут тут же применены. Если же полученный результат вас не устраивает, выберите снова кнопку «Править».
Способ 2: Snapseed
К сожалению, стандартный инструмент не имеет одной важной функции – свободного кадрирования. Именно поэтому многие пользователи обращаются к помощи сторонних фоторедакторов, одним из которых является Snapseed.
- Если у вас еще не установлен Snapseed, загрузите его бесплатно из App Store.
- Запустите приложение. Кликните по иконке с плюсиком, а затем выберите кнопку «Выбрать из галереи».
Выберите изображение, с которым будет проводиться дальнейшая работа. Далее кликните в нижней части окна по кнопке «Инструменты».
Тапните по пункту «Кадрирование».
В нижней части окна откроются варианты обрезки изображения, например, произвольная форма или заданное соотношение сторон. Выберите нужный пункт.
Задайте прямоугольник нужного размера и разместите его в требуемой части изображения. Чтобы применить изменения, тапните по иконке с галочкой.
Аналогичным образом процедура кадрирования изображений будет выполняться в любом другом редакторе, небольшие различия могут заключаться разве что в интерфейсе.
Отблагодарите автора, поделитесь статьей в социальных сетях.
Как обрезать фото на iPhone: фичи для Instagram
На iPhone есть множество инструментов для обработки фотографий. Даже банальная функция обрезки фотографий на iPhone имеет различные классные фишки, особенно полезные для любителей создавать коллажи или вести Instagram. В этой инструкции рассказали о том, как обрезать фото на iPhone несколькими способами, в том числе весьма неожиданными и полезными.
Начнем с базовых функций iPhone. Пользоваться ими действительно удобно. Для того, чтобы обрезать фото не нужно использовать никакие сторонние приложения.
✂ Как обрезать фото на iPhone
Шаг 1. Запустите приложение «Фото» и выберите изображение, которое необходимо обрезать.
Шаг 2. Нажмите «Править» в правом верхнем углу.
Шаг 3. Выберите инструмент для кадрирования и поворота фото.
? Этот инструмент позволяет различным образом редактировать изображения. Он дает возможность изменять размеры фотографий вручную или автоматически по одному из популярных соотношений сторон.
Шаг 4. Для того, чтобы обрезать фото вручную, передвиньте активные углы сетки (показаны на скриншоте) в нужное положение. После нажмите «Готово» для сохранения результата.
Шаг 5. Также фото можно обрезать при помощи инструмента кадрирования. Нажмите на него в правом нижнем углу и в открывшемся меню выберите необходимое соотношение сторон: 3:2, 5:3, 4:3, 5:4, 7:5, 16:9 или квадрат.
iPhone предлагает популярные соотношения сторон, которые используются для фото. Самым популярным из них, разумеется, является квадрат. Такие снимки обычно публикуются в Instagram.
Неудачно обрезал фото — как вернуть оригинал
Часто бывает, что обрезанное фото требуется вернуть к оригинальному виду. Приложение «Фото» не создает дубликаты фотографий при обрезке, из-за чего пользователи зачастую полагают, что оригинал снимки безнадежно утерян. К счастью, это не так. iPhone хранит оригинал снимка.
Шаг 1. Запустите приложение «Фото» и выберите снимок, оригинал которого вы хотите восстановить.
Шаг 2. Нажмите «Править» в правом верхнем углу.
Шаг 3. Нажмите «Вернуть» и подтвердите восстановление оригинала фото.
? Представленные ниже способы подразумевают использование приложения «Быстрые команды», которое появилось в iOS 12.
? Как быстро обрезать фото для Instagram
Если вы активный пользователь Instagram, то точно будете рады возможности максимально быстрой обрезки фото до квадратного соотношения сторон. Делать это можно, не утруждая себя ручной обработкой снимков в приложении «Фото» или в самом Instagram.
Для этого существует специальная быстрая команда Crop to Square, скачать которую можно по этой ссылке. Она срабатывает моментально, обрезая любой снимок до квадрата. Просто запустите команду из приложения «Быстрые команды» или со страницы виджетов, и выберите снимок, который необходимо обработать. Команда все сделает сама, обработанный снимок появится в приложении “Фото”.
? Как нарезать фото для сетки Instagram
Создание сетки из одного изображения — одна из оригинальных фишек в Instagram. Большинство пользователей думает, что нарезать фото на сетку возможно только с помощью сторонних приложений. Однако это не так.
Воспользовавшись командой Make An Instagram Grid по этой ссылке, вы сможете порезать любое изображение на ровную сетку 3×3. После полученные кусочки изображения можно загружать в Instagram или использовать для создания коллажа. Пользоваться командной элементарно. Запустите ее и выберите фото для обработки.
Поставьте 5 звезд внизу статьи, если нравится эта тема. Подписывайтесь на нас ВКонтакте , Instagram , Facebook , Twitter , Viber .
Как выполнить кадирование фото с телефона онлайн и бесплатно
Добрый день, уважаемые читатели! Кадрировать фотографии можно не только в редакторах изображений, установленных на компьютере. Подобная функция есть во многих приложениях, работающих на смартфонах. Обрезать снимки можно также на некоторых сайтах в режиме онлайн. Рассмотрим, как это можно сделать, и какие программы могут нам помочь.
Как обрезать фото онлайн бесплатно
Для кадрирования фотографий необязательно устанавливать на компьютер тяжеловесные многофункциональные программы или использовать просмотрщики на телефонах.
Существует множество сайтов, на которых совершенно бесплатно можно обрезать изображение или изменить его размер. Кадрировать можно, сохранив форму снимка, по кругу, определенному контуру. Качество при этом не ухудшится.
Подобные функции можно найти на сайтах:
- online-fotoshop.ru;
- croppiconline.com;
- cropper.ru;
- cut-photo.
Как обрезать фото на любом айфоне с приложениями и без
Изменить размер снимка можно на iPhone, iPad.
На этих устройствах по умолчанию установлено приложение «Фото». Для кадрирования нужно его запустить, выбрать нужное изображение, зайти в режим редактирования и нажать на значок «Обрезать».
Изменить размер и композицию фотки можно, перетащив границы изображения или определив нужные пропорции.
Впрочем, выпускаются для айфона и дополнительные редакторы. Они позволяют работать не только с форматами jpeg, png, но и raw, dng.
Среди фоторедакторов можно выделить:
- Snapseed. Бесплатная программа;
- Elight. Можно приобрести в App Store за 1,99 доллар США;
- PicsArt. Скачивается бесплатно, однако, за дополнительные функции (не связанные с кадрированием) придется доплатить.
Сделать кадрирование на айфоне без приложений невозможно. Впрочем, существует один неудобный способ – можно открыть изображение, увеличить его на экране и сделать скриншот.
Как обрезать фото на телефоне с андроид
На смартфонах с андроид по умолчанию установлено приложение Google Фото. Запустив его, можно обрезать изображение, меняя границы или масштаб.
- зайдите в приложение;
- выберите «Редактировать»;
- нажмите на «Кадрирование/ поворот»;
- установите нужный размер фоток;
- сохраните.
Доступны для телефонов с андроид и дополнительные фоторедакторы:
- Photo Editor. В программе можно редактировать как снимки, сохраненные в памяти телефона, так и сделанные из самой программы;
- Aviary. Недостаток приложения в том, что доступно только квадратно-прямоугольное кадрирование;
- Pixlr. Доступен также для айфонов. Есть и онлайн версия. Скачать можно бесплатно;
- Handy Photo. Многофункциональное приложение, за установку которого придется заплатить 2,99 дол. США.
Кадрировать фотографии можно в приложениях, выпускаемых для телефонов, а также онлайн на некоторых сайтах. Редакторы для андроид и iOS доступны в Google Play и App Store. Многие из них – бесплатные.
Как Обрезка и редактировать фотографии на iPhone или IPad?
Вы можете легко обрезать и редактировать фотографии в вашем iPhone и IPad. Редактирование фотографии включают Положив наценки, яркость, контрастность, фильтры и вращение изображений.
Если молчание говорит громче, чем слова, картинка стоит тысячи слов. Хотя все из нас любят щелкать фотографии, не все из нас являются профессионалами, чтобы их редактировать. Но сейчас вы на самом деле не нужно быть профессионалом, чтобы редактировать фотографии. Благодаря большинство смартфонов, которая позволяет редактировать фотографии кликали вашу камеру телефона. iPhone и IPad не является исключением. Вы можете обрезать и редактировать фотографии прямо в вашем устройстве Apple. Возможно, вы нажали красивый пейзаж, однако, при нажатии вы, возможно, пропустили что-то, что вы не должны игнорировать. Это может быть человек с мороженым конус в дальнем правом углу, глядя прямо в объектив камеры! Расслабьтесь! Там нет необходимости паниковать. Если вы нажали на изображение, используя ваш iPhone или IPad, вы можете избавиться от любой части фотографий с красивым ландшафтом. Просто «урожай» его!
В этой статье мы покажем вам, как обрезать и редактировать фотографии на вашем iPhone или IPad. Хотя мы любим щелкать фотографии, большинство из нас не кадрировать каждую фотографию прекрасно, когда мы снимаем его. Apple, обеспечивает инструменты редактирования в фотографии приложение, которое позволяет вам обрезать, выпрямить, поворот и изменение пропорции ваших фотографий с легкостью. Шаги для редактирования фото и параметры одинаковы на iPhone и IPad, но опции меню может немного отличаться.
Обрезка фото с iPhone
Чтобы обрезать фотографию на вашем iPhone или IPad, выполните следующие действия:
- Запустите приложение Фото с главного экрана.
- Найдите фотографию, которую вы хотите обрезать, нажмите, чтобы открыть его.
- Нажмите кнопку Изменить, а в нижней части экрана , как показано на рисунке ниже.
- Нажмите на кнопку Crop и перетащить углы фото , пока вы не получите идеальный урожай. Наряду с вариантами выращивания сельскохозяйственных культур, есть много других функций редактирования, которые можно использовать, как описано в следующем разделе.
Как дальше редактировать фотографии в iPhone
Инструмент культур также позволяет поворачивать фотографии или перетащить углы внутрь. В нижнем левом углу, есть еще один вариант, который позволяет поворачивать фотографии с шагом 45 градусов.
Если вы думаете, что вам нужно, чтобы ограничить свой урожай в определенном соотношении сторон, нажмите кнопку соотношения сторон в нижнем правом углу, как показано выше, и фотографии приложение представит вам список стандартных соотношений. Вы можете выбрать любого из этих отношений и ваши фотографии будут автоматически обрезаны к этому отношению.
Примечание: Если приложение Photos iPhone будет обнаружить эффект красных глаз на фото, кнопка уменьшения эффекта красных глаз также появляется среди вариантов.
В дополнении к простому вырезанию и поворот элементам управления, вы также можете попробовать фильтр пресеты. Если вы не удовлетворены изменениями, вы всегда можете отменить изменения, нажав на кнопку Отмена. Вы можете использовать освещение, настройки цвета и ручное управление, чтобы выбрать предустановленные эффекты, или вы можете использовать его для настройки заданных значений.
Для выполнения мелкозернистых редактирований, вы можете нажать на значок в правом верхнем углу, изображенный три линий. Он будет отображать варианты выбора цвета, как показано ниже.
Выбор любого из доступных опций позволяет сделать очень специфические изменения в параметры насыщенности, контраста и закиньте фотографии. Вы можете сделать аналогичные изменения с B & W и легкими вариантами , а также.
Когда вы через редактирование изображения, нажмите кнопку Готово. Если вы не удовлетворены вашей редактирования фотографий, нажмите Отмена , чтобы отменить внесенные изменения. Если вы не удовлетворены каких – либо изменений , сделанных с помощью различных опций редактирования, нажмите Revert , чтобы вернуться к исходной картинке.
Вы можете нажать на кнопку Markup в правом нижнем углу для разметки фотографии с рисунками, текстом и увеличениями. Не устраивают изменения? Снова нажмите Отмена , чтобы отменить изменения.
Фото приложение в iPhone / IPad помогает редактировать фотографии кликали вашу камеру телефона и на телефоне. Поэтому, не сравнить его с полноценными фоторедактор, которые мы используем на наших компьютерах. iPhone щелкает очень хорошие фотографии, и вы не можете сделать много корректировок. Тем не менее, если вы считаете, что фото нужно немного полировки; инструмент для редактирования более чем идеально подходит для тех небольших ухищрений.
Если у Вас возникли вопросы по этой теме, пожалуйста, не стесняйтесь задавать в разделе комментариев. Наш читатель сообщество, и мы в TechWelkin постараемся помочь вам. Благодарим Вас за использование TechWelkin!
Источник