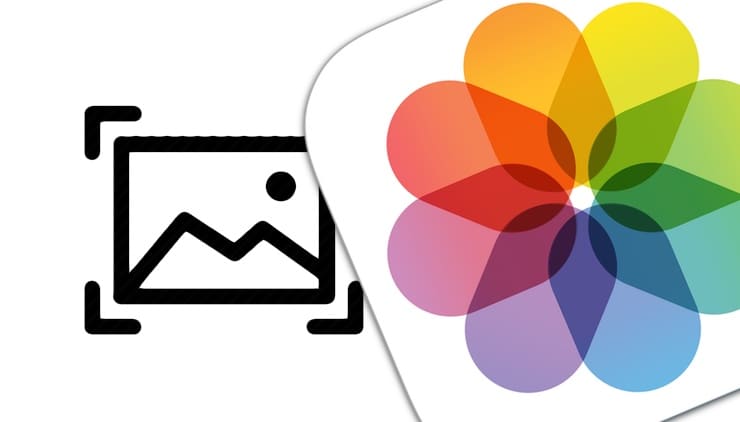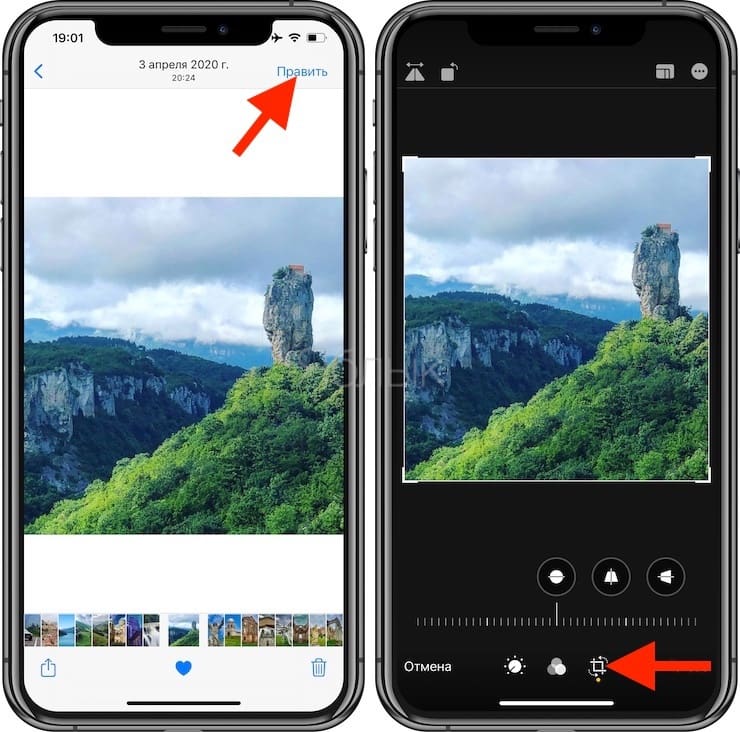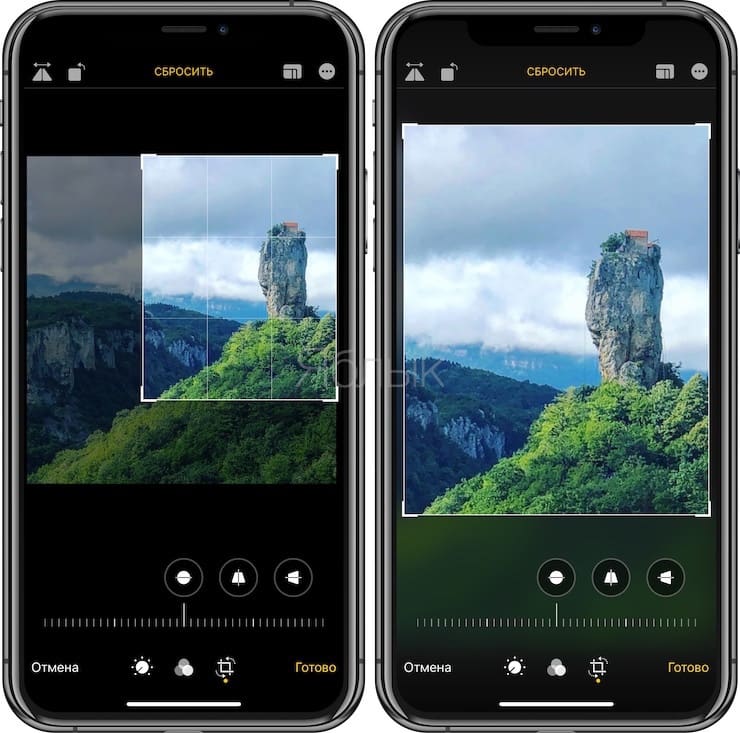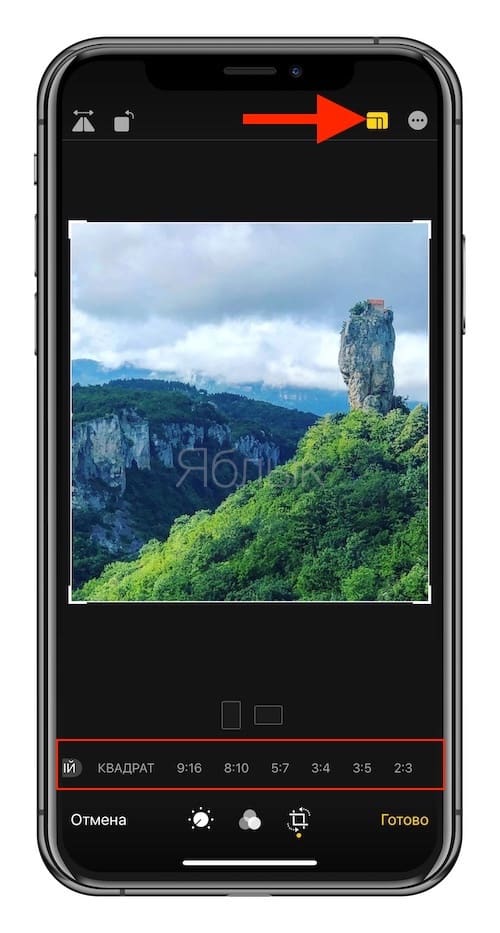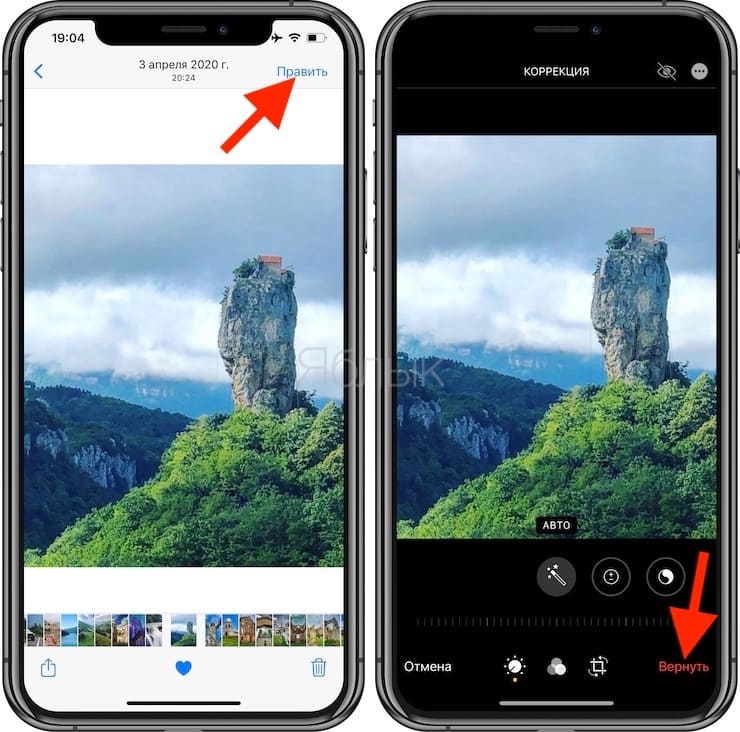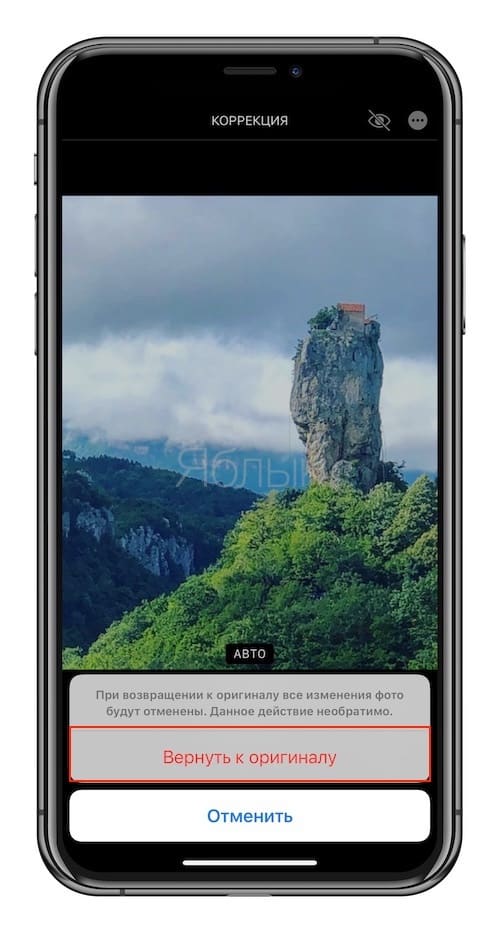- Как обрезать изображение на iPhone
- Обрезаем фото на iPhone
- Способ 1: Встроенные средства iPhone
- Способ 2: Snapseed
- 10 способов поставить обои на iPhone
- 1. Как поставить обычные и живые обои на Айфон через Настройки
- 2. Как поставить фото на обои в Айфоне
- 3. Как сменить обои на Айфоне через приложение
- 4. Как поставить Live Photo на обои
- 5. Как скачать обои из сети
- 6. Создавайте собственные обои
- 7. Управляйте обоями через Файлы
- 8. Меняйте обои автоматически с помощью команды
- 9. Устанавливайте обои из онлайн-источников с помощью команды
- 10. Как поставить гифку на обои Айфона
- Как обрезать фотографию на iPhone или iPad?
- Как обрезать фотографии на iPhone или iPad?
- Как отменить обрезку
- Заключение
Как обрезать изображение на iPhone
Обрезаем фото на iPhone
Кадрировать фотографии на Айфон можно как встроенными средствами, так и с помощью десятка фоторедакторов, которые распространяются в App Store. Рассмотрим данный процесс подробнее.
Способ 1: Встроенные средства iPhone
Итак, у вас в Фотопленке сохранена фотография, которую требуется обрезать. Знаете ли вы, что в данном случае вовсе необязательно скачивать сторонние приложения, т. к. iPhone уже содержит встроенный инструмент для проведения данной процедуры?
- Откройте приложение Фото, а затем выберите изображение, с которым будет проводиться дальнейшая работа.
На экране откроется окно редактора. В нижней области выберите иконку редактирования изображения.
Следом справа тапните по пиктограмме кадрирования.
Обрежьте картинку. Чтобы сохранить внесенные изменения, выберите в правом нижнем углу кнопку «Готово».
Изменения будут тут же применены. Если же полученный результат вас не устраивает, выберите снова кнопку «Править».
Способ 2: Snapseed
К сожалению, стандартный инструмент не имеет одной важной функции – свободного кадрирования. Именно поэтому многие пользователи обращаются к помощи сторонних фоторедакторов, одним из которых является Snapseed.
- Если у вас еще не установлен Snapseed, загрузите его бесплатно из App Store.
- Запустите приложение. Кликните по иконке с плюсиком, а затем выберите кнопку «Выбрать из галереи».
Выберите изображение, с которым будет проводиться дальнейшая работа. Далее кликните в нижней части окна по кнопке «Инструменты».
Тапните по пункту «Кадрирование».
В нижней части окна откроются варианты обрезки изображения, например, произвольная форма или заданное соотношение сторон. Выберите нужный пункт.
Задайте прямоугольник нужного размера и разместите его в требуемой части изображения. Чтобы применить изменения, тапните по иконке с галочкой.
Аналогичным образом процедура кадрирования изображений будет выполняться в любом другом редакторе, небольшие различия могут заключаться разве что в интерфейсе.
Помимо этой статьи, на сайте еще 12486 инструкций.
Добавьте сайт Lumpics.ru в закладки (CTRL+D) и мы точно еще пригодимся вам.
Отблагодарите автора, поделитесь статьей в социальных сетях.
Источник
10 способов поставить обои на iPhone
Обои – это окно в ваш iPhone. Вы первым делом видите свои обои, когда берёте в руки смартфон. Некоторые смотрят на экран своего смартфона несколько десятков раз в день, а другие – сотни раз в день. Есть те, кого устраивают постоянные обои. Но что, если вы из тех, кто любит разнообразие? Тогда вам точно нужно знать обо всех способах поставить обои на Айфон.
Перед тем, как приступать к чтению, вы должны знать, что скриншоты ниже взяты из iOS 13, однако почти все способы актуальны и для предыдущих версий системы. Мы расскажем, как поставить живые обои, обычные стандартные, обои-гифку и др. на Айфон 6, Айфон SE, Айфон 7 и более новые модели.
1. Как поставить обычные и живые обои на Айфон через Настройки
Вы можете менять обои из коллекции стандартных от Apple через приложение Настройки. У Apple отличная коллекция стандартных обоев, особенно если у вас iPhone X и новее, а также установлена версия iOS 13. Здесь есть яркие цветные и тёмные обои, а также динамичные. Пользователи iOS 13 теперь могут устанавливать обои, которые автоматически меняются в зависимости от времени суток.
Зайдите в Настройки -> Обои -> Выбрать новые обои. Здесь вы найдёте три категории: снимки, динамичные и Live. Под категориями вы увидите все свои фотографии, но об этом в другом пункте. Выберите какую-нибудь категорию на выбор, а затем коснитесь любых обоев, чтобы увидеть их превью. Нажмите «Установить», а затем выберите экран блокировки, экран «Домой» или оба экрана. На этом всё, вы сменили обои!
2. Как поставить фото на обои в Айфоне
В качестве обоев можно устанавливать свои фотографии. Для этого откройте приложение Фото и найдите ту фотографию, которую хотите поставить на обои. Выберите фото и нажмите значок «Поделиться». Здесь выберите Сделать обоями.
Откроется уже знакомый вам экран с установкой обоев. Здесь вы сможете расположить фото на экране как вам нравится, а затем установить его на экран блокировки, домашний или оба экрана сразу.
3. Как сменить обои на Айфоне через приложение
Если вы любите часто менять обои на что-нибудь новенькое, можно использовать для поиска специальные приложения. Ниже мы собрали для вас самые лучшие варианты.
Vellum: Vellum – одно из лучших приложений на iPhone для поиска красивых обоев высокого качества. В приложении вы найдёте разные категории обоев на любой вкус, которые будут отлично смотреться на экране вашего iPhone.
Unsplash: Unsplash – самая крупная онлайн-платформа для фотографов. Лучшие фотографии могут стать отличными обоями. Здесь вы можете просматривать подборки обоев или просто скачивать понравившиеся фотографии, обрезать их и ставить на обои Айфон.
Clarity: Clarity – ещё одна отличная платформа с обоями для iPhone. В этом приложении важно качество, а не количество. Вы можете просматривать фотографии, редактировать их, добавлять различные эффекты и т.п.
WLPPR: Если вам нравятся географические или астрономические обои, то вам понравится приложение WLPPR. В нём лучшая коллекция снимков Земли и других планет со спутников.
4. Как поставить Live Photo на обои
В качестве обоев также можно установить Live Photo. Когда вы коснётесь экрана с помощью 3D Touch, обои оживут. Таким образом можно поставить на обои весёлое фото своих детей и что-нибудь подобное. Чтобы установить такие обои, выберите их в приложении Фото, нажмите кнопку «Поделиться» и выберите «Сделать обоями». На экране установки обоев нажмите «Live», чтобы включить опцию живых обоев.
Есть целый мир живых обоев в разных приложениях. К примеру, Live Wallpapers for Me, iLiveThemes и другие.
5. Как скачать обои из сети
Если вы не хотите скачивать приложений с обоями, можете скачивать обои из сети, а затем устанавливать их на своё устройство. Есть много отличных сайтов с обоями. Некоторые из них: Unsplash, Pexel, SetAsWall и Papers.co.
Зайдите на какой-нибудь сайт, выберите понравившиеся обои, зажмите их и нажмите «Сохранить изображение» или «Добавить в фото». Затем откройте приложение Фото, выберите скачанные обои, нажмите «Поделиться» и выберите «Сделать обоями».
6. Создавайте собственные обои
Обои, которые вы скачаете из сети, могут не подойти под экран вашего устройства идеально. К счастью, вы можете сами обрезать их так, чтобы они идеально подходили под вашу модель. Вот разрешения для разных моделей:
- iPhone 4/4s: 960 x 640
- iPhone 5/5s: 1136 x 640
- iPhone 6/6s: 1334 x 750
- iPhone 6 Plus/6s Plus: 1920 x 1080
- iPhone 7: 1334 x 750
- iPhone 7 Plus: 1920 x 1080
- iPhone 8: 1334 x 750
- iPhone 8 Plus: 1920 x 1080
- iPhone X: 2436 x 1125
- iPhone XS: 2436 x 1125
Для обрезки можно использовать приложения, как Pixelmator. Также подойдёт онлайн-редактор, как Pixlr. Не важно, какой редактор вы используете, ведь вам всего лишь нужно обрезать фото под нужное разрешение.
7. Управляйте обоями через Файлы
Если у вас iOS 13 или iPadOS 13, вы можете использовать менеджер загрузок Safari для скачивания фотографий прямо в приложение Файлы. Скачанные обои вы найдёте в папке с загрузками в приложении Файлы. Вы можете выбирать сразу по несколько фотографий и перемещать их в другие папки iCloud Drive.
Этот метод можно использовать для скачивания больших коллекций фотографий без засорения приложения Фото. При необходимости вы сможете открыть фото через Файлы, сохранить его в Фото и поставить на обои. К сожалению, прямо из Файлов обои устанавливать нельзя.
8. Меняйте обои автоматически с помощью команды
В iOS 13 команды стали мощнее и полезнее. Теперь вы можете использовать команду, которая будет автоматически каждый день менять обои. Подробнее о ней читайте здесь.
Сначала вам нужно скачать команду Randomize Wallpaper. Затем вы можете отредактировать команду и выбрать нужный альбом. После этого обои на вашем устройстве будут автоматически меняться в установленное время.
9. Устанавливайте обои из онлайн-источников с помощью команды
С помощью команды обои можно устанавливать не только из своего альбома, но и из онлайн-источников. Эта команда автоматически скачивает и устанавливает обои с сайта Art Paper, и её тоже можно автоматизировать.
10. Как поставить гифку на обои Айфона
Любите гифки? Вы можете устанавливать их на обои через приложение GIPHY. Найдите понравившуюся гифку в приложении, нажмите кнопку меню и конвертируйте её в Live Photo. Живое фото будет сохранено на устройство.
Теперь зайдите в Настройки -> Обои -> Выбрать новые обои и выберите Live Photo. Найдите сохранённую гифку и поставьте её на обои.
Скачать: GIPHY (Бесплатно)
Источник
Как обрезать фотографию на iPhone или iPad?
И хотя у многих людей нет никаких проблем с редактированием фотографий, есть и те пользователи, для кого эта задача представляет сложность. В результате они делают снимок или скриншот и оставляют их в изначальном виде. И если вы никогда не занимались кадрированием фотографий на своем iPhone, то мы поможем вам в этом.
Возможно, вы хотите вырезать нечто, что располагается позади вашего объекта или же просто хотите оставить самую важную часть изображения. А обрезать фотографию на iPhone очень просто, у вас есть возможность придать ей правильный вид или выбрать размер, подходящий вашим целям. В этой статье мы и расскажем, как можно кадрировать фотографии прямо на вашем смартфоне.
Как обрезать фотографии на iPhone или iPad?
Откройте приложение «Фото» и выберите изображение, которое хотите обрезать. Затем выполните следующие действия:
1. Открыв фотографию, нажмите «Править» в правом верхнем углу.
2. Нажмите на расположенный внизу значок «Обрезать и повернуть» (на iPad он будет слева).
3. Перед вами появится рамка произвольной формы. Вы можете перетащить как ее целиком в нужное место, так и подвигать уголок или край, чтобы обрезать фотографию, как вам будет удобнее.
В качестве альтернативы вы можете использовать предустановленное соотношение сторон нового кадра вместо произвольной формы. Коснитесь значка соотношения в правом верхнем углу.
Внизу вы увидите такие предустановки, как Квадрат, 9:16, 8:10 и т.д. Вы можете нажать для выбора на один из них и увидите предварительный просмотр обрезанного изображения. Кроме того, вы можете выбрать значок ориентации, сделав ее портретной или ландшафтной. Это тоже изменит вид фотографии-результата с учетом выбранного предустановленного соотношения сторон.
4. После окончания кадрирования вами фотографии просто нажмите «Готово». Если результат вам не понравился, нажмите «Отмена».
Ваша фотография автоматически сохранится после обрезки.
Как отменить обрезку
Если вам вдруг не понравился результат, и вы хотите вернуться к изначальному снимку, то это нетрудно будет сделать.
1. Выберите фотографию и нажмите «Править».
2. Нажмите «Вернуть» в правом нижнем углу.
3. Подтвердите, что вы хотите вернуться к исходному состоянию.
Тем не менее стоит иметь в виду, что с возвратом фотографии в исходное состояние будут отменены вообще все изменения, внесенные вами в этот снимок.
Заключение
Если у вас есть фотография или снимок экрана, на котором вам нужна только определенная часть, а не вся картинка, то обрезка изображения даст вам как раз то, что требуется. Причем сделать это можно сразу на iPhone или iPad, не прибегая к использованию компьютера и дополнительных программ. Встроенный в iOS инструмент может создавать как произвольные формы, так и использовать предустановленные пропорции.
А как вы редактируете фотографии на своем iPhone? Используете ли встроенный в «Фото» инструмент или прибегаете к другим способам?
Источник