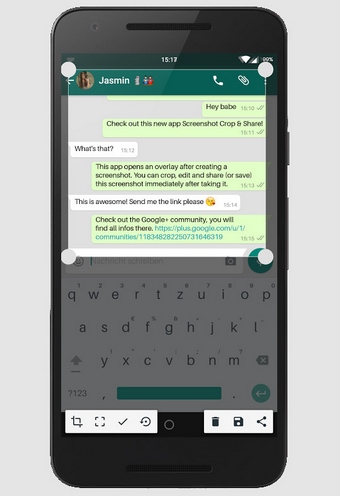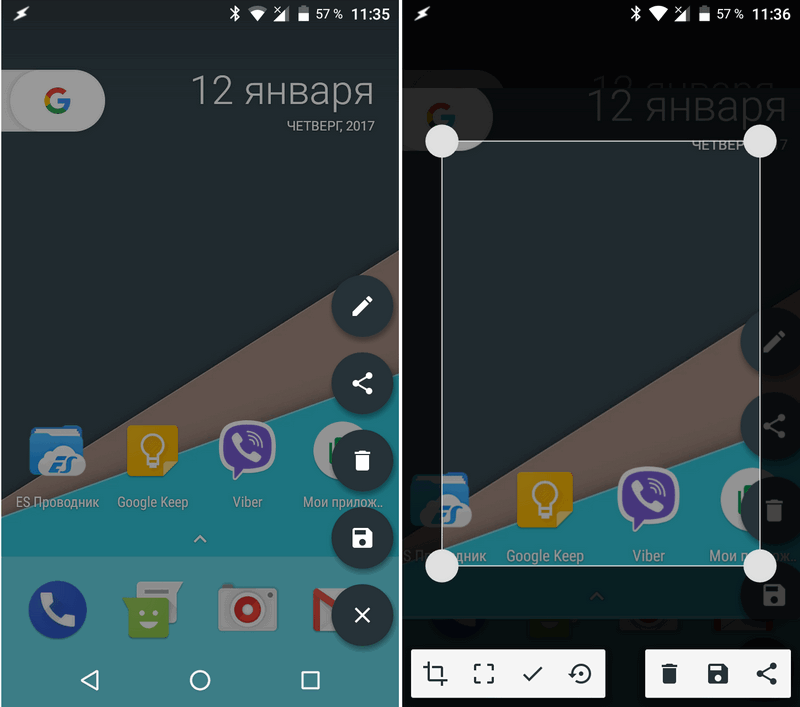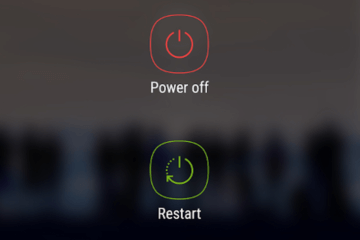- Android — советы и подсказки. Как сделать скриншот части экрана вашего смартфона или планшета
- Как сделать, отредактировать и отправить скриншот на смартфоне
- На телефонах Samsung
- Снимаем
- Редактируем
- Скрываем конфиденциальную информацию
- Отправляем
- Куда сохраняются скриншоты
- На Xiaomi
- Редактируем
- Скрываем личные данные
- Отправляем
- Где хранятся скриншоты на Xiaomi
- Как сделать скриншот на телефоне и отредактировать его
- Как сделать снимок экрана на Samsung, Huawei и других телефонах
- Как сделать снимок экрана на iPhone или iPad
- Как сделать скриншот, если приложение запрещает это
- Как отредактировать или отправить скриншот
- Для чего нужно делать скриншоты на смартфоне
Android — советы и подсказки. Как сделать скриншот части экрана вашего смартфона или планшета
Все более или менее опытные пользователи устройств с операционной системой Google Android на борту знают как делать снимки экрана на своем смартфоне или планшете.
На подавляющем большинстве Android устройств для этого достаточно просто нажать одновременно на кнопки включения и уменьшения громкости, после чего снимок экрана на этот момент времени будет сохранен в папке «Pictures > Screenshots» встроенной памяти устройства. А как сделать снимок части экрана?
Само собой, вы можете просто обрезать полученный традиционным способом скриншот до необходимых вам размеров, в одном из графических редакторов, но если вы один из тех, кто «не ищет легких тяжелых путей», то сегодня я расскажу вам о более простом способе сделать это.
Для того, чтобы получить возможность делать скриншоты части экрана вам нужно скачать и установить на свой смартфон или планшет бесплатное приложение «Screenshot Crop & Share», которое доступно в Google Play Маркет по этому адресу. (на устройствах с Android 6.0 Marshmallow и выше не забудьте предоставить приложению все запрошенные им права).
Работать с приложением очень и очень просто: после того как вы традиционным способом (нажатием на кнопки включения и уменьшения громкости) сделаете скриншот экрана, он отобразится на дисплее вашего устройства вместе с панелью дополнительных функций для работы с ним, расположенной в правой его части:
Кликнув по кнопке редактирования с изображением карандаша, вы попадете в режим работы с полученным снимком экрана, где вы можете выбрать необходимую вам его часть, а затем — обрезать скриншот по заданным вами границам.
Но это еще не все: с помощью инструмента рисования вы можете пометить нужный участок скриншота, а с помощью инструмента «размазывания» — скрыть от чужих глаз конфиденциальную информацию на нём.
Вот как всё это выглядит в реальности:
Как вы уже поняли, полученный таким образом снимок экрана вы можете сохранить на своем устройстве или не выходя из приложения «Screenshot Crop & Share» поделиться им со своими друзьями и знакомыми.
Источник
Как сделать, отредактировать и отправить скриншот на смартфоне
Снять скриншот с телефона на Андроид можно без сторонних программ. Снимки экрана нужны, чтобы поделиться с друзьями успехами в игре, показать проблему с телефоном коллеге или консультанту, зафиксировать информацию о заказе в магазине. В этой статье мы расскажем, как сделать и отредактировать скриншот экрана на смартфонах Самсунг Галакси и Xiaomi.
На телефонах Samsung
Снимаем
В большинстве последних моделей телефонов Самсунг Галакси скриншот снимается комбинацией клавиш Домой и Питание, зажатых одновременно.
Если все правильно, пользователь услышит щелчок камеры, и внизу появится пиктограмма снимка экрана.
Редактируем
Нажав на появившуюся иконку со снимком или кнопку с карандашом, открываем редактор картинок Samsung.
Наиболее нужные инструменты: обрезка и рисование. Можно отрезать лишнее, обвести нужные объекты и нанести поясняющие надписи.
Скрываем конфиденциальную информацию
Прежде, чем отправить скриншот по электронной почте или через социальную сеть, уберите конфиденциальную информацию. Скрыть ее можно с помощью Пера.
Выберите инструмент Кисть, яркий цвет, подходящий размер и замажьте номера карт, адрес электронной почты и телефон на рисунке.
Получится что-то вроде такой картинки.

Отправляем
Чтобы поделиться снимком экрана или отредактированным рисунком, нажмите показанную на рисунке кнопку.
Доступно более десятка разных вариантов отправки картинки электронной почтой, WhatsApp, ВКонтакте, Facebook.
Куда сохраняются скриншоты
На телефоне Samsung Galaxy запустите приложение Мои файлы, найдите папку Картинки.
В ней найдете папку Screenshots. Здесь и сохраняются снимки экрана.
На Xiaomi
На телефоне Сяоми скриншот снимается комбинацией клавиш уменьшения громкости и Питание, зажатыми одновременно.
Как и на Samsung, внизу появляется иконка с картинкой и доступными действиями.
Редактируем
Нажимаем кнопку Набросок и получаем карандаш. Инструментом Текст можно нанести надпись на рисунок. Обрезка поможет отрезать лишнее.
Скрываем личные данные
Для этого удобно использовать инструмент Мозаика.
Выберите нужный шаблон и размер кисти, смело затрите все сообщения и номера карт.
Отправляем
Нажмите на показанную кнопку, чтобы поделиться отредактированным снимком.
Где хранятся скриншоты на Xiaomi
Сохранение по-молчанию производится в Галерею в папку с названием Снимки экрана.
С небольшими изменениями эти советы подойдут и для других смартфонов на Android. Меняются только комбинации клавиш и возможности редактирования.
Источник
Как сделать скриншот на телефоне и отредактировать его
Все современные смартфоны позволяют сделать скриншот. Это удобно, когда надо быстро что-то сохранить, вроде адреса, который не хочется переписывать. Ими можно делиться, чтобы не набирать заново текст или не описывать словами то, что изображено на странице. А иногда только так можно переслать переписку, чтобы она выглядела именно как пересланная, а не в виде сплошного текста. Короче, примеров применения скриншотов масса, но далеко не все знают, как это делается. Особенно, среди тех, кто не очень хорошо разбирается в технике или просто недавно купил новый телефон (производители любят придумывать собственные способы). Расскажем, как это сделать, а заодно покажем, как можно их редактировать перед отправкой или сохранением.
Скриншот важен для каждого пользователя. В какой-то момент его надо сделать всем.
Как сделать снимок экрана на Samsung, Huawei и других телефонах
Несмотря на то, что многие производители стараются выпендриться и сделать свой собственный способ создания скриншота на своих смартфонах, есть и универсальное решение.
Как правило, почти на всех смартфонах работает комбинация клавиш включения и уменьшения громкости, которые надо нажать одновременно. Иногда их надо подержать, а иногда просто нажать. Второй вариант мне кажется более логичным, так как позволяет сделать скриншот в строго определенный момент. Особенно это актуально, когда делаешь его в игре или в видеоролике. Реже работает и комбинация кнопки питания с кнопкой увеличения громкости, но способы, предложенные производителями, еще удобнее.
Например, Huawei предлагает сделать скриншот, дважды стукнув по экрану костяшкой пальца. Это удобно и быстро, правда, иногда не срабатывает с первого раза. А еще, очертив область костяшкой, можно сделать скриншот выеденного фрагмента экрана.
Бах-бах и скриншот готов.
Samsung из покон веков предлагает свою альтернативу стандартному сочетанию клавиш. Чтобы сделать скриншот, надо провести ребром ладони от одного края экрана к другому. Мне так делать не удобно, но как альтернатива засчитывается.
Другие производители предлагают делать это при помощи бокового меню или сдавливания смартфона, если у него есть такая возможность, но все равно самым простым и удобным способом является одновременное нажатие кнопок питания и уменьшения громкости.
Производителям надо срочно менять подход к дисплеям, но они не видят проблему
Как сделать снимок экрана на iPhone или iPad
Раз уж мы говорим о скриншотах на телефонах, надо рассказать, как это можно сделать и на iPhone. Тут все просто и есть только два способа, один их которых относится к устройствам с кнопкой Home, а второй к тем, которые ее лишились.
Если есть кнопка Home (круглая под экраном), то скриншот делается одновременным нажатием кнопки включения и кнопки Home. Если такой кнопки нет, то так же одновременно надо зажать кнопку включения и кнопку увеличения громкости. В итоге скриншот будет сделан и сохранен в галлерею. Если прошивка относительно новая, вам предложат его предварительно отредактировать.
Аналогичным образом скриншоты делаются и на iPad, ведь они тоже делятся на те, у которых есть кнопка Home и те, которые ее лишены.
Надеюсь, что если у вас были вопросы, как сделать скриншот, они решены и теперь вы сможете без проблем сохранить то, что вам нужно. Примеров может быть множество — от проекта, который вы сделали онлайн и не можете скачать, до момента в игре, которым хочется поделиться. Впрочем, есть приложения, которые не позволяют делать скриншоты. Вот тут стоит пойти немного другим путем.
Как сделать скриншот, если приложение запрещает это
Есть приложения, которые не позволяют сделать скриншот, но это тоже можно обойти. При этом, есть не один способ, который позволит это сделать, а сразу два.
Первый способ можно назвать нативным, хотя для того, чтобы им воспользоваться, надо немного покопаться в настройках.
Для этого надо запустить Google Ассистент, подержав нажатой кнопку возврата на главный экран. После этого открыть настройки, нажав кнопку с компасом в нижнем правом углу открывшегося окна. Дальше открыть свой профиль, нажав на иконку в правом верхнем углу. Далее ”Настроки” и перейти в раздел ”Ассистент”.
После перехода в нужный раздел отлистываем вниз до пункта ”Телефон”. Далее снова до конца вниз и активируем возможность делать скриншоты и делиться ими.
После этого при вызове ассистента будет предложено сделать скриншот. Далее им можно будет поделиться, отправив кому-то через стандартный интерфейс Android.
Второй способ представляет собой скачивание стороннего приложения, которое специализированно занимается скриншотами. Найти их можно в Google Play по запросу ”Скриншот” или ”Screenshot”. Одним из таких приложений является ReEnable Screenshot Module, которое позволяет делать снимки экрана сразу после того, как будет скачано. Но вы легко можете найти свои варианты.
Как отредактировать или отправить скриншот
Почти все современные смартфоны после того, как снимок экрана сделан, предлагают редактировать его или отправить. Для этого на несколько секунд на экране появляется плашка с предлагаемыми действиями.
Если вы ее упустили или уже потом решили отредактировать снимок, это можно сделать в галлерее или в Google Фото. Для этого просто выбираем нужное изображение и нажимаем на редактирование.
Для чего нужно делать скриншоты на смартфоне
Для того, чтобы сделать скриншот бывает просто огромное количество причин. Например, я делаю их почти каждый день. Иногда для того, чтобы сделать статью — приведенный выше пример с ассистентом тоже сделан скриншотами. Иногда просто, чтобы переслать кусок переписки, а иногда даже для того, чтобы сохранить интересную картинку с подписью к ней или полезный комментарий.
Еще больше ответов на вопросы читателей и полезных советов вы найдете в нашем новостном Telegram-канале .
Еще одним примером может быть необходимость сделать захват фотографии из Instagram. Именно скриншот я описывал в отдельной статье о сохранений фотографий из Instagram в качестве самого банального примера. Хотя, есть и более продвинутые способы и в той статье я много о них говорил.
Новости, статьи и анонсы публикаций
Свободное общение и обсуждение материалов
Что объединяет HTC, LG и Yotaphone? Правильно. То, что эти смартфоны вымерли. Дольше всех держался LG, выпустив очень странную модель Wing. Корейский производитель прекратит выпуск смартфонов в конце июля, сделав акцент на других отраслях присутствия. Как же так выходит, что крупные производители электроники не выдерживают конкуренции и сворачивают производство? На это есть несколько причин.
Рано или поздно любой пользователь смартфона замечает, что его гаджет начинает работать как-то не так. Он может зависать, тормозить или просто работать как-то странно. Самое обидное, что до этого вы ничего подобного не замечали. Сразу возникает вопрос, почему так происходит. Сваливать все на телефон не совсем правильно и надо разбираться в проблеме глубже. В конце концов случиться такое может даже с самым хорошим телефоном на Android. Скорее всего, вы не сможете найти решение, которое устраняет проблему, но хорошая новость заключается в том, что вы можете легко устранить симптомы, и иногда это не просто легче, но и правильнее, чем что-то там удалять, чистить и тому подобное.
Мы уже рассказывали, что вчера Google анонсировала Pixel 6 и Pixel 6 Pro, которым только предстоит выйти. По сути, компания только рассказала о некоторых особенностях новых устройств, но не представила их полностью. Презентация нас еще только ждет, но вряд ли нам расскажут о чем-то еще более интересном, чем собственный процессор новых Google Pixel. Кроме того, что такие радикальные изменения могут сделать новый Pixel 6 лучшим телефоном на рынке, они могут сильно улучшить отдельные функции новинки, которые и без того были хороши. Именно на них компания и сделала большой упор в рассказе о новом чипсете.
Самый простой способ сделать скрин на моторах. Три пальца на экран и готово. Не надо не стучать ни чего нажимать. Чик и все.
Thanks 😎
Да, некоторые производители могут сделать интересные варианты)
Источник