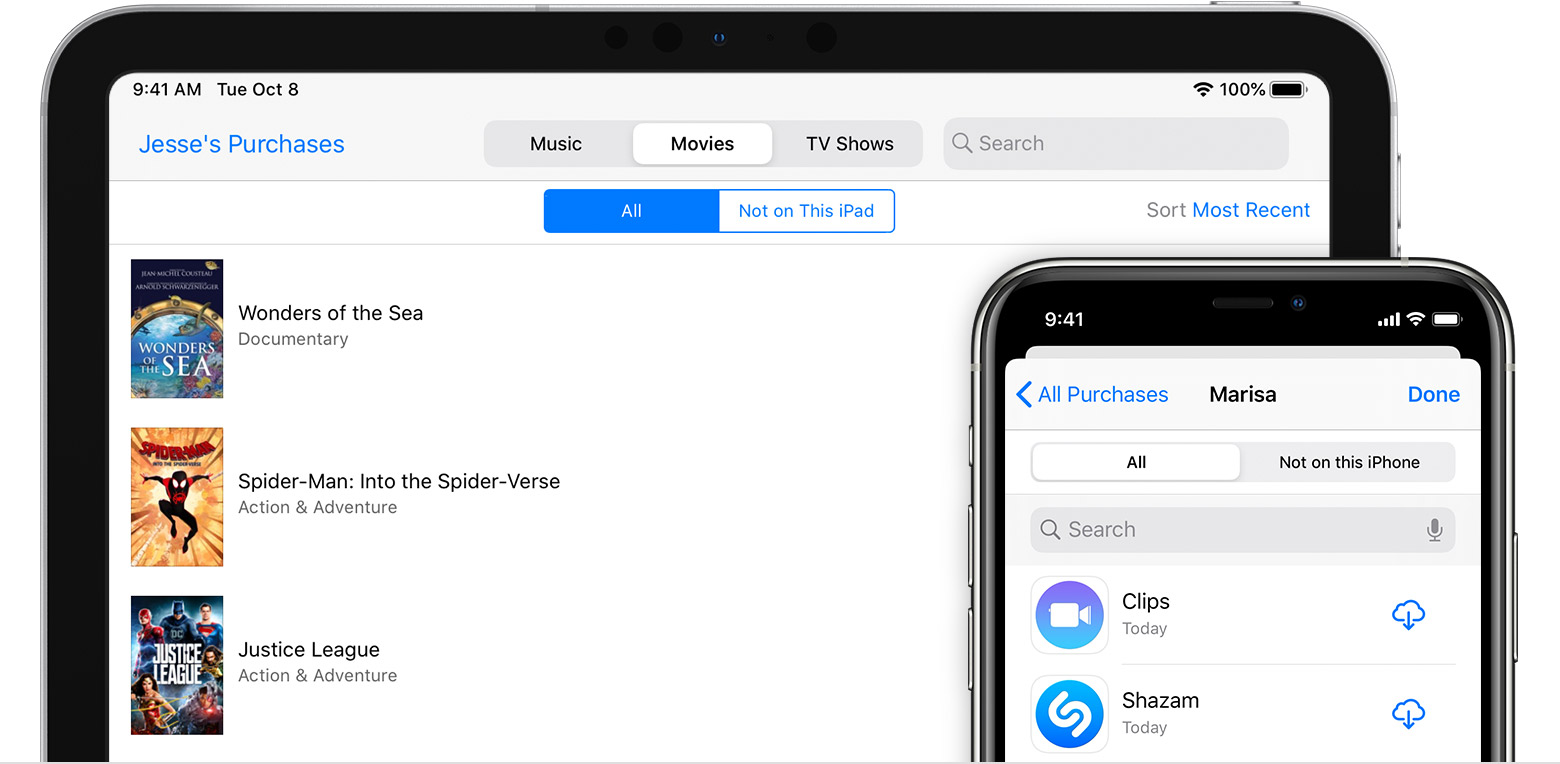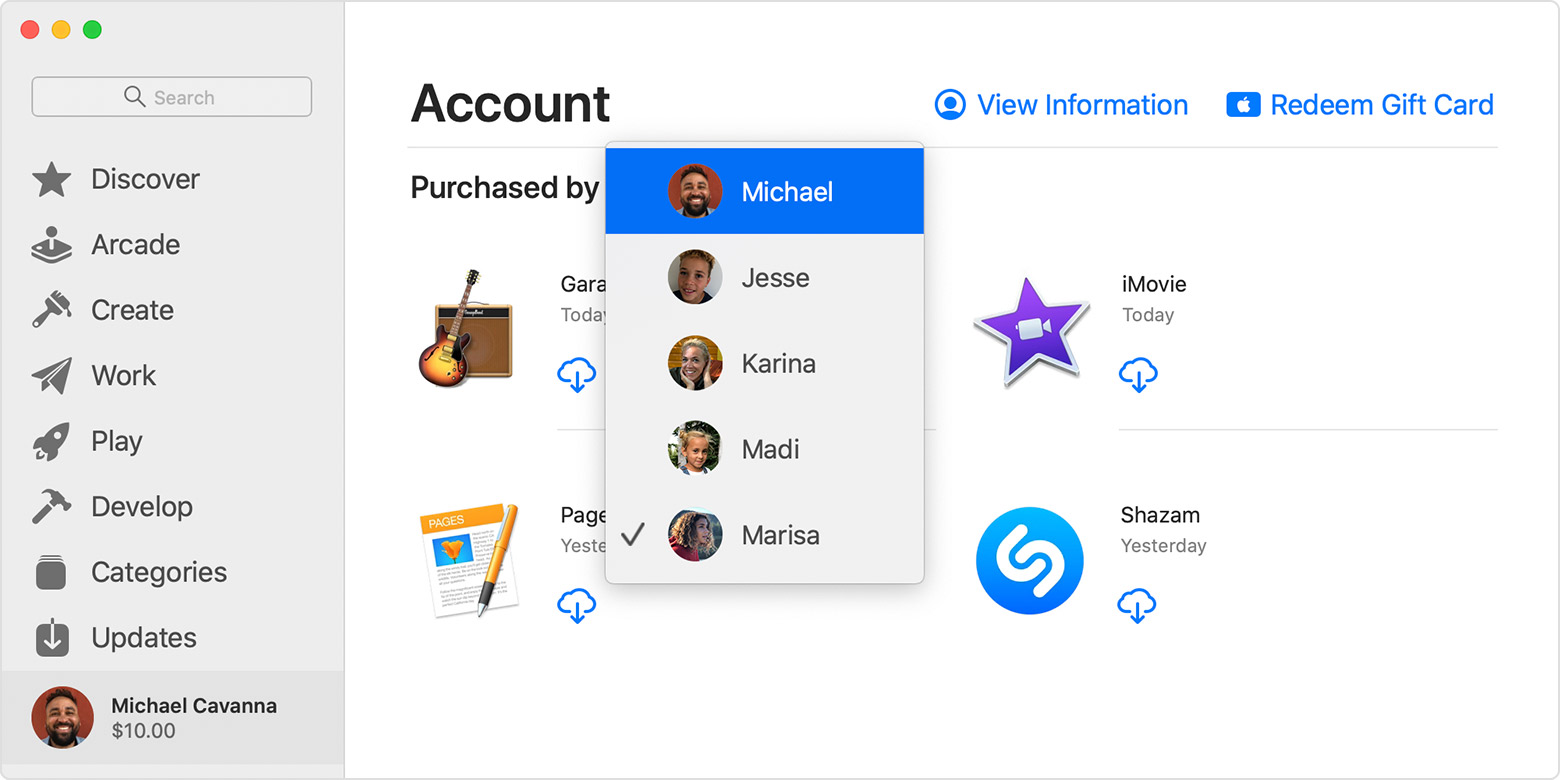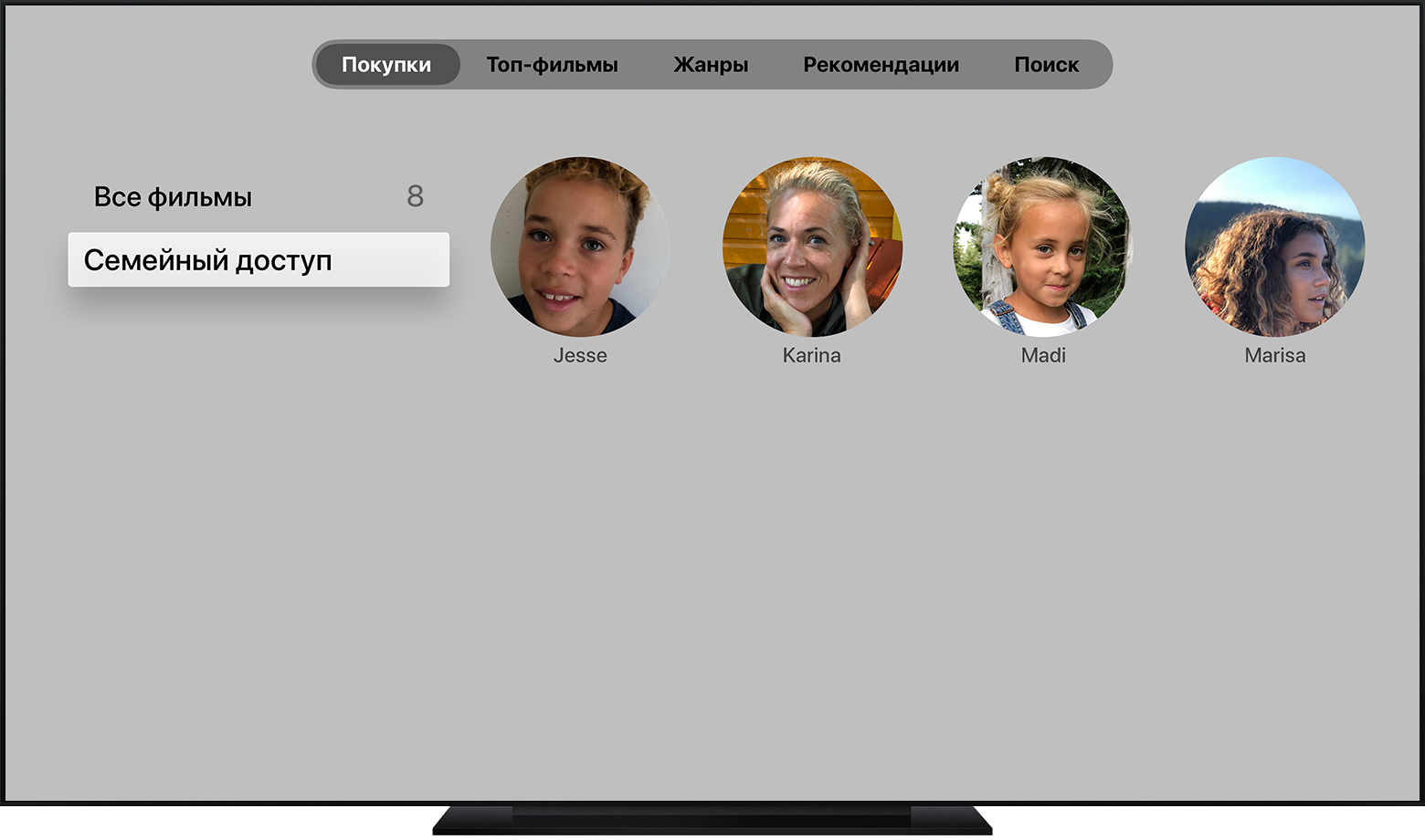- Управление и использование Apple ID
- Выполните вход с помощью идентификатора Apple ID
- Управление идентификатором Apple ID
- Защита вашей учетной записи — наше общее дело
- Общий доступ к покупкам App Store, iTunes Store и Apple Books с помощью функции «Семейный доступ»
- Как загрузить покупки членов семьи
- Загрузка покупок на устройстве iPhone, iPad или iPod touch
- Загрузка покупок на устройстве iPhone или iPod touch
- Загрузка покупок на устройстве iPad
- Загрузка покупок на компьютере Mac или компьютере с ОС Windows
- Загрузка покупок на компьютере Mac
- Загрузка покупок на компьютере с ОС Windows
- Загрузка покупок на часах Apple Watch
- Загрузка покупок на устройстве Apple TV, Smart TV или устройстве для потокового воспроизведения
- Загрузка покупок на устройстве Apple TV
- Загрузка покупок в приложении Apple TV на телевизоре Smart TV или устройстве для потокового воспроизведения
- Где найти загруженные покупки
- Дополнительная информация о функции «Семейный доступ»
- Инструкции по созданию идентификатора Apple ID
- Создание идентификатора Apple ID на устройстве iPhone, iPad или iPod touch
- Создание идентификатора Apple ID в процессе настройки устройства
- Создание идентификатора Apple ID с помощью App Store на устройстве
- Создание идентификатора Apple ID на компьютере Mac
- Создание идентификатора Apple ID на компьютере с ОС Windows
- Создание идентификатора Apple ID на другом устройстве
- Создание идентификатора Apple ID на веб-сайте
- Если отображается запрос на вход в iTunes
- Дополнительная информация
Управление и использование Apple ID
Идентификатор Apple ID — это учетная запись для доступа к таким службам Apple, как App Store, Apple Music, iCloud, iMessage, FaceTime и другим. Для входа во все службы Apple можно использовать один идентификатор Apple ID и пароль.
Выполните вход с помощью идентификатора Apple ID
Используйте один и тот же идентификатор Apple ID и пароль при каждом входе на устройство или в службу Apple. Если у вас нет идентификатора Apple ID, узнайте, как его создать. С помощью Apple ID можно выполнять следующие действия:
- автоматически настраивать все службы Apple при настройке нового устройства и входе в систему с помощью Apple ID;
- поддерживать персональные данные на всех устройствах в актуальном состоянии, если выполнен вход в iCloud;
- выполнять вход в магазины iTunes Store, Apple Books и App Store для совершения покупок и доступа к предыдущим покупкам;
- выполнять вход в приложения iMessage и FaceTime 1 , чтобы общаться и обмениваться сообщениями с друзьями и родными;
- выполнять вход в сторонние приложения и на веб-сайты с помощью функции Вход с Apple.
Список других компонентов и служб, которые используют идентификатор Apple ID, см. в этой статье.
Управление идентификатором Apple ID
Так как Apple ID используется на всех устройствах и во всех службах, важно постоянно обновлять сведения своей учетной записи. Для этого в любое время выполните вход на странице учетной записи Apple ID 2 .
- Обновляйте доверенные номера телефона и устройства, на которых выполнен вход с помощью Apple ID.
- Измените пароль, чтобы обеспечить безопасность своей учетной записи.
- Обновляйте адрес электронной почты идентификатора Apple ID 3 на тот, который часто используете.
- Добавьте дополнительные адреса электронной почты, чтобы друзья и близкие могли с легкостью найти и общаться с вами в таких службах Apple, как FaceTime 1 , iMessage и «Локатор».
- Обновляйте дату рождения, связанную с Apple ID.
- Изменяйте страну или регион Apple ID.
Защита вашей учетной записи — наше общее дело
Безопасность и конфиденциальность вашего идентификатора Apple ID очень важны для нас. Вот несколько советов, как обеспечить безопасность и конфиденциальность своей учетной записи.
- Если вы еще этого не сделали, настройте двухфакторную аутентификацию, чтобы повысить уровень безопасности своей учетной записи. В зависимости от того, когда был создан ваш идентификатор Apple ID, он может быть уже защищен двухфакторной аутентификацией.
- Если вы не можете настроить двухфакторную аутентификацию, выполните сброс контрольных вопросов и добавьте резервный адрес электронной почты. Если вы забыли пароль или ответы на контрольные вопросы, резервный адрес электронной почты поможет восстановить доступ к вашей учетной записи.
- Ознакомьтесь с рекомендациями по безопасности идентификатора Apple ID.
1 Приложение FaceTime доступно не во всех странах и регионах.
2 В зависимости от того, как был создан идентификатор Apple ID, вам может потребоваться предоставить дополнительные сведения или изменить имя пользователя Apple ID с номера мобильного телефона на адрес электронной почты.
3 В континентальном Китае и Индии в качестве идентификатора Apple ID можно использовать номер телефона. В континентальном Китае для создания Apple ID может потребоваться номер, начинающийся с +86. Позже этот номер можно изменить. Или же выбрать страну либо регион, для которых он не требуется. Этот номер используется только в целях проверки.
Источник
Общий доступ к покупкам App Store, iTunes Store и Apple Books с помощью функции «Семейный доступ»
Общий доступ к покупкам позволяет членам вашей семьи пользоваться приобретенными приложениями, музыкой, фильмами, телешоу и книгами друг друга. Узнайте, как загрузить покупки членов семьи, используя указанные ниже инструкции.
При общем доступе к покупкам один взрослый в вашей группе семейного доступа соглашается оплачивать любые покупки в App Store, iTunes Store и Apple Books. Затем вы можете просматривать и загружать покупки членов семьи со своего устройства iPhone, iPad, iPod touch, Apple TV, компьютера Mac и компьютера с ОС Windows, а также пользоваться ими.* Следуйте приведенным ниже инструкциям, чтобы загрузить покупки членов семьи на свое устройство и узнать, где найти эти покупки, если вы не видите их.
Как загрузить покупки членов семьи
Если для семейной группы включен общий доступ к покупкам, можно видеть и загружать элементы, которые приобрел каждый из участников семейной группы. Музыку, фильмы, телешоу и книги можно загружать не более чем на 10 устройств, 5 из которых могут быть компьютерами. Приложения можно загружать на любые устройства, которыми вы владеете или управляете.
Загрузка покупок на устройстве iPhone, iPad или iPod touch
Загрузка покупок на устройстве iPhone или iPod touch
- Если вы не вошли в систему, выполните вход с помощью идентификатора Apple ID.
- Откройте магазин, из которого требуется загрузить содержимое, и перейдите на страницу покупок.*
- App Store. Нажмите фотографию профиля в правом верхнем углу, а затем выберите «Покупки».
- iTunes Store. Нажмите кнопку «Еще» , а затем выберите «Покупки».
- Apple Books. Нажмите фотографию профиля в правом верхнем углу.
- Выберите имя члена семьи, чтобы увидеть приобретенное им содержимое. Узнайте, что делать, если содержимое не отображается или не удается выбрать имя.
- Чтобы загрузить элемент, нажмите значок «Загрузить» рядом с ним.
Загрузка покупок на устройстве iPad
- Если вы не вошли в систему, выполните вход с помощью идентификатора Apple ID.
- Откройте магазин, из которого вы хотите что-либо загрузить.
- App Store. Нажмите фотографию профиля в правом верхнем углу, а затем выберите «Покупки».*
- iTunes Store. Выберите «Покупки», а затем — «Мои покупки».
- Apple Books. Нажмите фотографию профиля в правом верхнем углу.
- Выберите имя члена семьи, чтобы увидеть приобретенное им содержимое. Узнайте, что делать, если содержимое не отображается или не удается нажать на имя члена семьи.
- Чтобы загрузить элемент, нажмите значок «Загрузить» рядом с ним.
Загрузка покупок на компьютере Mac или компьютере с ОС Windows
Загрузка покупок на компьютере Mac
- Если вы не вошли в систему, выполните вход с использованием идентификатора Apple ID.
- Откройте магазин, из которого требуется загрузить содержимое, и перейдите на страницу покупок.*
- App Store. Нажмите фотографию профиля в левом нижнем углу.
- Приложение Apple Music. В строке меню выберите «Учетная запись» > «Семейные покупки».
- Приложение Apple TV. В строке меню выберите «Учетная запись» > «Семейные покупки».
- Apple Books. Нажмите «Магазин книг», а затем на панели «Быстрые ссылки» в правой части окна Apple Books выберите «Покупки».
- В меню справа на странице «Покупки» выберите имя члена семьи, чтобы просмотреть принадлежащее ему содержимое. Ниже приведен пример этого окна в App Store.
- Загрузите или воспроизведите понравившиеся вам материалы.
Загрузка покупок на компьютере с ОС Windows
- Если вы не вошли в систему, выполните вход с использованием идентификатора Apple ID.
- В строке меню в верхней части окна iTunes выберите пункт «Учетная запись» > «Семейные покупки».*
- Выберите имя члена семьи, чтобы просмотреть принадлежащее ему содержимое.
- Загрузите или воспроизведите понравившиеся вам материалы.
Загрузка покупок на часах Apple Watch
- Откройте магазин App Store.
- Прокрутите экран вниз и нажмите «Учетная запись».
- Нажмите «Покупки».*
* В магазине по-прежнему отображается полная стоимость уже купленных членами вашей семьи элементов. Чтобы не платить за элемент снова, загрузите его со страницы «Покупки».
Загрузка покупок на устройстве Apple TV, Smart TV или устройстве для потокового воспроизведения
Загрузка покупок на устройстве Apple TV
- На устройстве Apple TV выберите «Фильмы iTunes», «Телешоу iTunes» или App Store.
- Нажмите «Покупки» и выберите «Семейный доступ». Затем выберите члена семьи, чтобы просмотреть принадлежащее ему содержимое.* На устройстве Apple TV можно получить доступ к общим фильмам, телешоу и приложениям, но не к музыке.
Загрузка покупок в приложении Apple TV на телевизоре Smart TV или устройстве для потокового воспроизведения
- Откройте приложение Apple TV.
- Выберите «Библиотека» > «Семейный доступ», а затем — члена семьи, чтобы просмотреть принадлежащее ему содержимое.* В приложении Apple TV на телевизорах Smart TV и устройствах для потокового воспроизведения можно получить доступ к общим фильмам и телешоу.
* В магазине по-прежнему отображается полная стоимость уже купленных членами вашей семьи элементов. Чтобы не платить за элемент снова, получите доступ к нему со страницы «Семейный доступ».
Где найти загруженные покупки
После загрузки покупки члена семьи на свое устройство ее можно искать в следующих местах.
- Приложения загружаются на экран «Домой» устройств iPhone, iPad, iPod touch и Apple TV. На компьютере Mac приложения загружаются на Launchpad.
- Музыка загружается в приложение Apple Music на устройствах iPhone, iPad, iPod touch, компьютере Mac и часах Apple Watch. На компьютере с ОС Windows музыка загружается в приложение iTunes для Windows.
- Телешоу и фильмы загружаются в приложение Apple TV на устройствах iPhone, iPad, iPod touch, Apple TV, компьютере Mac и устройствах для потокового воспроизведения. На компьютере с ОС Windows телешоу и фильмы загружаются в приложение iTunes для Windows.
- Книги загружаются в приложение Apple Books на устройствах iPhone, iPad, iPod touch, компьютере Mac и часах Apple Watch.
Если вы все еще не видите общее содержимое членов вашей семьи, узнайте, что делать.
Дополнительная информация о функции «Семейный доступ»
- Чтобы использовать функцию «Семейный доступ», необходимо войти в iCloud с использованием собственного идентификатора Apple ID.
- Создать группу семейного доступа, присоединиться к ней или полноценно ее использовать можно лишь в ОС iOS 8 или более поздних версий и ОС OS X Yosemite или более поздних версий.
- Некоторыми типами содержимого нельзя поделиться с членами семьи. Какие-либо материалы могут быть скрыты членами семьи. В этом случае они будут недоступны для загрузки. На материалы, полученные от членов семьи или приобретенные с помощью кода погашения, не распространяется действие функции «Попросить купить».
* Некоторые типы содержимого доступны не во всех странах или регионах. Чтобы обмениваться приобретенным содержимым, все члены семьи должны использовать идентификатор Apple ID для одной и той же страны или региона. Музыку, фильмы, телешоу и книги можно загружать не более чем на 10 устройств для каждой учетной записи, пять из которых могут являться компьютерами. Приложения можно загружать на любые устройства, которыми владеет или управляет член семьи.
Информация о продуктах, произведенных не компанией Apple, или о независимых веб-сайтах, неподконтрольных и не тестируемых компанией Apple, не носит рекомендательного или одобрительного характера. Компания Apple не несет никакой ответственности за выбор, функциональность и использование веб-сайтов или продукции сторонних производителей. Компания Apple также не несет ответственности за точность или достоверность данных, размещенных на веб-сайтах сторонних производителей. Обратитесь к поставщику за дополнительной информацией.
Источник
Инструкции по созданию идентификатора Apple ID
Используйте единый идентификатор Apple ID для всех служб Apple. Для его создания нужно лишь указать ваше полное имя, дату рождения, адрес электронной почты и номер телефона.
Не знаете, есть ли у вас идентификатор Apple ID, или забыли, что это такое? Чтобы найти идентификатор Apple ID, введите свое имя и адрес электронной почты на iforgot.apple.com.
Создание идентификатора Apple ID на устройстве iPhone, iPad или iPod touch
Создание идентификатора Apple ID в процессе настройки устройства
- Нажмите «Забыли пароль или нет Apple ID?».
- Нажмите «Создать Apple ID бесплатно».
- Укажите свой день рождения и введите имя. Нажмите «Далее».
- Можно выбрать текущий адрес электронной почты или воспользоваться бесплатным адресом электронной почты iCloud.
- При появлении запроса следуйте инструкциям на экране, чтобы подтвердить свой адрес электронной почты и настроить двухфакторную аутентификацию. Если вы пропустите этот шаг, вам будет предложено сделать это позже в меню «Настройки».
Создание идентификатора Apple ID с помощью App Store на устройстве
- Откройте магазин App Store и нажмите кнопку входа .
- Нажмите «Создать новый Apple ID». Если этот вариант не отображается, убедитесь, что вы вышли из iCloud.
- Следуйте инструкциям на экране. Указанный вами адрес электронной почты будет вашим новым идентификатором Apple ID.*
- Введите данные своей кредитной карты и адрес для выставления счетов, а затем нажмите «Готово». Можно также выбрать вариант «Нет». Узнайте, что делать, если вариант «Нет» не отображается или его не удается выбрать. Плата будет взиматься только после совершения покупки.
- Подтвердите свой номер телефона. Это поможет подтвердить вашу личность и восстановить учетную запись в случае необходимости. Нажмите «Далее».
- Проверьте свой почтовый ящик. Вы должны получить сообщение от Apple для подтверждения адреса электронной почты.
Подтвердив свой адрес электронной почты, вы можете воспользоваться идентификатором Apple ID для входа в магазины iTunes Store и App Store, а также другие службы Apple, например iCloud.
* На территории континентального Китая для создания идентификатора Apple ID может потребоваться номер, начинающийся с +86. Позже этот номер можно изменить. Или же выбрать страну либо регион, для которых он не требуется. Этот номер используется только в целях проверки.
Создание идентификатора Apple ID на компьютере Mac
- Выберите меню Apple > «Системные настройки».
- Нажмите кнопку «Войти».
- Нажмите «Создать Apple ID» и следуйте инструкциям на экране. Указанный вами адрес электронной почты будет вашим новым идентификатором Apple ID.*
- Введите данные своей кредитной карты и платежную информацию, затем нажмите «Продолжить». Можно выбрать вариант «Нет». Узнайте, что делать, если вариант «Нет» не отображается или его нельзя выбрать. Плата будет взиматься только после совершения покупки.
- Проверьте свой почтовый ящик. Вы должны получить сообщение от Apple для подтверждения адреса электронной почты.
Подтвердив адрес электронной почты, вы сможете воспользоваться своим новым идентификатором Apple ID для входа в магазин App Store и другие службы Apple, например iCloud.
* На территории континентального Китая для создания идентификатора Apple ID может потребоваться номер, начинающийся с +86. Позже этот номер можно изменить. Или же выбрать страну либо регион, для которых он не требуется. Этот номер используется только в целях проверки.
Создание идентификатора Apple ID на компьютере с ОС Windows
- Откройте приложение iTunes для Windows. Убедитесь, что установлена последняя версия.
- В строке меню, расположенной в верхней части экрана компьютера или окна iTunes, выберите «Учетная запись» > «Войти». Затем нажмите «Создать новый Apple ID».
- Следуйте инструкциям на экране. Указанный вами адрес электронной почты будет вашим новым идентификатором Apple ID.*
- Введите данные своей кредитной карты и платежную информацию, затем нажмите «Продолжить». Можно также выбрать вариант «Нет» (узнайте, что делать, если он не отображается или его не удается выбрать). Плата будет взиматься только после совершения покупки.
- Проверьте свой почтовый ящик. Вы должны получить сообщение от Apple для подтверждения адреса электронной почты.
* На территории континентального Китая для создания идентификатора Apple ID может потребоваться номер, начинающийся с +86. Позже этот номер можно изменить. Или же выбрать страну либо регион, для которых он не требуется. Этот номер используется только в целях проверки.
Создание идентификатора Apple ID на другом устройстве
Для создания идентификатора Apple ID на Apple TV, устройстве Android, телевизоре Smart TV или устройстве для потокового воспроизведения обычно нужно следовать инструкциям на экране и ввести свое полное имя, дату рождения, адрес электронной почты или номер телефона, а также способ оплаты. При установке приложения Apple TV на телевизор Smart TV вы можете быть перенаправлены на страницу activate.apple.com для создания идентификатора Apple ID. Чтобы создать идентификатор Apple ID на веб-сайте, можно выполнить следующие шаги.
Создание идентификатора Apple ID на веб-сайте
- Перейдите на веб-сайт appleid.apple.com и нажмите «Создание Apple ID».
- Следуйте инструкциям на экране. Указанный вами адрес электронной почты будет вашим новым идентификатором Apple ID.*
- Введите номер телефона, к которому вы всегда можете получить доступ.
- При желании установите флажки, чтобы подписаться на обновления Apple. Это позволит вам оставаться в курсе последних новостей о программном обеспечении, продуктах и службах Apple.
- Нажмите кнопку «Продолжить».
- Следуйте инструкциям на экране, чтобы подтвердить свой адрес электронной почты и номер телефона.
Подтвердив свой адрес электронной почты, вы можете воспользоваться своим новым идентификатором Apple ID для входа в магазин iTunes Store и другие службы Apple, например iCloud.
* На территории континентального Китая для создания идентификатора Apple ID может потребоваться номер, начинающийся с +86. Позже этот номер можно изменить. Или же выбрать страну либо регион, для которых он не требуется. Этот номер используется только в целях проверки.
Если отображается запрос на вход в iTunes
Если после создания нового идентификатора Apple ID на веб-сайте отображается сообщение с запросом войти в приложение iTunes, выполните следующие действия на своем устройстве:
- На устройстве iPhone, iPad или iPod touch: откройте «Настройки», нажмите «Войти в устройство» и выполните вход, используя свой идентификатор Apple ID.
- На компьютере Mac: выберите меню Apple > «Системные настройки», затем нажмите «Apple ID» и выполните вход, используя свой идентификатор Apple ID.
- На устройстве Apple TV: войдите в магазин App Store, iTunes Store или Apple Music, используя свой идентификатор Apple ID.
- На компьютере с ОС Windows: войдите в iTunes, используя свой идентификатор Apple ID.
- На устройстве Android: войдите в Apple Music для Android, используя свой идентификатор Apple ID.
Дополнительная информация
- Apple ID — это учетная запись, которая используется для доступа к таким службам Apple, как iCloud, App Store, iTunes Store, Apple Music, и многим другим.
- Если отображается сообщение о том, что указанный адрес электронной почты уже связан с идентификатором Apple ID, возможно, вы уже создали идентификатор Apple ID. Попробуйте выполнить вход с помощью данного адреса электронной почты. Если вы не помните свой пароль, можно сбросить пароль для восстановления доступа к вашей учетной записи.
- У вас уже есть идентификатор Apple ID? Выполните вход во все службы Apple на устройстве.
- Узнайте, как изменить или удалить платежную информацию для идентификатора Apple ID.
- Узнайте о том, как двухфакторная аутентификация обеспечивает дополнительную защиту идентификатора Apple ID.
Доступность и функции магазина могут отличаться в зависимости от страны или региона.
Источник