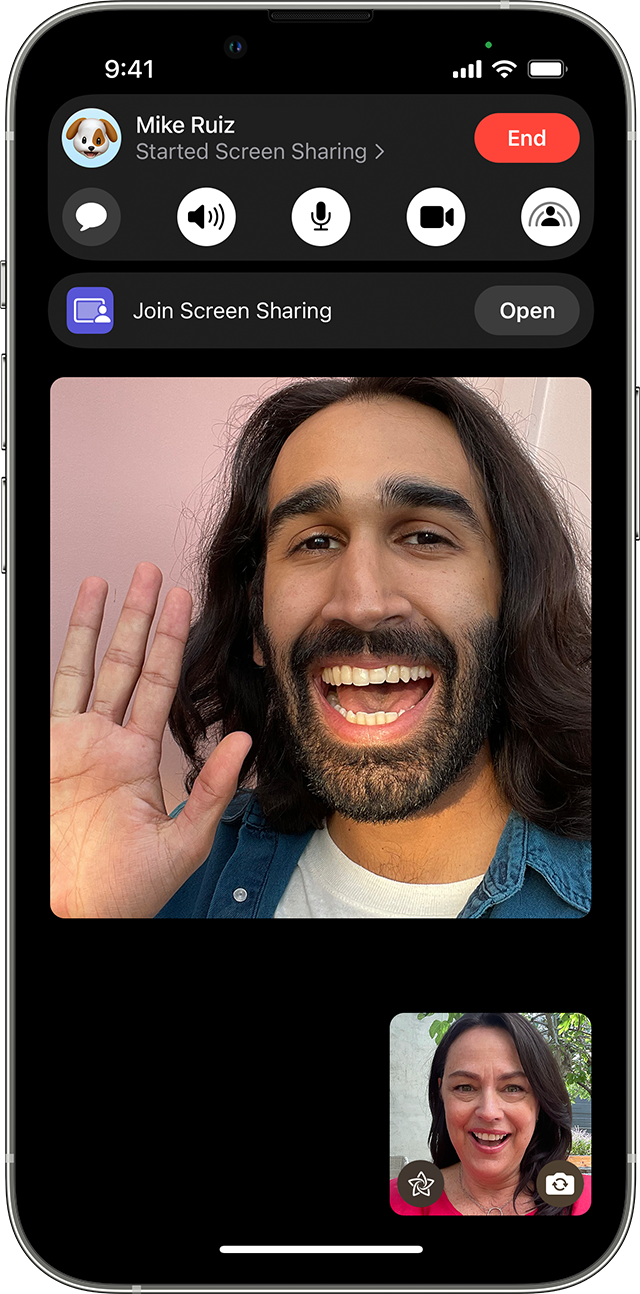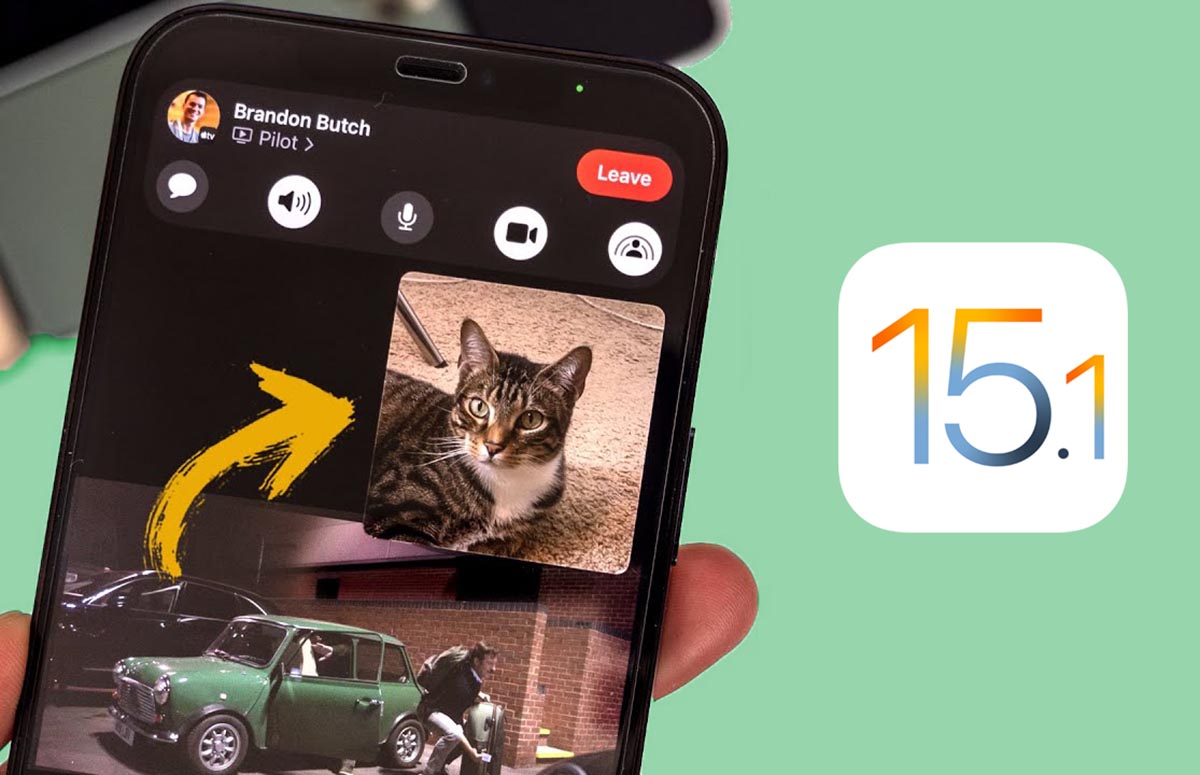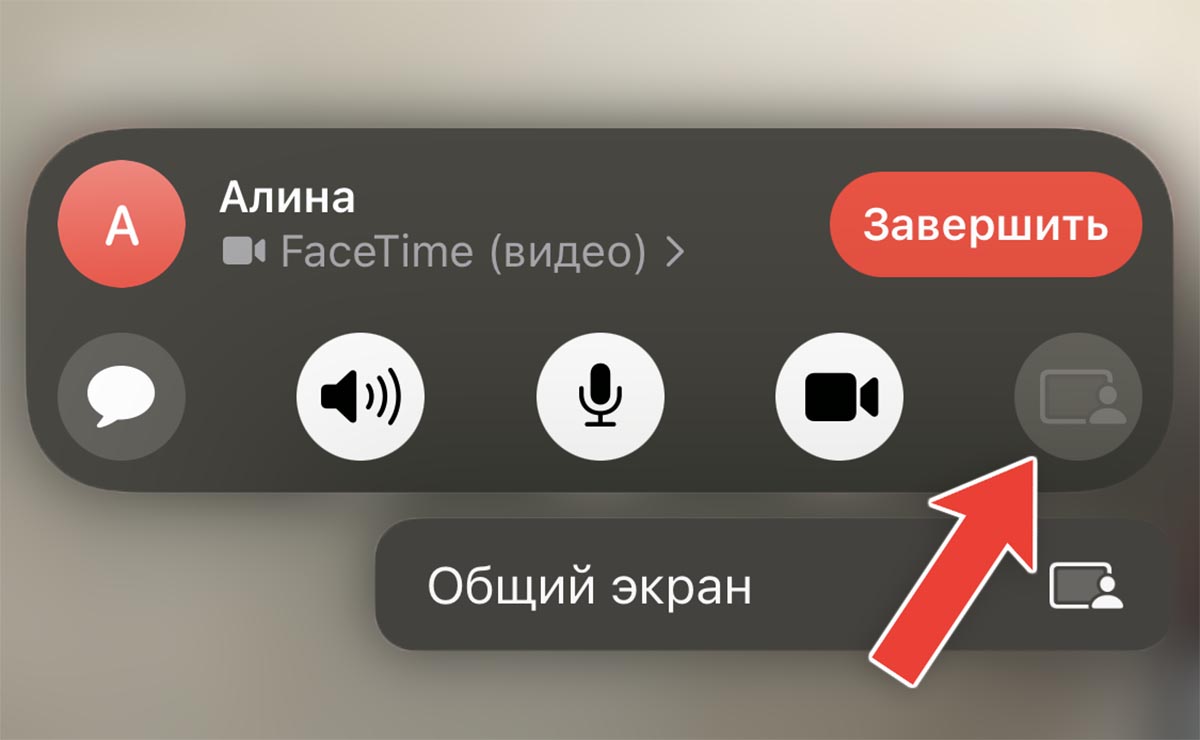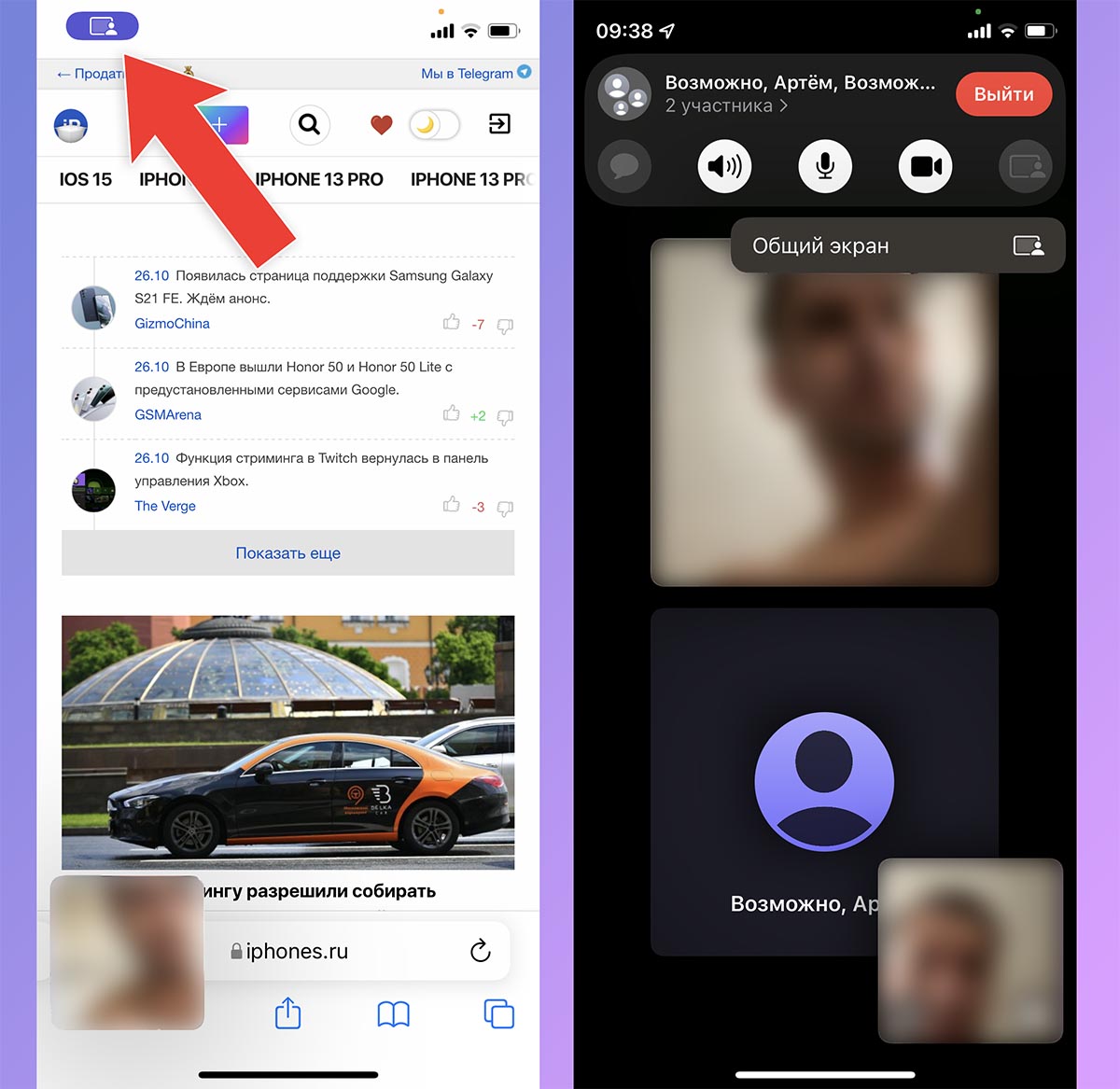- Общий доступ к экрану в FaceTime на iPhone или iPad
- Вот список того, что потребуется каждому участнику
- Предоставление доступа к своему экрану
- Присоединение к сеансу общего доступа к экрану
- Замена пользователя, предоставляющего доступ к экрану
- Завершение сеанса общего доступа к экрану
- Используйте AirPlay для потоковой передачи видео или дублирования экрана iPhone, iPad или iPod touch
- Трансляция видео с устройства iPhone, iPad или iPod touchна телевизоре
- Если видео автоматически воспроизводится в потоковом режиме на устройстве с поддержкой AirPlay
- Как удаленно показать экран iPhone или iPad
- Как удаленно показать экран iPhone
- Может ли Apple удаленно просматривать экран iPhone?
- Как в iOS 15.1 поделиться экраном с другим абонентом FaceTime
- Как работает SharePlay на iPhone и iPad
- Повтор экрана 4+
- С телефона на телевизор
- Evgeny Navolochniy
- Снимки экрана (iPhone)
- Описание
Общий доступ к экрану в FaceTime на iPhone или iPad
Общий доступ к экрану позволяет каждому участнику звонка FaceTime просматривать фотографии или веб-страницы, а также помогать друг другу.
Вот список того, что потребуется каждому участнику
Предоставление доступа к своему экрану
- Начните вызов FaceTime.
- Нажмите кнопку «Поделиться контентом» .
- Нажмите «Общий экран» .
Все участники смогут видеть содержимое вашего экрана до тех пор, пока вы не закроете доступ, при этом управлять чем-либо на вашем устройстве они не смогут. Если вы предоставляете общий доступ к экрану и в это время получаете уведомление, остальные участники его не увидят.
Пока вы предоставляете доступ к своему экрану, остальные участники не смогут просматривать контент, требующий наличия подписки или имеющий бесплатный пробный период, а также купленный или взятый в прокат контент. С помощью SharePlay можно вместе просматривать видео и слушать музыку, а также вести совместную работу, открыв доступ к содержимому через поддерживаемые приложения.
Присоединение к сеансу общего доступа к экрану
В вызове FaceTime нажмите «Открыть» рядом с «Присоединиться к просмотру экрана».
Замена пользователя, предоставляющего доступ к экрану
- Нажмите кнопку «Поделиться контентом» .
- Нажмите «Общий экран» .
- Нажмите «Заменить текущую активность».
Завершение сеанса общего доступа к экрану
В верхней части вызова FaceTime нажмите кнопку «Поделиться контентом» еще раз, чтобы закрыть общий доступ к своему экрану.
FaceTime и некоторые функции FaceTime могут быть недоступны в некоторых странах или регионах.
Информация о продуктах, произведенных не компанией Apple, или о независимых веб-сайтах, неподконтрольных и не тестируемых компанией Apple, не носит рекомендательного или одобрительного характера. Компания Apple не несет никакой ответственности за выбор, функциональность и использование веб-сайтов или продукции сторонних производителей. Компания Apple также не несет ответственности за точность или достоверность данных, размещенных на веб-сайтах сторонних производителей. Обратитесь к поставщику за дополнительной информацией.
Источник
Используйте AirPlay для потоковой передачи видео или дублирования экрана iPhone, iPad или iPod touch
Используйте AirPlay для потоковой передачи и отображения содержимого с ваших устройств Apple на устройство Apple TV или совместимый с AirPlay 2 телевизор Smart TV. Выполняйте потоковую трансляцию видеозаписей. Делитесь фотографиями. Или дублируйте изображение экрана вашего устройства.
Трансляция видео с устройства iOS или iPadOS
Дублирование экрана устройства с iOS или iPadOS
Дублирование или расширение экрана компьютера Mac
Трансляция видео с устройства iPhone, iPad или iPod touchна телевизоре
- Подключите устройство к той же сети Wi-Fi, что и устройство Apple TV или совместимый с AirPlay 2 телевизор Smart TV.
- Найдите видео, которое нужно транслировать.
- Нажмите значок AirPlay . В некоторых сторонних приложениях сначала может потребоваться нажать другой значок.* В приложении «Фото» нажмите «Поделиться» , а затем — AirPlay .
- Выберите устройство Apple TV или совместимый с AirPlay 2 телевизор Smart TV.
Чтобы остановить потоковое воспроизведение, нажмите значок AirPlay в используемом приложении, а затем выберите iPhone, iPad или iPod touch из списка.
* Некоторые приложения для работы с видео могут не поддерживать AirPlay. Если не получается использовать AirPlay из приложения для работы с видео, проверьте App Store на Apple TV, чтобы узнать, доступно ли это приложение.
Если видео автоматически воспроизводится в потоковом режиме на устройстве с поддержкой AirPlay
Ваше устройство может автоматически транслировать видео на устройство Apple TV или телевизор Smart TV, совместимый с AirPlay 2. Если в верхнем левом углу открытого приложения для работы с видео отображается значок , значит, устройство AirPlay уже выбрано.
Чтобы использовать AirPlay на другом устройстве, нажмите , затем выберите другое устройство. Чтобы остановить потоковое воспроизведение через AirPlay, нажмите еще раз.
Источник
Как удаленно показать экран iPhone или iPad
Многие сталкивались с необходимостью продемонстрировать что-то на экране своего iPhone или iPad другому человеку. Как правило, для этого приходится либо делать несколько скриншотов, либо включать запись экрана, потом останавливать ее, отправлять в мессенджер или по почте. Не очень удобно. Однако с помощью одной из стандартных функций iOS и популярных приложений для видеосвязи можно расшарить экран iPhone или iPad буквально в один клик. Функция, которая раньше была доступна только на компьютере, теперь доступна и на iOS.
Вы можете поделиться экраном iPhone в один клик
Как удаленно показать экран iPhone
На данный момент включить демонстрацию экрана iPhone или iPad можно в нескольких приложениях. Рассмотрим самые популярные из них:
Все эти приложения поддерживают возможность поделиться экраном устройства (да, даже Скайп), то есть собеседник (или несколько человек, если у вас групповая конференция) будет видеть все, что вы покажете на своем iPhone или iPad. Вот как демонстрация экрана работает на примере Google Meet:
- Установите приложение, создайте видеовстречу;
- Пригласите в нее других пользователей;
- Во время видеозвонка смахните вверх по экрану для доступа к центру управления;
- Нажмите и удерживайте кнопку для записи экрана;
Начните видеовстречу и зайдите в центр управления
После этого, если вы снова вернетесь к разговору, увидите, что теперь вместо вашего изображения собеседникам транслируется экран вашего телефона или планшета.
У собеседников сразу появится экран вашего устройства в реальном времени
Аналогично эта функция работает в Facebook Messenger или Skype. В обоих случаях надо сначала начать видеозвонок с пользователем, а затем проделать ту же операцию с центром управления и записью экрана.
То же самое можно проделать в Messenger, Skype и некоторых других приложениях
Может ли Apple удаленно просматривать экран iPhone?
При обращении в техническую поддержку Apple сотрудники компании действительно могут подключиться к вашему iPhone, чтобы помочь с решением проблемы. Когда пользователь выражает устное согласие на подключение, у него появляется диалоговое окно с возможностью допустить к взаимодействию со смартфоном сотрудника AppleCare.
После несложных манипуляций по одобрению удаленного подключения, на экране появится совершенно нехарактерная для iOS зеленая стрелка-курсор, которой специалист службы техподдержки может руководить процессом настройки. В нашем Telegram-чате рассказывали несколько подобных историй.
Well this is interesting. Apple can remotely interact with iPhone. (trouble shooting my daughters phone) pic.twitter.com/G29uok1OgN
Тем не менее без вашего ведома Apple не может подключиться к устройству. Перед тем как экран вашего iPhone станет виден сотруднику AppleCare, от вас потребуется подтвердить свое намерение допустить его к взаимодействию со смартфоном, пройдя несколько стадий верификации от генерации уникальной ссылки для подключения до его подтверждения одноразовым паролем. Кроме того, во время подключения сверху у iPhone появится предупреждение.
Ну и главное — по правилам Apple сотрудники могут только наблюдать за действиями пользователей и указывать им, что нужно сделать, но не могут взаимодействовать с интерфейсом самостоятельно. То есть они максимум могут помочь и показать вам, где нужно нажать. Окончательное решение и действие совершаете уже вы.
Источник
Как в iOS 15.1 поделиться экраном с другим абонентом FaceTime
Одной из самых интересных и необычных фишек iOS 15 стало совместное использование гаджетов Apple при помощи SharePlay. Опция не появилась с релизом системы в прошлом месяце, но уже доступна после вышедшего недавно апдейта iOS 15.1.
Совместный просмотр фильмов Apple TV+ или прослушивание музыки заинтересуют далеко не всех пользователей, а вот удобный способ продемонстрировать свой экран собеседнику понадобится многим.
📌 Спасибо re:Store за полезную информацию. 👌
Как работает SharePlay на iPhone и iPad
1. Для работы фишки нужно активировать переключатель по пути Настройки – FaceTime – SharePlay.
2. После этого во время вызова FaceTime увидите новую пиктограмму в панели управления разговором.
3. Нажмите на кнопку, чтобы начать делиться экраном и дождитесь окончания трёхсекундного отсчета.
4. О начале работы фишки будет сигнализировать фиолетовый индикатор в левом верхнем углу или обводка часов соответствующего цвета.
5. Можно свернуть приложение FaceTime и запускать другие программы на устройстве. Собеседник при этом будет видеть экран демонстрируемого устройства, но трансляция с камеры абонента прекратится.
6. Для завершения демонстрации снова нажмите на экран, чтобы вызвать панель управления и нажмите кнопку SharePlay.
Пользователь, который просматривает демонстрацию экрана, может открыть картинку на полный экран или свернуть FaceTime и переместить демонстрацию в режим Картинка в картинке.
Пользователи на других платформах, которые присоединятся к вызову FaceTime по ссылке, не смогут просмотреть демонстрацию экрана через SharePlay.
Вот так можно быстро и просто “заглянуть” в чужой гаджет с самой актуальной версией iOS или iPadOS.
Источник
Повтор экрана 4+
С телефона на телевизор
Evgeny Navolochniy
-
- 3,4 • Оценок: 80
-
- Бесплатно
- Включает встроенные покупки
Снимки экрана (iPhone)
Описание
Приложение Screen mirroring Smart TV позволяет вам выводить информацию с экрана вашего смартфона на экран вашего Smart TV без какого либо специально приложения на телевизоре или же проводного подключения.
Приложение позволяет транслировать изображение и видео с вашего iPhone.
Особенности:
— Нет необходимости устанавливать какие-либо приложения на телевизоры
— Потоковая передача или кастинг фотографий, видео, музыки с вашего iPhone и iPad на телевизоры
— Для запуска приложения вам нужно только подключение Wi-Fi.
ПОЛНАЯ ИНФОРМАЦИЯ О ПОДПИСКЕ:
Приложение содержит месячную и недельную подписки.
— Вы можете отменить заказ в любое время в течение пробного периода – плата за отмену заказа не взимается.
— Оплата будет списана с аккаунта iTunes при подтверждении покупки.
— Вы можете использовать подписку на любом устройстве.
— Подписка автоматически продлевается, если автоматическое продление не будет отключено по крайней мере за 24 часа до окончания текущего периода.
— Со счета будет снята плата за продление в течение 24 часов до окончания текущего периода, а также определена стоимость продления.
— Подписками может управлять пользователь, а автоматическое продление может быть отключено, перейдя в настройки Apple ID пользователя после покупки
— Любая неиспользованная часть бесплатного пробного периода, если она будет предложена, будет аннулирована, когда пользователь приобретет подписку на эту публикацию, где это применимо
Источник