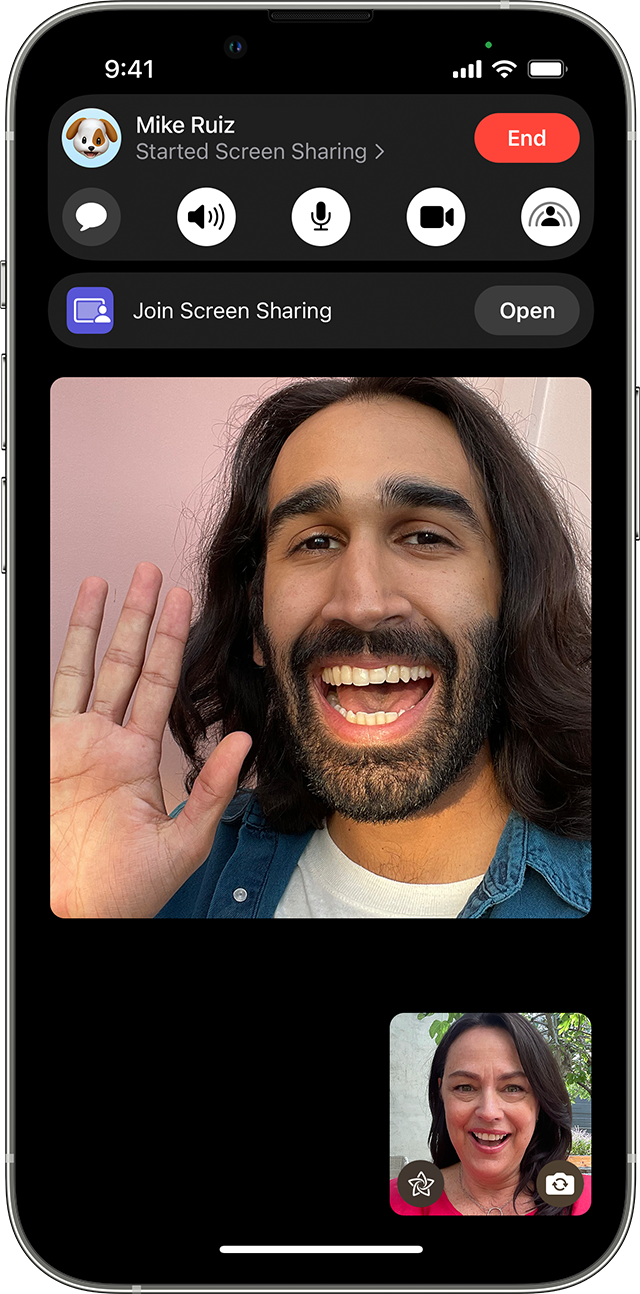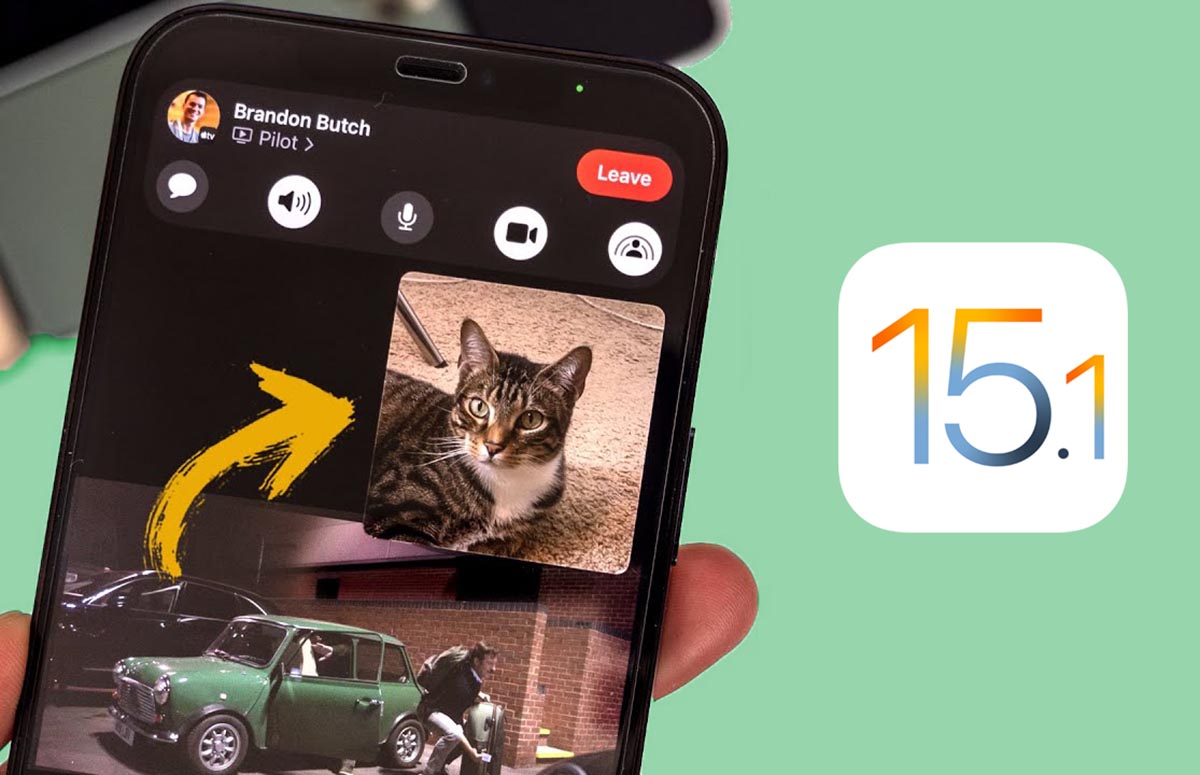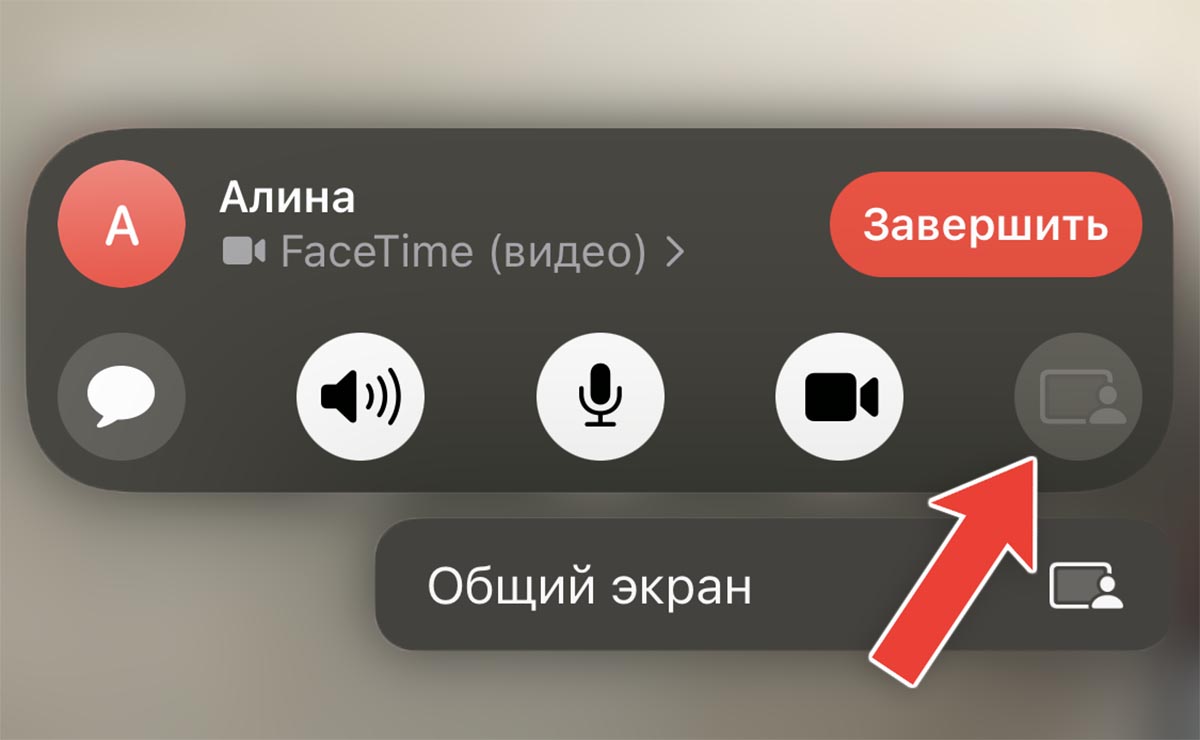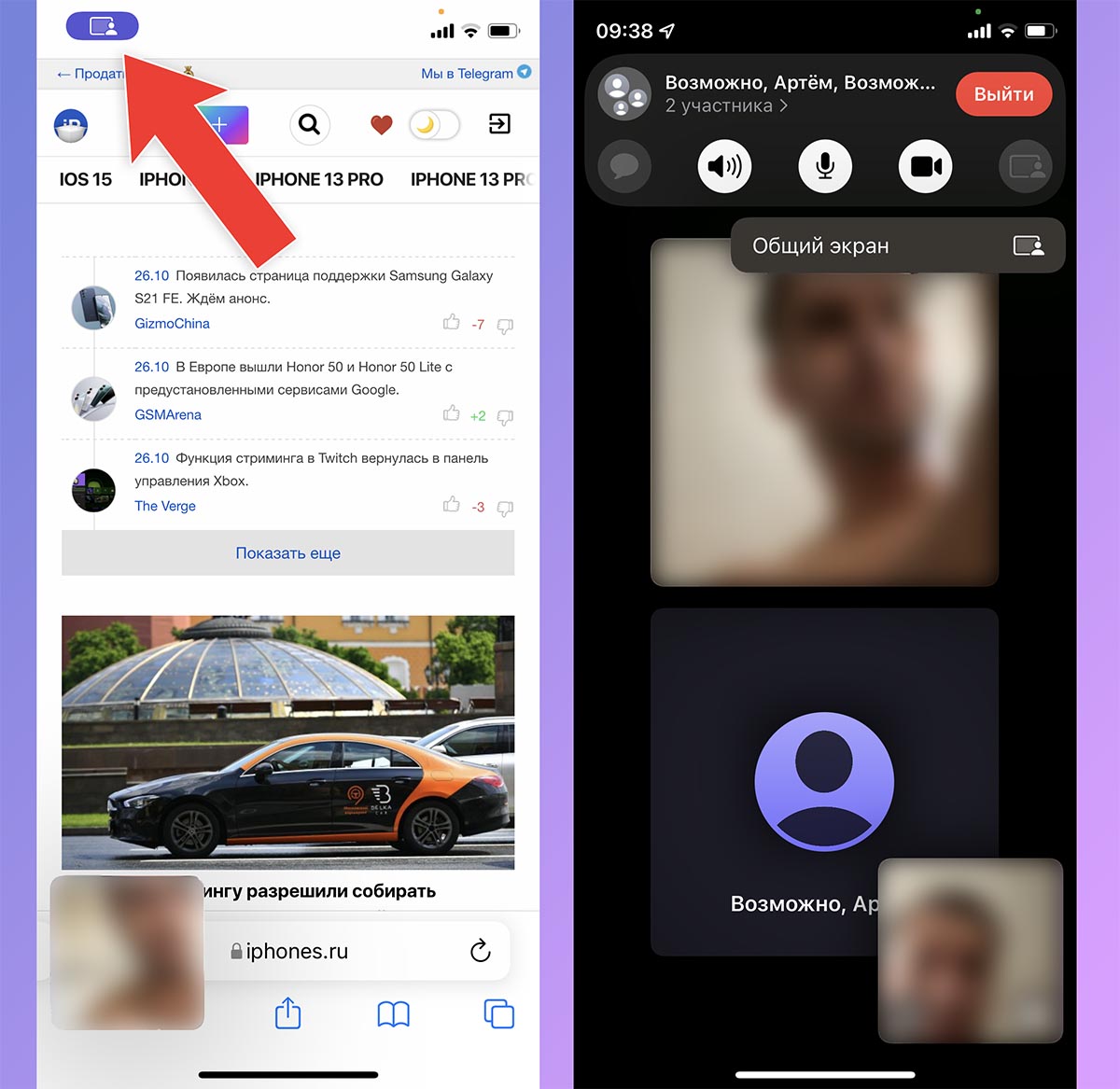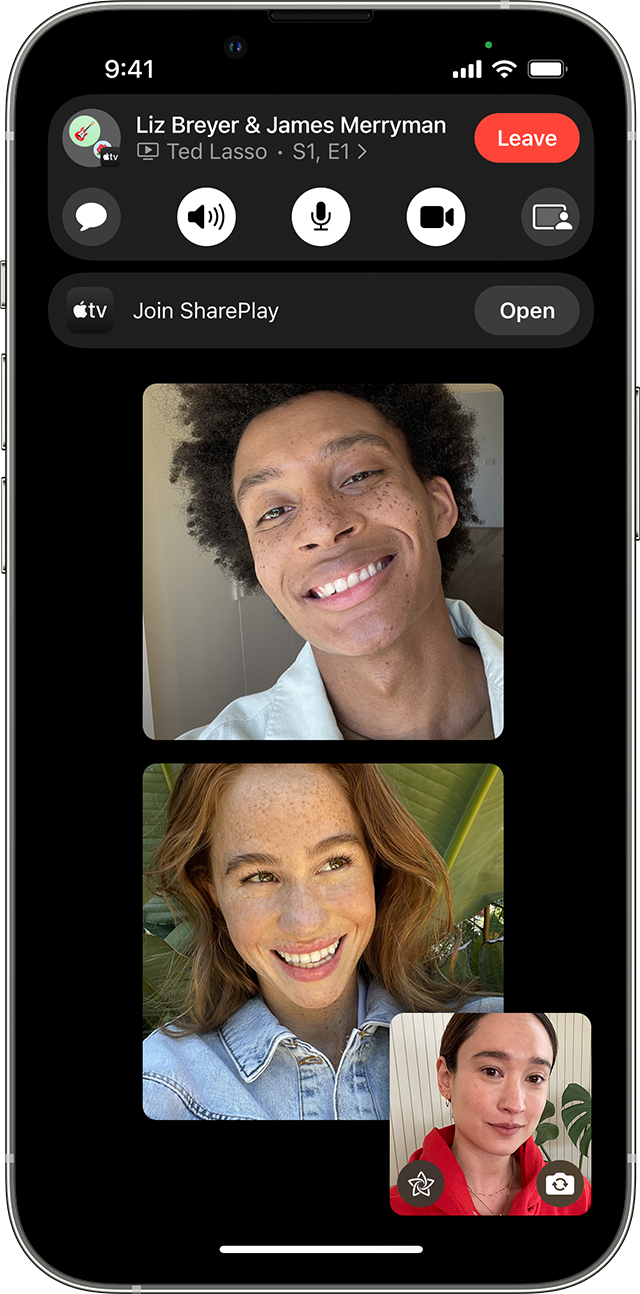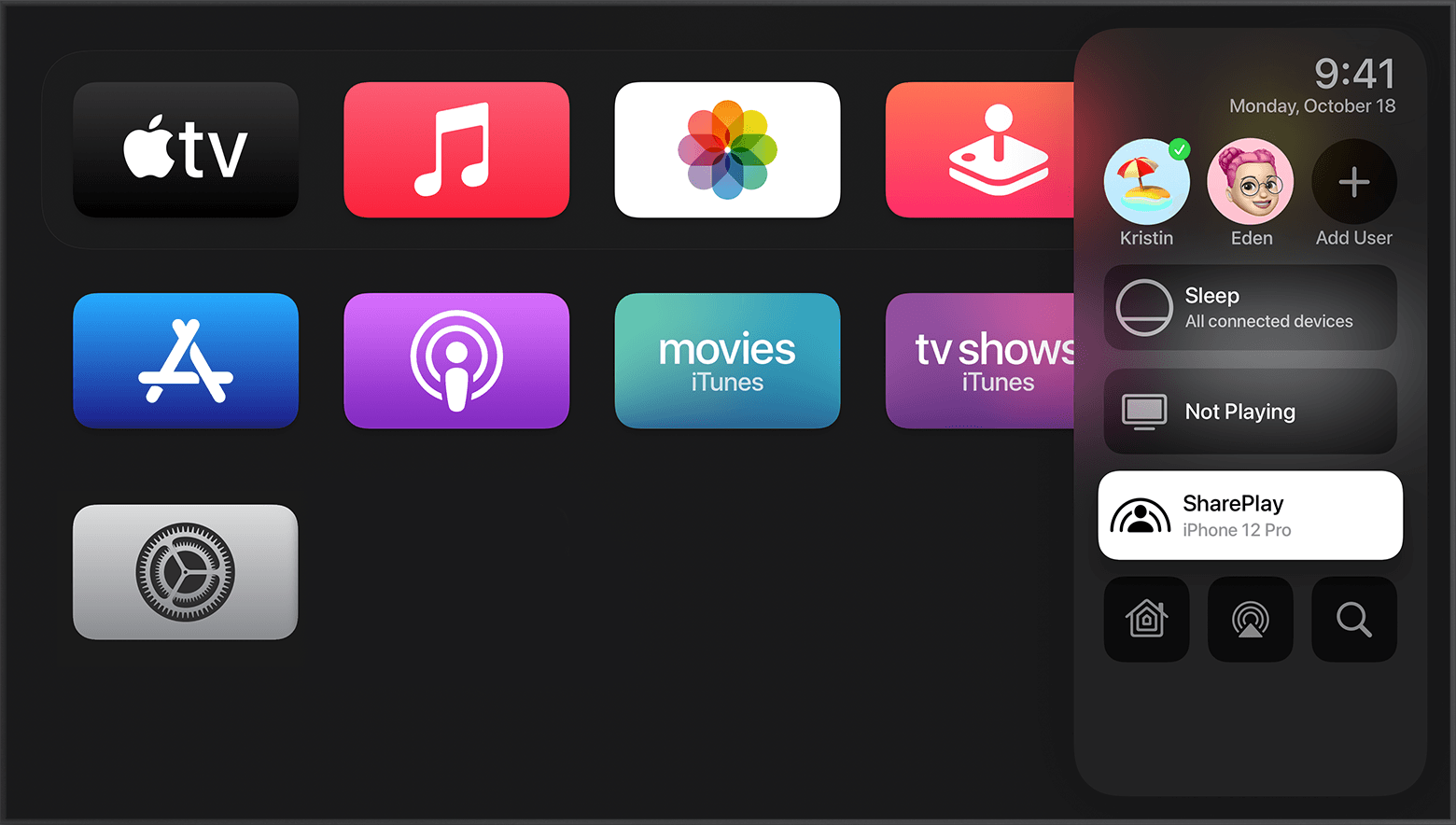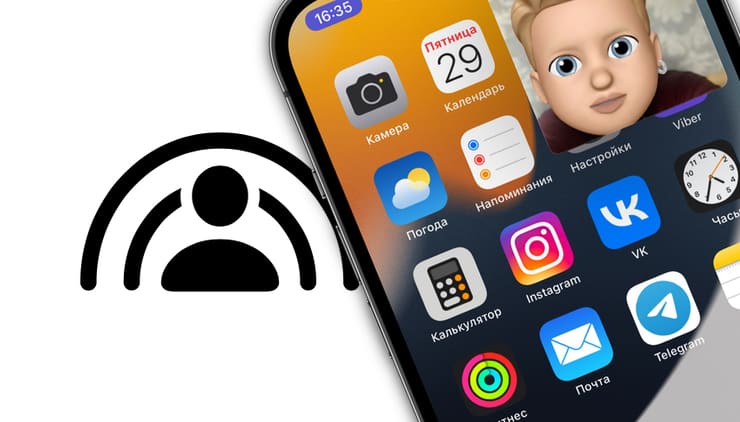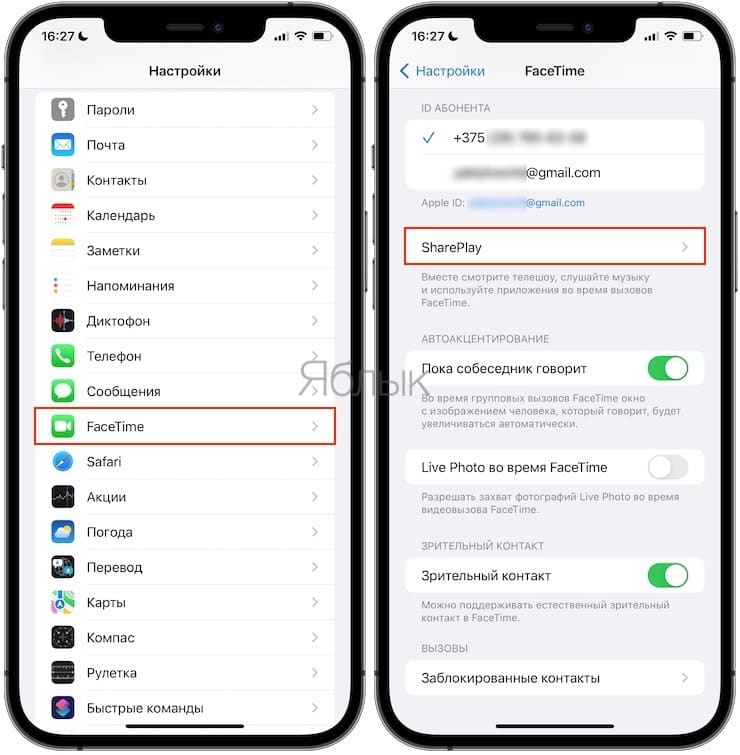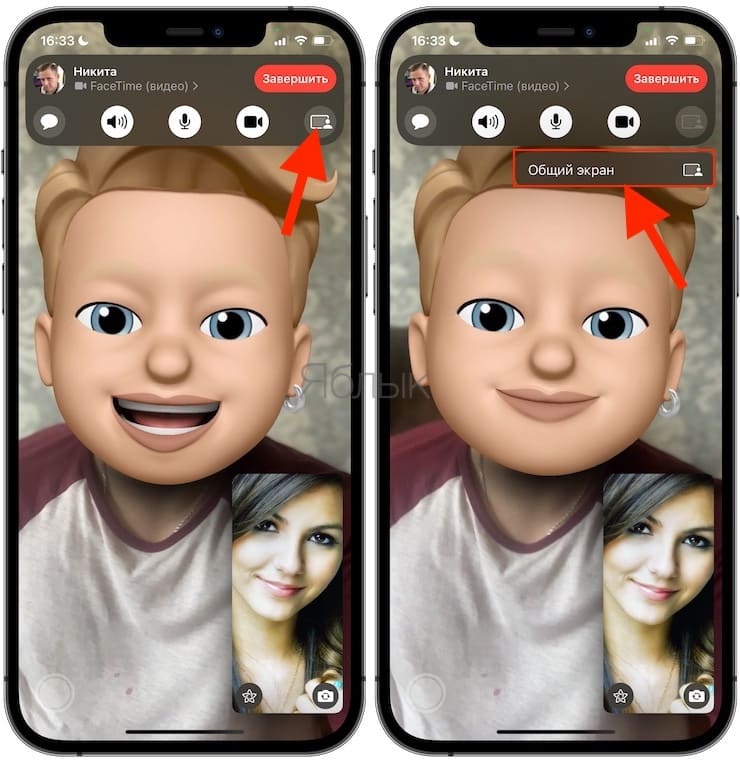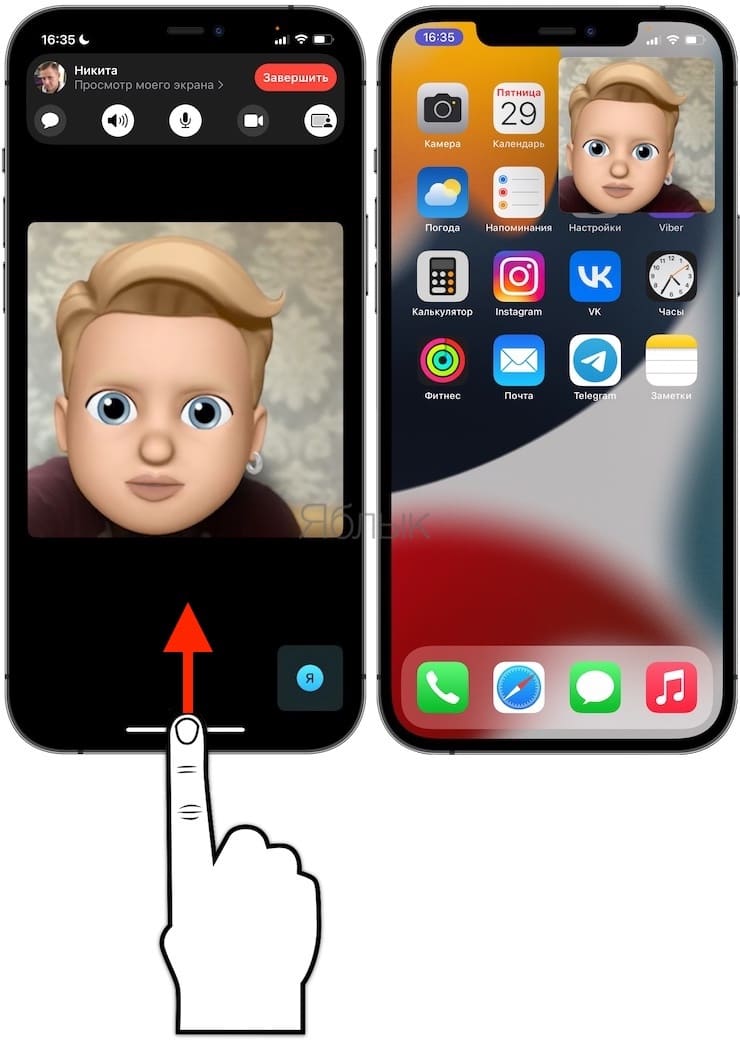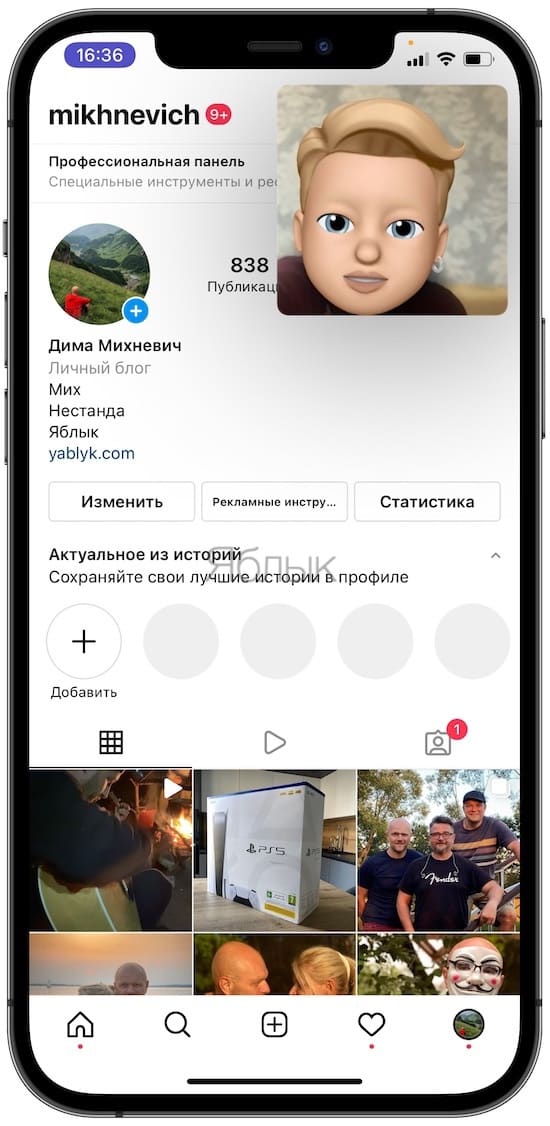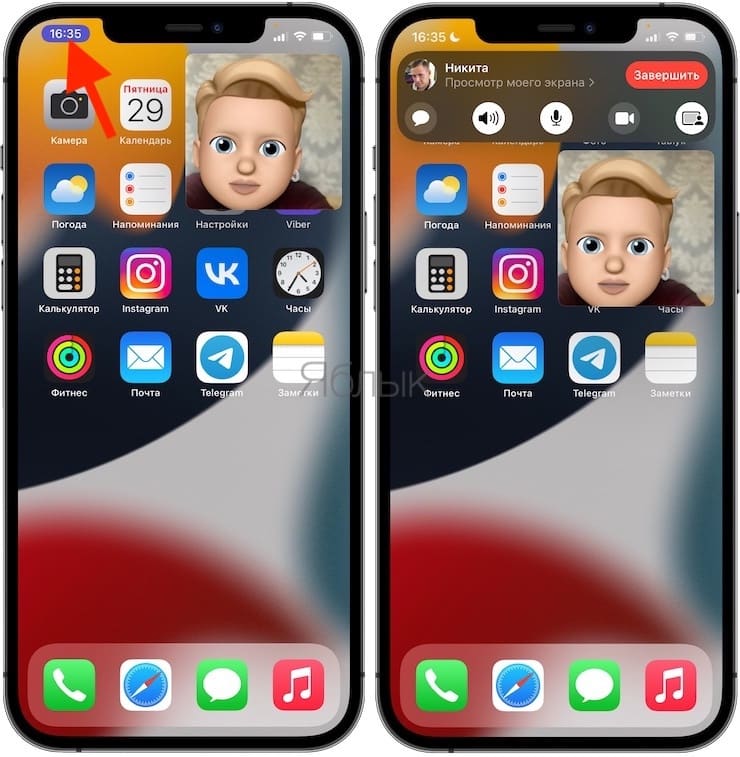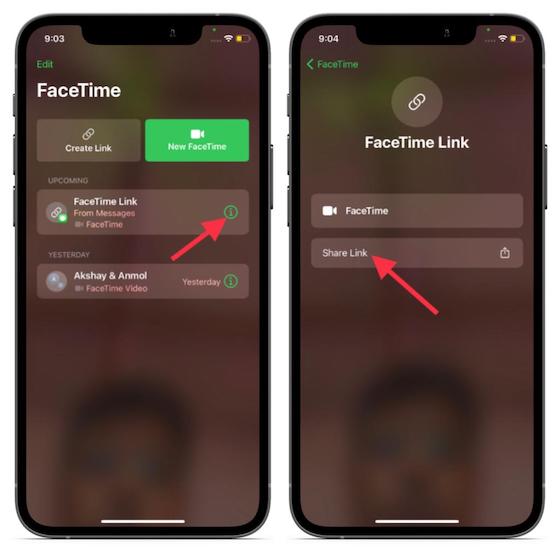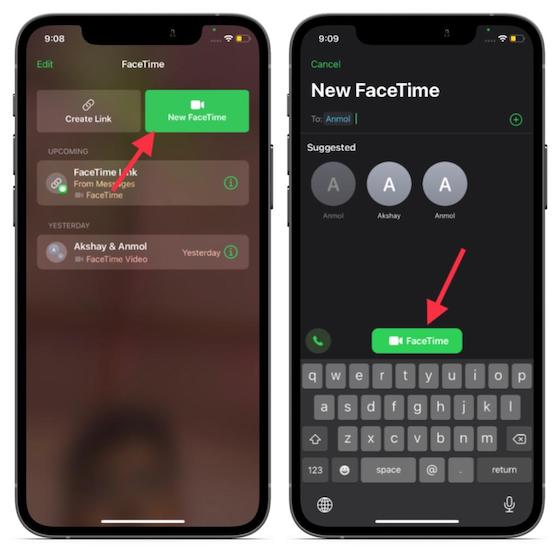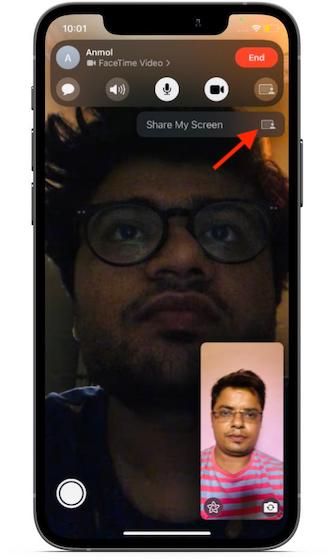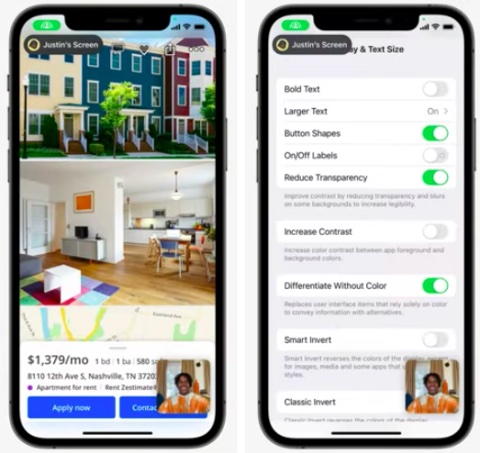- Общий доступ к экрану в FaceTime на iPhone или iPad
- Вот список того, что потребуется каждому участнику
- Предоставление доступа к своему экрану
- Присоединение к сеансу общего доступа к экрану
- Замена пользователя, предоставляющего доступ к экрану
- Завершение сеанса общего доступа к экрану
- Как в iOS 15.1 поделиться экраном с другим абонентом FaceTime
- Как работает SharePlay на iPhone и iPad
- Совместный просмотр фильмов и телешоу в FaceTime на iPhone или iPad
- Вот список того, что потребуется каждому участнику
- Запуск фильма или телешоу в вызове FaceTime
- Подключение к сеансу просмотра в вызове FaceTime
- Использование SharePlay для совместного просмотра контента на Apple TV
- Завершение сеанса SharePlay на Apple TV
- Как показать свой экран iPhone в реальном времени во время звонка
- Как показать свой экран iPhone или iPad в реальном времени во время звонка FaceTime
- Как использовать демонстрацию экрана в FaceTime на iOS 15
- Что такое совместное использование экрана и как оно работает в FaceTime?
- Можно ли поделиться экраном с пользователями Android и Windows во время звонка FaceTime?
- Поделитесь своим экраном с помощью FaceTime на iOS 15
- Совместное использование экрана не работает в FaceTime после обновления iOS 15? Вот почему!
- Используйте FaceTime, чтобы поделиться своим экраном на iPhone и iPad
Общий доступ к экрану в FaceTime на iPhone или iPad
Общий доступ к экрану позволяет каждому участнику звонка FaceTime просматривать фотографии или веб-страницы, а также помогать друг другу.
Вот список того, что потребуется каждому участнику
Предоставление доступа к своему экрану
- Начните вызов FaceTime.
- Нажмите кнопку «Поделиться контентом» .
- Нажмите «Общий экран» .
Все участники смогут видеть содержимое вашего экрана до тех пор, пока вы не закроете доступ, при этом управлять чем-либо на вашем устройстве они не смогут. Если вы предоставляете общий доступ к экрану и в это время получаете уведомление, остальные участники его не увидят.
Пока вы предоставляете доступ к своему экрану, остальные участники не смогут просматривать контент, требующий наличия подписки или имеющий бесплатный пробный период, а также купленный или взятый в прокат контент. С помощью SharePlay можно вместе просматривать видео и слушать музыку, а также вести совместную работу, открыв доступ к содержимому через поддерживаемые приложения.
Присоединение к сеансу общего доступа к экрану
В вызове FaceTime нажмите «Открыть» рядом с «Присоединиться к просмотру экрана».
Замена пользователя, предоставляющего доступ к экрану
- Нажмите кнопку «Поделиться контентом» .
- Нажмите «Общий экран» .
- Нажмите «Заменить текущую активность».
Завершение сеанса общего доступа к экрану
В верхней части вызова FaceTime нажмите кнопку «Поделиться контентом» еще раз, чтобы закрыть общий доступ к своему экрану.
FaceTime и некоторые функции FaceTime могут быть недоступны в некоторых странах или регионах.
Информация о продуктах, произведенных не компанией Apple, или о независимых веб-сайтах, неподконтрольных и не тестируемых компанией Apple, не носит рекомендательного или одобрительного характера. Компания Apple не несет никакой ответственности за выбор, функциональность и использование веб-сайтов или продукции сторонних производителей. Компания Apple также не несет ответственности за точность или достоверность данных, размещенных на веб-сайтах сторонних производителей. Обратитесь к поставщику за дополнительной информацией.
Источник
Как в iOS 15.1 поделиться экраном с другим абонентом FaceTime
Одной из самых интересных и необычных фишек iOS 15 стало совместное использование гаджетов Apple при помощи SharePlay. Опция не появилась с релизом системы в прошлом месяце, но уже доступна после вышедшего недавно апдейта iOS 15.1.
Совместный просмотр фильмов Apple TV+ или прослушивание музыки заинтересуют далеко не всех пользователей, а вот удобный способ продемонстрировать свой экран собеседнику понадобится многим.
📌 Спасибо re:Store за полезную информацию. 👌
Как работает SharePlay на iPhone и iPad
1. Для работы фишки нужно активировать переключатель по пути Настройки – FaceTime – SharePlay.
2. После этого во время вызова FaceTime увидите новую пиктограмму в панели управления разговором.
3. Нажмите на кнопку, чтобы начать делиться экраном и дождитесь окончания трёхсекундного отсчета.
4. О начале работы фишки будет сигнализировать фиолетовый индикатор в левом верхнем углу или обводка часов соответствующего цвета.
5. Можно свернуть приложение FaceTime и запускать другие программы на устройстве. Собеседник при этом будет видеть экран демонстрируемого устройства, но трансляция с камеры абонента прекратится.
6. Для завершения демонстрации снова нажмите на экран, чтобы вызвать панель управления и нажмите кнопку SharePlay.
Пользователь, который просматривает демонстрацию экрана, может открыть картинку на полный экран или свернуть FaceTime и переместить демонстрацию в режим Картинка в картинке.
Пользователи на других платформах, которые присоединятся к вызову FaceTime по ссылке, не смогут просмотреть демонстрацию экрана через SharePlay.
Вот так можно быстро и просто “заглянуть” в чужой гаджет с самой актуальной версией iOS или iPadOS.
Источник
Совместный просмотр фильмов и телешоу в FaceTime на iPhone или iPad
С помощью SharePlay все участники вызова в FaceTime могут одновременно смотреть фильмы и телешоу. Кроме того, можно использовать SharePlay для просмотра общих видео на большом экране во время вызова FaceTime на iPhone.
Вот список того, что потребуется каждому участнику
- Устройство iPhone или iPad, обновленное до последней версии iOS или iPadOS
- Для использования SharePlay на Apple TV обновите Apple TV до последней версии tvOS
Запуск фильма или телешоу в вызове FaceTime
- Начните вызов FaceTime на iPhone или iPad.
- Смахните снизу вверх в вызове FaceTime, а затем откройте приложение для потоковой передачи видео, которое поддерживает SharePlay.
- Выберите фильм или телешоу и нажмите кнопку воспроизведения. Если потребуется, выберите SharePlay.
Элементы управления воспроизведением доступны всем участникам просмотра, поэтому каждый может воспроизводить и приостанавливать видео, а также перематывать его вперед или назад. Изменение настроек, например переключение скрытых субтитров или изменение громкости, отразится только на вашем устройстве.
Подключение к сеансу просмотра в вызове FaceTime
- В вызове FaceTime нажмите «Открыть» рядом с кнопкой «Подключиться к SharePlay».
- Когда откроется приложение для потоковой передачи видео, нажмите «Подключиться к SharePlay».
- Чтобы вернуться к вызову FaceTime, нажмите изображение на плитке поверх приложения для потоковой передачи видео.
Если у вас нет доступа к контенту, вам будет предложено оформить подписку, совершить покупку или начать бесплатный пробный период (если возможно).
Использование SharePlay для совместного просмотра контента на Apple TV
- Начните вызов FaceTime на iPhone или iPad.
- Смахните снизу вверх в вызове FaceTime, а затем откройте приложение для потоковой передачи видео, которое поддерживает SharePlay.
- Выберите фильм или телешоу и нажмите кнопку воспроизведения.
- На пульте Apple TV Remote нажмите и удерживайте кнопку «Apple TV/Пункт управления» , чтобы открыть Пункт управления на Apple TV.
- В верхней части Пункта управления выберите своего пользователя. Если вы используете Apple TV другого человека или не можете выбрать своего пользователя по другой причине, используйте AirPlay для потоковой передачи видео на Apple TV.
- Выберите SharePlay .
- Нажмите «Начать на Apple TV». Подтвердите на своем устройстве iPhone или iPad.
Элементы управления воспроизведением доступны всем участникам просмотра, поэтому каждый может воспроизводить и приостанавливать видео, а также перематывать его вперед или назад. Изменение настроек, например переключение скрытых субтитров или изменение громкости, отразится только на вашем устройстве.
Завершение сеанса SharePlay на Apple TV
- Нажмите и удерживайте кнопку «Apple TV/Пункт управления» на пульте Apple TV Remote, чтобы открыть Пункт управления на Apple TV.
- Выберите SharePlay .
- Выберите «Остановить SharePlay».
1. FaceTime и некоторые функции FaceTime могут быть доступны не во всех странах или регионах.
2. Некоторый контент может не поддерживаться, если пользователи SharePlay находятся в разных странах или регионах.
Информация о продуктах, произведенных не компанией Apple, или о независимых веб-сайтах, неподконтрольных и не тестируемых компанией Apple, не носит рекомендательного или одобрительного характера. Компания Apple не несет никакой ответственности за выбор, функциональность и использование веб-сайтов или продукции сторонних производителей. Компания Apple также не несет ответственности за точность или достоверность данных, размещенных на веб-сайтах сторонних производителей. Обратитесь к поставщику за дополнительной информацией.
Источник
Как показать свой экран iPhone в реальном времени во время звонка
Операционные системы Apple, пусть и для различного класса устройств, постепенно, с выходом каждого крупного обновления, делают гаджеты ближе друг к другу. Например, в iOS 15 появилась интересная функция SharePlay, которая реализует совместное использование устройств Apple. Изначально этой опции не было в публичном релизе операционной системы, вышедшей в сентябре 2020 года. Но прошел месяц, и вот в новом обновлении iOS 15.1 эта возможность появилась.
И если совместный просмотр медиаконтента Apple+ или прослушивание музыки нужны далеко не всем, то вот возможность поделиться картинкой со своего экрана с собеседником может и заинтересовать.
Как показать свой экран iPhone или iPad в реальном времени во время звонка FaceTime
1. Чтобы этой функцией можно было пользоваться, ее надо активировать. Для этого перейдите по пути Настройки → FaceTime → SharePlay и передвиньте соответствующий переключатель в положение Включено.
2. Теперь, когда вы осуществите видео вызов по FaceTime, нажмите в панели управления пиктограмма в виде прямоугольника с силуэтом человека, а затем Общий экран.
3. Если вы нажмете на эту кнопку, то картинка с вашего экрана по окончании трехсекундного отсчета будет транслироваться собеседнику. Работа таймера оправдана вероятным случайным нажатием на кнопку.
4. Теперь сверните FaceTime и откройте любое изображение (приложение, игру, настройки iOS и т.д.), с которым вы хотите поделиться с собеседником.
5. О том, что функция начала работать, сообщит фиолетовый индикатор в левом верхнем углу экрана или же обведенные этим же цветом часы.
6. При этом не обязательно ограничиваться окном FaceTime, вы можете свернуть окно этого приложения и открывать другие программы. А ваш собеседник будет видеть то, что происходит на вашем экране, но вот трансляция с камеры пропадет.
7. Чтобы закончить демонстрацию и выйти из этого режима, нажмите на экран и вызовите панель управления FaceTime. Там снова нажмите на кнопку SharePlay или Завершить.
Пользователь, который в ходе общения получил возможность увидеть удаленный экран, может развернуть эту картинку на свой полный экран или же тоже свернуть FaceTrime, а демонстрацию перевести в режим Картинка в картинке.
Но если к вызову FaceTime присоединились по ссылке пользователи других платформ, то они не смогут воспользоваться SharePlay и увидеть рабочий стол собеседника.
Вот так с помощью всего лишь дополнительной кнопки Apple реализовала для пользователей своих устройств на актуальных версиях iOS и iPadOS очень полезную функцию. И пользоваться ею оказалось весьма просто.
Источник
Как использовать демонстрацию экрана в FaceTime на iOS 15
Прежде чем приступить к быстрым шагам, давайте сначала разберемся, как работает новая функция совместного использования экрана в FaceTime!
Что такое совместное использование экрана и как оно работает в FaceTime?
Если вы пробовали приложения для видеоконференций, такие как Google Meet и Zoom, возможно, вы уже знакомы с совместным доступом к экрану. Это позволяет вам показать свой экран и позволить другим наблюдать за вашей деятельностью в режиме реального времени. Он пригодится во время онлайн-презентаций и встреч.
Кроме того, возможность совместного использования экрана экономит ваше время и усилия по отправке файлов, документов или видео, что делает его отличным преимуществом в мире, где виртуальные встречи стали обычным делом.
Благодаря удобной функции «SharePlay» FaceTime позволяет пользователям слушать музыку (через Apple Music), смотреть фильмы и совместно использовать свой экран для совместного просмотра приложений.
Apple представила API SharePlay в iOS 15, чтобы разработчики могли интегрировать эту функцию в свои потоковые приложения. И это то, что делает SharePlay своего рода кардинальным изменением игры для FaceTime.
Можно ли поделиться экраном с пользователями Android и Windows во время звонка FaceTime?
Хотя пользователи Android и Windows могут получать ссылки FaceTime и присоединяться к собраниям через браузер, они не могут делать ничего большего. В истинном стиле Apple, приложение для видеозвонков имеет ограниченную функциональность на Android и Windows.
Кроме того, SharePlay предназначен для игры только в экосистеме Apple. Это означает, что вы можете полностью раскрыть потенциал SharePlay, только если у вас есть iPhone, iPad или Mac.
Поскольку разработка iOS 15 все еще продолжается, все может измениться к тому времени, когда последняя версия iOS будет выпущена для всех позднее этой осенью. Мы обновим это руководство, если Apple внесет в эту функцию какие-либо серьезные изменения.
А пока следуйте этому руководству, чтобы поделиться своим экраном с другими пользователями FaceTime на iOS 15.
Примечание. Функция совместного использования экрана в FaceTime работает не так, как предполагалось в первой бета-версии iOS 15 для разработчиков.
Мы дали краткое представление о том, как делиться экраном в FaceTime, но мы обновим статью, как только Apple исправит это, надеюсь, с бета-версией 2 для разработчиков.
Поделитесь своим экраном с помощью FaceTime на iOS 15
- Запустите FaceTime на своем устройстве iOS.
2. Теперь нажмите «Создать ссылку», чтобы создать ссылку на встречу FaceTime. Затем нажмите кнопку «i» и выберите опцию «Поделиться ссылкой». После этого поделитесь ссылкой на встречу с друзьями с помощью текста, электронной почты, iMessage или WhatsApp. Затем начните звонок FaceTime.
Кроме того, вы можете нажать «New FaceTime», ввести имена своих друзей, с которыми хотите поделиться своим экраном, а затем нажать «FaceTime», чтобы начать видеозвонок.
3. Во время вызова FaceTime нажмите кнопку «Поделиться экраном» в правом верхнем углу новой панели управления.
4. Затем нажмите « Поделиться моим экраном ». Совместное использование экрана начнется после быстрого обратного отсчета (3, 2, 1).
5. Затем перейдите к приложению, которое вы хотите показать своим друзьям или родственникам через FaceTime. Вот и все.
Совместное использование экрана не работает в FaceTime после обновления iOS 15? Вот почему!
За последние два дня, с момента выпуска стабильного обновления iOS 15, мы увидели поток комментариев о том, что функция совместного использования экрана не работает в FaceTime для многих пользователей. Что ж, мы решили исследовать проблему, и оказалось, что Apple отложила развертывание функции совместного использования экрана в FaceTime .
Несмотря на то, что функция FaceTime SharrePlay была доступна в бета-сборке iOS 15 на момент написания этой статьи, стабильная сборка не включает ее. Вот почему многие из вас не могут получить доступ к этой функции прямо сейчас.
Apple обновила свой список функций iOS 15, добавив звездочки над функцией SharePlay для FaceTime, чтобы указать, что эта функция появится в будущем обновлении программного обеспечения.
Гигант из Купертино также обратил внимание пользователей на опасения по поводу того, что функция демонстрации экрана FaceTime не работает в iOS 15 в Twitter, подтвердив, что она не будет «доступна до конца этой осени».
Так что да, вам, вероятно, придется подождать пару месяцев, чтобы поделиться своим экраном с друзьями, семьей или коллегами по офису через FaceTime в iOS 15 на вашем iPhone. Когда эта функция станет доступной в iOS 15, следуйте приведенному выше руководству, чтобы узнать, как поделиться экраном в FaceTime.
Используйте FaceTime, чтобы поделиться своим экраном на iPhone и iPad
Итак, вот как вы можете использовать FaceTime для демонстрации экрана на устройстве iOS или iPadOS. Хотя я бы предпочел иметь полноценное веб-приложение FaceTime, которое позволяет любому использовать приложение для видеозвонков без каких-либо ограничений, я доволен шагом Apple по превращению FaceTime в многофункциональный инструмент для видеоконференций.
Как я сказал выше, до официального развертывания iOS 15 еще далеко, поэтому Apple может внести изменения в FaceTime, чтобы сделать его более доступным для пользователей Android и Windows.
Итак, что вы можете сказать о обновленном FaceTime? Как вы думаете, есть ли у него инструменты, чтобы стать предпочтительным приложением для видеоконференцсвязи для бизнеса и личного пользования? Сообщите нам свои мысли в разделе комментариев ниже.
Источник