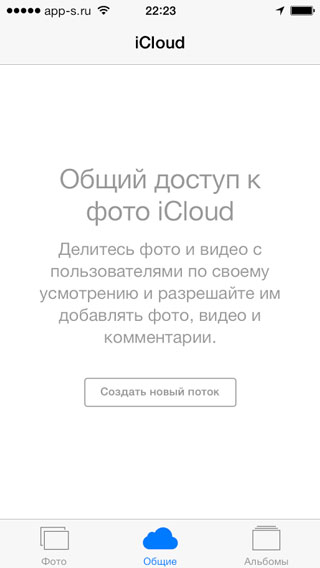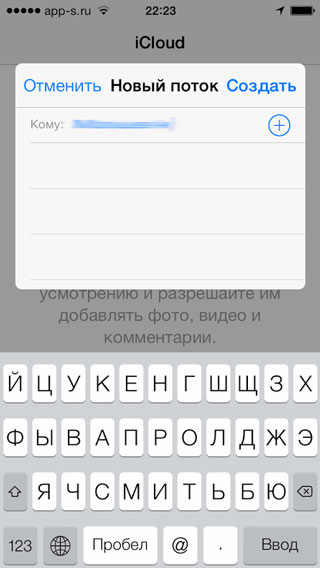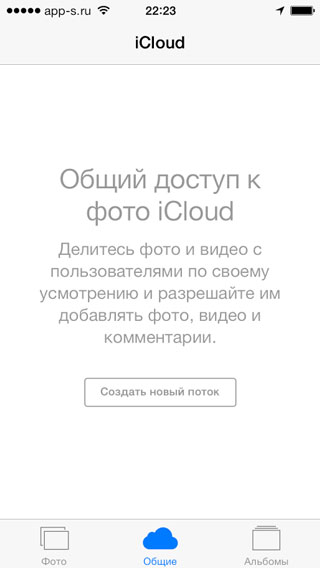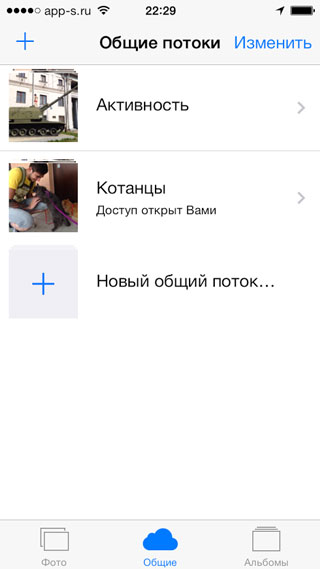- Как подключить/отключить и настроить «Мой фотопоток» на iPhone, iPad
- Как подключить/отключить фотопоток на iPhone, iPad
- Создание и настройка общего фотопотока
- Как посмотреть фотопоток на компьютере
- Как отключить фотопоток на iPhone и iPad
- Как отключить фотопоток на iPhone или iPad
- Как отключить общие фотографии на iPhone на iOS 15 и полностью прекратить совместный доступ
- Зачем отключать общие фотографии на iOS 15?
- Как запретить кому-то поделиться фотографиями: отключите функцию «Доступные вам» в контакте
- Как полностью удалить общие фотографии в приложении «Фото»: отключите «Доступные вам» для приложения «Фото»
- Как полностью удалить общие фотографии на вашем устройстве: отключите «Доступные вам фотографии» везде
- Как удалить фотографии, которыми вы поделились и которые другие видят в разделе «Доступные вам» на своих устройствах
- Удаление фотографий из альбома «Мой фотопоток»
- Что происходит при удалении фотографий
- Удаление фотографий
- На iPhone, iPad или iPod touch
- На компьютере Mac
- Если вы не видите альбом «Мой фотопоток»
Как подключить/отключить и настроить «Мой фотопоток» на iPhone, iPad
Функция «Мой фотопоток» предназначена для автоматической отправки всех новых фото и видео в облачное хранилище iCloud. При этом выгрузка происходит только при наличие сети Wi-Fi. Примечательно то, что эти фотографии не будут занимать ваше место в iCloud, но и храниться они там будут не вечно, а всего лишь 30 дней. Этого более, чем достаточно для того, чтобы скопировать файлы на жесткий диск в удобное для вас время. Подключив фотопоток на всех своих iPhone, iPad или Mac/PC, залогиненных под одной учетной записью Apple ID, вы будете иметь доступ ко всем фотографиям и видеозаписям с любого из ни. Более того, у вас есть возможность предоставлять ссылку на свой фотопоток друзьям или родственникам, а они, в свою очередь, имеют возможность оставлять комментарии под фотографиями.
Интересно? Тогда давайте разберемся, как подключить и настроить «Мой фотопоток».
Как подключить/отключить фотопоток на iPhone, iPad
Многим фотопоток может показаться бесполезной функцией несмотря на то, что фото, совсем не занимают ваше место в iCloud. Но попробовать функцию будет интересно всем тем, у кого есть несколько единиц техники Apple.
Для того, чтобы подключить «Фотопоток», необходимо проследовать в настройки iPhone, iPad по следующему пути:
- Настройки – iCloud – Фото
В данном разделе вы увидите всего два тумблера:
- «Мой фотопоток» – новые фотографии автоматически выгружаются и отправляеются на все Ваши устройства iCloud при наличие подключения Wi-Fi;
- «Общий доступ к фото» – создайте фотопотоки для совместного использования с другими пользователями или подпишитесь на общие фотопотоки других пользователей.
Переключая первый тумблер вы будете осуществлять подключение/отключение фотопотока, а на втором пункте следует остановиться немного по подробнее. Обратите внимание, что после отключения фотопотока, все его содержимое будет удалено!
Создание и настройка общего фотопотока
- отправляемся в приложение «Фото»;
- выбираем вкладку «Общие»;
- нажимаем на иконку с изображением плюса и задаем название новому фотопотоку;
- в следующем диалоговом окне нам потребуется выбрать тех владельцев Apple ID, которые будут видеть ваш фотопоток.
Общий фотопоток включен, а его «читатели» выбраны. В нем всего две вкладки, первая отвечает за добавление и удаление фотографий, а вторая («Пользователи») предложит вам несколько настроек. Все тумблеры сопровождены описанием и в разъяснениях не нуждаются.
Важно отметить, что у приглашенных пользователей также должна быть включена функция «Общий доступ к фото».
Как посмотреть фотопоток на компьютере
Если вы не нашли ответа на свой вопрос или у вас что-то не получилось, а в комментаряих ниже нет подходящего решения, задайте вопрос через нашу форму помощи. Это быстро, просто, удобно и не требует регистрации. Ответы на свой и другие вопросы вы найдете в данном разделе.
Источник
Как отключить фотопоток на iPhone и iPad
Альбом «Фотопоток» многим пользователям iPhone кажется совершенно ненужным, а вопросы о том, как же его удалить с устройства возникают с завидной постоянностью. Сегодня мы подробно опишем процесс его отключения, а заодно, поясним, зачем же он, собственно, нужен.
В приложении «Фото» содержатся все снимки и видеозаписи вашего iPhone и, естественно, вы хотите держать их в порядке, сортируя медиафайлы по различным тематическим альбомам. Однако один альбом под названием «Фотопоток» является бельмом на глазу, хоть и достаточно полезен, в случае если вы пользуетесь несколькими мобильными устройствами Apple. Его смысл — в отправке всех новых фотографий и видеороликов на все гаджеты, связанные одним Apple ID. Происходит это в тот момент, когда вы подключаетесь к сети Wi-Fi. Но что делать если вам такая функция не нужна или вы попросту пользуетесь только одним лишь iPhone? Все очень просто — этот альбом можно отключить.
Как отключить фотопоток на iPhone или iPad
Шаг 1. Перейдите в меню «Настройки».
Шаг 2. Выберите пункт «iCloud».
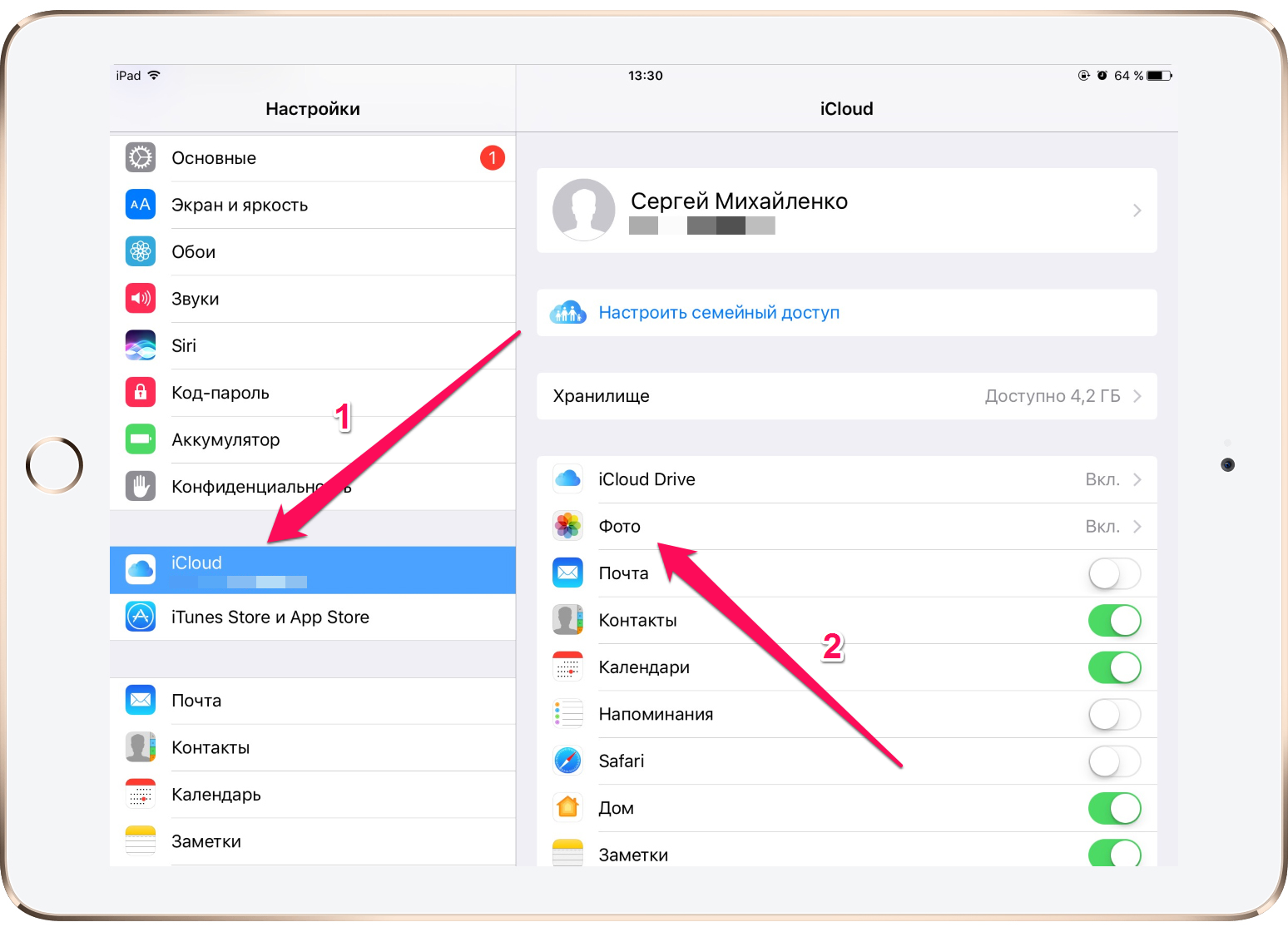
Шаг 4. Переведите переключатель «Мой фотопоток» в неактивное положение.
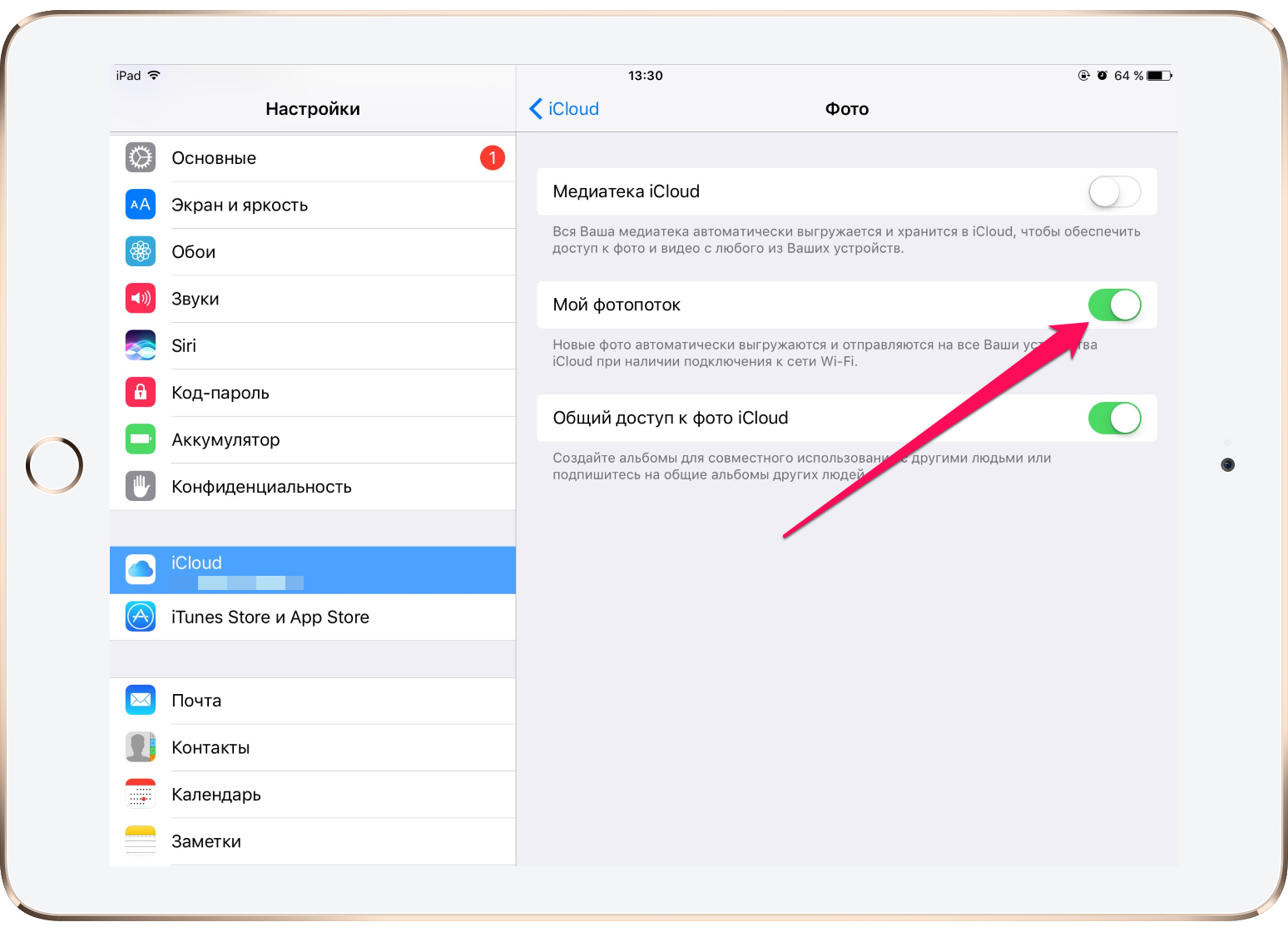

Источник
Как отключить общие фотографии на iPhone на iOS 15 и полностью прекратить совместный доступ
На прошлой неделе Apple выпустила iOS 15 для всех, добавив новые функции, которые упростят вашу повседневную жизнь. Среди новых функций, которые вам доступны, — «Shared With You» — новый раздел, в котором выделяется контент, которым другие пользователи поделились через приложение «Сообщения». Если вам не нравится эта новая функция или вы не хотите, чтобы чужой контент был разделен по разным разделам, то вы можете отключить ее.
В этом посте мы поможем вам отключить «Доступные вам» в фотографиях и сообщениях всеми возможными способами.
Зачем отключать общие фотографии на iOS 15?
«Shared with You» — полезная опция в приложении «Фото» на iOS 15, но вы можете захотеть скрыть контент, который вам отправляют другие, по нескольким причинам, например:
- Некоторые общие медиафайлы могут быть частными для вас; возможно, вы не хотите, чтобы другие знали, кто их вам отправил, когда они проверят ваше приложение «Фото».
- Вы обнаружите, что контент, которым поделились некоторые из ваших контактов, не имеет отношения к вам, и вы не хотите, чтобы они отображались в вашем приложении «Фото» или других приложениях на вашем iPhone.
- Вы же не хотите, чтобы ваше приложение «Фото» было загромождено дополнительными разделами, кроме тех, которые вы уже видите.
- Вам просто наплевать на функцию Apple «Shared with You», и вы совсем не хотите ее использовать.
Как запретить кому-то поделиться фотографиями: отключите функцию «Доступные вам» в контакте
Если вы больше не хотите, чтобы чьи-то общие медиафайлы отображались в новом разделе «Доступные вам» в приложении «Фото», вы можете полностью скрыть этот контакт, чтобы он не отображался в разделе «Доступные вам». Это не только удаляет их общий контент из приложения «Фото», но также предотвращает появление их общего содержимого в других поддерживаемых приложениях, таких как Apple Music, Apple TV, Apple News, Подкасты и Safari.
Чтобы скрыть кого-то из «Доступных вам», откройте приложение «Сообщения», выберите человека, которого хотите скрыть, а затем нажмите на его изображение контакта вверху. На следующем экране нажмите на (зеленый) переключатель рядом с «Показать в общих с вами».
После выключения переключатель станет серым.
Кроме того, вы можете скрыть кого-то из «Доступных вам», нажав и удерживая ветку этого человека в приложении «Сообщения», а затем выбрав опцию «Скрыть в Shared With You» в появившемся дополнительном меню.
Когда вы скрываете кого-то из «Доступных вам», контент, которым они поделились из приложений, отличных от приложения «Фото», также перестанет отображаться в соответствующих разделах «Доступные вам».
Как полностью удалить общие фотографии в приложении «Фото»: отключите «Доступные вам» для приложения «Фото»
Если вы хотите, чтобы ни одно из изображений или видео, которыми вы поделились в Сообщениях, не отображалось в приложении «Фотографии», вы можете просто отключить функцию «Доступные вам» для приложения «Фотографии» на вашем iPhone. Для этого откройте приложение «Настройки» на своем iPhone и выберите раздел «Сообщения».
Внутри сообщений выберите вариант «Доступные вам».
На следующем экране нажмите на (зеленый) переключатель рядом с приложением «Фото», чтобы отключить «Доступные вам».
После выключения переключатель станет серым.
Как полностью удалить общие фотографии на вашем устройстве: отключите «Доступные вам фотографии» везде
Мультимедиа, которыми кто-то делится с вами в сообщениях, всегда появляется внутри фотографий, но если вы не хотите, чтобы ни одно из них занимало дополнительное место в других приложениях Apple, вы можете полностью отключить функцию «Доступные вам» на своем устройстве. Для этого откройте приложение «Настройки» и перейдите в «Сообщения».
На следующем экране выберите «Доступные вам».
На экране «Доступные вам» нажмите на (зеленый) переключатель рядом с «Автоматическим отправлением», чтобы отключить «Доступные вам» на вашем iPhone.
После выключения переключатель станет серым.
Как удалить фотографии, которыми вы поделились и которые другие видят в разделе «Доступные вам» на своих устройствах
Если вы хотите удалить контент, который вы отправили кому-то, и предотвратить его появление в разделе «Доступные вам» на других iPhone, то мы очень не хотим вам сообщать об этом; тебе этого не сделать. Мультимедиа, однажды отправленные кому-либо в Сообщениях, появятся на iPhone получателя в тот момент, когда вы нажмете кнопку «Отправить». Это зависит от того, как получатель настроил свое устройство, и он будет полностью контролировать, какие мультимедиа и контент отображаются с пометкой «Доступные вам», а какие нет.
Вы можете удалить только те файлы и мультимедиа, которые вы получили от кого-то еще на свой iPhone, но не на чужом.
Самый простой способ удалить полученный от кого-то контент — использовать приложение «Сообщения». Для этого откройте «Сообщения» на своем iPhone, перейдите в беседу, из которой вы хотите удалить общий контент.
В выбранном разговоре нажмите на изображение или имя контакта вверху.
Затем нажмите на опцию «Просмотреть все» в разделе «Фотографии» на экране и найдите медиафайлы, которые вы хотите удалить.
Нажмите и удерживайте медиафайл, который хотите удалить, и выберите опцию «Удалить» в дополнительном меню.
Это приведет к удалению выбранного медиафайла из приложения «Сообщения».
Чтобы удалить общий контент из приложения «Фото», откройте приложение и выберите вкладку «Для вас» внизу.
На следующем экране выберите раздел «Доступные вам» и откройте медиафайл, который вы хотите удалить. Когда медиафайл открыт, нажмите значок корзины в правом нижнем углу, чтобы удалить его с iPhone.
Это все, что вам нужно знать об отключении общих фотографий на iOS 15.
Источник
Удаление фотографий из альбома «Мой фотопоток»
Фотографии из альбома «Мой фотопоток» на устройстве iPhone, iPad, iPod touch и компьютере Mac можно удалять.
Что происходит при удалении фотографий
Если вы удаляете фотографию из альбома «Мой фотопоток», фотография также удаляется из представления «Мой фотопоток» на всех ваших устройствах после их подключения к сети Wi-Fi или Ethernet.
При удалении фотографий из альбома «Мой фотопоток» следующие фотографии не удаляются:
- копии фотографий, сохраненные на вкладке «Библиотека» или в альбоме «Недавние» на устройстве с ОС iOS;
- фотографии, импортированные в программу «Фото»;
- фотографии, скопированные в папку на компьютере PC, не вложенную в альбом «Мой фотопоток».
После удаления фотография может все еще отображаться на устройствах iPhone, iPad или iPod touch, если она была сделана более 30 дней назад и в альбоме «Мой фотопоток» содержится менее 1000 фотографий.
Удаление фотографий
Для удаления фотографий из альбома «Мой фотопоток» выполните действия, описанные ниже.
На iPhone, iPad или iPod touch
- Откройте приложение «Фото».
- Перейдите на вкладку «Альбомы».
- Нажмите «Мой фотопоток».
- Нажмите «Выбрать».
- Выберите нажатием одну или несколько фотографий. Выбранные фотографии отмечены галочками.
- Нажмите кнопку «Корзина» . Нажмите «Удалить [количество] фото».
На компьютере Mac
- Откройте приложение «Фото».
- На боковой панели нажмите альбом «Мой фотопоток».
- Выберите фотографии, которые вы хотите удалить.
- В строке меню перейдите в раздел «Изображение» > «Удалить [количество] фотографий из альбома».
Также можно щелкнуть фотографию правой кнопкой мыши и выбрать пункт «Удалить фото».
Если вы не видите альбом «Мой фотопоток»
Убедитесь, что ваше устройство соответствует минимальным системным требованиям для альбома «Мой фотопоток», и что функция «Мой фотопоток» включена для каждого устройства:
- На устройстве iPhone, iPad или iPod touch выберите «Настройки» > [ваше имя] > iCloud > «Фото». В iOS 10.2 или более ранней версии выберите «Настройки» > iCloud > «Фото».
- На компьютере Mac откройте меню «Фото», выберите «Фото» > «Настройки» > «iCloud».
- На устройстве Apple TV выберите «Настройки» > «Пользователи и учетные записи» > [пользователь по умолчанию].
- На компьютере с Windows откройте программу iCloud для Windows, выберите «Фотографии» или «Фотопоток», а затем нажмите кнопку «Параметры».
Если функция «Мой фотопоток» не включена, удалите фотографии из программы «Фото» вместо этого.
Информация о продуктах, произведенных не компанией Apple, или о независимых веб-сайтах, неподконтрольных и не тестируемых компанией Apple, не носит рекомендательного или одобрительного характера. Компания Apple не несет никакой ответственности за выбор, функциональность и использование веб-сайтов или продукции сторонних производителей. Компания Apple также не несет ответственности за точность или достоверность данных, размещенных на веб-сайтах сторонних производителей. Обратитесь к поставщику за дополнительной информацией.
Источник