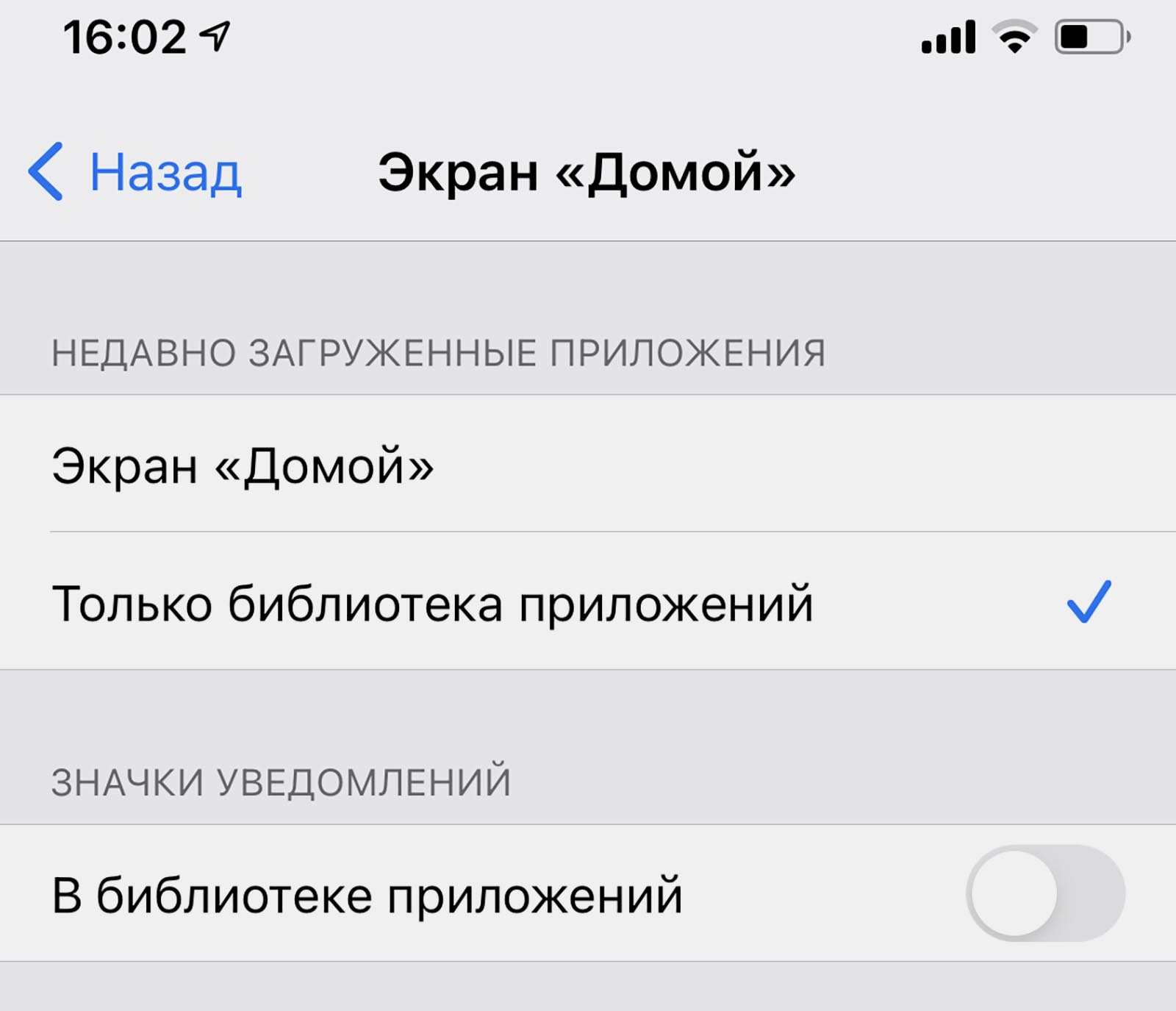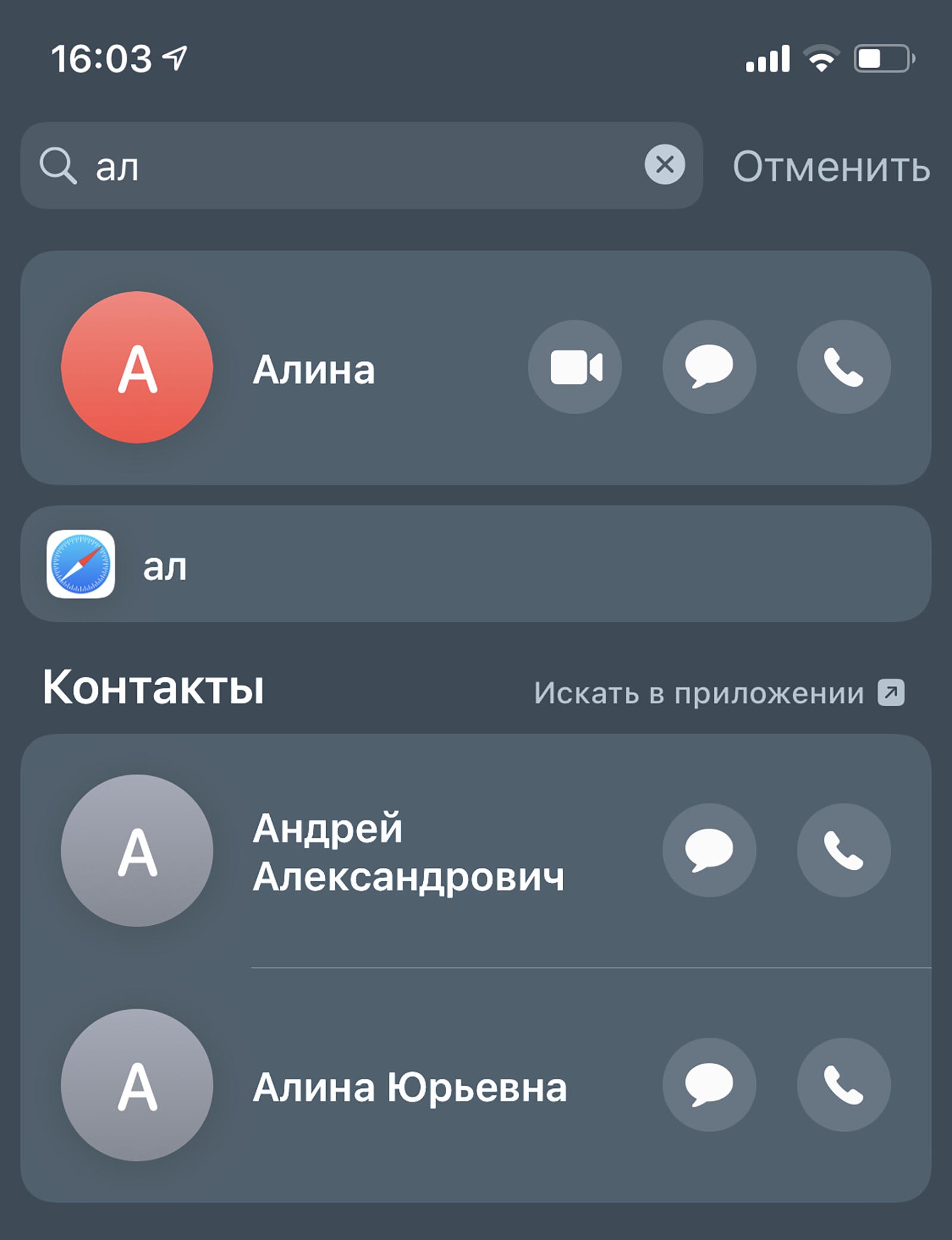- Как настроить удобный рабочий стол на Айфоне: полезные советы для правильной организации домашнего экрана
- Как вернуть расположение иконок к «заводскому порядку»
- Выберите собственный порядок и придерживайтесь его
- Используйте папки
- Как расставить иконки на рабочем столе iPhone и iPad в любое место экрана
- Создайте рабочий стол, удобный для вас
- Действия, которые можно выполнять без запуска приложений
- 3 фишки рабочего стола iOS 14, которые ускорят работу с iPhone
- 1. Мгновенное перемещение по страницам домашнего экрана
- 2. Автоматическое скрытие иконок новых приложений
- 3. Быстрые звонки с рабочего стола
- Как сделать рабочий стол на iPhone еще удобнее
- Рабочий стол Айфона какие правила пользования
- Как создать папку
- Как управлять папками
- Настройте экран «Домой»
- 1. Добавьте снимок
- 2. Персонализируйте календарь
- 3. Любуйтесь морем и звездами
- Как добавить новые виджеты на экран «Домой»
Как настроить удобный рабочий стол на Айфоне: полезные советы для правильной организации домашнего экрана
Многие владельцы iPhone и iPad наверняка сталкивались с проблемой, когда приходится тратить немало времени для поиска нужной программы, затерявшейся среди огромного количества установленных приложений. Удобная организация иконок приложений поможет предотвратить подобные ситуации и сделать работу с iPhone более продуктивной.
Помните: вы всегда можете использовать Spotlight для поиска приложений. Просто потяните вниз за верхнюю часть дисплея, чтобы вызвать строку поиска (или смахните влево и нажмите «Поиск») и введите название программы.
В качестве альтернативного способа можно воспользоваться помощью голосового помощника Siri.
Как вернуть расположение иконок к «заводскому порядку»
Если иконок на домашнем экране стало слишком много, вы можете вернуть рабочий стол к «заводскому» виду. Эта небольшая хитрость расставит приложения в том порядке, как задумывалось инженерами Apple. Откройте «Настройки» → «Основные» → «Сброс» → «Сбросить настройки Домой».
В результате этого действия на домашнем экране отобразятся установленные по умолчанию приложения, а все загруженные вами программы и созданные папки будут размещены на следующих страницах экрана. Хотя дефолтное расположение иконок может вам не понравиться, этот способ поможет отделить приложения и приступить к их организации на домашнем экране.
Выберите собственный порядок и придерживайтесь его
Постоянство – лучший метод продуктивной работы с iPhone. Существует немало способов сортировки приложений, однако они будут работать только в том случае, если вы будете придерживаться собственных установленных правил.
Упорядочивайте значки по параметрам:
В алфавитном порядке. Способ расположения иконок в алфавитном порядке (от A до Z) довольно удобен, но если приложений много, они могут «расползтись» на несколько экранов. В таком случае попробуйте создать папки, например, от A до C, от D до F и так далее.
По цвету: Если вы привыкли ориентироваться по цвету, сгруппируйте иконки в одной цветовой гамме по нашему примеру.
По ассоциации: Еще один выход — расположить значки похожих приложений рядом друг с другом. Например, в центре разместить ключевые приложения «Почта», «Сообщения», Safari, на другом экране — рабочие инструменты, такие как Dropbox, Evernote и OneDrive, на третьем – игры.
По действию: Данная рекомендация относится к папкам. Вместо расплывчатых терминов типа «покупки» или «новости», в названиях папок используйте глаголы («слушать», «читать» или «смотреть»). Таким образом при поиске программы вам потребуется просто открыть соответствующую папку с приложениями.
Используйте папки
iOS разрешает размещать папки на панели Dock. Вы можете поместить на панели свои любимые приложения, и они будут доступны с любого экрана. На самом деле не существует ограничения на число папок в Dock, но лучше все-таки ограничиться двумя, например, «Сообщения» и «Почта».
При наличии значительного количества приложений папки – необходимое зло, но и сортировка по папкам не всегда облегчает задачу поиска приложения. В таком случае в названиях папок можно использовать эмодзи, что не только порадует глаз, но и позволит проявить изобретательность.
Как расставить иконки на рабочем столе iPhone и iPad в любое место экрана
Благодаря приложению Команды, поддержка которого появилась в iOS 12, а также стороннего инструмента tooliphone, можно с легкостью расставить иконки на любое место экрана, чего не позволяет сделать iOS по умолчанию. Об этих двух способах мы подробно рассказали в этом материале.
Создайте рабочий стол, удобный для вас
Наверное, это покажется очевидным, но все мы используем свой iPhone по-разному. Некоторые пользователи каждый день запускают одни и те же четыре приложения, редко открывая что-либо еще, другие каждую неделю загружают по десять игр, а те, кто увлекается бегом или ездой на велосипеде, часто используют такие приложения, как Runtastic и Музыка.
Главный экран предназначен для наиболее полезных приложений, доступ к которым осуществляется с помощью одного тапа, а все папки лучше размещать на второй «странице». Просмотреть информацию о наиболее часто используемых приложениях можно в разделе «Настройки» → «Аккумулятор». Нажмите значок часов для отображения статистики о времени использования каждого приложения.
Второй экран – отличное место для размещения папок, так как для доступа к ним не потребуется делать большое количество тапов и свайпов. Если приложений немного, от папок можно вовсе отказаться.
Вы тратите много времени на поиск приложения, которое постоянно используете? Переместите его значок поближе к началу списка, а мало используемые программы передвиньте чуть дальше. Упорядочьте программы на домашнем экране в зависимости от их полезности и частоты использования.
Действия, которые можно выполнять без запуска приложений
С выходом iOS 11 у пользователей наконец появилась возможность удалять нативные приложения. При необходимости такие программы, как «Контакты» или «Акции» можно загрузить из App Store, так что теперь безбоязненно удаляйте ненужные вам приложения.
Приложения, от которых можно избавиться или, по крайней мере, «похоронить» в папке:
- Камера: Смахните вверх, чтобы вызвать «Пункт управления» (или смахните влево на экране блокировки) и запустить камеру;
- Таймер/Будильник/Мировое время: Все эти опции содержатся в одном приложении, доступ к которому можно получить из «Пункта управления» (инструкция);
- Калькулятор: Доступен из «Пункта управления»;
- Контакты: Приложение «Телефон» обладает аналогичным функционалом, просто открывается на другой вкладке;
- «Почта»: не важна, если вы используете Gmail или любой другой почтовый клиент для iOS;
- Shazam: Теперь вы можете спросить у Siri о композиции, которая играет поблизости.
Источник
3 фишки рабочего стола iOS 14, которые ускорят работу с iPhone
Домашний экран iPhone давно перестал быть простым хранилищем иконок. Начиная с iOS 14 здесь можно размещать виджеты, выполнять некоторые операции и даже скрывать ненужные элементы.
Сейчас расскажем о трех полезных фишках домашнего экрана iPhone.
📌 Спасибо re:Store за полезную информацию. 👌
1. Мгновенное перемещение по страницам домашнего экрана
Если на вашем смартфоне загружено несколько десятков или даже сотен приложений, быстро перейти на нужный рабочий стол не получится. Придется листать экраны и наблюдать за анимацией iOS.
Можно быстро перепрыгнуть на определенный экран всего одним жестом и при этом пропустив системную анимацию.
Для этого зажмите индикатор рабочих столов (точки над док-панелью) и сдвигайте палец вправо или влево. Переместиться на самый дальний экран рабочего стола получится за доли секунды.
2. Автоматическое скрытие иконок новых приложений
Для тех, кто следит за порядком на рабочем столе и скрывает некоторые приложения или отдельные экраны, будет полезна следующая фишка iOS 14.
Она позволяет отправлять все новые приложения прямиком в библиотеку и не оставлять иконку программы на последнем рабочем столе.
Для этого нужно перейти в Настройки – Экран «Домой» и активировать пункт Только библиотека приложений.
3. Быстрые звонки с рабочего стола
Для того, чтобы быстро совершить вызов или написать сообщение абоненту, можно использовать поиск Spotlight, который с каждой новой версией iOS получает интересные возможности.
В iOS 14 переработали меню вызова контактов и сделали его еще проще и удобнее. Больше не нужно запускать приложения Телефон, FaceTime или iMessage, искать абонента в списке контактов и только после этого вызывать его.
Достаточно открыть поиск Spotlight (свайп вниз на любой странице домашнего экрана) и ввести несколько символов из имени или фамилии контакта. В найденном списке сразу увидите кнопки телефонного вызова, видеосвязи или сообщения.
Если какое-то приложение мешается в результатах выдачи, можете отключить его в меню Настройки – Название приложения – Siri и поиск и отключите переключатель Приложение в поиске. Так можно отключить все ненужные программы, поиск по которым осуществлять не требуется.
Источник
Как сделать рабочий стол на iPhone еще удобнее
Мобильная операционная система от Apple, вопреки существующим недоработкам, для многих является эталоном комфорта и верхом интуитивности. Впрочем, всегда найдутся желающие модифицировать iOS в лучшую сторону, привнеся в ее работу долю аскетичного удобства. Так поступил энтузиаст с портала Reddit, представивший на суд общественности собственный метод организации рабочих столов на своем iPhone.
Предупреждая появление возможных вопросов, спешим успокоить противников джейлбрейка – взламывать устройство не придется. Будет достаточно вашей смекалки и способности к упорядочиванию.
Если вас, как и нашего героя, раздражает обилие иконок на рабочем столе, которые не только отвлекают, но и поневоле заставляют запутаться в этом программном разнообразии, настоятельно рекомендуем попробовать. Конечно, дабы «выцепить» нужную программу, можно воспользоваться Spotlight – это правда удобно, но новый способ куда интереснее и позволяет отказаться от создания множества папок.
Проявив изрядную долю смекалки, энтузиаст расположил иконки приложений по цветам, образовав таким образом импровизированный градиент. По словам автора, такой способ оказался довольно выигрышным, ведь большинство пользователей ориентируется на внешний вид пиктограммы, зачастую даже не запоминая ее названия.
Довольно интересное решение, которое и вправду должно работать. Правда, чтобы добиться такого же порядка, придется потратить некоторое количество времени. Понравилось? Расскажите об этом в комментариях.
Источник
Рабочий стол Айфона какие правила пользования
Рабочий стол Айфона так же, как и реальное рабочее место должен содержаться в порядке. Пользоваться всеми возможностями современных смартфонов, не прибегая к установке дополнительных приложений, вряд ли получится. Ведь их возможности практически безграничны и сколько программ не загрузить, всегда будет появляться что-то новое и интересное.
А каждое приложение, как известно, оставляет на рабочем столе свой след в виде иконки.
И со временем этих иконок становится так много, что для их размещения требуется как минимум десяток рабочих столов. Перелистывать их каждый раз в поисках нужного значка долго и неудобно. Для того чтобы упорядочить содержание своего гаджета и облегчить задачу по нахождению нужной утилиты, можно сделать несложную вещь – разместить весь контент по тематическим папкам.
Как создать папку
Для того чтобы на рабочем столе появилась папка не нужно идти в настройки, все делается прямо на месте.
- Определиться с выбором приложения и нажимать на его значок пару секунд. Все иконки завибрируют и над ними слева появятся крестики.
- Выбрать два приложения, которые объединены каким-либо общим признаком, и передвинуть значок одного из них на другой.
- Папка создастся автоматически и в ней окажутся два выбранных приложения.
- Если есть еще приложения, предназначенные для этого каталога, то их переносить уже в созданную папку.
- Выход из режима редактирования осуществляется нажатием кнопки «Домой».
У iPhone существуют ограничения. В одну папку не поместится больше 12 значков. А число созданных папок не больше 180. Но обычно этого более, чем достаточно.
Как управлять папками
В момент создания каталога смартфон анализирует тип содержимого и присваивает папке наиболее подходящее, по его мнению, название.
Иногда выбор оказывается удачным, а иногда пользователь решает переименовать папку. Сделать это можно также на рабочем столе.
- Открыть папку.
- Нажать на название и удерживать, пока иконки не начнут дрожать, а напротив названия появится крестик.
- Удалить присвоенное имя и с помощью клавиатуры вписать свое. Клавиатура появится автоматически, как только начнутся какие-либо действия в строке с названием.
- Для сохранения выйти из режима кнопкой «Домой».
Чтобы достать иконку из папки, нужно действовать аналогично. Открыть папку, выбрать значок и удерживая его переместить за пределы каталога на рабочий стол.
Удалить папку с помощью крестика не получится. Сделать это можно только одним способом – поочередно убрать из нее все значки.
Источник
Настройте экран «Домой»
Виджеты по вашим правилам
Создавайте в iOS 14 удобные виджеты на экране «Домой» — поможет приложение Widgetsmith.
1. Добавьте снимок
Добавьте на экран «Домой» любимое фото.
- Откройте вкладку Widgets, нажмите Add Small Widget, Add Medium Widget или Add Large Widget и выберите созданный виджет.
- Коснитесь надписи Default Widget, найдите Custom в разделе Style и нажмите Photos in Album.
- Нажмите Selected Photo внизу экрана, а затем — Choose Photo.
- Выберите нужное изображение.
- Нажмите Adjust Image Alignment, если хотите обрезать снимок.
- Коснитесь названия виджета в верхнем левом углу экрана, чтобы вернуться к предыдущему меню.
- Нажмите кнопку Tap to Rename и дайте своему виджету название.
- Нажмите Save.
- Узнайте, как добавить виджеты на экран «Домой».
2. Персонализируйте календарь
Придайте необычный вид своему расписанию с Widgetsmith.
- Откройте вкладку Widgets, нажмите Add Small Widget, Add Medium Widget или Add Large Widget и выберите созданный виджет.
- Коснитесь надписи Default Widget, найдите Calendar в разделе Style и нажмите Upcoming Events.
- Выберите один из параметров (Font, Tint Color, Background Color или Border Color) внизу экрана и настройте его.
- Коснитесь названия виджета в верхнем левом углу экрана, чтобы вернуться к предыдущему меню.
- Нажмите кнопку Tap to Rename и дайте своему виджету название.
- Нажмите Save.
- Узнайте, как добавить виджеты на экран «Домой».
3. Любуйтесь морем и звездами
Отслеживайте приливы, рассветы и закаты или фазы Луны с виджетом Widgetsmith.
- Откройте вкладку Widgets, нажмите Add Small Widget, Add Medium Widget или Add Large Widget и выберите созданный виджет.
- Коснитесь надписи Default Widget и выберите подходящий вариант в Tides или Astronomy раздела Style.
- Выберите один из параметров внизу экрана (Font, Tint Color, Background Color или Border Color) и настройте его.
- Коснитесь названия виджета в верхнем левом углу экрана, чтобы вернуться к предыдущему меню.
- Нажмите кнопку Tap to Rename и дайте своему виджету название.
- Нажмите Save.
- Узнайте, как добавить виджеты на экран «Домой».
Как добавить новые виджеты на экран «Домой»
Чтобы добавить созданные вами виджеты на экран «Домой», выполните следующие шаги:
Источник