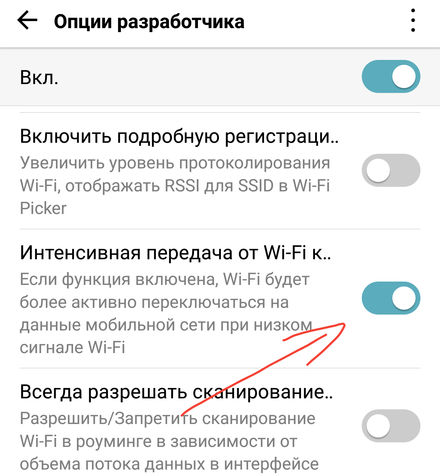- Android для чайников №8. Все, что нужно знать о Wi-Fi
- Павел Крижепольский
- Подключение к новой Wi-Fi сети
- Раздача интернета по Wi-Fi
- Выбираем Android TV box для своего телевизора. 5 лучших приставок на любой кошелек
- Vontar X3
- Xiaomi Mi TV Box 4S
- Ugoos AM6 Pro или Ugoos AM6 Plus
- Быстрые настройки Android для усиления сигнала сети Wi-Fi
- Усиление сигнала Wi-Fi на Android-устройстве
- Выбираем Android TV box для своего телевизора. 10 популярных приставок с ссылками на обзоры
- VONTAR X1
- VONTAR X3
- Xiaomi Mi TV Stick
- H96 MAX X3
- Mecool KM1 classic
- Beelink GT King
- UGOOS AM6 Plus
- Beelink GT King Pro
- Zidoo Z9X
Android для чайников №8. Все, что нужно знать о Wi-Fi
Павел Крижепольский
Как подключить Android смартфон к новой Wi-Fi сети? Как настроить работу Wi-Fi в спящем режиме? Можно ли использоваться смартфон в качестве точки доступа? Ответы на все эти вопросы ждут вас под катом.
Подключение к новой Wi-Fi сети
Прежде всего давайте разберемся с тем, как подключить Android смартфон к новой Wi-Fi сети. Скорее всего, подключение к домашней Wi-Fi сети вы настроили на своем смартфоне во время его первого запуска. Однако, подключение к Wi-Fi может понадобиться вам не только дома, но и на работе, институте или кафе.
Ничего сложно в подключении к Wi-Fi сети нет. Достаточно просто зайти в настройки телефона, а затем перейти в раздел «Wi-Fi».
Вам откроется список доступных Wi-Fi сетей. Замочек рядом с иконкой Wi-Fi показывает, что сеть защищена паролем. Соответственно, при попытке подключения к такой сети смартфон запросит пароль.
По умолчанию большинство Android устройств настроено таким образом, что подключение к известной сети происходит автоматически. Иными словами, если вы хотя бы один раз подключили смартфон к какой-то Wi-Fi сети, то как только вы вновь попадете в радиус ее действия, смартфон подключиться к ней самостоятельно. В большинстве случаев это удобно. Но иногда бывают ситуации, когда повторное подключение к конкретной сети нежелательно. В этом случае необходимо сделать долгий тап (нажать и удерживать в течение пары секунд) на названии нужной сети, затем выбрать пункт «Удалить сеть» либо «Забыть сеть». Кроме того, здесь можно исправить настройки сети, если у нее изменился тип шифрования или пароль.
В очень редких случаях нужная вам Wi-Fi сеть может не отображаться в списке доступных. Скорее всего, администратор сети специально сделал ее скрытой, чтобы подключиться к ней могли только те, кто знает ее название. Для подключения к такой сети достаточно нажать на кнопку «Меню», находящуюся в левом верхнем углу экрана, затем выбрать пункт «Добавить сеть».
С помощью этого же меню можно получить доступ к дополнительным настройкам Wi-Fi. Хотя пункты настроек на смартфонах разных производителей могут немного отличаться, основные опции присутствуют на всех аппаратах. Прежде всего это настройка работы Wi-Fi в режиме сна и включение уведомлений о доступных открытых Wi-Fi сетях.
Раздача интернета по Wi-Fi
К сожалению, Wi-Fi есть далеко не везде. И в остальных местах приходится довольствоваться мобильным интернетом. Беда только в том, что такой вид доступа в интернет поддерживают далеко не все устройства.
Что делать, если срочно потребовалось выйти в интернет с ноутбука? Или если захотелось посидеть в интернете с планшета, не имеющего SIM карты и поддерживающего только Wi-Fi? И как поделиться доступом в интернет с другом, чей мобильный оператор не работает в этом районе? Все эти вопросы можно легко решить, настроив имеющийся Android смартфон в качестве Wi-Fi роутера (точки доступа).
Вновь заходим в настройки телефона. Нам нужен пункт «Еще», который находится в разделе «Беспроводные подключения к сети» или «Беспроводные сети», рядом с настройками Wi-Fi.
Название следующего пункта немного отключается в зависимости от модели и производителя телефона. Иногда он называется «Подключение точки доступа», иногда «Общий доступ к мобильному интернету» или «Точка доступа Wi-Fi». Именно здесь можно включить режим точки доступа, а также указать название и пароль для вашей Wi-Fi сети.
Если вы все сделали правильно, то в строке состояния, расположенной в верхней части экрана, должен появится специальный значок. Пример показан на скриншоте выше.
Теперь подключиться к вашему смартфону можно будет точно также, как к домашнему Wi-Fi роутеру.
Источник
Выбираем Android TV box для своего телевизора. 5 лучших приставок на любой кошелек
Причин купить Android TV box может быть множество. Часто smart TV в телевизоре устаревает гораздо быстрее, чем сам телевизор, а иногда даже сразу после покупки вы огорчаетесь его скудными возможностями. VIDAA в телевизорах Hisence, Tizen в телевизорах Samsung, WebOS в телевизорах LG — все это закрытые операционные системы с очень скудными возможностями, которые не позволяют устанавливать самые интересные приложения, доступные в огромном количестве на Android. Да, есть еще телевизоры с Android TV, но через пару лет, когда система устареет, проще поменять такую вот небольшую приставочку, чем менять весь телевизор. В сегодняшней подборке покажу самые популярные приставки на Android, которые завоевали популярность миллионов пользователей.
Vontar X3
В сегодняшней подборке это самая дешевая приставка. Тем не менее ее возможностей будет достаточно для любого Full HD телевизора. Да и с 4К она справляется без проблем, т.к поддерживает аппаратное декодирование в H264, HEVC, VP8 и VP9. Поэтому онлайн кинотеатры (вроде HD Videobox), IPTV и Youtube на ней можно смотреть в качестве до 4К. Приставку можно брать владельцам недорогих телевизоров, без поддержки продвинутых HDR10 и Dolby Vision, этого она не умеет. В остальном полный фарш: WiFi c поддержкой 5 Ghz, гигабитный Ethernet порт, есть оптический SPDIF выход для звука. Автофреймрейт можно организовать при помощи приложения AFRD. В общем приставка толковая, пользуюсь ей уже 9 месяцев (стоит на кухне), полный обзор можно почитать здесь.
Xiaomi Mi TV Box 4S
В этом году Xiaomi обновила свою популярную приставку. Модель 4S поддерживает голосовое управление, может воспроизводить 4K HDR видео с Dolby аудио и DTS. Приставка от Xiaomi это решение для тех, кто не хочет разбираться с прошивками, настройками и другими сложностями. Приставка работает из коробки, периодически получает обновления и вообще никак не парит мозг своим владельцам. Осталось только дождаться старта продаж международной версии.
Ugoos AM6 Pro или Ugoos AM6 Plus
На мой взгляд это один из лучших боксов на рынке. Версия Plus обладает лицензией на Dolby Vision и звук Dolby Audio\Atmos. Если ваш телевизор это не поддерживает, то можно брать Ugoos AM6 Pro, которая немного дешевле, но в техническом плане ничем не отличается от Ugoos AM6 Plus. В чем главные преимущества этих приставок? Хорошее оснащение и мощный процессор Amlogic S922X, отличная система охлаждение и отсутствие перегрева, идеальное ПО, над которым постоянно ведутся работы. Приставка фактически лишена недостатков, мой полный обзор можно почитать здесь.
Источник
Быстрые настройки Android для усиления сигнала сети Wi-Fi
Нет ничего более неприятного, чем плохой сигнал Wi-Fi. Даже если вы испробовали все советы и уловки для усиления сигнала Wi-Fi, вы можете не найти существенной разницы. В крайнем случае, вы, вероятно, захотите купить усилитель, для чего вам придется немного опустошить карманы. Однако, если вы не готовы тратить деньги, мы можем помочь вам рассказать, как увеличить мощность сигнала Wi-Fi на мобильном устройстве Android.
Усиление сигнала Wi-Fi на Android-устройстве
Вы можете расширить диапазон Wi-Fi на своём смартфоне Android, внеся некоторые изменения в свои настройки. Для этого необходимо включить «Параметры разработчика». Мы подробно описывали шаги по его включению здесь: как активировать функции разработчика.
- Как только вы активируете функции для разработчиков, перейдите в «Параметры разработчика» и прокрутите вниз до «Интенсивная передача от Wi-Fi к мобильным данным».
- Сдвиньте ползунок, чтобы включить режим.
Если вы не хотите вмешиваться в настройки своего телефона, вы можете усилить сигналы Wi-Fi, изменив частоту диапазона Wi-Fi вашего устройства Android. Изменение частоты диапазона Wi-Fi с 2,4 ГГц на 5 ГГц улучшает сигналы Wi-Fi.
Вы можете выполнить следующие шаги, чтобы внести изменения (ваше устройство должно поддерживать стандарт 5 ГГц):
- Зайдите в Настройки → Wi-Fi.
- Перейдите в «Дополнительные настройки».
- Нажмите на «Диапазон частот Wi-Fi».
- Теперь выберите только 5 ГГц.
Теперь устройство будет использовать полосу частот 5 ГГц, когда это возможно, и максимизировать мощность вашего беспроводного сигнала.
Вы можете рассмотреть различные приложения, доступные в Google Play, которые позволяют создавать несколько групп Wi-Fi. Эти группы Wi-Fi будут контролировать точки доступа и всегда будут поддерживать вас на связи с самым сильным сигналом.
В целом, вышеприведенных рекомендаций достаточно, чтобы увеличить диапазон Wi-Fi на мобильном устройстве Android.
Источник
Выбираем Android TV box для своего телевизора. 10 популярных приставок с ссылками на обзоры
Android приставки для телевизоров в последнее время стали очень популярными и на это есть простое объяснение: гораздо проще купить недорогой девайс, который существенно расширит функциональность уже устаревающего телевизора, чем купить новый телевизор, особенно если качество изображения старого вас вполне устраивает. Выбрать то или иное устройство кажется непростой задачей, ведь каждая модель имеет, как свои преимущества, так и недостатки. В сегодняшней подборке я покажу 10 приставок, которые протестировал лично и написал по каждой из них подробный обзор (ссылки на обзоры я конечно оставлю). Приставки расставил в порядке возрастания стоимости.
VONTAR X1
Самая недорогая приставка в подборке, ее цена это главное преимущество. Она базируется на четырехядерном Allwinner H616 и рассматривать к покупке ее можно только для HD и Full HD телевизоров, т.к она не тянет Youtube в 4К, да и HDR видео она показывать не умеет. Это вариант для дачи или небольшого телевизора на кухне, где она сможет себя реализовать: онлайн кинотеатры, IPTV, воспроизведение фильмов с накопителя. А еще при своей скоромной стоимости она поддерживает работу с сетями WiFi5 и базируется на относительно свежем Android 10. Полный обзор можно почитать здесь.
VONTAR X3
Популярная недорогая модель на ходовой платформе Amlogic S905X3. Эта приставка уже без проблем тянет 4K видео, в том числе и на Youtube. В ее преимуществах неплохая стоковая прошивка + множество кастомных (в том числе и ATV), возможность включения прав суперпользователя, рабочий автофреймрейт через AFRD, хорошая работа WiFi в 5 GHz и гигабитный ethernet порт. Главные недостатки — плохая работа Wifi в 2,4 GHz и слабая система охлаждения, в следствии чего приставка не подходит для ресурсоемких задач, вроде игр. Подробный обзор здесь.
Xiaomi Mi TV Stick
Приставка начального уровня для HD и FullHD телевизоров выполненная в виде компактного стика, по виду больше напоминающего флешку. Приставка создана с единственной целью — воспроизведение мультимедийного контента, поэтому памяти ей выдели не много, всего 1GB/8GB. Собственно это и является ее главным недостатком: стик несколько медлительный и не поддерживает многозадачность. Зато если не требовать от нее многого, то она полностью справляется с задачами: воспроизведение фильмов онлайн с полной поддержкой автофреймрейта, встроенный Chromecast и лицензионная операционная система Android TV с голосовым поиском. Кстати, Bluetooth пульт с поддержкой голосового ввода уже в комплекте. А еще в приставке предустановлен лицензионный Netflix, что делает эту модель отличным стриминговым плеером. Подробный обзор здесь.
H96 MAX X3
Еще одна ходовая модель на Amlogic S905X3. Приставка без проблем справляется с воспроизведением онлайн и офлайн фильмов, торрентов, ютуба и IPTV, причем спокойно переваривают контент вплоть до 4K. При желании, буквально за 10 минут перепрошивается на ATV с поддержкой голосового ввода, только пульт соответствующий нужно докупить. Приставка умеренно греется и если не грузить ее играми, то доработка охлаждения не требуется. Автофреймрейт работает через AFRD. Полный обзор здесь.
Mecool KM1 classic
Сертифицированная гуглом приставка с Android TV на борту, bluetooth пульт с поддержкой голосового поиска в комплекте. Приставка легко тянет 4K, есть предустановленные стриминговый сервис Amazone Prime Video с поддержкой 4K, Netflix тоже можно установить с 4PDA, но будет максимально FullHD разрешение. Приставка хорошо работает в сетях WiFi5, а вот ethernet порт только на 100 Mbps. Полный обзор здесь.
Tox1 это приставка ТОП1 в ценовой категории до $50, а возможно даже и больше. Идеально отточенная прошивка с расширенным функционалом, которая стабильно обновляется по WiFi. Рут права включаются и отключаются прямо из системы, автофреймрейт полностью рабочий, в том числе поддерживает дробные частоты. Конечно же приставка крутит 4K видео с поддержкой HDR, а еще из коробки поддерживает многоканальный звук. На этом преимущества не заканчиваются: хороший двухдиапазонный WiFi модуль и гигабитный Ethernet, информативный экран с возможностью вывода различной полезной информации и продуманный корпус для эффективного пассивного охлаждения. Недостатки? Их нет. Подробный обзор читайте здесь.
Beelink GT King
Мощная приставка на флагманском Amlogic S922X. Ее преимущество заключается в том, что кроме использования в качестве медиаплеера, ее можно использовать для игр. По крайней мере она для этого подходит лучше, чем приставки на S905X3. При этом она относительно холодная и не страдает троттлингом. Ну и в плане видео у нее также все в порядке, воспроизведение 4K, в том числе и напрямую с торрентов, Youtube, IPTV. А еще в новых ревизиях в приставке устанавливают WiFi модуль с поддержкой WiFi6. Автофреймрейт реализован как и в большинстве боксов на Amlogic — через AFRD. Обзор можно почитать здесь.
UGOOS AM6 Plus
Если готовы раскошелиться на сумму более $100, то рекомендую обратить внимание на эту модель. Приставки от UGOOS отличаются высоким качеством и расширенным функционалом, не исключение и AM6 Plus. Топовый процессор Amlogic S922X с частотой до 1,8 Ghz, отличное охлаждение, продуманная до мелочей прошивка и поддержка производителя. У версии Plus есть лицензии на расширенный HDR формат Dolby Vision и многоканальный HD звук Dolby Audio\Atmos. Хороший WiFi модуль с поддержкой 2×2 MIMO, гигабитный Ethernet порт, правильный автофреймрейт и высокая надежность делает ее одной из лучших приставок на сегодняшний день. Подробный обзор здесь.
Beelink GT King Pro
Beelink GT King Pro это улучшенный Beelink GT King. Приставка в отличии от младшей версии оснащена выделенным ЦАП ESS9108, что оценят меломаны и любители качественного звука. Для любителей хорошего звука в кино есть лицензия и поддержка форматов многоканального звука от Dolby и DTS (Dolby Digital, Dolby Digital Plus, Dolby Atmos, Dolby TrueHD, DTS, DTS-HD). Кроме этого в версии Pro используется корпус из алюминия, что позитивно сказывается на охлаждении. Приставку относительно недавно обновили, установив в нее новый WiFi модуль с поддержкой WiFi6. Подробный обзор здесь.
Zidoo Z9X
Мой личный топ это продвинутый медиаплеер Zidoo Z9X, который раскроет возможности самого навороченного телевизора. Поддержка 4K в HDR10, HDR10+, HLG и Dolby Vision, воспроизведение всех 3D форматов, включая MVC 3D, полная поддержка Blu-Ray образов с воспроизведением меню (как на оригинальных дисках), полная поддержка AFR, возможность просмотра стриминговых сервисов, таких как Netflix и PrimeVideo в 4K, а также SATA разъем для подключения внешних HDD дисков формата 3,5″ с емкостью до 14 TB. А еще Zidoo интересна своим софтом, например Zidoo Poster 4.0, который умеет автоматически подтягивать из интернета описания фильмов, трейлеры и прочую полезную информацию. Также в медиаплеере реализована поддержка подключения к своему хранилищу через SMB или NFC протоколы. В недостатки отнесу цену, т.к это самое дорогое устройство в подборке. Подробный обзор здесь.
Источник