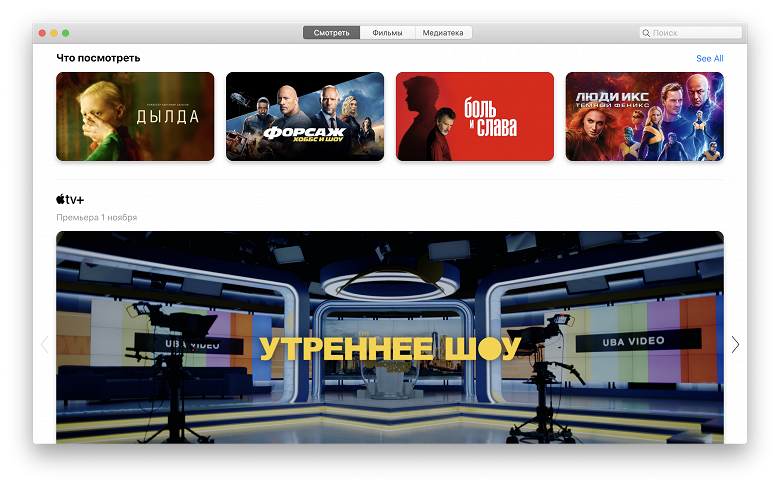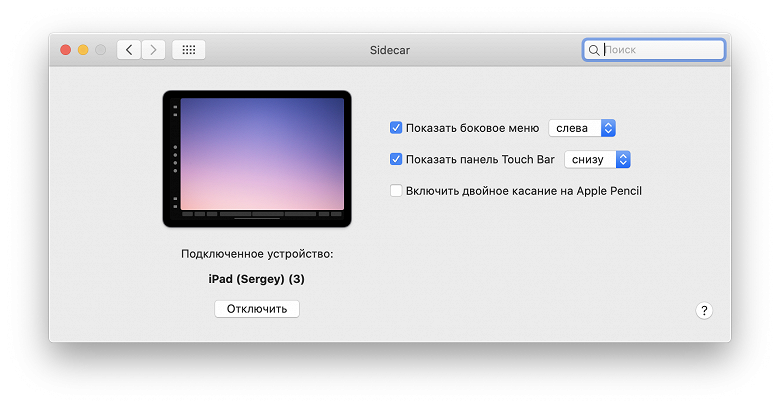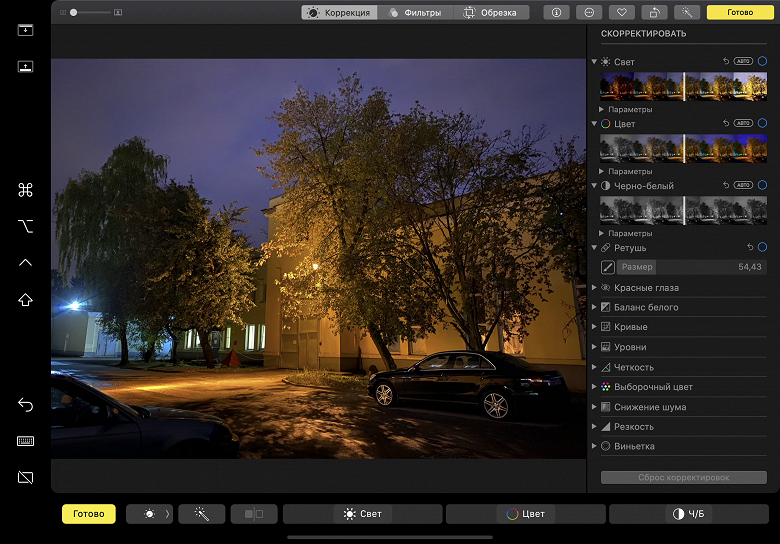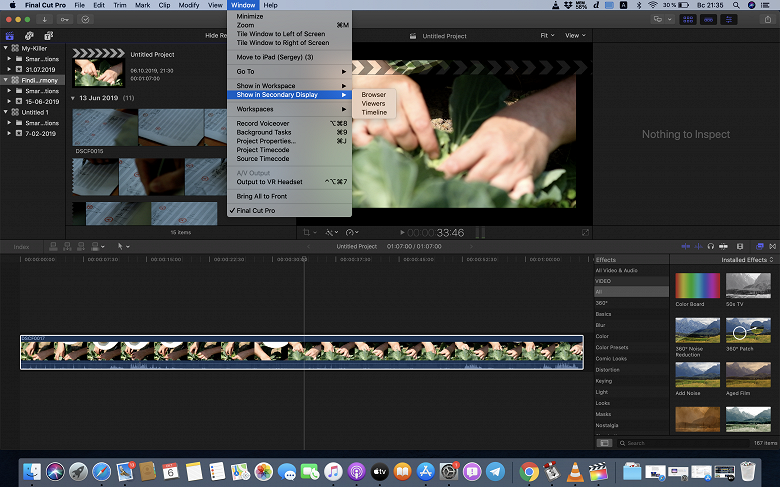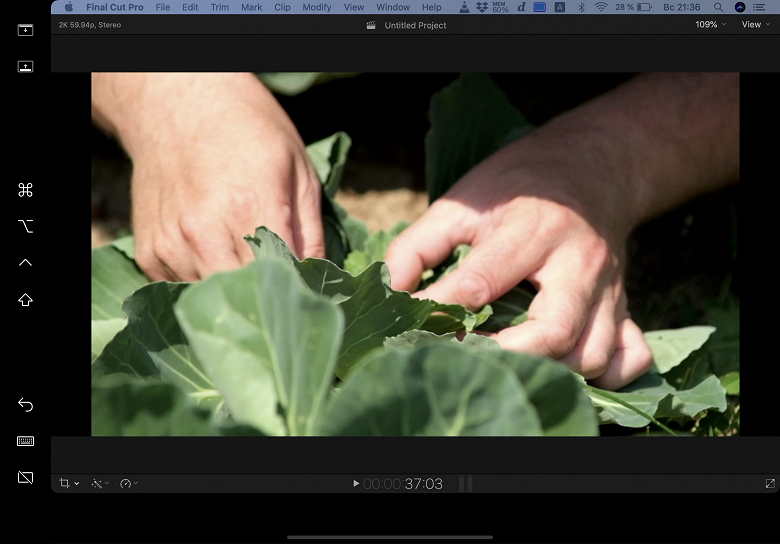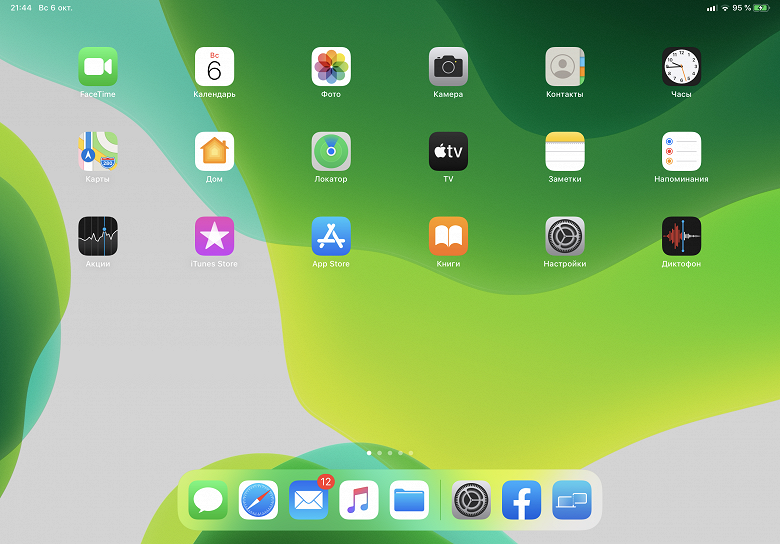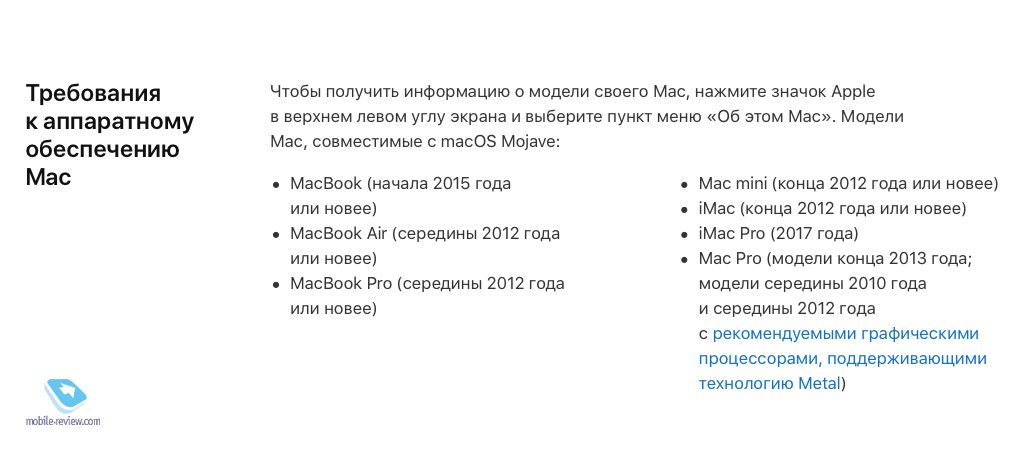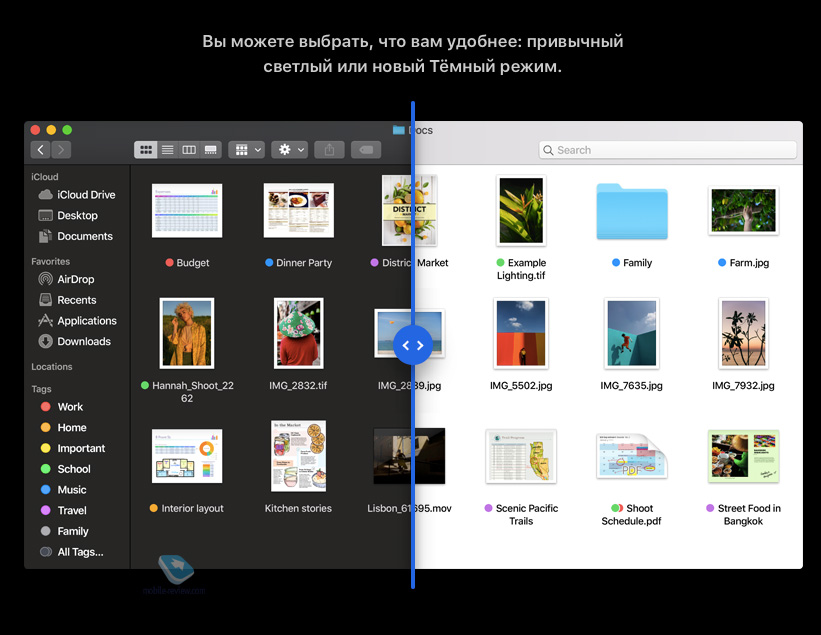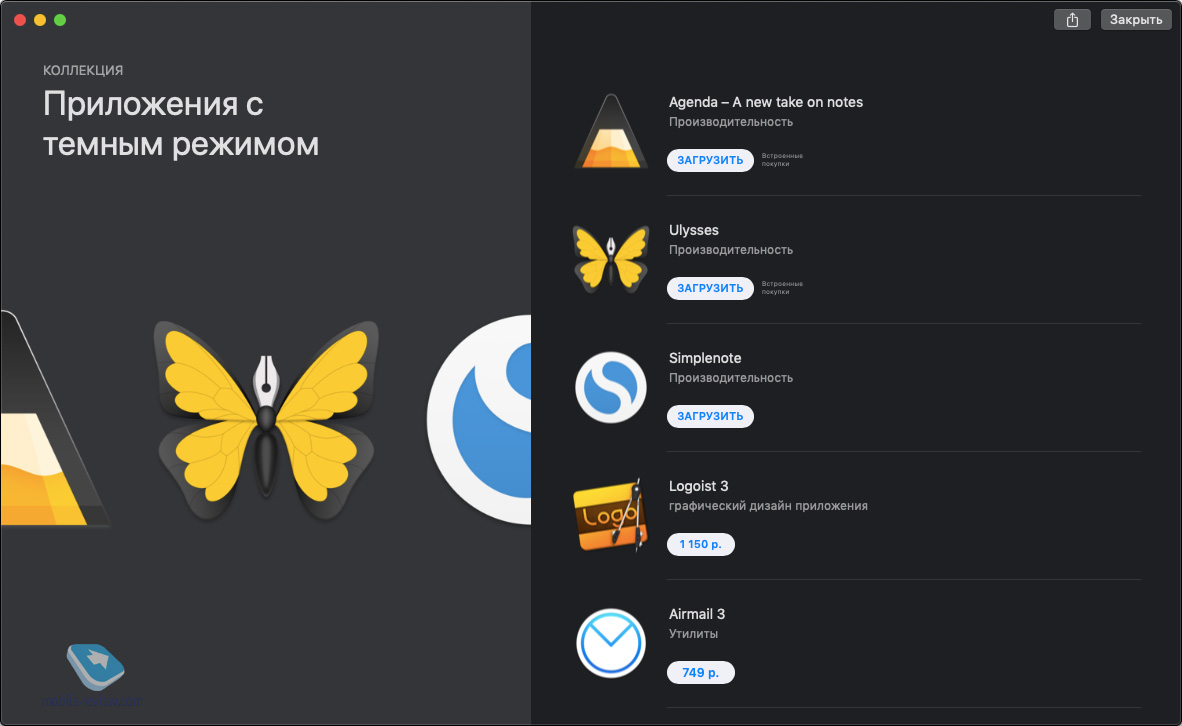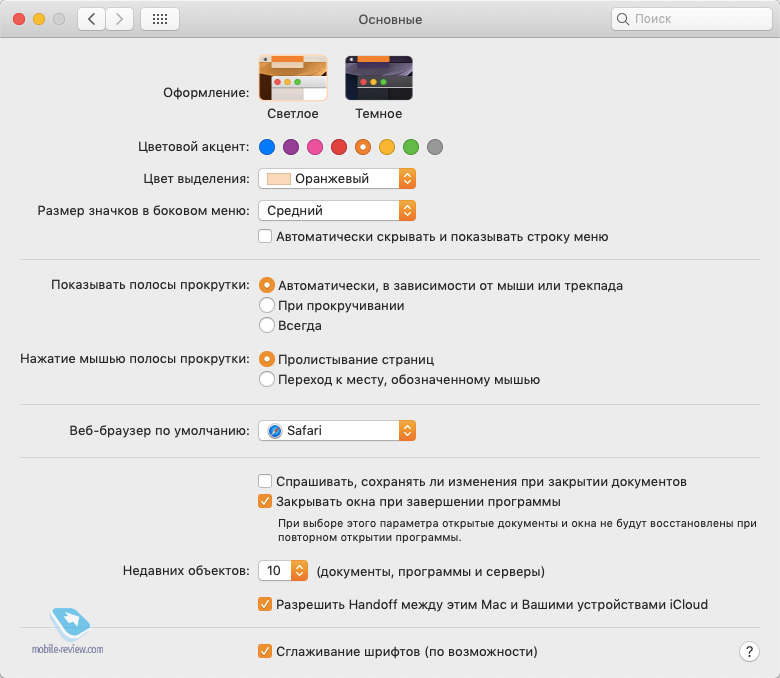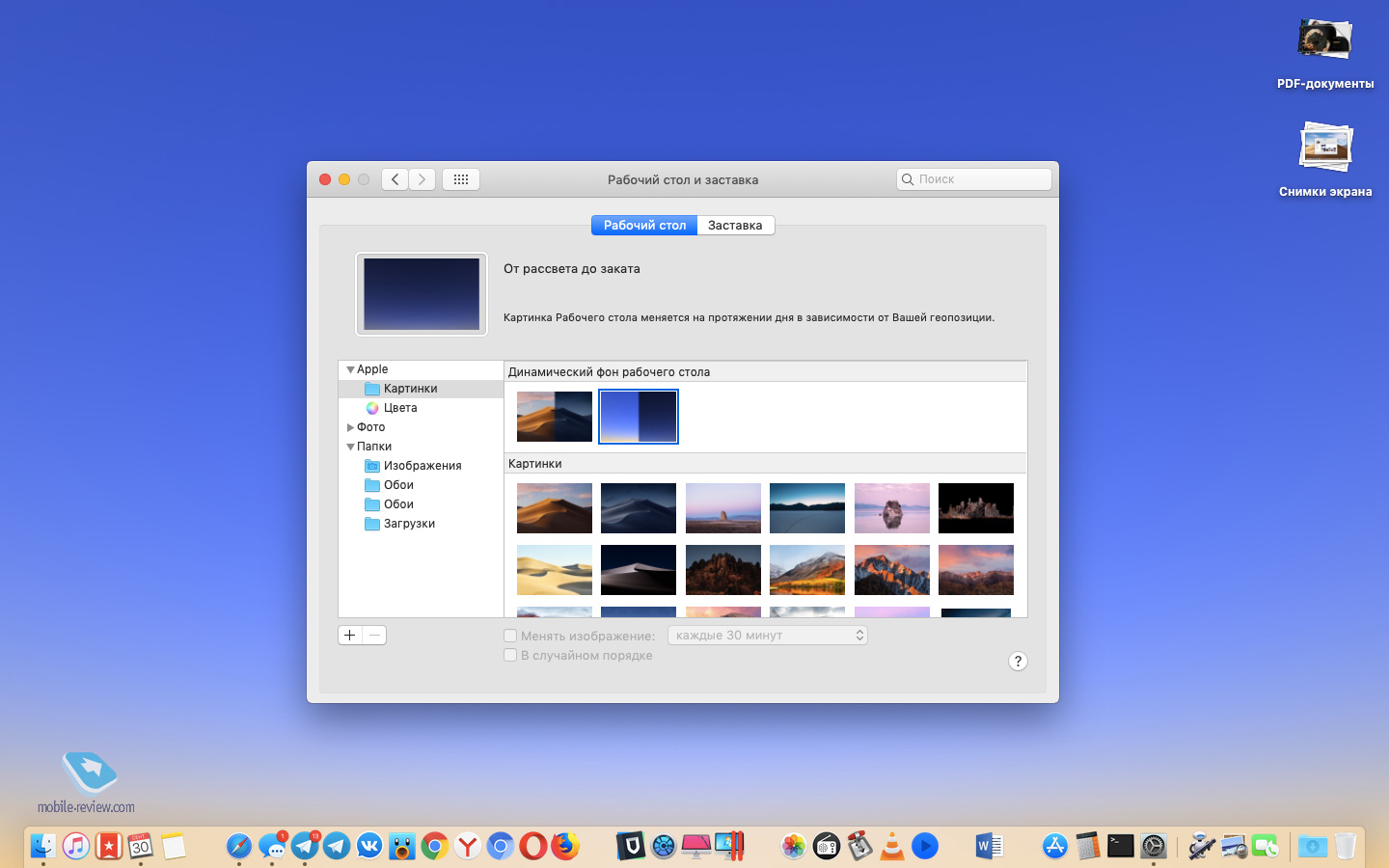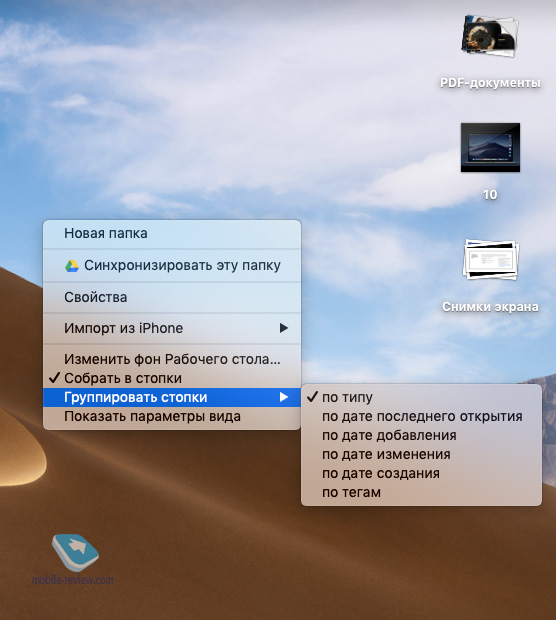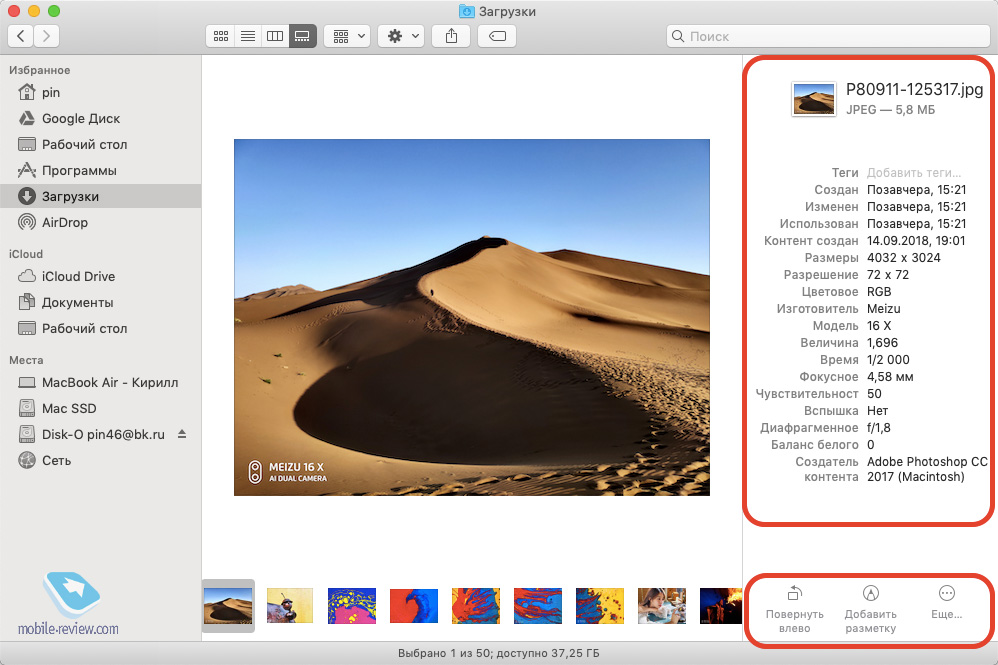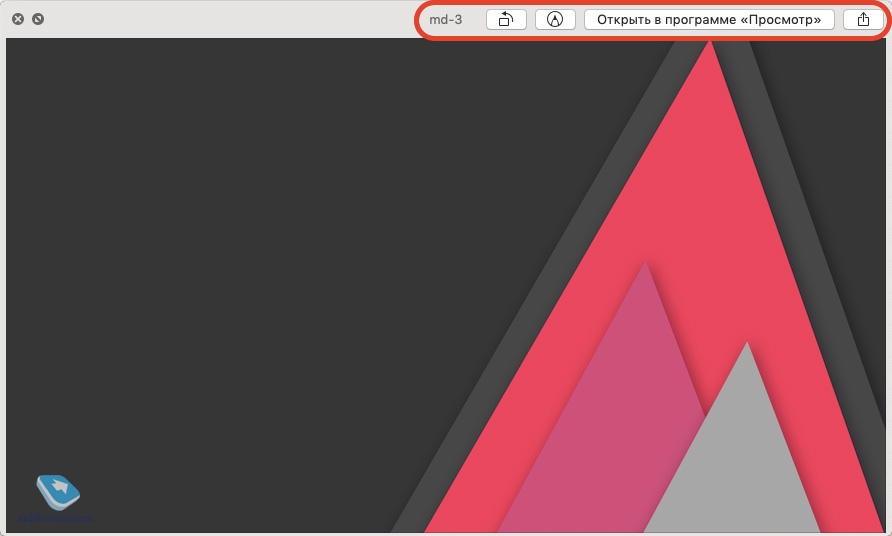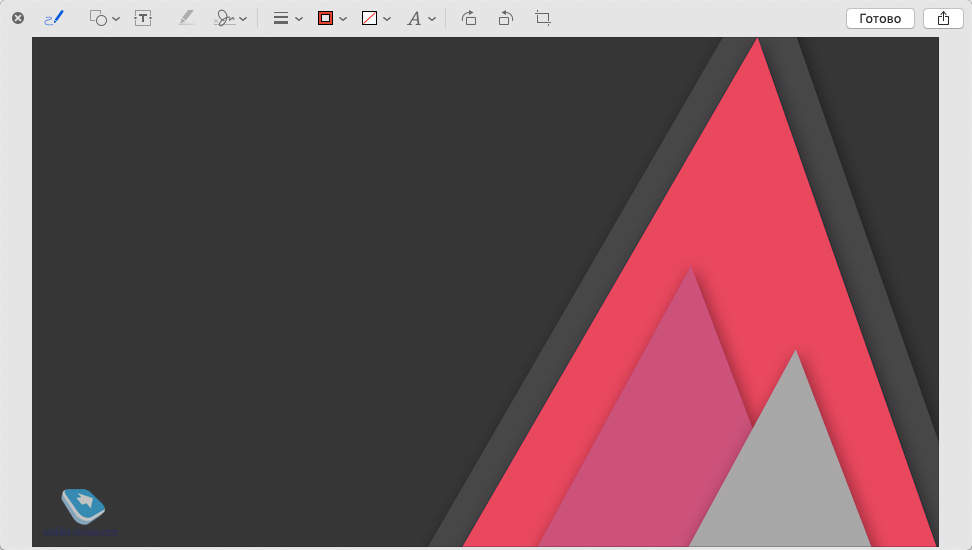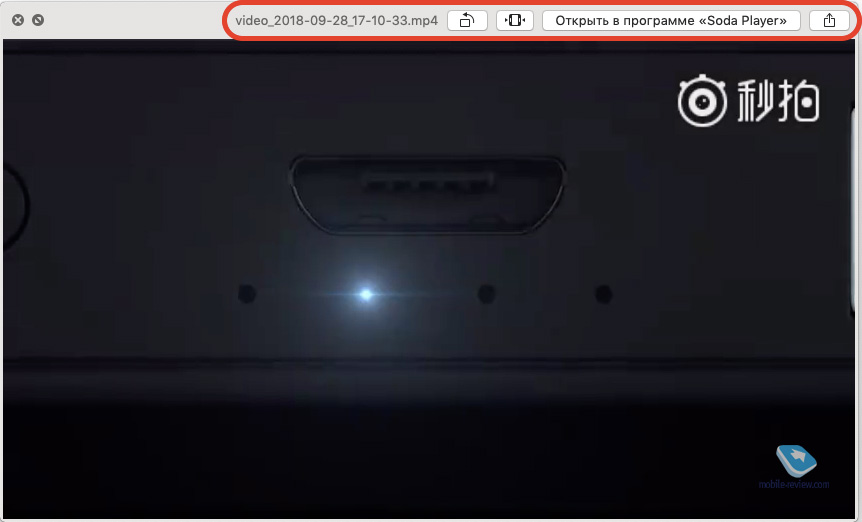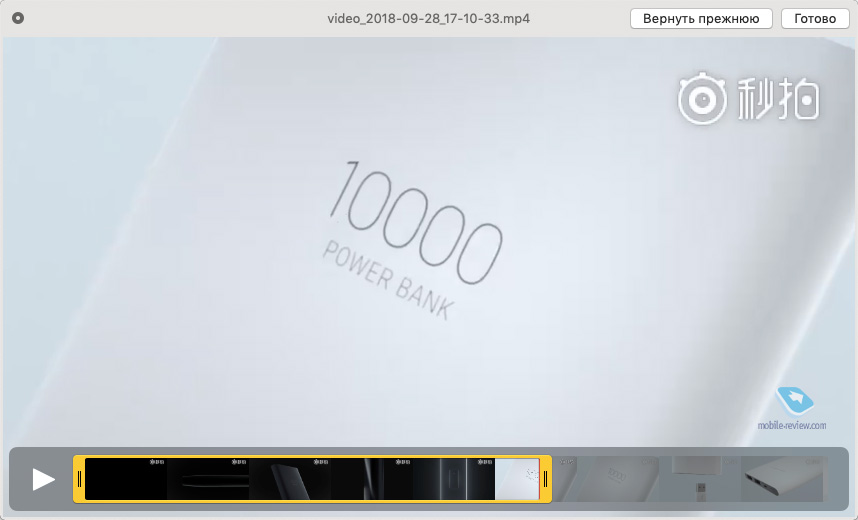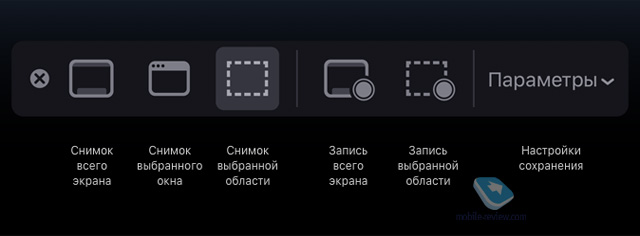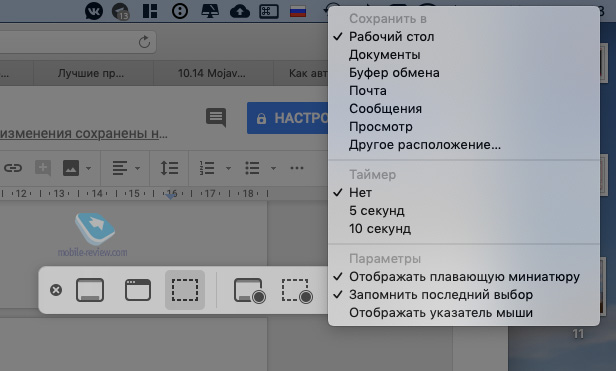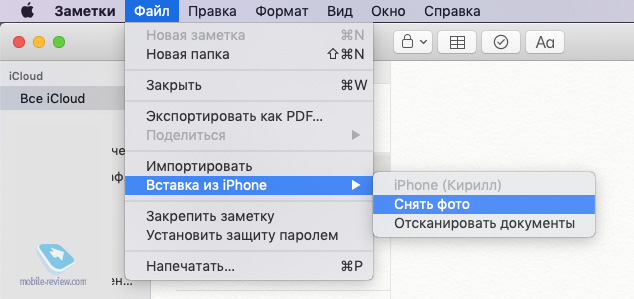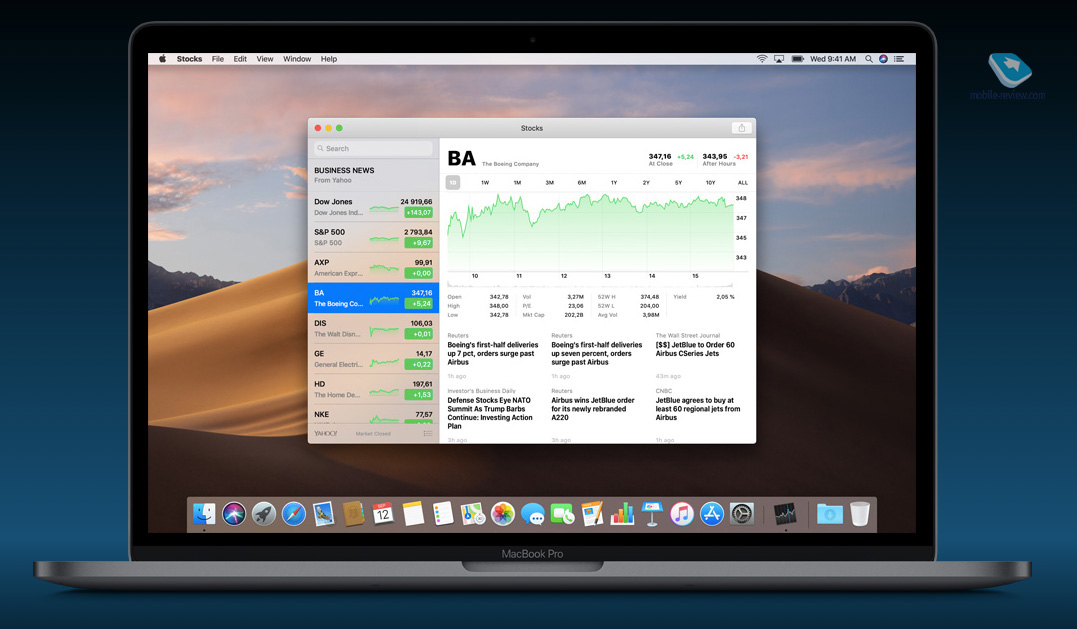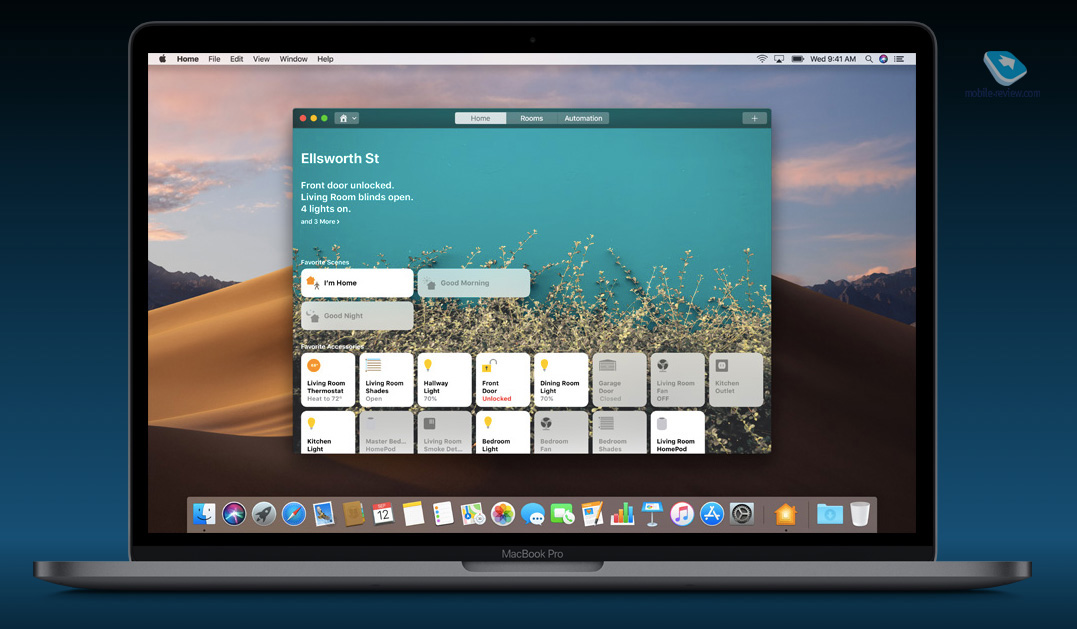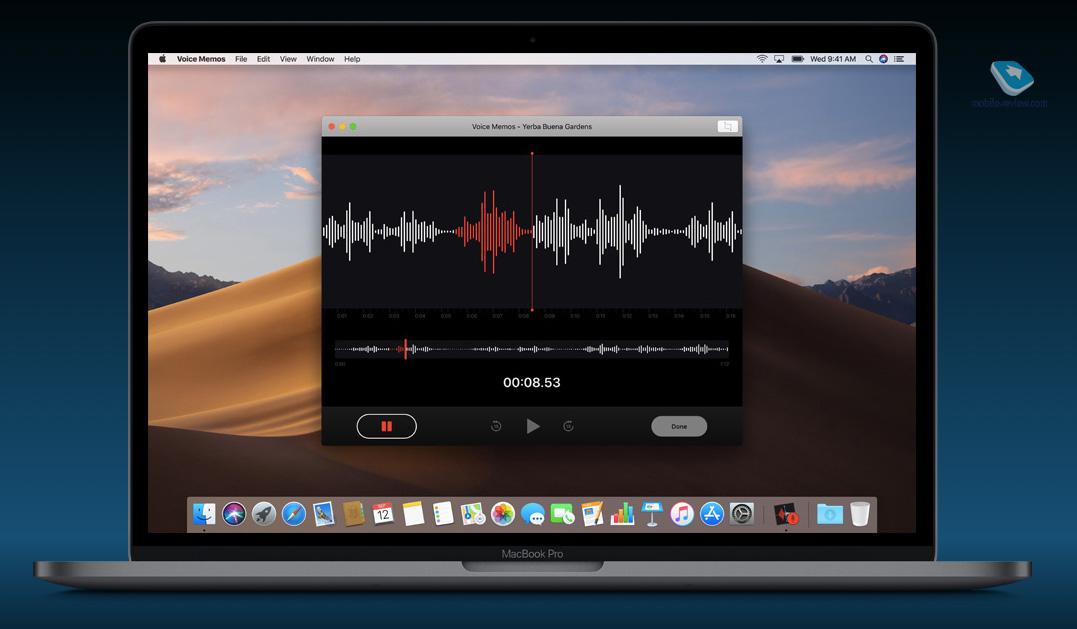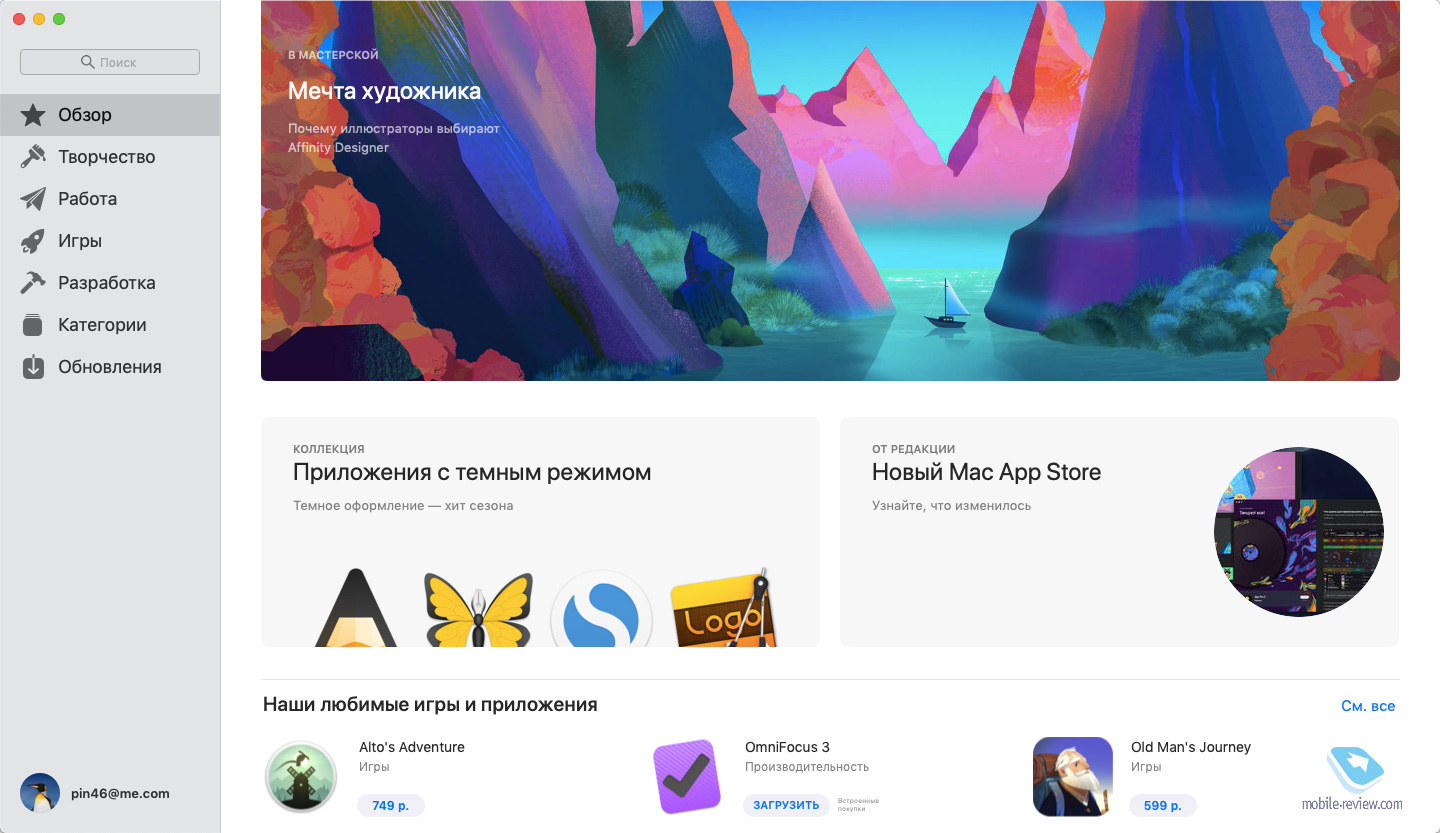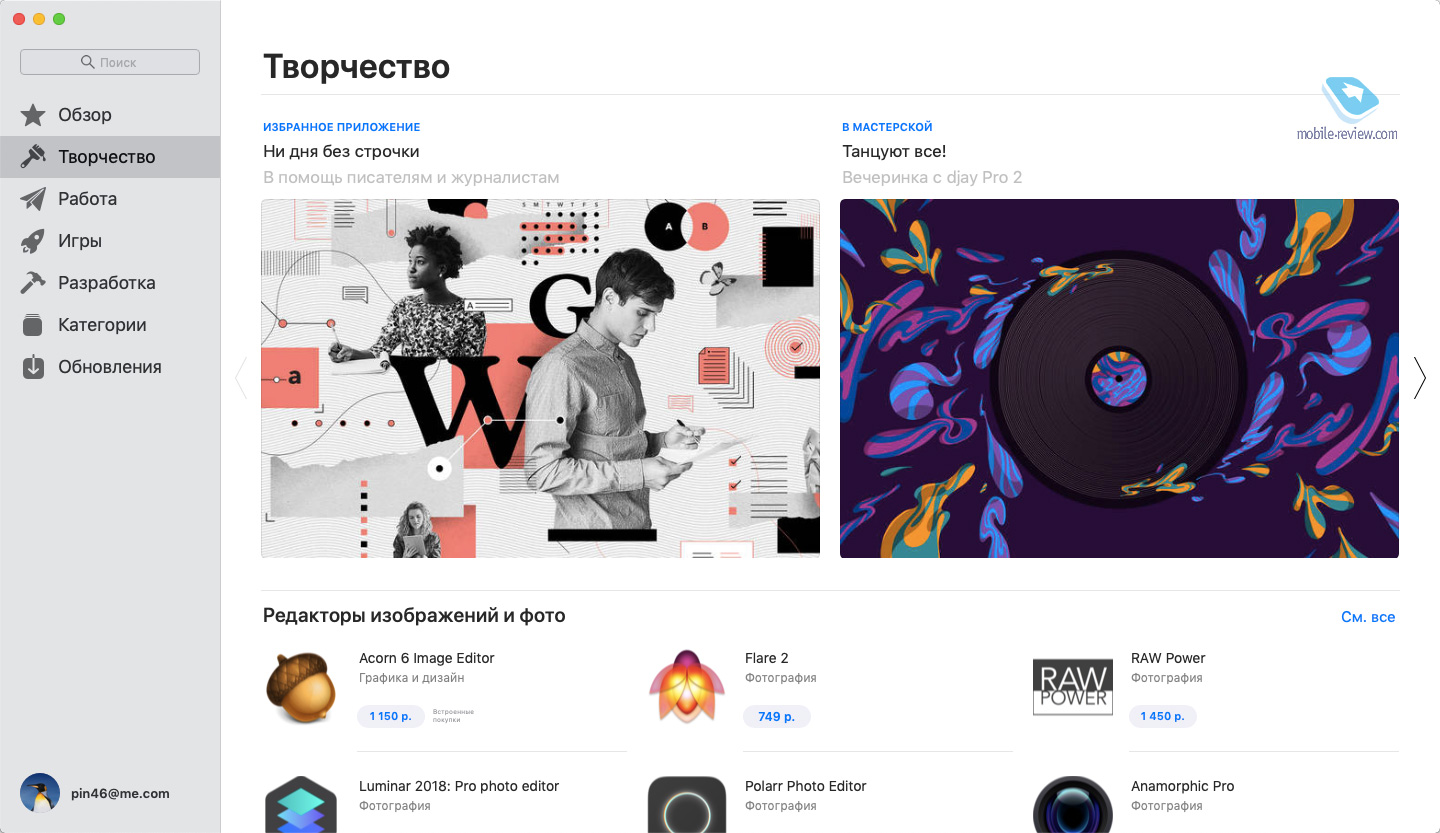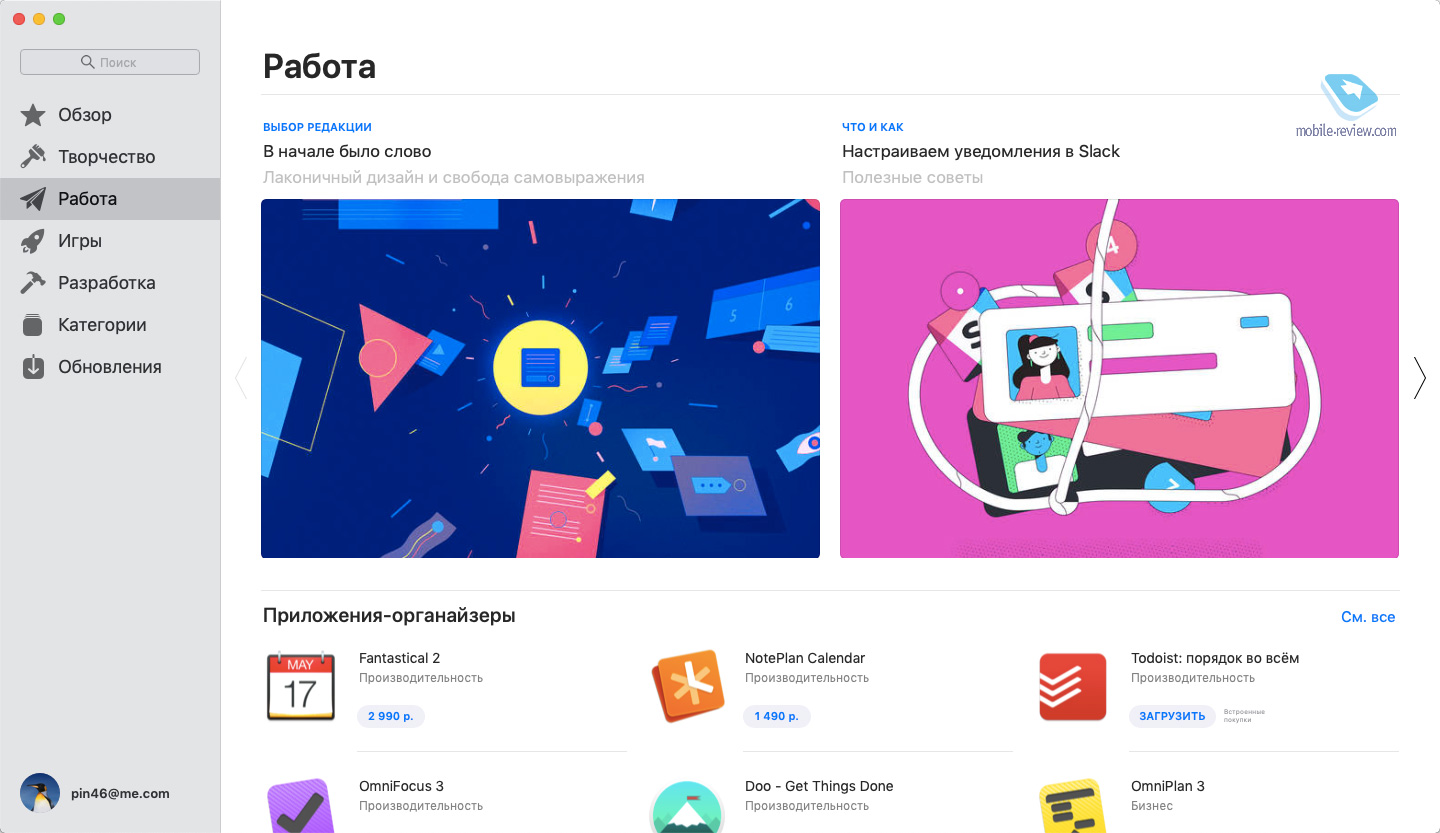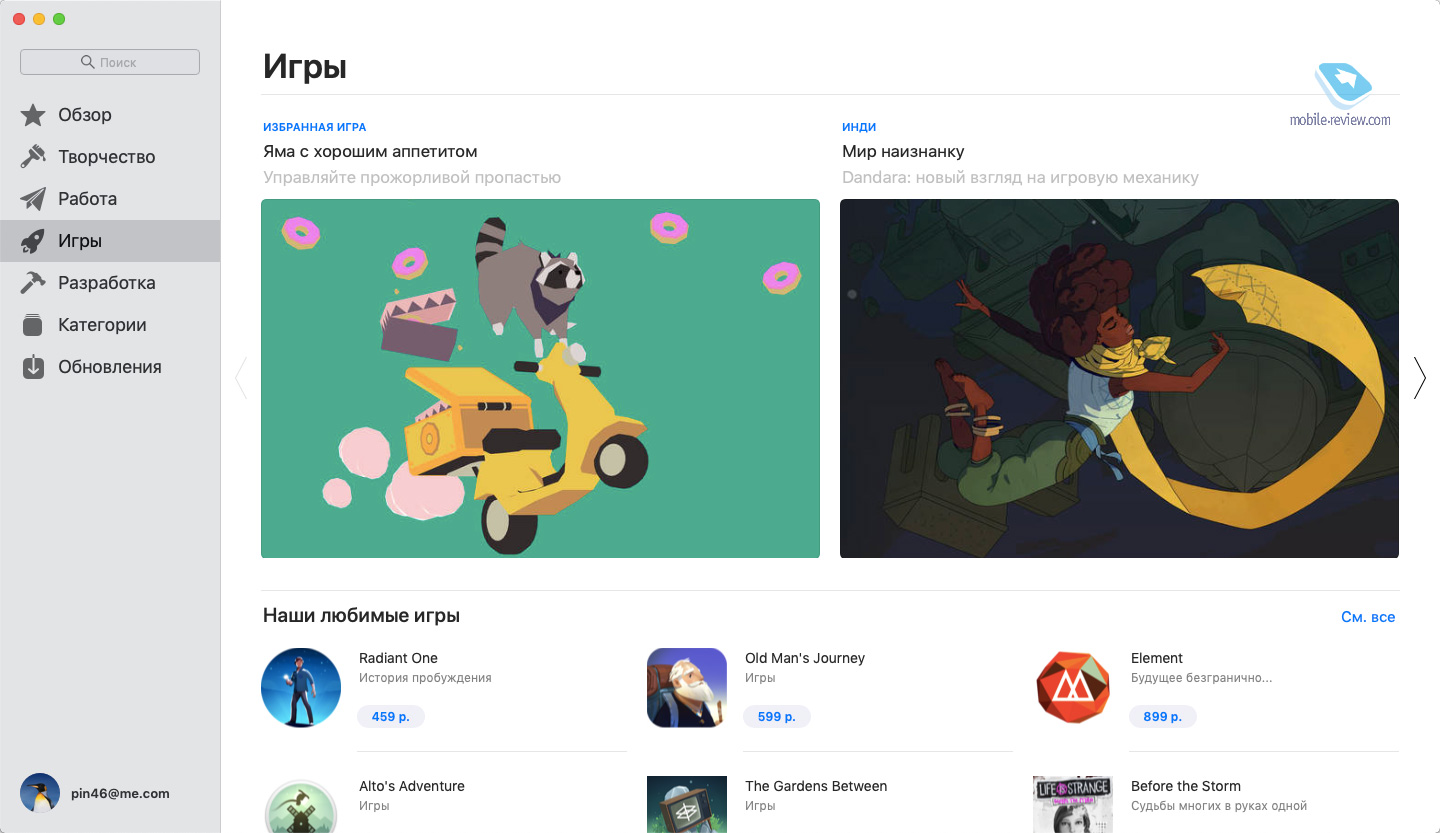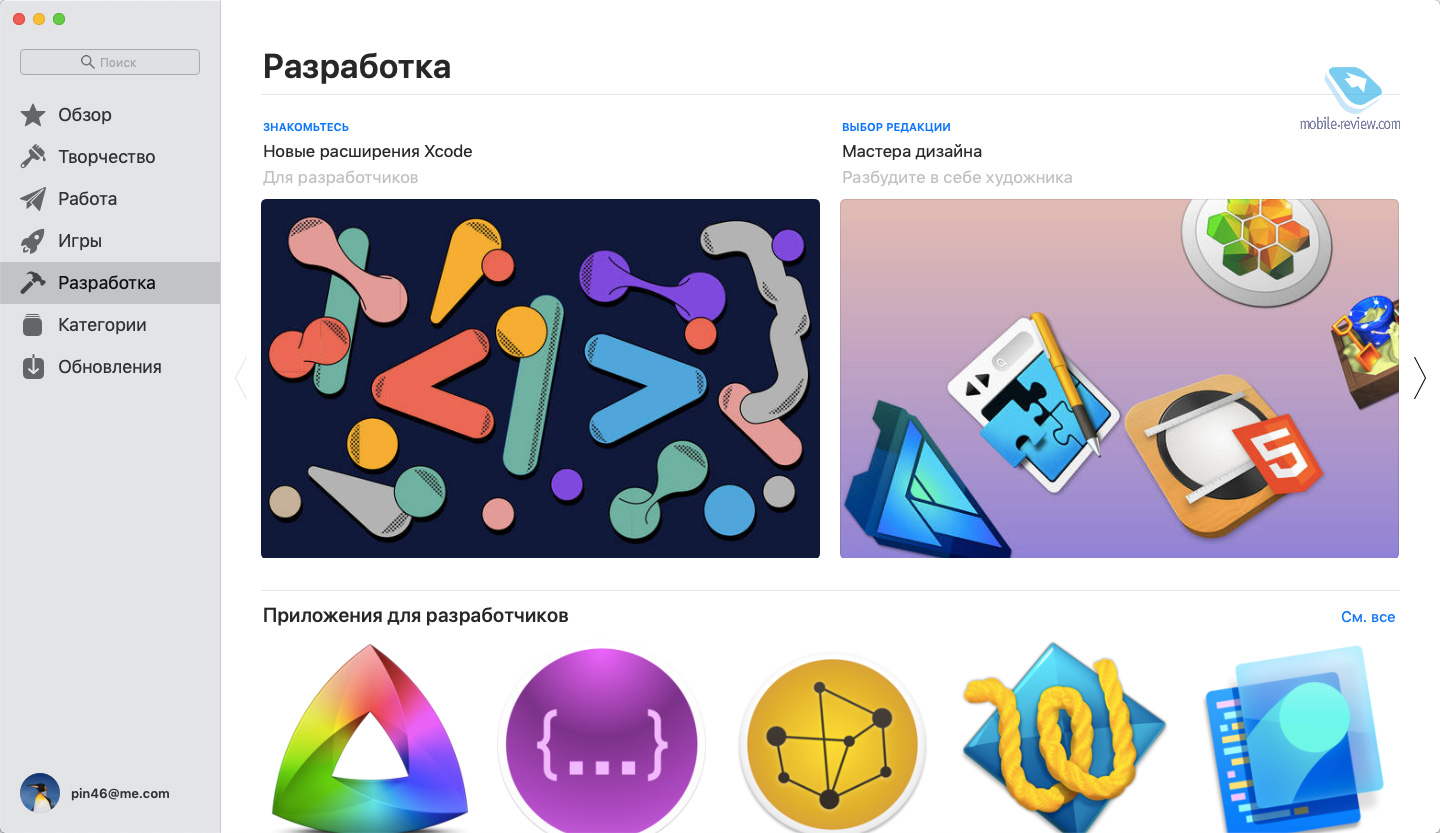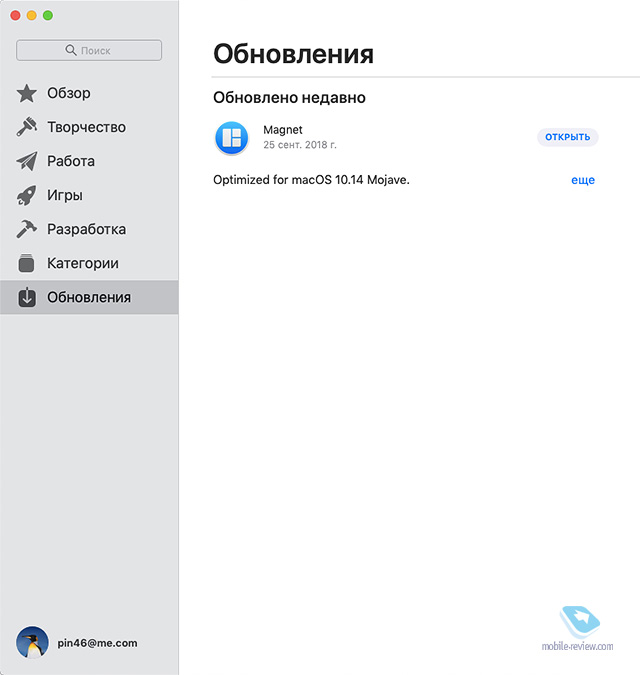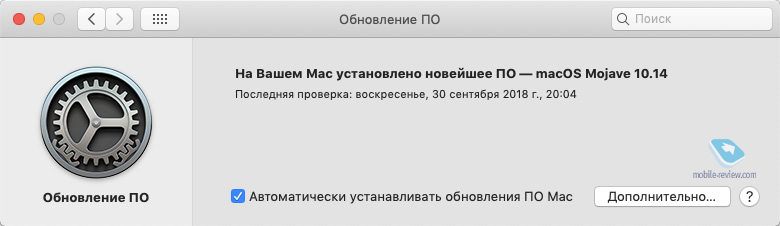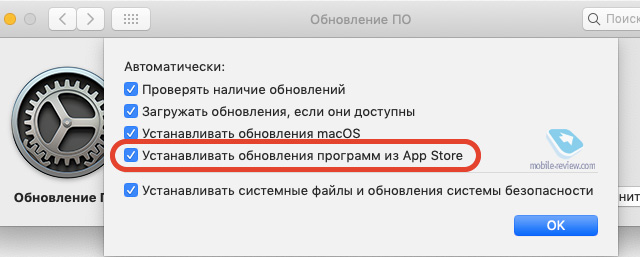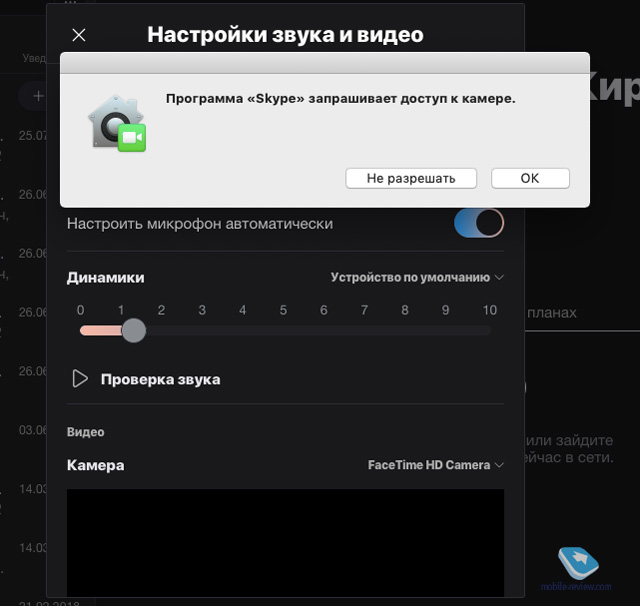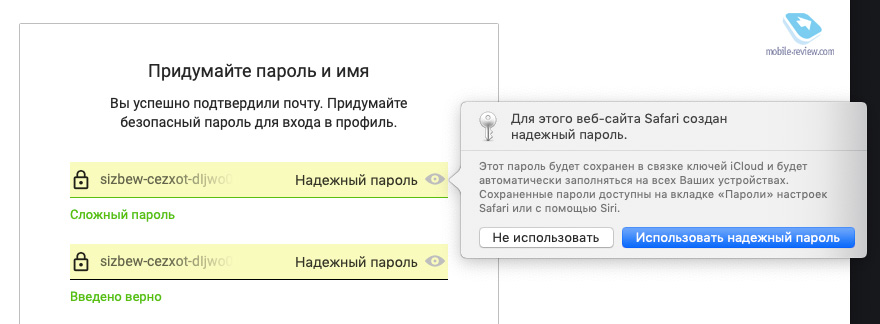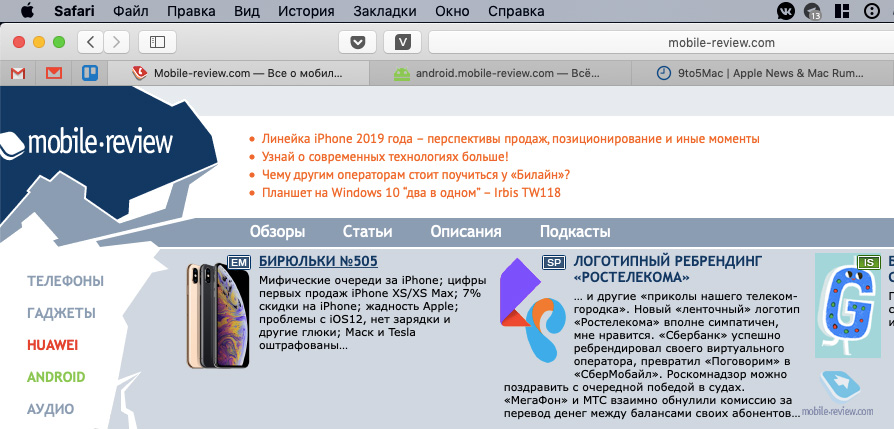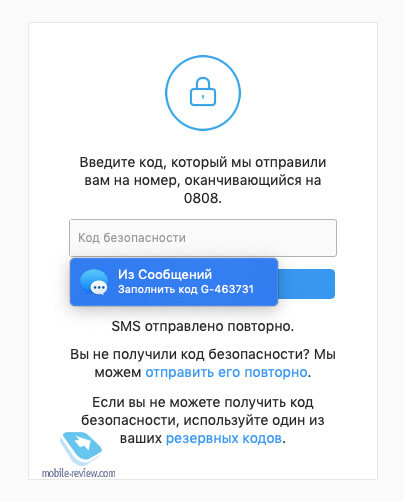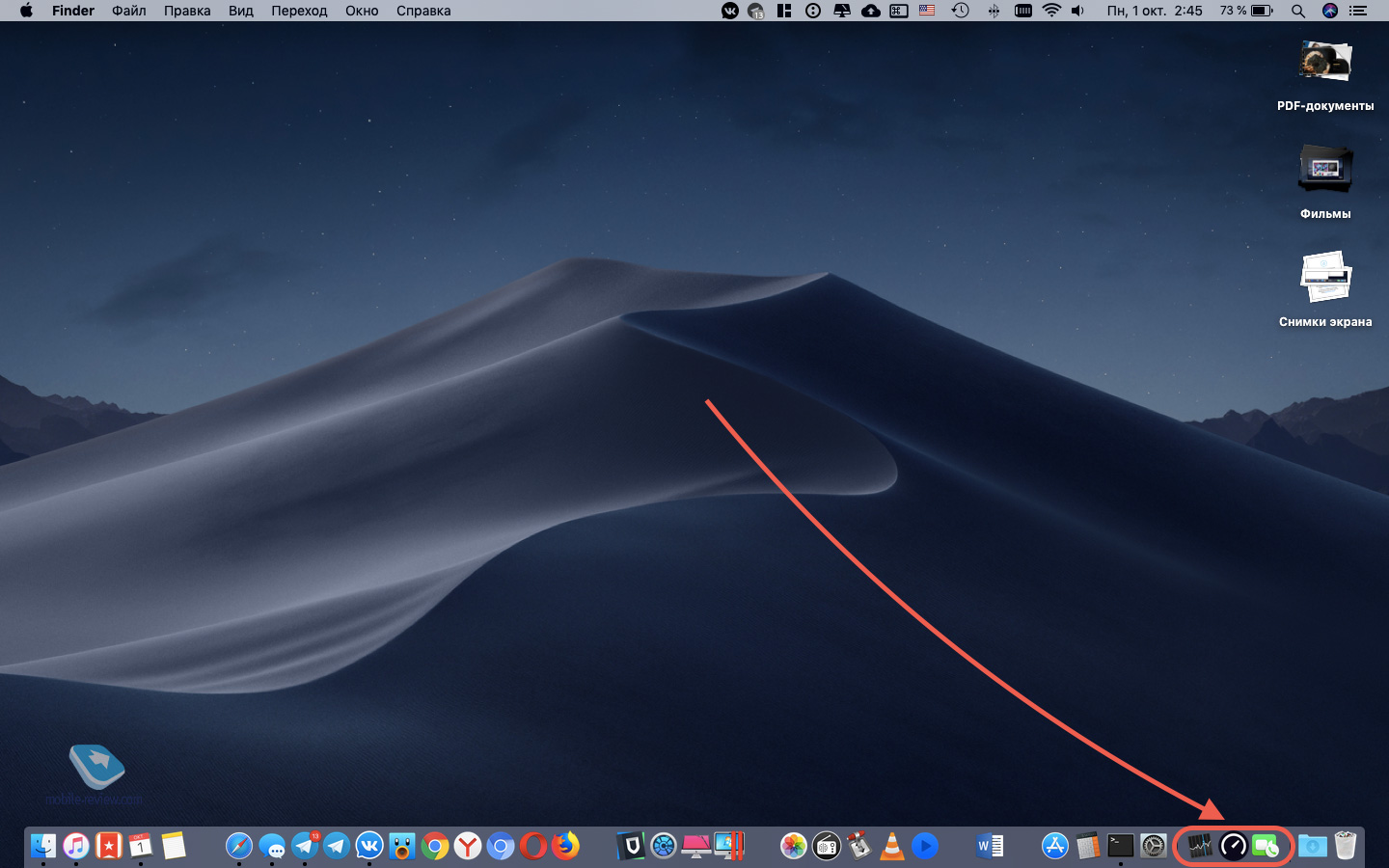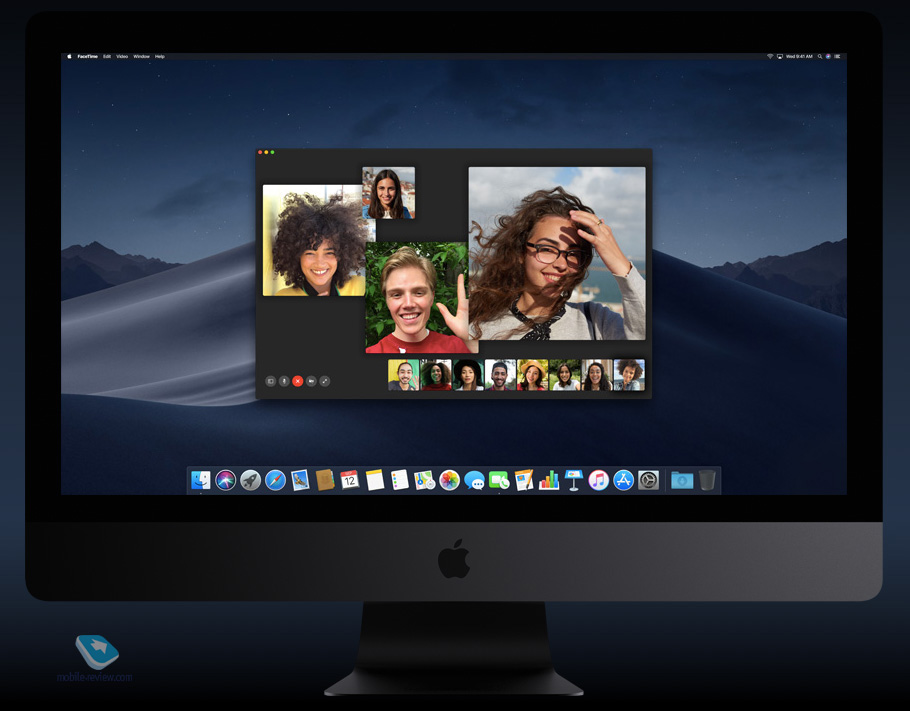- Обзор операционной системы Apple macOS Catalina
- Оглавление
- Музыка, Подкасты и TV вместо iTunes
- Экранное время
- Sidecar
- Apple Arcade
- Выводы
- Обзор операционной системы macOS 10.14 Mojave
- Содержание
- Темное оформление
- Стопки
- Finder
- Работа со скриншотами и скринкастами
- Камера Continuity
- Новые приложения
- Новый Mac App Store
- Безопасность и конфиденциальность
- Короткой строкой об остальном
- Заключение
Обзор операционной системы Apple macOS Catalina
Оглавление
Вот-вот состоится релиз операционной системы macOS 10.15 Catalina, рассчитанной на компьютеры Apple — iMac Pro, Mac Pro, MacBook Pro, MacBook, Mac mini и MacBook Air. Как уже давно было заведено, пользователи получат ее бесплатно. Но у многих, особенно тех, у кого не самые новые компьютеры, наверняка возникнет вопрос: так ли необходимо обновляться? А те маководы, которые все-таки обновятся, вероятно, будут не прочь узнать о не самых очевидных новшествах ОС, чтобы использовать ее по полной программе. В этой статье мы не будем описывать каждое нововведение, но проанализируем главные и на конкретных примерах покажем, как это работает.
Итак, в целом можно сказать, что это самое крупное, значительное обновление macOS за последние годы. Причем если в прошлых апдейтах пользователи видели порой только косметические улучшения, а многие действительно важные вещи были скрыты «под капотом», то теперь, напротив, мы видим принципиальное расширение функциональности сразу по нескольким направлениям. Однако многие из новшеств можно почувствовать или оценить в полной мере, только если находишься внутри экосистемы Apple и пользуешься помимо компьютера и другими устройствами на новейших ОС. Итак, давайте обо всем по порядку.
Музыка, Подкасты и TV вместо iTunes
Первое нашумевшее новшество, слух о котором был еще до июньской презентации — отказ от iTunes Store. Точнее, так это подавалось. Фактически же речь идет не об исчезновении программы, а о ее «растроении»: вместо одного приложения пользователь теперь получает три: Music (он как раз и унаследовал значок iTunes), Подкасты и Apple TV.
Строго говоря, раньше переключение между ними внутри iTunes осуществлялось тоже довольно просто — с помощью выпадающего меню вверху. Ниже — скриншот с macOS High Sierra.
Но, видимо, в Catalina было решено развести их по разным приложениям еще и с прицелом на будущее — когда появится Apple TV+. Тогда iTunes станет совсем уж запутанным с точки зрения интерфейса, хотя последние годы разработчики делают все возможное, чтобы его облегчить.
В остальном приложения унаследовали практически все, что было в iTunes в соответствующих разделах. С той только разницей, что Телешоу теперь не отдельный раздел, а часть приложения Apple TV.
Ну и, разумеется, только в macOS Catalina будет работать Apple TV+, запуск которого мы ожидаем в ноябре, в том числе и в России.
Таким образом, надо признать, что ничего принципиально нового замена iTunes на отдельные приложения не дает, но для Apple это задел на будущее, а для пользователей — условие доступа к сервису Apple TV+.
Большой плюс в том, что ничего никуда переносить не надо: все ваши фильмы, музыка, подкасты — уже в новых приложениях, и вы имеете к ним такой же доступ, как и раньше.
Экранное время
Одна из популярных функций, дебютировавших в iOS 12 — «Экранное время». Она позволяла контролировать количество времени, проведенного перед экраном смартфона/планшета, и устанавливать лимиты на приложения, которые используете вы или ваш ребенок. Теперь все эти наработки перенесены в macOS.
Здесь можно указать, сколько времени можно будет использовать каждое приложение (а если срок истечет, есть опция »еще минутка», позволяющая дописать сообщение или докончить какое-то другое важное дело), можно задать уведомления о превышении общего времени и т. п. В общем, по сегодняшним меркам — вещь крайне полезная.
Опция «Экранное время» находится в «Системных настройках». На скриншоте ниже смотрите правый верхний угол.
А если вы посмотрите на той же картинке в левый нижний угол, то увидите иконку главного, пожалуй, новшества операционной системы: это возможность подсоединения iPad к компьютеру в качестве второго экрана.
Sidecar
В общих чертах об этой функции всем известно. Но это как раз тот случай, когда красивые презентации и даже технические руководства не заменят реального опыта использования в разных приложениях. В конце концов, нечто подобное различные компании делают и на других платформах. Но все зависит от того, насколько удобно и гладко это работает — подчас это даже важнее функциональности. Поэтому мы решили уделить особое внимание Sidecar.
Прежде всего, надо напомнить, что для работы Sidecar необходимо, чтобы планшет и компьютер/ноутбук работали на новейших ОС: Catalina и iPadOS. Если, например, вы ноутбук обновите, а планшет — нет, то увы. Более того, очень желательно установить даже последние минорные обновления. Когда мы приступили к тестированию Sidecar, то сначала MacBook Pro никак не хотел видеть iPad Pro, хотя на последнем стояла iPadOS. Но после установки очередного обновления ОС все сразу заработало. Так что имейте в виду.
Итак, если с ПО все в порядке, то как только iPad окажется рядом с компьютером на macOS, то в верхнем меню macOS вы увидите значок AirPlay (при условии, что оба устройства — в одной Wi-Fi-сети). Нажав на него, увидите iPad среди доступных устройств и сможете нажать «подключиться». Секунда — и вот уже на iPad появилось новое изображение.
Панель слева — в каком-то смысле замена клавиатуры (в том числе можно вызвать и экранную клавиатуру), но еще лучше — подключить Apple Smart Keyboard. Она поддерживается в полной мере.
При этом вы можете использовать iPad как «продолжение» рабочего стола macOS, а можете — для дублирования. Последнее, однако портит картинку в самой macOS: разрешение снижается до планшетного, а все объекты становятся крупнее.
Самое главное, что Sidecar уже можно использовать во множестве профессиональных и полупрофессиональных приложений, в том числе задействующих стилус Apple Pencil. Самый простой пример — работа с документами в «Просмотре». Вы можете открыть PDF-файл на компьютере, перетащить его на планшетный экран (причем его не требуется физически копировать на iPad), после чего стилусом выделить то, что считаете нужным, и сохранить на компьютере.
Другой пример — ретушь в «Фото». Ниже — скриншот с iPad, на котором открыто приложение «Фото» с macOS.
Видите желтую точку в центре фотографии — свет фонаря? Теперь с помощью стилуса и клавиши Option на Smart Keyboard с легкостью ее уберем — закроем листвой.
Разумеется, все это элементарные примеры. Но Sidecar уже поддерживает, скажем, Adobe Illustrator, так что профессионалы-фоторедакторы могут найти множество более изощренных применений этой возможности.
Мы же посмотрим еще одну программу, в которой Sidecar будет очень кстати: Final Cut Pro X. Открыв FCPX на компьютере и подключив iPad, в меню Window вы можете выбрать, каким образом использовать второй дисплей.
Есть три варианта: Browser, Viewer и Timeline. Соответственно, в первом случае вы увидите на iPad файлы проекта, а основное пространство монитора компьютера займет таймлайн и окно с текущим видео. Ниже — скриншот с iPad.
Другой вариант — открыть как раз текущее видео на iPad, а все остальное оставить на основном мониторе. Понятно, что воспроизведением вы можете управлять и непосредственно с планшета, и с ноутбука/компьютера.
И, наконец, третий вариант — вывести таймлайн на iPad. Но что бы вы ни выбрали, взаимодействие между двумя экранами будет идти максимально гладко, практически без заметных лагов даже при беспроводном подключении (это — главная сенсация). Заметим: мы тестировали работу с проектом 2К. Возможно, если использовать тяжелое 4К-видео, ситуация будет не столь хорошей. Но на такой случай есть проводное соединение. Соединить два устройства можно любым подходящим кабелем. Если вы используете относительно новые модели, это будет кабель, на обоих концах которого разъемы USB-C.
Но больше всего в Sidecar поражает именно то, что все вполне гладко и, главное, элементарно просто даже при беспроводном подключении. Не надо ничего настраивать, просто делаете два клика мышью (буквально!) и начинаете работать. Кстати, во время использования Sidecar на iPad никто не мешает взаимодействовать и с «родными» iPad-приложениями. Например, если вы работаете в Sidecar, и вам приходит сообщение в Messenger, вы его видите точно так же, как если бы на планшете было открыто любое приложение с iPad. В этот момент можно свернуть Sidecar, ответить на сообщение и снова вернуться к работе в Sidecar.
Обратите внимание на скриншот выше: значок Sidecar находится в Dock точно так же, как обычные приложения. Но стоит нажать на него, как весь экран будет занят продолжением рабочего стола macOS. И это переключение произойдет моментально и без каких-либо лагов.
Apple Arcade
Последнее, о чем мы расскажем в этой статье — это обновленный App Store, где появился раздел Apple Arcade. Судя по всему, на более ранних версиях ОС он не будет доступен. Так что если сервис вас интересует, это еще один весомый аргумент, чтобы перейти на macOS Catalina.
Сервис Arcade на macOS стал доступен буквально вчера. И на старте мы насчитали чуть больше 40 игр в каталоге — не так много, но все же больше, чем когда Arcade стартовал на мобильных платформах.
В целом об Arcade мы достаточно подробно рассказывали в отдельной статье, здесь же отметим, что на macOS все работает именно так, как и ожидалось, то есть картинка выглядит прекрасно, а Game Center позволяет синхронизировать результаты с прохождениями на мобильных версиях.
Управление, разумеется, оптимизировано для macOS — и порой оно даже удобнее, чем на iOS/iPadOS. Так, например, в Dodo Peak вы можете перемещаться, нажимая стрелочки вверх-вниз-вправо-влево, и это более эффективно, чем свайпы. А формат изображения здесь горизонтальный, тогда как у мобильной версии он был вертикальным.
В рамках данной статьи мы не будем рассуждать, нужен ли Apple Arcade и стоит ли он своих денег. Но просто отметим, что сам факт его наличия — еще один весомый козырь в колоде macOS Catalina.
Выводы
В новой версии macOS практически нет новшеств, которые были бы полезны в повседневной жизни всем и каждому, но зато каждое из крупных нововведений может стать настоящим подарком для той или иной категории пользователей. Главная фишка — это, конечно, Sidecar: на редкость удачная реализация, в сущности, очевидной, но полной подводных камней возможности. Однако macOS Catalina — это еще и условие для использования новых подписочных сервисов Apple — TV+ и Arcade. Да и «Экранное время» — для некоторых крайне нужная штука.
Помимо этого разработчики Apple поработали над безопасностью, удобством отдельных приложений («Фото», Safari, Mail и т. д.), серьезно расширили возможности управления голосом, и это не считая всяких косметических доработок. Но эти моменты не так важны, как те принципиально новые возможности, которые мы описали в статье. Если хотя бы одна из них вас заинтересовала — обновляться можно и нужно.
Источник
Обзор операционной системы macOS 10.14 Mojave
Вечером 24 сентября для всех совместимых компьютеров Apple вышло обновление macOS 10.14 Mojave. Эта версия операционной системы названа в честь пустыни Мохаве, занимающей значительную часть южной Калифорнии.
Апдейт можно смело отнести к категории минорных. Однако полезных, пусть и небольших, изменений хватает. Давайте с ними разбираться.
Но сначала давайте посмотрим, какие компьютеры поддерживаются этой версией ОС.
Поддерживаются все Mac 2012 года и новее, а также некоторые более старые Mac Pro, если их графический адаптер совместим с Metal. В отличие от iOS 12, которую получили все те же смартфоны, что и iOS 11, с компьютерами Apple обошлась не так заботливо: поддержки лишились устройства 2009, 2010 и 2011 годов, в том числе последний пластиковый MacBook. Что же, если вас «отрезали» от обновлений в этом году, то уже пора всерьез задуматься об обновлении компьютера.
Приступаем к нововведениям.
Содержание
Темное оформление
Центральной фишкой Mojave стало темное оформление интерфейса, которого ждали много лет подряд. К слову, давно ждут его и в iOS, однако появилось оно пока только в десктопной ОС от Apple.
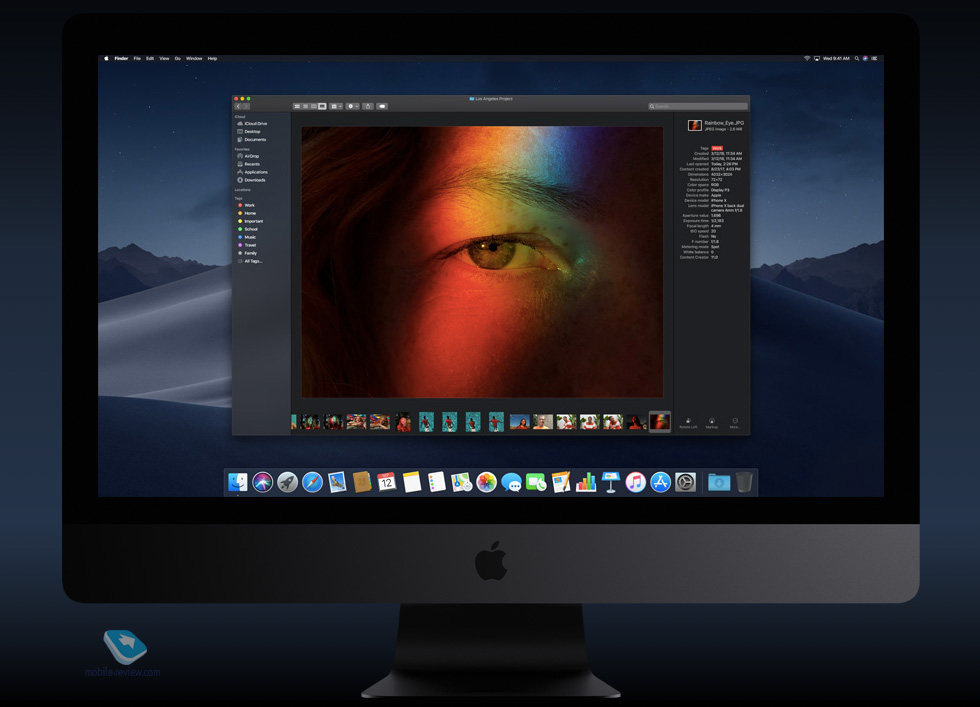
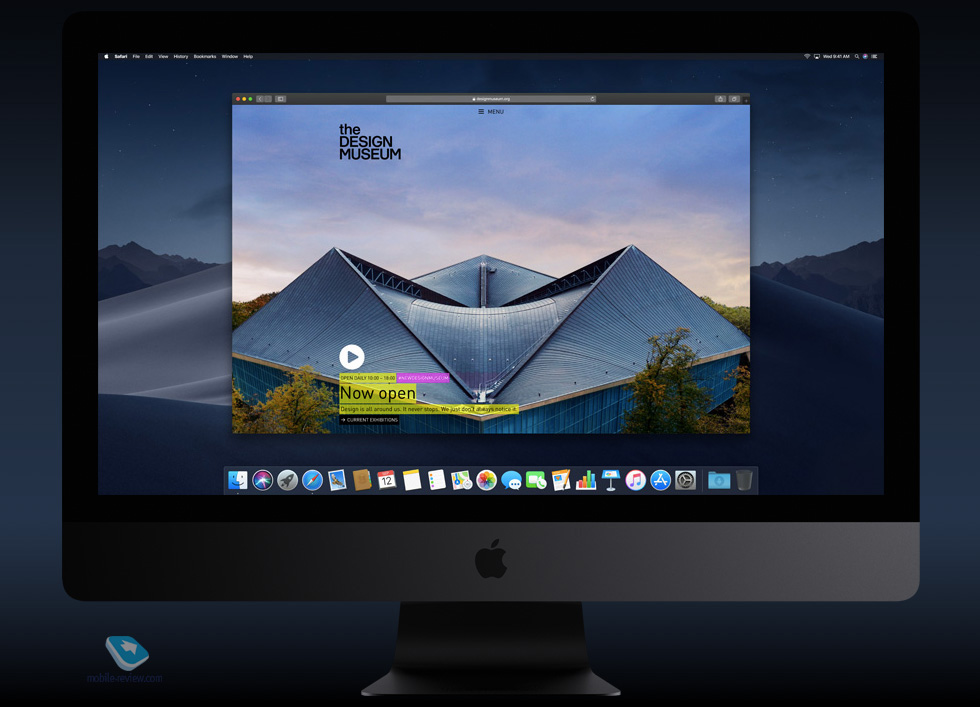
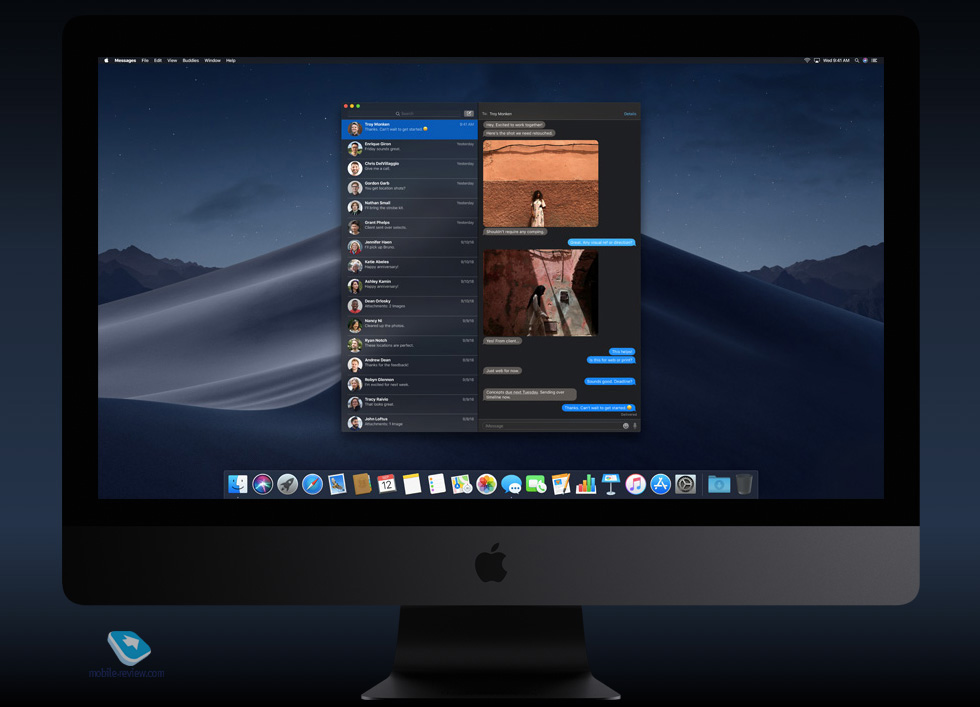
При включении нового оформления в темные цвета окрашивается весь интерфейс системы, в том числе все стандартные приложения из macOS. Что касается сторонних приложений, то Apple дала разработчикам доступ к API, а значит, есть шанс, что большинство популярных приложений скоро обновятся и также получат темную тему. Она будет задействоваться автоматически, в зависимости от системных настроек.
На данный момент из популярных программ поддержку новшества получили Agenda, Simple Note, Airmail 3, Todoist, Things 3 и еще около трех десятков приложений. Для нашего с вами удобства Apple создала отдельный раздел в обновленном App Store (о котором мы поговорим чуть позже), где собраны все доступные на данный момент программы с темным режимом.
Мнения пользователей о темном оформлении macOS разделились, что неудивительно. Один известный блогер забавно отметил, что с темной темой кажется, что пользуешься компьютером в режиме «инкогнито». Что касается меня, то я не считаю себя консервативным, однако пользоваться на постоянной основе темным интерфейсом не готов – очень уж непривычно и вызывает дискомфорт. Хотя наверняка это дело привычки. Но вы обязательно попробуйте, я уверен, что неравнодушные найдутся.
Помимо темы оформления, появились и 6 новых цветовых акцентов: лиловый, розовый, красный, оранжевый, желтый и зеленый. Каждый найдет себе что-то по вкусу.
И последнее, что касается интерфейса – это динамические обои, которые меняются в зависимости от времени суток. Доступно два изображения: дюна из пустыни Мохаве и градиентная абстракция.
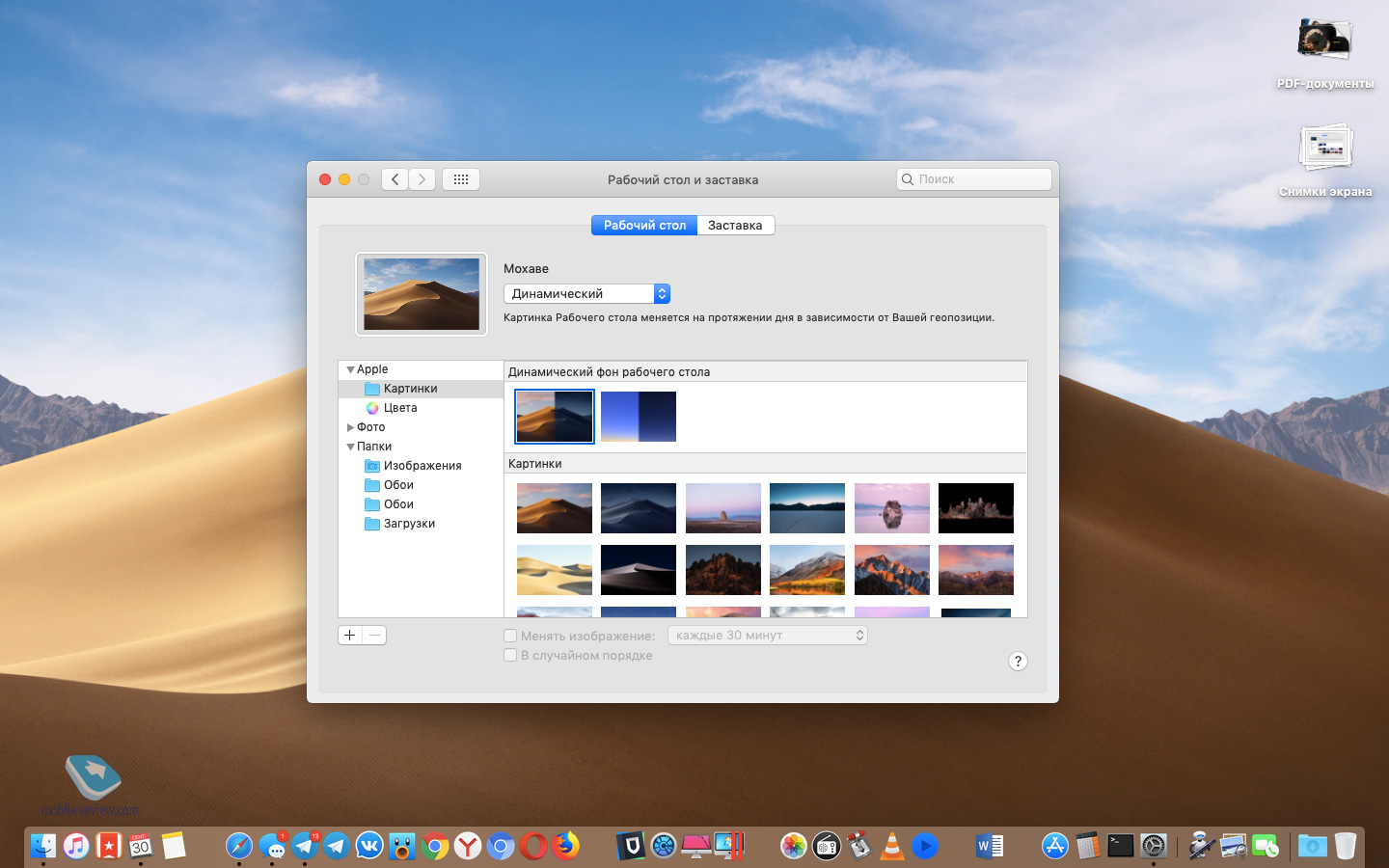
В связи с тем, что в Mojave появились и динамические обои, и темное оформление, у меня возник логичный вопрос: где найти галочку, которая позволяет в зависимости от времени суток изменять не только обои рабочего стола, но и тему оформления? Но, как оказалось, такой настройки в системе нет. Придется решать эту недоработку сторонним приложением, благо такие уже появились, например, NightOwl.
Стопки
Беспорядок на рабочем столе – штука обыденная, даже для заядлых перфекционистов вроде меня. Apple озаботилась этой проблемой и изобрела такую штуку, как стопки.
Воспользоваться ей проще простого: кликаем на свободном месте рабочего стола правой клавишей мыши (либо двойным тапом по тачбару, либо ctrl + клик), выбираем пункт «Собрать в стопки», и ваши файлы на рабочем столе сгруппируются в стопки. По умолчанию они соберутся по типу.
По какому признаку файлы будут группироваться в стопки, можно выбрать в контекстном меню.
В целом, фишка вполне полезная и удобная, особенно если вы используете рабочий стол для хранения рабочих документов или проектов (есть группировка по тегам).
Finder
Немало внимания при разработке Mojave было уделено встроенному файловому менеджеру Finder. Каких-то глобальных изменений он не претерпел, как и вся система, но даже эти точечные изменения будут очень кстати.
Галерея. Главная и очень долгожданная фишка заключается в том, что на смену устаревшему режиму просмотра «Cover Flow», дебютировавшему еще 11 лет назад в Mac OS X 10.5 Leopard, пришел режим «Галерея». Наконец-то навигация в папках с фотографиями, изображениями и другими графическими файлами стала такой же понятной и удобной, как в Windows. Не знаю, как вы, но я мучился с этим все те 5 лет, которые использую компьютеры Apple.
Ура! В режиме «Галерея» можно перелистывать большие миниатюры кнопками влево и вправо, как в Windows.
Также можно выполнить одно из быстрых действий, в том числе массово и без использования других приложений, например, повернуть снимок, сделать пометки или создать из файла pdf-документ. Все это делается прямо в Finder без сохранения файла под новым именем. Быстрые действия можно создавать самому через приложение Automator.
Ну и последнее: список метаданных в режиме «Галерея» показывается справа от изображения.
Быстрый просмотр. Функциональнее стал и быстрый просмотр, который доступен по нажатию на клавишу «пробел». Теперь можно не только быстро просмотреть файл, но и выполнить ряд типовых действий, которые зависят от типа файла:
- Внести пометки и комментарии в изображение или pdf-документ, обрезать его или повернуть.
- Обрезать аудио- или видеофайл.
- Поделиться файлом любым возможным способом.
Работа со скриншотами и скринкастами
В прошлом году Apple порадовала владельцев iPhone и iPad редактором скриншотов, а в этом году подобные изменения пришли и в macOS Mojave. Кроме того, появилось целое новое удобное меню, которое доступно по команде «Command+Shift+5». К слову, и старые горячие комбинации «Command+Shift+[Control]+3 или 4» никуда не делись, они выполняют все те же действия, а именно снимок всего экрана или выделенной области с сохранением на рабочий стол или в буфер обмена.
Новое меню лишило необходимости использовать QuickTime для записи скринкастов, теперь и снимок экрана, и его запись активируются в одном месте. Вот так это выглядит:
В параметрах вы можете указать папку, куда будут сохраняться снимки и видео, а также установить таймер на 5 или 10 секунд.
После того, как скриншот или скринкаст сделан, его миниатюра появляется в правом нижнем углу (по аналогии с iOS). Её можно просто смахнуть, и тогда файл сразу же сохранится в указанной папке как есть, можно сразу переместить миниатюру в нужное приложение либо же нажать на нее, чтобы открылся редактор.
Редактор полностью повторяет функциональность, появившуюся в Finder: скриншот можно обрезать, повернуть или сделать на нем пометки, а скринкаст – только обрезать по длительности.
Резюмирую: работа со скрин-контентом стала на порядок быстрее и удобнее. Собственно, все скриншоты и скринкасты, которые вы видите в этом обзоре, сделаны благодаря новой утилите.
Камера Continuity
Это еще одно прикладное новшество, позволяющее сэкономить наш самый ценный ресурс – время. Если вам необходимо сделать фото или скан документа, причем искомый файл вам нужен именно на компьютере, то теперь не обязательно делать его сначала на iPhone, а потом отправлять, например, по AirDrop на компьютер.
Вызываем контекстное меню в любой папке на вашем Mac, кликаем на пункт «Импорт из iPhone» и выбираем, что нам нужно: снять фото или отсканировать документы. Причем эта функция поддерживается не только в Finder, но и на уровне встроенных приложений: «Почта», «Сообщения», «Заметки», Pages, Keynote и Numbers позволяют вставить сделанный с помощью iPhone снимок или скан через меню Файл – Вставить из iPhone. Возможно, Apple откроет «Камера Continuity» для сторонних приложений позже, по крайней мере, это было бы логично.
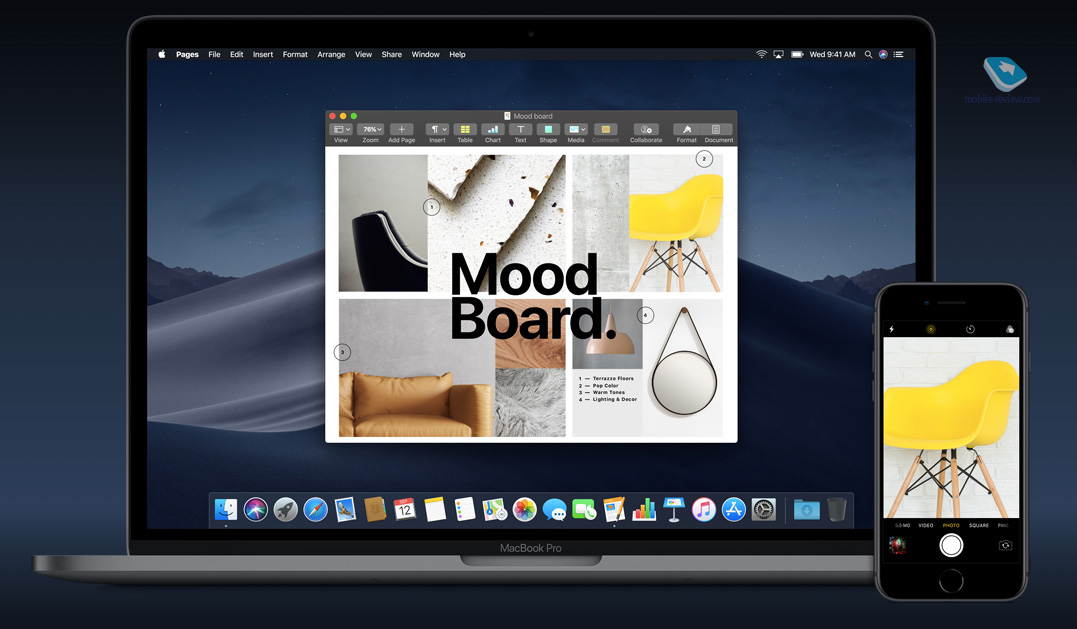
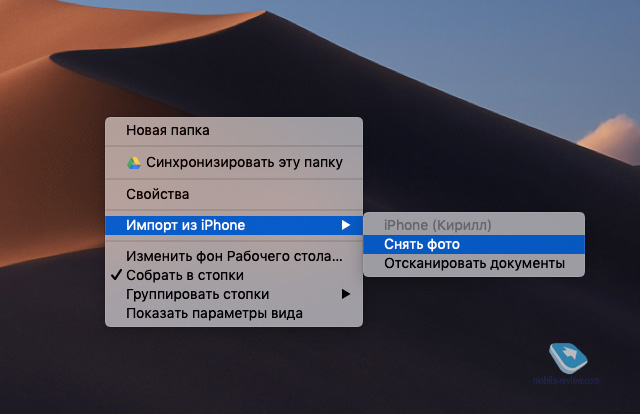
Новые приложения
В Mojave стали доступны уже знакомые нам по iOS, но совершенно новые для macOS приложения: «Акции», «Дом» и «Диктофон».
Первое позволяет следить за курсом акций и деловыми новостями.
Второе призвано помочь вам с настройкой и использованием устройств, совместимых с Apple HomeKit (ранее умным домом можно было управлять только с iOS-гаджетов). Странно, но для добавления новых устройств все равно требуется iOS, то есть активировать новый HomeKit-гаджет с компьютера Mac по-прежнему нельзя.
У третьего приложения название говорит само за себя: теперь на компьютере можно записать подкаст, лекцию, интервью или просто голосовую заметку, причем записи через iCloud автоматически синхронизируются с вашим iPhone и iPad.
Новый Mac App Store
Год назад мы увидели полностью переработанный App Store на iOS, а сейчас новая концепция магазина приложений пришла на Mac. Я считаю, что именно десктопной версии магазина не хватало тотальной перезагрузки, и вот мы ее увидели. Что теперь на очереди? Надеюсь, что iTunes. Но вернемся к Mac App Store.
Дизайн приложения изменился полностью. Слева доступны следующие разделы.
Обзор. Здесь собраны статьи и видео о приложениях и их разработчиках, подборки приложений и топ-чарты.
Творчество. Этот раздел полностью посвящен творческим программам: фото- и видеоредакторам, приложениям для рисования, создания музыки или работы с текстами.
Работа. В этом разделе собрано все, что пригодится для плодотворной и эффективной работы: органайзеры, приложения для заметок, менеджеры проектов и системные утилиты.
Игры. На Mac никто не играет? Как бы не так. Да, каких-то серьезных тайтлов тут вы не найдете, но в тот же Firewatch при наличии свободного времени я бы поиграл.
Разработка. Здесь все, что может понадобиться для разработки на Mac. Ни больше, ни меньше.
Далее идет расширенный список категорий и страница с доступными обновлениями.
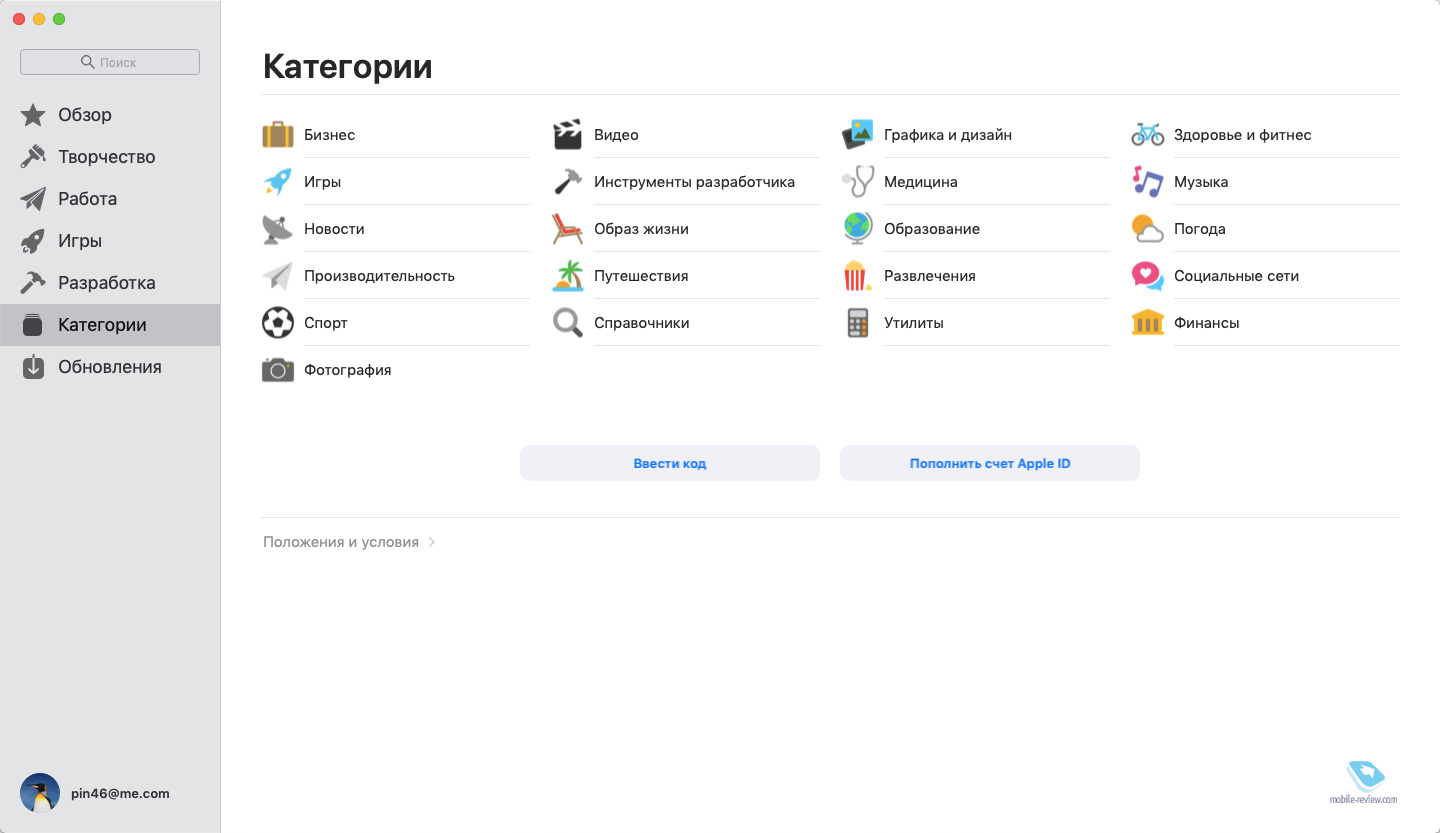
Кстати, в Mac App Store вы теперь не найдете обновлений системы, в Mojave они были вынесены в отдельный пункт настроек.
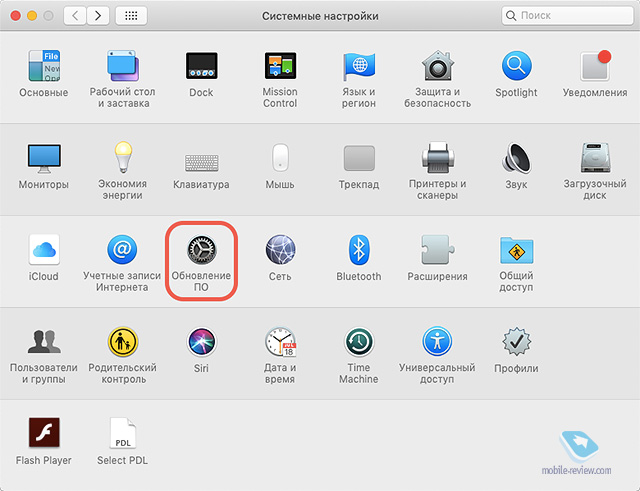
И здесь есть вопрос к логике Apple: вместе с настройками обновлений ОС туда переехала галочка, активирующая автообновление приложений из Mac App Store. Прихватили лишнего при переносе, не потеряйте.
Безопасность и конфиденциальность
Традиционно новая версия macOS стала безопаснее, и теперь она лучше, чем прошлая, заботится о вашей конфиденциальности. Причем изменения не только, что называется, под капотом.
Защита от сбора данных в Safari. Изменения произошли в стандартном браузере macOS. Как отмечает Apple, список данных, который браузер сообщает о вас рекламным системам, был существенно урезан. Теперь это (цитата) «только упрощенная системная информация».
Прилетел и камень в огород соцсети Facebook, которая была замешана в крупном скандале, связанном с утечкой персональных данных. Намекая на те события, Apple пишет: Усовершенствованная функция интеллектуальной защиты от сбора данных не позволит без вашего ведома отслеживать вас через такие встроенные элементы, как кнопки “Нравится” и “Поделиться”, а также виджеты комментирования в социальных сетях. Уверены, вы это оцените .
Улучшенный контроль. Прежде чем использовать камеру, микрофон или данные из переписок в «Почте» или «Сообщениях», все сторонние приложения будут запрашивать на это разрешение. Последующая настройка разрешений, как и раньше, производится в пункте настроек «Защита и безопасность».
Автоматическое создание усиленных паролей. Обновленный механизм создания сложных паролей пришел в этом году не только в iOS, но и в macOS. Safari автоматически генерирует, сохраняет и подставляет их, а также предупреждает, если вы хотите повторно использовать уже имеющийся.
Действительно, нигде раньше я не сталкивался с таким простым и удобным способом создания и использования паролей, лишь бы они действительно хранились в безопасности. А в этом в наше время можно быть уверенным далеко не всегда.
Короткой строкой об остальном
Стабильность, производительность и автономность. По моим субъективным впечатлениям и тем отзывам, которые я встречал в сети, в сравнении с macOS High Sierra ничего не изменилось. Все как работало стабильно и шустро, так и работает. Во времени работы MacBook от батареи тоже разницы не видно.
Иконки сайтов на вкладках. Еще одно изменение, затронувшее браузер Safari. В нем теперь можно включить отображение фавиконов на вкладках.
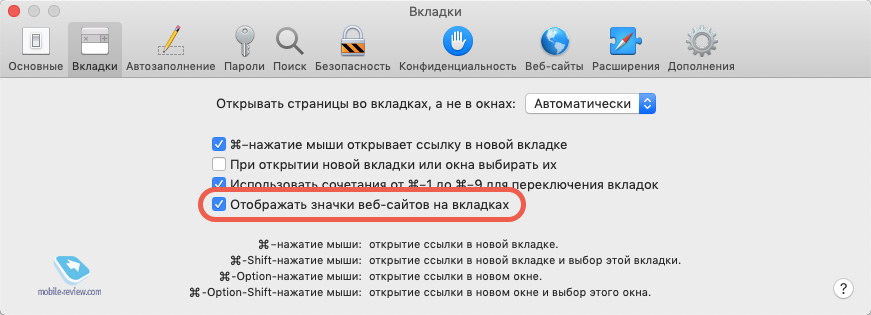
Siri. Голосовой ассистент на Mac научился управлять устройствами HomeKit и подсказывать пароли.
Автоподстановка кодов безопасности. В iOS 12 Apple наконец-то реализовала автоподстановку кодов безопасности из SMS, но на этом она не остановилась и оснастила точно такой же фишкой macOS. Работает автоматически, если настроена переадресация SMS на Mac.
Последние запущенные в Dock. Иконки трех последних запущенных приложений, которые не закреплены в Dock, по аналогии с iPad отображаются в новом его разделе.
Отказ от OpenGL и OpenCL. Одновременно с анонсом macOS 10.14 минувшим летом Apple объявила, что переводит фреймворки OpenGL и OpenCL в разряд устаревших. Приложения и игры, использующие эти технологии, работать пока будут, но стабильная работа не гарантируется. Разработчикам настоятельно рекомендовано перейти на использование проприетарных API Metal и Metal Performance Shaders.
Технологии OpenGL и OpenCL используются в играх, приложениях для работы с видео, 2D и 3D-графикой, а также в плагинах для этих программ. Для пользователей отказ от них означает, что довольно большая часть программных продуктов в какой-то момент просто перестанет работать до переезда на «новые рельсы».
Групповой FaceTime. Возможность общаться по FaceTime группами до 32 человек пока не появилась, но ожидается этой осенью с обновлением до macOS 10.14.1.
Заключение
Как вы могли заметить, macOS Mojave не принесет на ваши компьютеры чего-то кардинально нового, однако небольших изменений, которые сами по себе довольно полезные и прикладные, набралось солидное количество. Подобный точечный «тюнинг» однозначно пошел на пользу macOS, а недоработки носят несущественный характер, поэтому я рекомендую обновляться.
Хорошего всем обновления! Не забывайте делать бэкапы!
Источник