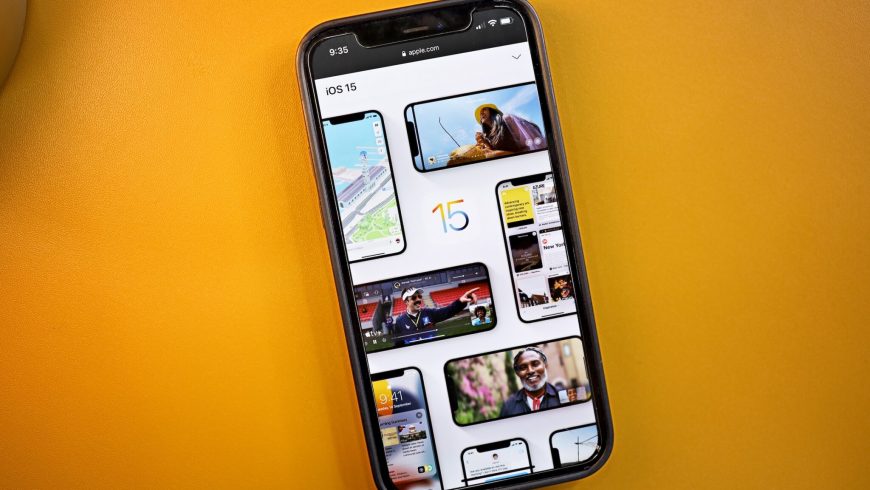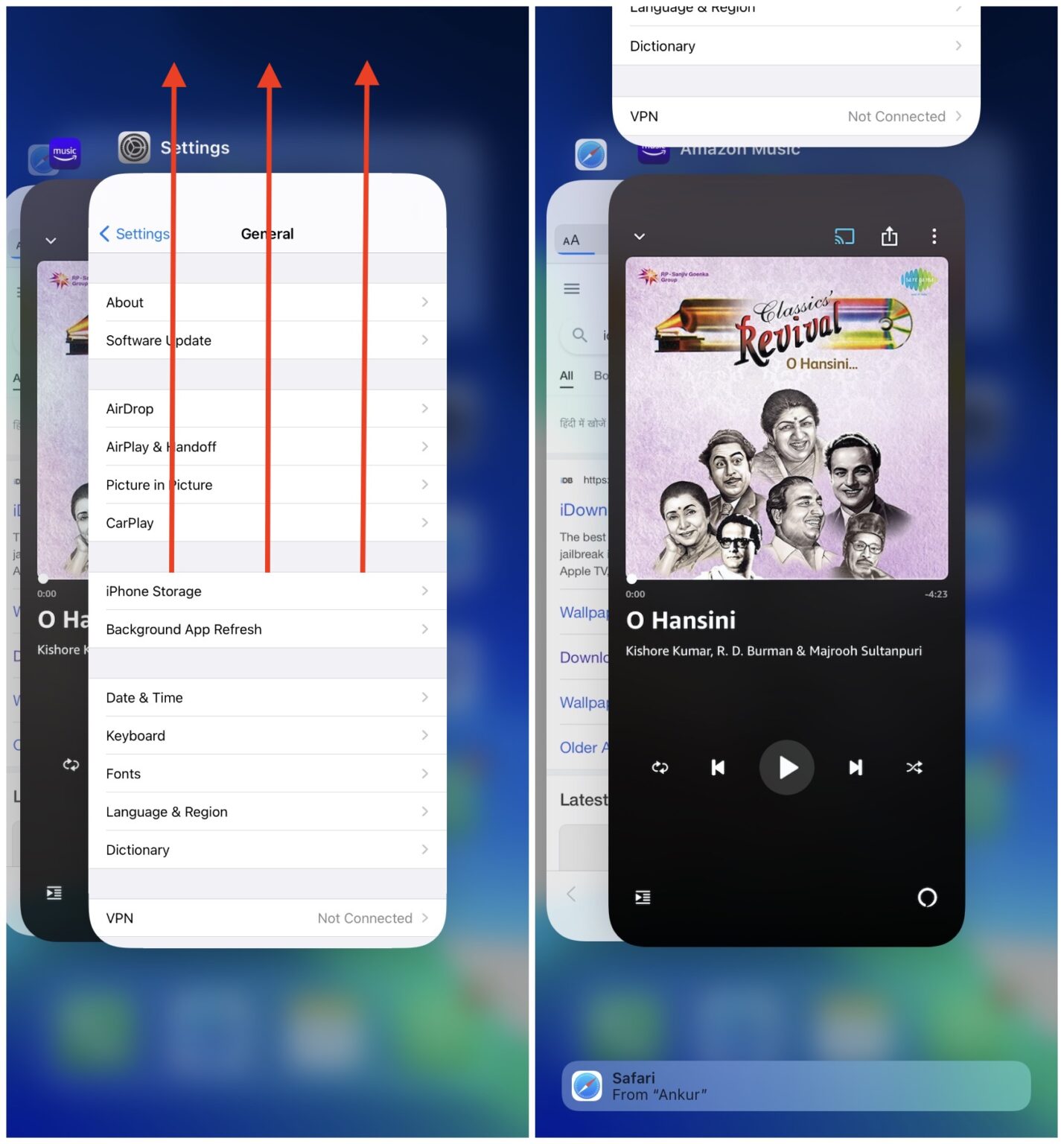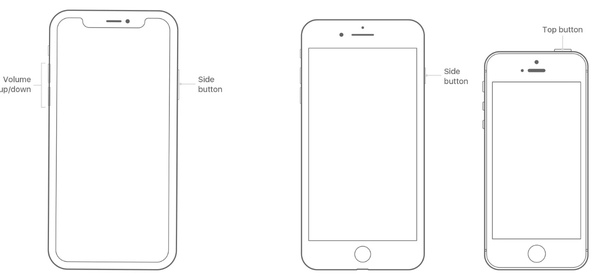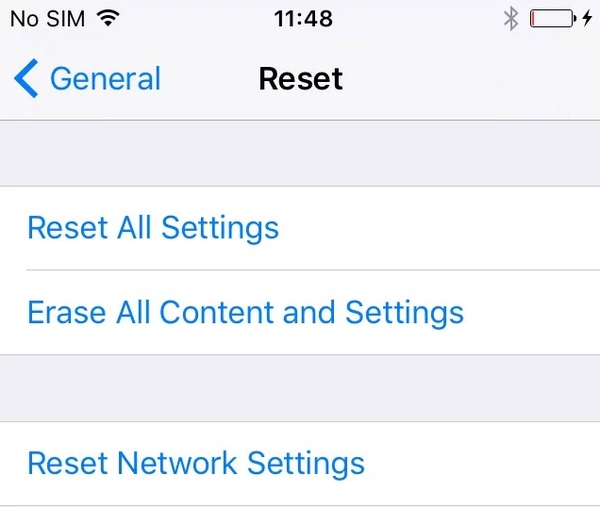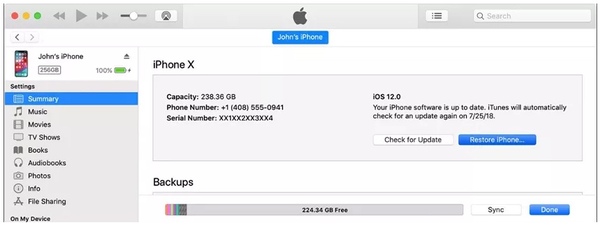- Что делать, если долго не загружается обновление iOS 15?
- 1. Проверьте интернет-подключение
- 2. Перезапустите приложение Настройки
- 3. Подождите
- 4. Перезагрузите iPhone
- 5. Закройте приложения и освободите память iPhone
- 6. Удалите файл iOS 15
- 7. Сбросьте настройки сети
- Ваш iPhone при обновлении завис на этапе подсчёта оставшегося времени. Что же делать?
- Часть 1. Причины зависания iPhone при обновлении до iOS 15
- Модель телефона.
- Память.
- Загруженность серверов.
- Сетевое подключение.
- Устаревшая или глючная версия обновления.
- Аппаратная проблема.
- Часть 2. Способы устранения проблем с iPhone при обновлении до iOS 15.
- Способ 1. Ищем самостоятельно проблему с зависанием телефона на этапе подсчёта оставшегося времени или подготовки обновления.
- Перезагрузка.
- Проверка наличия свободной памяти.
- Проверка подключения устройства к сети.
- Удалить пакет обновления и повторно его загрузить.
- Установка пакета обновления до iOS 15.
- Также можно обновить телефон до iOS 15 с помощью программы iTunes.
- Способ 2. Решаем проблему с зависанием iPhone на обновлении до iOS 15 с помощью специальной утилиты Reiboot.
- Какие проблемы с iOS может решить этот инструмент:
- Что вы можете сделать, чтобы исправить зависание обновления iPhone / iPad без потери данных
- Часть 1: почему зависло обновление iPhone
- Часть 2: Как исправить зависание обновления iPhone
- 1. Перезагрузить айфон
- 2. Сбросить iPhone в настройках
- 3. Восстановите iPhone с помощью iTunes
- 4. iOS System Recovery
- Часть 3. Избегайте зависания iPhone во время обновления iOS
- Часть 4: Как восстановить данные iPhone, если вы их потеряли после обновления
- Заключение
Что делать, если долго не загружается обновление iOS 15?
Скачать и установить iOS 15 на iPhone достаточно просто. Процесс остался таким же, как прежде. Однако иногда обновление может зависать в процессе скачивания, подготовки или установки.
Если у вас долго не загружается iOS 15, не паникуйте. Ниже мы расскажем, что вы можете сделать.
1. Проверьте интернет-подключение
Первым делом стоит проверить работу своего интернета. Можете использовать приложение Speedtest или Fast. Если скорость вашего интернета 5 Мбит/с и выше, то всё нормально. Также можете попробовать открыть Safari или YouTube и проверить, как работает интернет.
Проверьте, включен ли у вас VPN? Если да, его нужно выключить через VPN-приложение или Настройки.
Попробуйте перезагрузить свой роутер или переключиться на другую сеть Wi-Fi. Возможно, это поможет.
2. Перезапустите приложение Настройки
Откройте переключатель приложение и смахните вверх карточку приложений Настройки.
Подождите несколько секунд и снова откройте Настройки > Основные > Обновление ПО.
3. Подождите
Да, вы правильно прочитали – нужно немного подождать. Сразу после выхода iOS 15 обновление попытались скачать сотни тысяч пользователей. Из-за этого серверы Apple были перегружены.
Можете зайти на сайт Apple System Status и проверить, работают ли сервисы Apple. Если нет, то придётся подождать, пока проблему исправят.
Если обновление грузится около пяти минут, это нормально. Советуем подождать хотя бы час.
4. Перезагрузите iPhone
Отключите свой iPhone и снова его включите. Возможно, перезагрузка решит проблему, и обновление начнёт загружаться быстрее.
5. Закройте приложения и освободите память iPhone
Если у вас старая модель, вроде iPhone 6s, 7 или 8, закройте все приложения, кроме Настроек. Это можно сделать через переключатель приложений.
Убедитесь, что на вашем устройстве достаточно свободной памяти. Если памяти недостаточно, то загрузка iOS 15 не начнётся. Тем не менее, если обновление зависло, можете попробовать освободить побольше памяти. Удалите ненужные приложения, фото, музыку и видео.
6. Удалите файл iOS 15
Если ничего не помогло, зайдите в Настройки > Основные > Хранилище iPhone. Если в списке вы найдёте файл обновления iOS 15, удалите его.
Теперь перезагрузите устройство и попробуйте скачать обновление заново.
7. Сбросьте настройки сети
Возможно, вашу проблему решит сброс настроек сети. Зайдите в Настройки > Основные > Сброс > Сбросить настройки сети.
Это не удалит ваши приложение, фото, музыку и другие данные. Будут сброшены настройки Wi-Fi, Bluetooth, VPN и т.п.
После этого подключитесь к Wi-Fi и попробуйте скачать обновление заново.
Надеемся, вам помог какой-нибудь из способов выше, и вы сможете быстро установить iOS 15.
Если ничего так и не помогло, можете сделать полный сброс через Настройки > Основные > Сброс > Сбросить все настройки. Если не поможет и это, установите iOS 15 через компьютер.
Источник
Ваш iPhone при обновлении завис на этапе подсчёта оставшегося времени. Что же делать?
Ваш iPhone при обновлении до iOS 15 завис на этапе подсчёта оставшегося времени или подготовке обновления, а Вы с нетерпением ждали возможности использовать весь новый функционал iOS 15 . И вот, вместо iOS 15, мы видим экран “Подготовка обновления . ” или “Подсчет оставшегося времени. ”
Что же делать? Прежде всего, хорошие новости, раз Вы здесь, значит Ваша проблема будет решена, потому что мы расскажем о всех возможных способах восстановления iPhone.
Часть 1. Причины зависания iPhone при обновлении до iOS 15
Давайте рассмотрим основные причины, по которым обновление iOS 15 застывает на этапе подсчёта оставшегося времени или подготовки обновления.
Модель телефона.
iOS 15 поддерживается на iPhone 6 и выше, то есть все iPhone, которые работали на iOS 14, будут работать и на iOS 15.
Память.
Для обновления до iOS 15 Вам потребуется минимум 8 Гб свободного места в памяти телефона, а с учетом временных файлов при обновлении, лучше иметь двойной запас. Поэтому, если запас вашей памяти менее 16 Гб, телефон может зависнут во время обновления по причине отсутствия свободного места в памяти.
Загруженность серверов.
Когда выходит новое обновление, много людей по всему миру начинает скачивать его, что может привести к перегруженности серверов. Кроме того, Apple начинает получать огромное количество обратной связи и в срочном порядке устранять наиболее критичные. То есть, те пользователи, которые скачали первый релиз, продолжали скачивать последующие каждые 3-4 дня, добавляя нагрузку на серверы.
Сетевое подключение.
Различные проблемы с подключением к сети, слабый сигнал или его отсутствие, погодные условия (гроза, снегопад), переключение между режимами Wi-Fi и 4G, проблемы со стороны провайдера Интернета.
Устаревшая или глючная версия обновления.
Возможно, ваш iPhone скачал одну из ранних версий обновления, которая впоследствии не прошла тестирование для Вашей модели телефона и не может быть установлена.
Аппаратная проблема.
Возможно, телефон был недостаточно заряжен или перегрелся и “ушел в защиту” в процессе установки, что привело к системному сбою, восстановить который простой перезагрузкой уже не получится и нужны будут специальные программы для восстановления прошивки и операционной системы.
Основное – это выяснить причину и тогда уже можно легко устранить проблему зависания iPhone при обновлении до iOS 15 на сообщении “Подготовка обновления . ” или “Подсчет оставшегося времени. ” или логотипе Apple.
Часть 2. Способы устранения проблем с iPhone при обновлении до iOS 15.
Есть 2 основных способа, которые мы можем порекоммендовать для выяснения причин и устранения проблем с обновлением и функционированием устройства:
Способ 1. Ищем самостоятельно проблему с зависанием телефона на этапе подсчёта оставшегося времени или подготовки обновления.
Перезагрузка.
Попробуйте сначала сделать обычную перезагрузку – зажмите и удерживайте кнопку включения питания пока не всплывет окно команды отключения. Проведите пальцем по слайдеру команды отключения. iPhone перезагрузиться, еcли вы подтвердите действие. Если телефон не реагирует на удерживание кнопки питания, прийдется сделать экстренную перезагрузку. Экстренная перезагрузка – это крайняя мера и использовать ее следует в исключительных случаях.
Проверка наличия свободной памяти.
При использовании телефона приложения записывают достаточно много информации во внутреннюю память iPhone для того, чтобы экономнее использовать ресурсы. Проверьте количество свободной памяти на Вашем устройстве, мы рекомендуем оставлять для установки iOS 15 не менее 16Гб.
Краткая инструкция как это сделать:
1. Откройте «Настройки» >>> «Основные» >>> «Хранилище iPhone».
2. Выберите ненужные Вам приложения, фото, видео, прочее и удалите их.
Проверка подключения устройства к сети.
Иногда сбой в настройках подключения к сети бывает причиной того, что iPhone застывает на подсчете оставшегося времени. Поэтому при запуске обновления операционной системы до iOS 15 очень важно обеспечить стабильное подключение к сети Интернет, — или Wi-Fi от роутера, или 4G от оператора сотовой сети. При обновлении разместите телефон в месте, где обеспечен надежный сигнал Wi-Fi или 4G.
Удалить пакет обновления и повторно его загрузить.
Быстрым и зачастую эффективным способом решения проблемы является также переустановка самого обновления. Вам необходимо всего лишь удалить установочный файл обновления, а затем загрузить его на устройство повторно. Для этого выполните несколько несложных действий.
Шаг 1. Перейдите в «Настройки». Откройте раздел «Основные».
Шаг 2. Далее выберите «Хранилище iPhone», найдите в перечне iOS 15, нажмите на опцию «Удаление обновления» и подтвердите его.
Шаг 3. Перезагрузите Ваш iPhone.
Шаг 4. Снова откройте «Настройки». Выберите раздел «Основные», а затем «Обновление ПО».
Шаг 5. Проверьте, является ли доступным обновление до iOS 15. Выберите опцию «Загрузить и установить». Затем вновь выберите «Установить».
Установка пакета обновления до iOS 15.
После перезагрузки, откройте «Настройки» >>> «Основные» >>> «Обновление ПО» и скачайте обновление. Как только обновление успешно загружено, нажмите «Установить». Дождитесь окончания установки.
Также можно обновить телефон до iOS 15 с помощью программы iTunes.
Для этого нужно установить программу, войти в свою учетную запись и подключить телефон. На вкладке “Обзор” выполнить порядок действий для обновления телефона. Если первый способ так и не смог исправить причину с зависанием iPhone в режиме “Подготовка обновления . ” или “Подсчет оставшегося времени. ” или в режиме яблока, то переходим ко второму способу:
Способ 2. Решаем проблему с зависанием iPhone на обновлении до iOS 15 с помощью специальной утилиты Reiboot.
Гарантированно исправить все проблемы с зависанием iPhone в режиме “Подготовка обновления . ” или “Подсчет оставшегося времени. ” или в режиме яблока – использовать (БЕСПЛАТНО) простой и надежный инструмент для восстановления системы iOS – утилиту Tenorshare ReiBoot.
Скачайте бесплатную версию с сайта разработчика

Подключите телефон через USB кабель.
Выберите опцию “Начать” (Решить все iOS Зависания)
Выбрать проблему и нажать кнопку “Далее”
Нажать кнопку “Стандартный ремонт”
Для особо проблемных случаев, когда обычное восстановление не помогает, программа также может предложить опцию «Глубокий ремонт».
Какие проблемы с iOS может решить этот инструмент:
- Надежно восстанавливает систему в один клик, устраняет более 50 проблем и ошибок системы iOS, эффективен, когда телефон не может выйти из замкнутого цикла восстановления и постоянно перезагружается.
- Программа работает на компьютерах под Windows и Mac, поддерживает все версии iOS.
- Сохраняет гарантированно все данные пользователя.
- Если последний релиз iOS 15 создал Вам проблему в использовании каких-либо приложений, с помощью ReiBoot Вы сможете вернуть обратно Вашу последнюю версию iOS 14 и дождаться стабильного релиза iOS 15 или обновления программы, которая перестала работать под iOS 15.
- Вы можете создать резервную копию Вашего iPhone, а также исправить сбои в работе iTunes и закончить восстановление телефона при необходимости.


Итак, причин зависания iPhone на этапе обновления до iOS 15 может быть несколько, и хорошо, если причина очевидна и может быть легко исправлена. Если причина не понятна и телефон продолжает виснуть, не следует пытаться принудительно многократно перезагружать iPhone, так как такие действия могут привести к поломке устройства. В этом случае надо использовать проверенные инструменты для безопасного восстановления.
Обновление 2021-09-22 / Обновление для iOS 14
Источник
Что вы можете сделать, чтобы исправить зависание обновления iPhone / iPad без потери данных
Многие люди сообщали о проблеме, из-за которой iPhone или iPad зависали на экране обновления при обновлении до iOS 13 / 12.4. Устройство iOS просто зависает после или во время обновления iOS в течение нескольких часов. Что вы можете сделать, чтобы исправить зависшее обновление программного обеспечения iOS? Можно ли вернуть потерянные данные после обновления? Вы можете получить универсальное решение, чтобы избавиться от проблем с обновлением iOS здесь.
FoneLab позволяет переводить iPhone / iPad / iPod из режима DFU, режима восстановления, логотипа Apple, режима наушников и т. Д. В нормальное состояние без потери данных.
- Исправить отключенные проблемы системы iOS.
- Извлечение данных с отключенных устройств iOS без потери данных.
- Это безопасно и просто в использовании.
Часть 1: почему зависло обновление iPhone
Есть много сценариев, в которых iPhone или iPad зависают на экране обновления. Вы можете увидеть логотип Apple с индикатором выполнения на экране дисплея. Иногда вы можете видеть некоторые уведомления на экране вашего iPhone или iPad.
- Застрял на попытке восстановления данных.
- Застрял на загрузке и установке.
- Застрял на Невозможно проверить обновление.
- Застрял на запрашиваемом обновлении.
- Застрял на проверке обновления экрана.
Есть ли какие-либо объяснения по поводу зависания обновления iPhone или iPad? Что ж, плохое сетевое соединение, нехватка памяти, перегруженный сервер Apple и многие другие факторы объясняются iPhone. застрял на логотипе Apple во время обновления. Чтобы исправить зависание обновления iOS 13, вы можете сделать, как показано в следующих абзацах.
Часть 2: Как исправить зависание обновления iPhone
Вообще говоря, нормальное обновление iPhone занимает около 30 минут. Если ваш iPhone застрял на логотипе Apple или индикаторе прогресса на несколько часов, вам необходимо принять меры, чтобы разморозить обновление программного обеспечения iPhone. Это проверенные способы исправить зависание обновления iOS. Вы можете устранить неисправность застрявшего экрана обновления iPhone с этими решениями одно за другим.
1. Перезагрузить айфон
Вы можете перезагрузить устройство iOS, чтобы исправить мелкие глюки и ошибки. Перезагрузка iPhone — один из самых эффективных способов устранения неполадок iPhone. Когда ваш iPhone застрял при проверке или проверке экрана обновления, вы можете сначала принудительно перезагрузить iPhone.
Просто нажмите и удерживайте Включения и Главная кнопки одновременно в течение примерно 10 секунд. Вы можете видеть, что экран выключен и включен. Не отпускайте две кнопки, пока не увидите Логотип Apple появляется на экране.
Для iPhone 7 и более новых моделей вы можете продолжать нажимать Сон и Volume Down кнопки для секунд 10, чтобы перезагрузить iPhone вместо.
2. Сбросить iPhone в настройках
Проблема с сетью также может привести к зависанию iPhone на экране обновления. Если после выполнения аппаратного сброса ничего не происходит, вы можете сбросить настройки сети, чтобы провести еще одну проверку.
Шаг 1 Откройте Параметры приложение. выберите Общие из iOS Параметры .
Шаг 2 Прокрутите вниз и нажмите Сбросить.
Шаг 3 Выберите Сброс настроек сети, (Ваши данные iOS не будут удалены.)
Шаг 4 Введите пароль дважды для подтверждения.
Шаг 5 Все настройки сети будут стерты до заводского состояния.
3. Восстановите iPhone с помощью iTunes
iTunes — это больше, чем медиаплеер и библиотека. Вы также можете обновить с помощью iTunes до исправить залипание iPhone на логотипе Apple или индикатор выполнения. Если ваш iPhone зависал при проверке обновлений в течение нескольких часов, вы можете обновить iPhone до последней версии iOS с помощью iTunes в качестве альтернативы.
Шаг 1 Обновите iTunes до последней версии.
Шаг 2 Подключите iPhone к компьютеру с помощью молнии USB-кабель.
Шаг 3 Как только ваш iPhone будет обнаружен компьютером, вы можете перейти к Заключение стр.
Шаг 4 Нажмите Назад Вверх под Резервное копирование и восстановление вручную создать резервную копию, если это необходимо.
Шаг 5 Нажмите Восстановление iPhone исправить iPhone застрял при проверке обновления.
Примечание. Вы можете перевести iPhone в режим восстановления, чтобы исправить зависание обновления при проверке iPhone. Просто нажмите Главная кнопка при подключении iPhone к iTunes. Когда вы отпустите кнопку, вы получите всплывающее сообщение о том, что ваш iPhone находится в режиме восстановления.
4. iOS System Recovery
Если описанные выше методы бесполезны, вы можете использовать программное обеспечение для восстановления системы iOS, чтобы исправить проблемы с обновлением iPhone. это FoneLab iOS Восстановление системы это может помочь вам исправить iPhone в нормальное состояние без потери данных. Независимо от того, почему ваш iPhone отключен или заморозить можно восстановить систему iOS и привести все в порядок. Все ваши данные и настройки iOS будут в исходном состоянии. Таким образом, не нужно беспокоиться о том, сотрет ли программа ваши файлы.
- Исправление iPhone с логотипом Apple, сохранение перезагрузки, режим восстановления, синий / черный / белый экран, зависание и другие отключенные проблемы.
- Безопасный и простой в использовании, чтобы избежать потери данных.
- Поддержка iOS 13 и более ранних версий, включая все модели iPad Pro / Air / mini, iPhone 11 Pro Mac / 11 Pro / 11 / XS / XS Max / XR / X / 8 Plus / 8 и т. Д.
- Работайте с Windows 10 / 8.1 / 8 / 7 / XP и Mac OS X 10.7 или выше.
Шаг 1 Презентация FoneLab iOS Восстановление системы, Подключите ваш iPhone к компьютеру с помощью USB-кабеля. выберите Восстановление системы iOS в окне Затем нажмите Start для доступа к средствам устранения неполадок системы iOS.
Шаг 2 Выберите Стандартный режим or Расширенный режим исходя из ваших потребностей. Позже, нажмите подтвердить двигаться дальше.
Шаг 3 Информация о вашем iPhone или iPad будет отображаться в главном интерфейсе. щелчок Оптимизировать начать исправление проблем с обновлением iOS.
Шаг 4 В Расширенный режим, Вы можете проверить информацию о прошивке, включая категорию устройства, тип устройства, модель устройства и версию обновления iOS. Вы также можете установить обновление до последней версии iOS (необязательно). Позже, нажмите Исправить для завершения процесса.
Часть 3. Избегайте зависания iPhone во время обновления iOS
Если вы больше не хотите зацикливаться на проверке обновлений или на экране обновления, вы можете использовать несколько небольших советов, чтобы уменьшить вероятность. Кстати, вы также можете воспользоваться следующими советами при восстановлении или стирании iPhone.
- Подключите iPhone к источнику питания или убедитесь, что ваш iPhone полностью заряжен. Процесс обновления, обновления или удаления iPhone может занять много времени из-за большого размера файла. Если на вашем iPhone не хватает питания, возможно, вы застряли в обновлении.
- Нажмите любую кнопку на вашем iPhone, чтобы увидеть, застряло ли обновление вашего iPhone. Если вы все еще видите сообщение об обновлении, значит, обновление программного обеспечения iOS все еще продолжается.
- Оставьте ваше устройство подключенным к компьютеру, Подождите, пока процесс не закончится. Позже вы можете отключить iPhone от компьютера.
Часть 4: Как восстановить данные iPhone, если вы их потеряли после обновления
Что если вы не можете найти определенный файл после обновления, не зная, почему? В течение этого времени вы можете запустить FoneLab iPhone Восстановление данных в восстановить удаленные или потерянные данные с устройства iOS, резервное копирование iTunes или iCloud. Если вы ранее делали резервную копию iPhone с помощью iTunes или iCloud, вы можете получить более настраиваемые параметры для восстановления данных iOS. Даже если у вас нет доступного файла резервной копии, вы все равно можете восстановить данные iPhone / iPad / iPod непосредственно из зависшего устройства, системной проблемы, сброса настроек и других подобных сценариев.
- Восстанавливаемые типы файлов включают контакты, сообщения, заметки, фотографии, видео, сообщения WhatsApp и т. Д.
- Восстановление файлов iPhone / iPad / iPod напрямую, без резервного копирования файлов.
- Предварительный просмотр и выберите файл для восстановления из резервной копии iTunes или iCloud.
- Восстановление данных iOS без замены существующих данных.
С помощью FoneLab для iOS вы сможете восстановить потерянные / удаленные данные iPhone, включая фотографии, контакты, видео, файлы, WhatsApp, Kik, Snapchat, WeChat и другие данные из резервной копии iCloud или iTunes или устройства.
- С легкостью восстанавливайте фотографии, видео, контакты, WhatsApp и другие данные.
- Предварительный просмотр данных перед восстановлением.
- Доступны iPhone, iPad и iPod touch.
Заключение
Не беспокойтесь, если ваш iPhone завис на запрошенном обновлении или других страницах. Вы можете использовать вышеуказанные методы, чтобы эффективно исправить проблемы с зависанием обновления iPhone. Кстати, вы можете защитить свои данные iOS от перезаписи данных и других неожиданных проблем. У вас есть другие проблемы при обновлении iPhone или iPad? Можете ли вы решить, что обновление iPhone никогда не завершится с помощью этих решений? Вы можете свободно делиться своим опытом при установке обновлений iOS 13 в комментариях ниже.
Источник