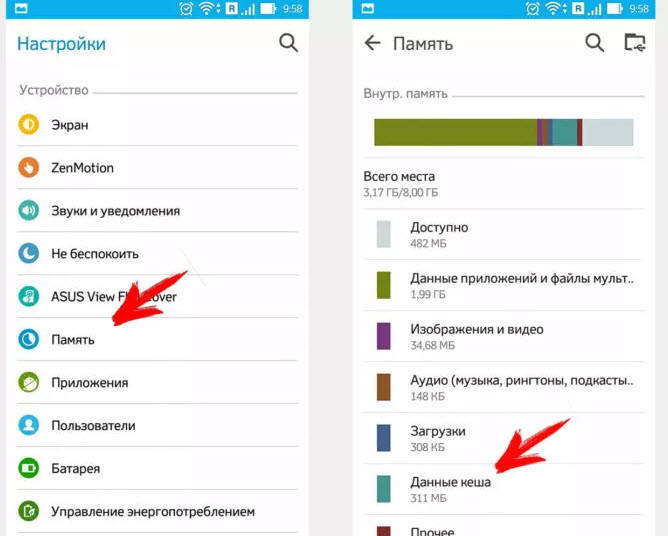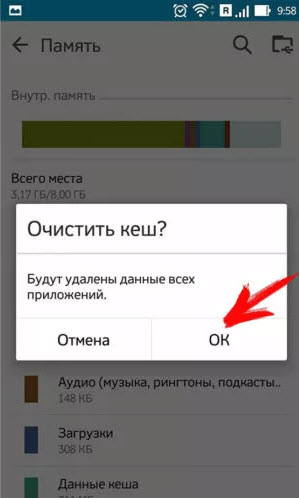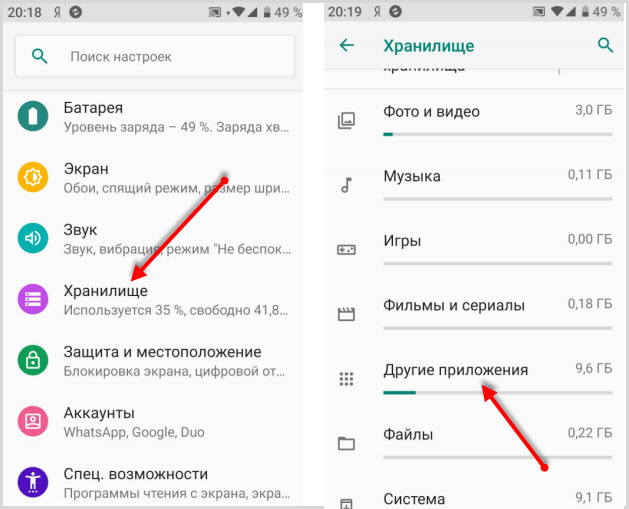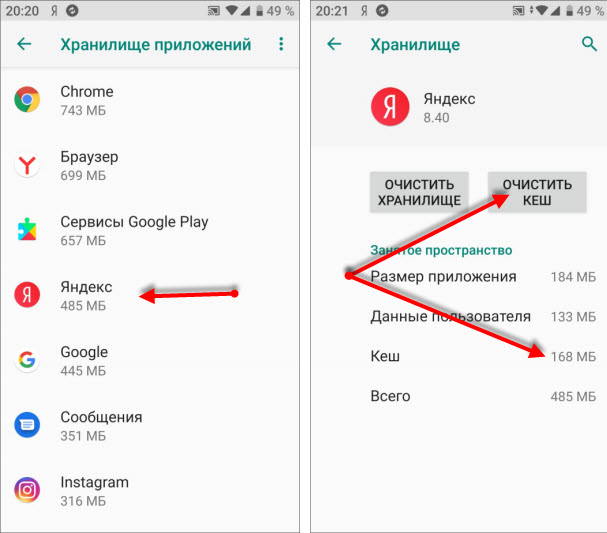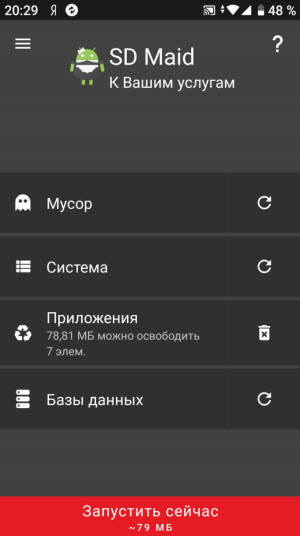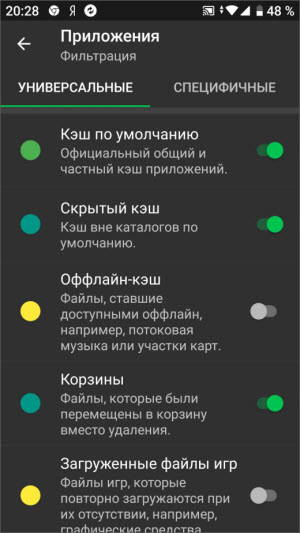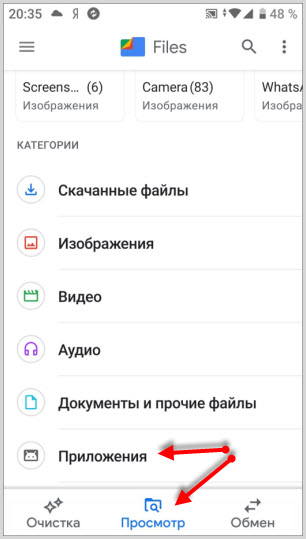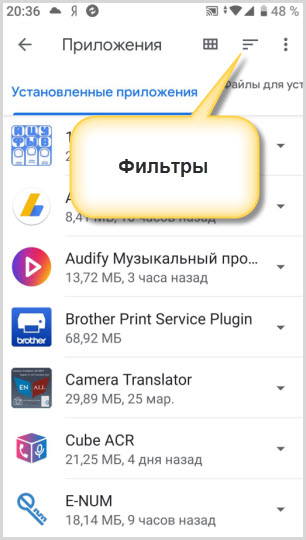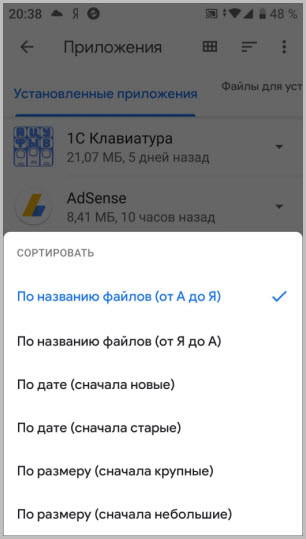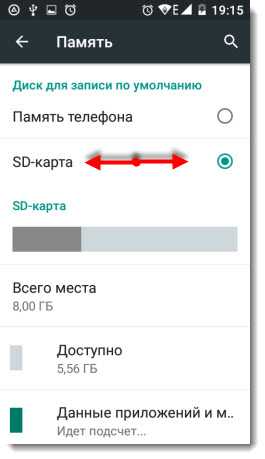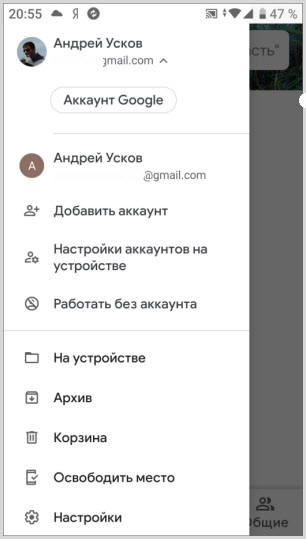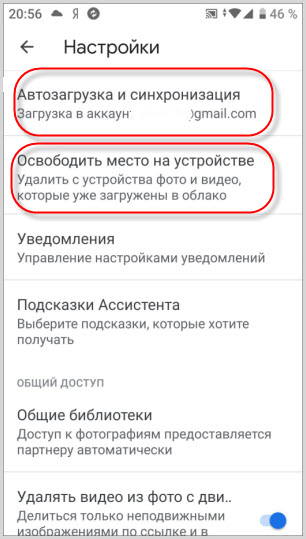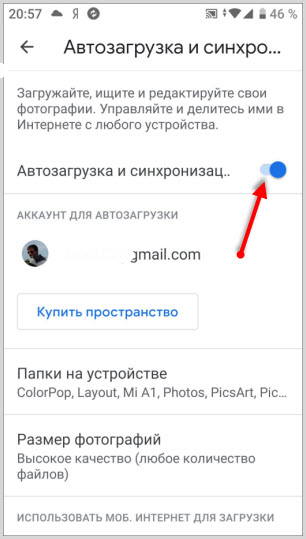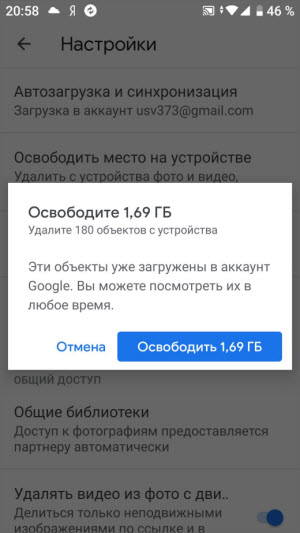- Как очистить внутреннюю память телефона на Андроиде шаг за шагом
- Очистка кэш
- Очистка кэш отдельного приложения
- Очистка кэш сторонними приложениями
- Удаление неиспользуемых приложений
- Перенос файлов на карту памяти
- Удаление ненужных файлов
- Перенос фотографий и видео в облачные хранилища
- Как почистить память телефона Android от кэша и ненужных файлов
- Очистка кэша приложений
- Очистка скрытых файлов
- Разгрузка памяти с помощью облачного хранилища
- Перенос приложений на съемную карту памяти
- Удаление приложений
- Использование специальных приложений
- Восстановление заводских настроек
Как очистить внутреннюю память телефона на Андроиде шаг за шагом
Привет. Если беспорядок и нехватка внутренней памяти на вашем смартфоне не позволяют вам работать, тогда читайте дальше: из этой статьи вы узнаете, как очистить внутреннюю память телефона на Андроиде.
Неважно, если у вашего телефона Android есть расширяемое хранилище с помощью карты microSD – вы забьете все свободное место, будь то 32 ГБ или 128 ГБ. Воспользуйтесь несколькими простыми способами и освободите не только внутреннюю память, но занятое место на microSD вашего устройства.
Очистка кэш
В Android Nougat и ниже вы можете просто перейти к настройкам хранилища и массово очистить весь кэш на вашем телефоне. Это очень практично, потому что пользователям не нужно очищать кэш каждого приложения в отдельности.
Настройки → Накопители → Внутренний накопитель → Данные кэша.
Клик по последней откроет диалоговое окно, где подтверждаете очистку.
Начиная с Андроид 8 Oreo, когда Google переделал механизм очистки кэша в Android . А именно, Oreo убрал возможность массового удаления полных данных кеша, и вам приходится просматривать настройки каждого приложения и очищать кеш индивидуально.
К сожалению, эта тенденция продолжается с Android 9 Pie . Вы по-прежнему ограничены очисткой кэша для каждого приложения в отдельности, и это, похоже, не изменится в ближайшее время. На самом деле, Google не внес каких-либо существенных изменений в систему кеширования по сравнению с Android 8.
Рассмотрим вам два способа очистки кэшированных данных в Android 9 Pie. Конечно, у каждого способа есть свои плюсы и минусы, поэтому вы можете выбрать, какой из них подходит вам лучше.
Очистка кэш отдельного приложения
Каждое приложение, по мере его использования собирает кэшированные данные, они нужны для более быстрого запуска и работы приложения. Но со временем этих данных становиться много и приложение, вместо быстрой работы может наоборот, замедлиться. Среди новых кэш данных находятся и старые, от которых желательно избавиться.
Чистить кэш каждого приложение, то еще занятие. Но все равно рассмотрим этот способ.
В Настройках переходим:
Хранилище → Приложения → выбираете нужное приложение → Очистить кэш
Очистка кэш сторонними приложениями
На данный момент в магазине Плэй Маркет большое количество различных чистильщиков. Какой выбрать, конечно же, решать вам, но я хочу порекомендовать SD Maid.
Есть бесплатная и платная версии. Он очень хорошо справляется с поставленными задачами и может очистить кэш используя более гибкие настройки.
Более подробно рассказал о нем в статье “SD Maid – чистильщик для Андроид”
Удаление неиспользуемых приложений
Практически каждый пользователь на своем устройстве имеет приложения, которые не используются или используются крайне редко. Зачем их держать в памяти, если в любой момент можно скачать с магазина Плэй Маркет и воспользоваться.
Некоторые приложения занимают достаточно много места, включая кэшированные данные, при этом работают в фоновом режиме и расходуют энергию батареи и соответственно отнимают оперативную память.
Если вы затрудняетесь вычислить такие приложения, воспользуйтесь приложением Google Files . С версии Андроида 8 она поставляется вместе с устройством, и вы можете ее найти среди остальных приложений.
1. Запустите приложение и откройте режим “Просмотр”
2. Переходите в раздел Приложения
3. Вы можете отфильтровать все приложения:
- по названию от А до Я и наоборот
- по дате (новые, старые)
- по размеру (большие, маленькие)
4. Выбирайте приложения, которые использовались давно и удаляйте.
Удаление возможно и через системные настройки, но это менее удобно.
Перенос файлов на карту памяти
Об увеличении объема памяти за счет сторонних накопителей знает каждый. Воспользуйтесь картой памяти, если объем внутренней памяти на исходе.
Перенесите все объемные файлы (фотографии, видео, документы и даже приложения) на съемный накопитель.
Часть внутреннего свободного места на устройстве должно быть всегда. Это благоприятно скажется на работе гаджета. Система и приложения смогут спокойно обновляться и работая постепенно занимая свободное пространство.
Если же память будет переполнена, устройство может не только тормозить, но и не работать вообще, выдавая оповещении об отсутствии свободного места.
Для перемещения обычных файлов на карту памяти вы можете использовать любой файловый менеджер, а для переноса приложений на карту воспользуйтесь информацией, представленной в этой статье.
Удаление ненужных файлов
Любой файловый менеджер подходит для ручной очистки памяти вашего телефона. Чтобы освободить память на Android, мы рекомендуем Cx проводник или Total Commander .
Будьте осторожны и удаляйте из памяти гаджета только ненужные, созданные вами или скопированные файлы.
Итак, зайдите в любой файловый менеджер, откройте корень внутренней памяти и начните поиск файлов и удаление тех, которые больше не используются.
Файлы, которые должны быть удалены (или перенесены на microSD) в первую очередь:
Фото, видео и другие документы, хранящиеся во внутренней памяти вместо SD;
Документы, полученные по электронной почте или через соц.сети(обычно они сохраняются в папке Скачать)
Электронные книги и файлы, хранящиеся сторонними приложениями в памяти вашего устройства;
Содержимое папки DCIM, bluetooth и звуков.
Перенос фотографий и видео в облачные хранилища
Фото и видео занимают большое количество внутреннего пространства памяти вашего телефона. Идеальным способом хранения всех фотографий, не занимая места на телефоне, будет синхронизация вашего устройство с облачным хранилищем Гугл Фото.
Все сделанные снимки и отснятые видеосюжеты будут сохраняться без потери качества в облаке.
Загрузите приложение, авторизуйтесь в нем.
В настройках Автозагрузка и Синхронизация активируйте эту функцию.
Воспользуйтесь услугой “Освободить место…”
Все сохраненные в облаке фотографии и видео будут удалены с телефона.
На телефоне так же остаются скрытые фотографии, которые сложно найти и они разбросаны по различным папкам. Приложение Photos Cleaner соберет все вместе и предложит удалить.
Доступ ко всем фотографиям у вас будет всегда при наличии интернет-соединения и в любом месте. При необходимости вы их можете скачать не только на телефон, но и на компьютер.
Возьмите себе за правило и регулярно очищайте внутреннюю память телефона и ваш Андроид будет работать без сбоев, быстро и долго.
Источник
Как почистить память телефона Android от кэша и ненужных файлов
В вашем телефоне выскочило уведомление, что для дальнейшей работы необходимо очистить память телефона? Такая ситуация знакома многим. Но неприятнее всего это уведомление видеть тогда, когда список приложений уже сокращен до минимума, а личных фото и видео уже почти не осталось. Где же прячется весь объем памяти?
На самом деле львиную долю памяти занимают бэкапы приложений и кэшированные файлы для быстрой загрузки пользовательских данных. Сам телефон по задумке разработчиков должен автоматически очищаться от неиспользуемых файлов. Однако на деле даже запуск утилиты из рода «Очистка памяти» не дает желаемых результатов.
О том, как тотально почистить память телефона от кэша и неиспользуемых файлов – читайте ниже.
Очистка кэша приложений
Чтобы интерфейс часто используемых страниц быстрее загружался, приложения хранят их образ. Но если вам нужно освободить память от таких кэшированных файлов, то зайдите в «Настройки» (смахните вниз от верхнего края экрана и кликните на значок шестеренки»). Затем откройте раздел «Приложения». Теперь поочередно открывайте часто используемые приложения для удаления кэша.
В зависимости от версии Android интерфейс окна информации о приложении будет меняться.
В более ранних моделях, например, под управлением Android 5, в разделе «Приложения» вам нужно будет открыть подраздел «Диспетчер приложения» и из появившегося списка на вкладке «Загружено» выбирать поочередно нуждающиеся в очистке приложения. В открывшемся окне с информацией о программе также будет инфоблок с данными об использовании памяти, а еще будут два варианта очистки: «Очистить данные» и «Очистить кэш». Первый вариант отвечает за пользовательские данные и ваши персональные настройки приложения. Удалив их вам придется заново проходить регистрацию. В приложении. Второй вариант очистит текущий кэш и не изменит настроек.
Если вам не нужно удалять данные, а вы хотите очистить весь кэш разом, то перейдите в «Настройках» в раздел «Память». На экране появится элемент «Кэшированные данные». Кликнув на него, система предложит вам удалить ненужные файлы с устройства.
Если вы хотите удалить только кэш и не трогать настройки, то сделать это разом для всех приложений, так как это происходило в предыдущих версиях Андроидов, не получится. Разработчики решили отдать эту часть управления памяти на полную автоматизацию.
Очистка скрытых файлов
Некоторые приложения, например, ВКонтакте или Telegram, могут создавать свои папки в телефоне для хранения скаченных файлов. Другие приложения скачивают свои картинки на ваш телефон, для ускорения повторной загрузки своего интерфейса (например, Viber хранит фото пользователей, с которыми вы когда-то общались). Даже собственные приложения для хранения фотографий могут создавать их миниатюры и занимать дисковое пространство. При этом эти мультимедийные данные не будут видны в Галерее.
Поэтому для их удаления мы идем в приложение «Мои файлы». Там дополнительно нужно будет открыть раздел «Память устройства». Теперь проверьте все папки приложений на скрытые файлы. Так вы вручную сможете избавиться от ненужных файлов и почистить память своего телефона.
Разгрузка памяти с помощью облачного хранилища
Google Фото и Яндекс Диск готовы прийти к вам на помощь и спасти все ваши фотографии от удаления. Эти два приложения скопируют все ваши фото и сделают резервную копию в своем облачном хранилище. При этом они предоставляют полный безлимит! То есть вы можете подключить регулярное резервное копирования для любого объема ваших фото, при этом эти файлы не будут занимать место на диске и за них не нужно будет платить. Также вы можете выбрать, когда выполнять загрузку: только при подключении к Интернету через Wi-Fi или при любом типе подключения.
Теперь вы сможете разгрузить свой телефон от гигабайтов фотографий, перекинув их в облако. К тому же они всегда будут доступны вам при подключении к Сети. Но есть один минус – если также подключить сохранение видеофайлов, то пространство виртуального диска уже будет расходоваться, а значит очень скоро вам придется заплатить за его расширение.
Чтобы подключить резервное копирование для Google Фото:
- Скачайте приложение и авторизуйтесь в нем под именем своего аккаунта в Google.
- На главном экране приложения кликните на свой аватар в правом верхнем углу и выберите «Настройки».
- Здесь вам нужно активировать опцию «Автозагрузка и синхронизация».
Для автозагрузки фото на Яндекс Диск:
- Скачайте приложение и пройдите регистрацию под своими данными в Яндекс Паспорте.
- Система сама предложит вам загружать автоматически ваши фото. Если же этого не произошло, то кликните на свой аватар в верхнем левом углу, а затем откройте «Настройки».
- Выберите оптимальные для вас условия резервного копирования.
Теперь вы смело можете удалить медиа файлы с вашего устройства.
Перенос приложений на съемную карту памяти
Для большинства телефонов можно расширить объем памяти, установив microSD. Но мы советуем использовать дополнительную память для размещения ваших приложений, а не фотографий. Дело в том, что порой пользователи сталкиваются с такими проблемами, как сжатие изображений на карте памяти или невозможность резервного копирования на облачный диск.
Для этого откройте «Настройки», а затем «Приложения». В зависимости от версии Android вам будет либо уже доступен список приложений, либо нужно будет открыть раздел «Диспетчер приложений». Теперь поочередно открывайте каждое приложение и ищите кнопку с подписью «На карту памяти SD», ну или что-то похожее на это. Если такой кнопки нет, то приложение может нормально работать только на памяти устройства.
Удаление приложений
Да-да, от этого никуда не уйти, если дисковое пространство закончилась, и нет ресурсов даже обновить текущие приложения.
Чтобы удалить приложения можно воспользоваться или Google Play, или зайти через «Настройки» в управление загруженными приложениями. И там, и там вы сможете удалить программы вместе со всеми файлами на устройстве.
- Зайдите в Google Play и откройте все загруженные и установленные через этот магазин приложения.
- Найдите те, которыми вы меньше всего пользуетесь, или те, которые занимают больше всего ресурсов.
- Теперь откройте их и нажмите кнопку «Удалить».
Использование специальных приложений
Чтобы избавится от лишнего хлама в телефоне можно использовать специальное приложение, если конечно пространство на диске позволяет вам его скачать. Так, Google Play считает, что лучшее решение для этого – CCleaner. Он не только удаляет кэш, но и оптимизирует работу всей системы в целом.
Но и у этой чудо-утилиты есть достойные аналоги. Введите в поисковой строке «Cache Cleaner» или «Очистка телефона», и магазин представит вам несколько похожих приложений для решения проблем с внутренней памятью телефона.
Восстановление заводских настроек
Возможно, вы заметили, что количество приложений у вас осталось прежним, но места на диске они стали занимать значительно больше. Тогда это верный признак, что требуется переустановка всех приложений.
Зайдите в «Настройки», откройте «Учетные записи и архивация» (для Android 11) или «Архивация и сброс» (для ранних моделей на Android). Здесь выберите оптимальный для вас вариант резервного копирования. Так Samsung, Huawei и Honor предлагают для своих пользователей собственные аккаунты для копирования. Мы же рекомендуем использовать именно Google-аккаунт, чтобы в дальнейшем не было проблем при переходе к другому бренду.
Зайдите в свой Гугл-аккаунт с компьютера и проверьте, все ли данные корректно скопировались. Особенно это касается контактов: иногда синхронизация происходит с ошибками на тех контактах, которые были перенесены с другого телефона или записаны на SIM-карте.
Теперь можно приступать к восстановлению заводских настроек. В этом же разделе «Учетные записи и архивация» выберите опцию «Сброс», а затем «Сброс данных». Мы должны добиться сброса данных до заводских значений, а также удаления всех пользовательских файлов, аккаунтов и приложений. Система спросит у вас цель удаления всех данных – хотите ли вы удалить все, чтобы переустановить потом из резервной копии, или вы хотите подготовить телефон для передачи другому владельцу. Выбирайте первый вариант, и тогда после сброса и перезагрузки телефон начнет автоматическое восстановление. От вас потребуется только ввод пароля от Гугл-аккаунта.
Источник