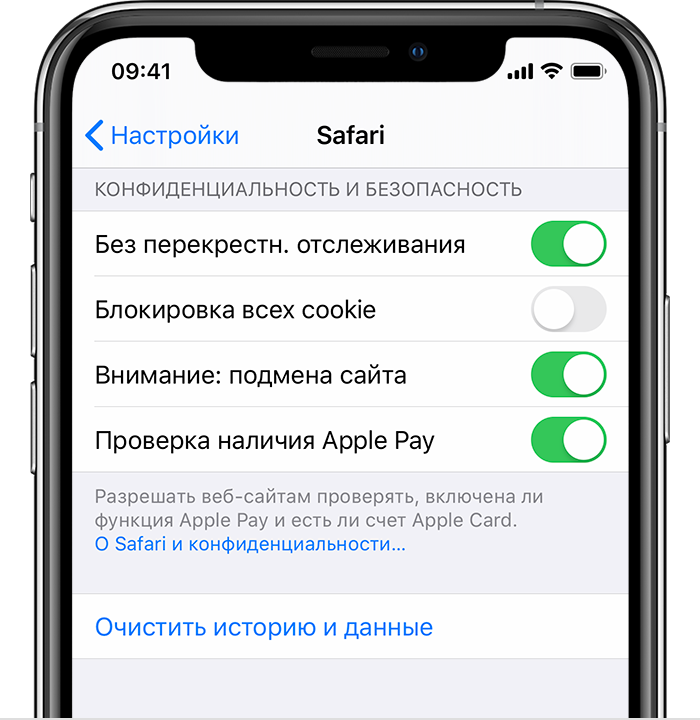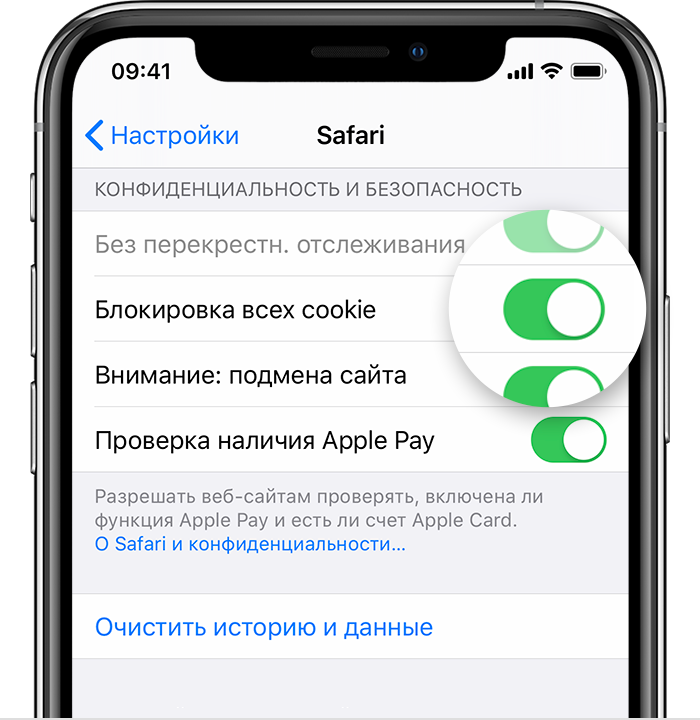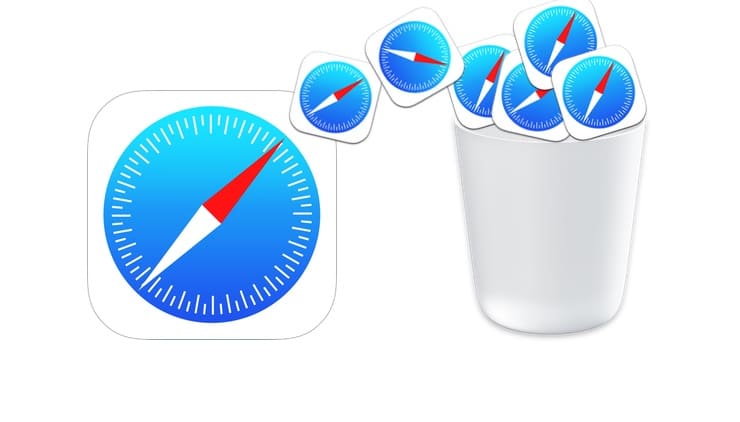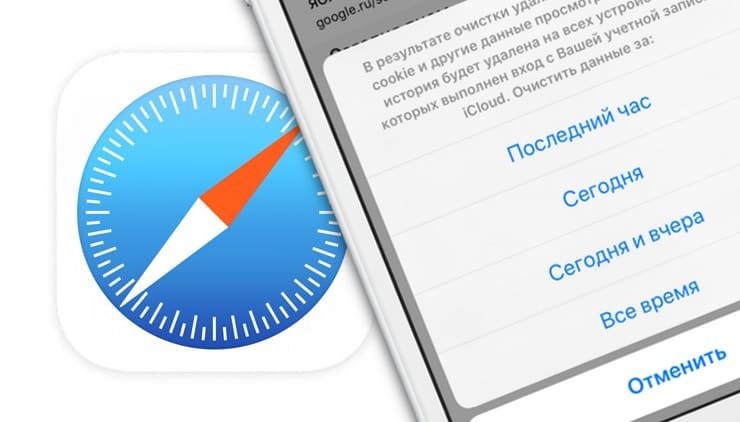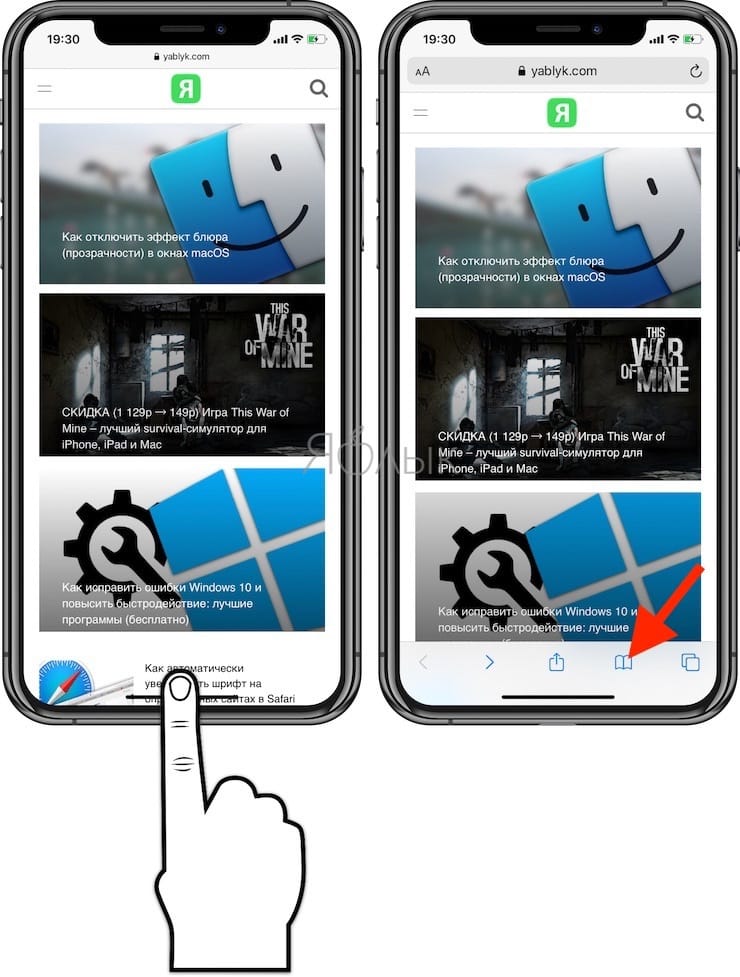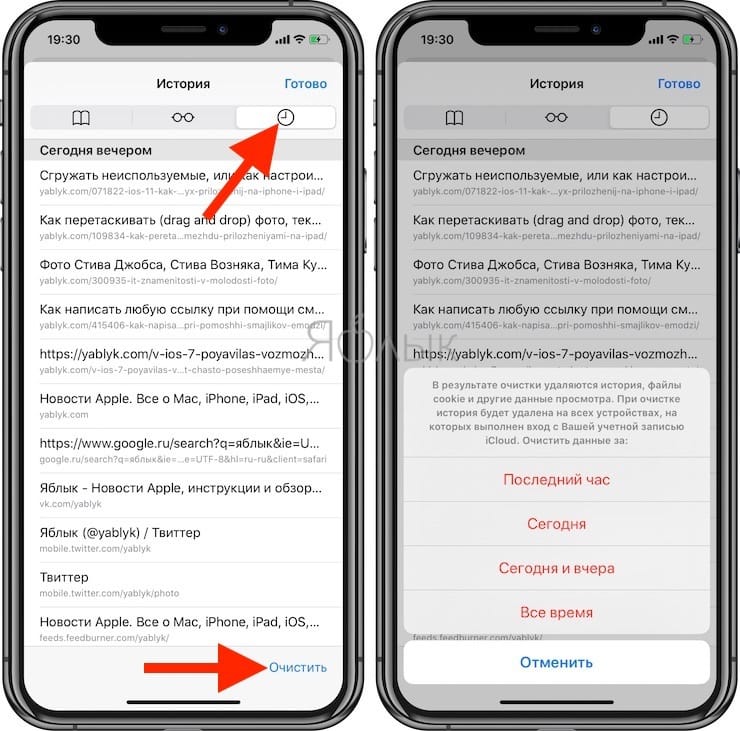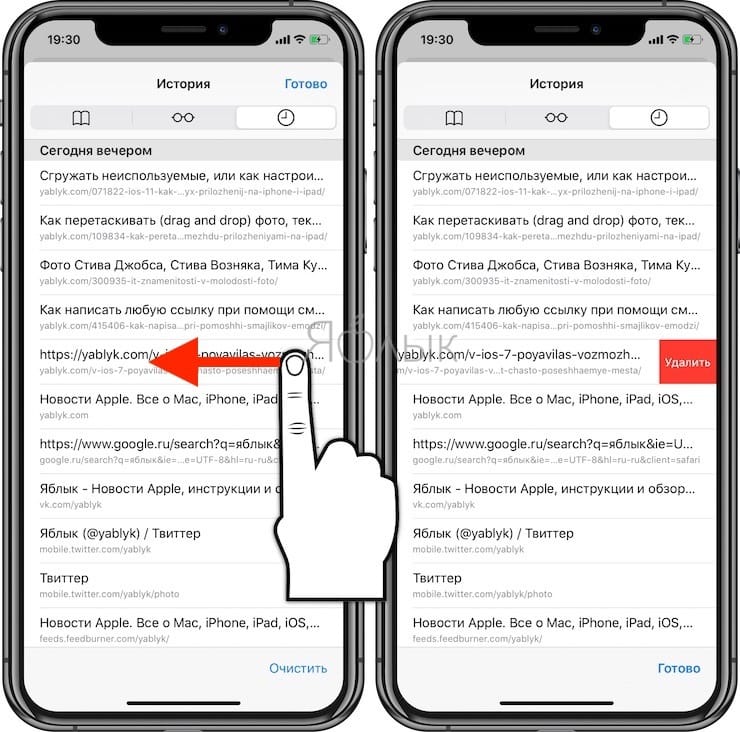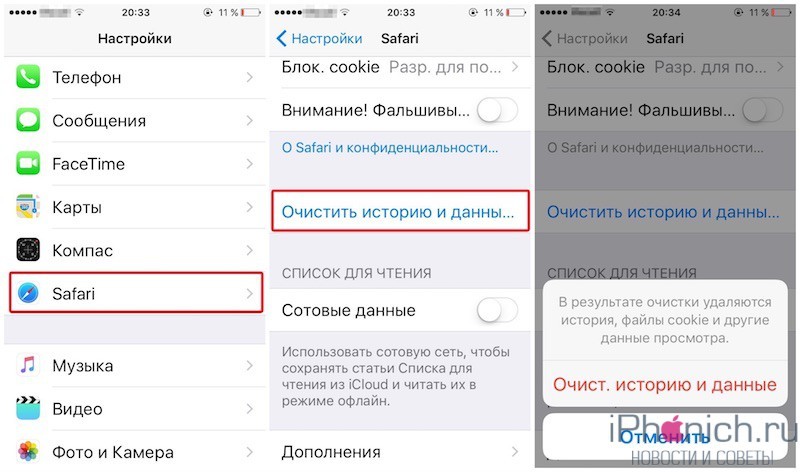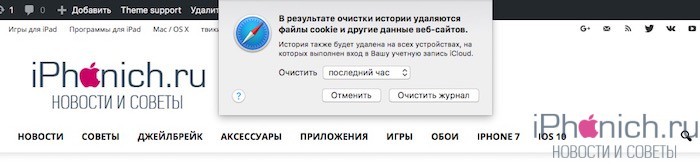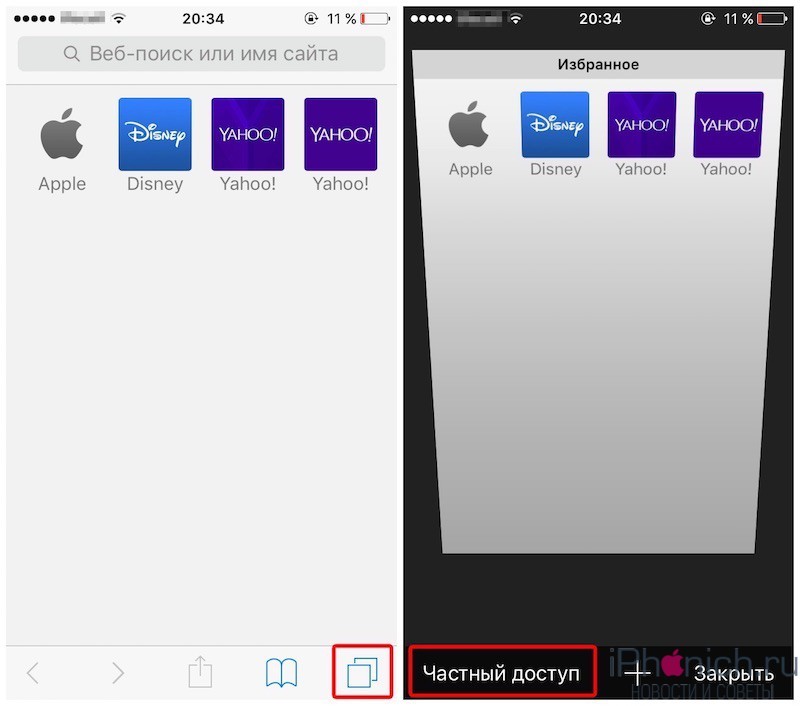- Удаление истории посещений и файлов cookie из браузера Safari на iPhone, iPad или iPod touch
- Удаление истории посещений, кэша и файлов cookie
- Блокировка файлов cookie
- Использование правил блокирования контента
- Как удалить всю историю посещений в браузере Safari на iPhone, iPad и Mac (macOS)
- Какие данные будут удалены вместе с историей просмотров?
- При удалении истории просмотров в браузере Safari на Mac будут удалены
- Как удалить историю посещений (всю или выборочно) в Safari на iPhone и iPad
- Как удалить историю посещений в Safari на iOS
- Как удалить историю просмотров в Safari на iPhone и iPad
- Как удалить историю просмотров в Safari на iPhone и iPad
- Как удалить конкретные сайты из истории просмотров в Safari на iPhone и iPad
- Как очистить историю в Safari на iPhone, iPad и Mac
- Как удалить историю в Safari на iPhone и iPad
- Как очистить кеш и историю в Safari на Mac
- Как отключить запись истории в Safari на iOS
Удаление истории посещений и файлов cookie из браузера Safari на iPhone, iPad или iPod touch
Узнайте, как удалять историю, файлы cookie и кэш в программе «Настройки».
Удаление истории посещений, кэша и файлов cookie
Процедуры очистки для разных типов данных описаны ниже.
- Чтобы очистить историю и удалить файлы cookie, выберите «Настройки» > Safari и нажмите «Очистить историю и данные сайтов». При удалении истории посещений, файлов cookie и данных о просмотренных веб-сайтах из браузера Safari информация для автозаполнения не изменяется.
- Чтобы удалить файлы cookie, не очищая историю, выберите «Настройки» > Safari > «Дополнительно» > «Данные сайтов», затем нажмите «Удалить все данные».
- Для просмотра веб-сайтов без сохранения истории посещений включите режим «Частный доступ».
При отсутствии истории посещений или данных веб-сайтов этот параметр недоступен. Этот параметр также может быть неактивным (серым), если в разделе «Ограничения конфиденциальности и контента» настроек функции «Экранное время» установлены ограничения веб-контента.
Блокировка файлов cookie
Файл cookie — это элемент данных, отправляемый веб-сайтом на устройство для того, чтобы узнать его при следующем посещении этого веб-сайта. Чтобы выбрать режим блокировки файлов cookie, выберите «Настройки» > Safari, затем включите параметр «Блокировка всех cookie».
При блокировке файлов cookie некоторые веб-страницы могут не работать. Вот несколько примеров.
- Может не выполняться вход на веб-сайт, хотя имя пользователя и пароль указаны верно.
- Возможен вывод сообщения о том, что использование файлов cookie обязательно или что в браузере отключены файлы cookie.
- Могут не работать некоторые функции веб-сайта.
Использование правил блокирования контента
Правила блокирования контента выполняются с помощью программ и расширений сторонних разработчиков, позволяющих браузеру Safari блокировать файлы cookie, изображения, ресурсы, всплывающие окна и другой контент.
Для использования правил блокирования контента выполните следующие действия.
- Загрузите программу блокирования контента из App Store.
- Перейдите в «Настройки» > Safari > «Правила блокирования контента» и настройте нужные расширения. Можно использовать сразу несколько правил блокирования контента.
Информация о продуктах, произведенных не компанией Apple, или о независимых веб-сайтах, неподконтрольных и не тестируемых компанией Apple, не носит рекомендательного или одобрительного характера. Компания Apple не несет никакой ответственности за выбор, функциональность и использование веб-сайтов или продукции сторонних производителей. Компания Apple также не несет ответственности за точность или достоверность данных, размещенных на веб-сайтах сторонних производителей. Обратитесь к поставщику за дополнительной информацией.
Источник
Как удалить всю историю посещений в браузере Safari на iPhone, iPad и Mac (macOS)
Когда пользователь посещает сайты в Интернете через Safari на iPhone, iPod touch, iPad или Mac, браузер автоматически создает и сохраняет на устройстве историю всех посещенных веб-ресурсов и поисковых запросов. При желании эту информацию можно удалить, что позволит не только обезопасить конфиденциальность данных, но также освободить занимаемый ею объем памяти.
Какие данные будут удалены вместе с историей просмотров?
При удалении истории просмотров в браузере Safari на iPhone, iPod touch или iPad будут удалены:
- История просмотренных веб-страниц;
- Список открытых веб-страниц в хронологическом порядке;
- Список часто посещаемых сайтов;
- Файлы cookie («куки»);
- Недавние поисковые запросы;
- Иконки открытых веб-страниц;
- Сайты, добавленные в «Быстрый поиск сайтов»;
- Сайты, запрашивающие разрешение на отслеживание местоположения пользователя.
При удалении истории просмотров в браузере Safari на Mac будут удалены
- История просмотренных веб-страниц;
- Список открытых веб-страниц в хронологическом порядке;
- Топ-сайты, не помеченные как постоянные;
- Список часто посещаемых сайтов;
- Недавние поисковые запросы;
- Иконки открытых веб-страниц;
- Скриншоты, сохраненные для открытых веб-страниц;
- Сайты, запрашивающие разрешение на отслеживание местоположение пользователя;
- Сайты, запрашивающие разрешение на отправку уведомлений;
- Сайты с контентом, запускаемым с помощью Power Saver;
- Ответы на запросы сайтов разрешить использование WebGL.
Если пункт Safari активирован в Настройках iCloud на iOS-устройстве и Mac, то история просмотров будет удалена как с устройства, так и из облачного хранилища (то есть на всех устройствах под одной учетной записью Apple ID).
Источник
Как удалить историю посещений (всю или выборочно) в Safari на iPhone и iPad
Возможности браузера Safari позволяют в мгновение ока удалять всю историю поиска и прогулок по Сети на iPhone и iPad. Но иногда в таких «радикальных» мерах просто нет необходимости — бывает, что нам нужно избавиться только от недавней активности. В Safari имеются соответствующие настройки.
Данные в Safari на iPhone и iPad (поиск, файлы cookie, кэш, активность и т.п.) можно удалять за несколько временных промежутков: за последний час, за сегодня, за сегодня и вчера. Сведения удаляются со всех iOS-устройств, подключенных к iCloud.
Как удалить историю посещений в Safari на iOS
1. Откройте на iPhone или iPad браузер Safari. Коснитесь иконки с закладками (выглядит как раскрытая книга). Если панель инструментов не отображается, коснитесь нижнего края экрана.
2. В верхнем меню выберите вкладку с изображением часов. Вы увидите список посещенных сайтов.
3. В нижней части экрана нажмите на кнопку Очистить.
4. Выберите один из следующих вариантов: Последний час, Сегодня, Сегодня и вчера, Все время. Изменения вступят в силу немедленно.
5. Если необходимо удалить выборочные сайты, то сделайте свайп справа налево по соответствующей ссылке.
Готово! Теперь вы можете избавиться от ненужной (а то и вовсе компрометирующей) истории деятельности в Safari.
Источник
Как удалить историю просмотров в Safari на iPhone и iPad
Необходимость удалить историю просмотров в Safari на iPhone и iPad может возникнуть в самых различных ситуациях. Стандартный браузер Apple позволяет это сделать. Причем есть возможность как удалить всю историю сразу, так и убрать из истории конкретные сайты. Об обоих способах удаления истории просмотров рассказали в этой инструкции.
Как удалить историю просмотров в Safari на iPhone и iPad
Шаг 1. Запустите Safari на iPhone или iPad.
Шаг 2. Нажмите на кнопку просмотра и управления закладками.


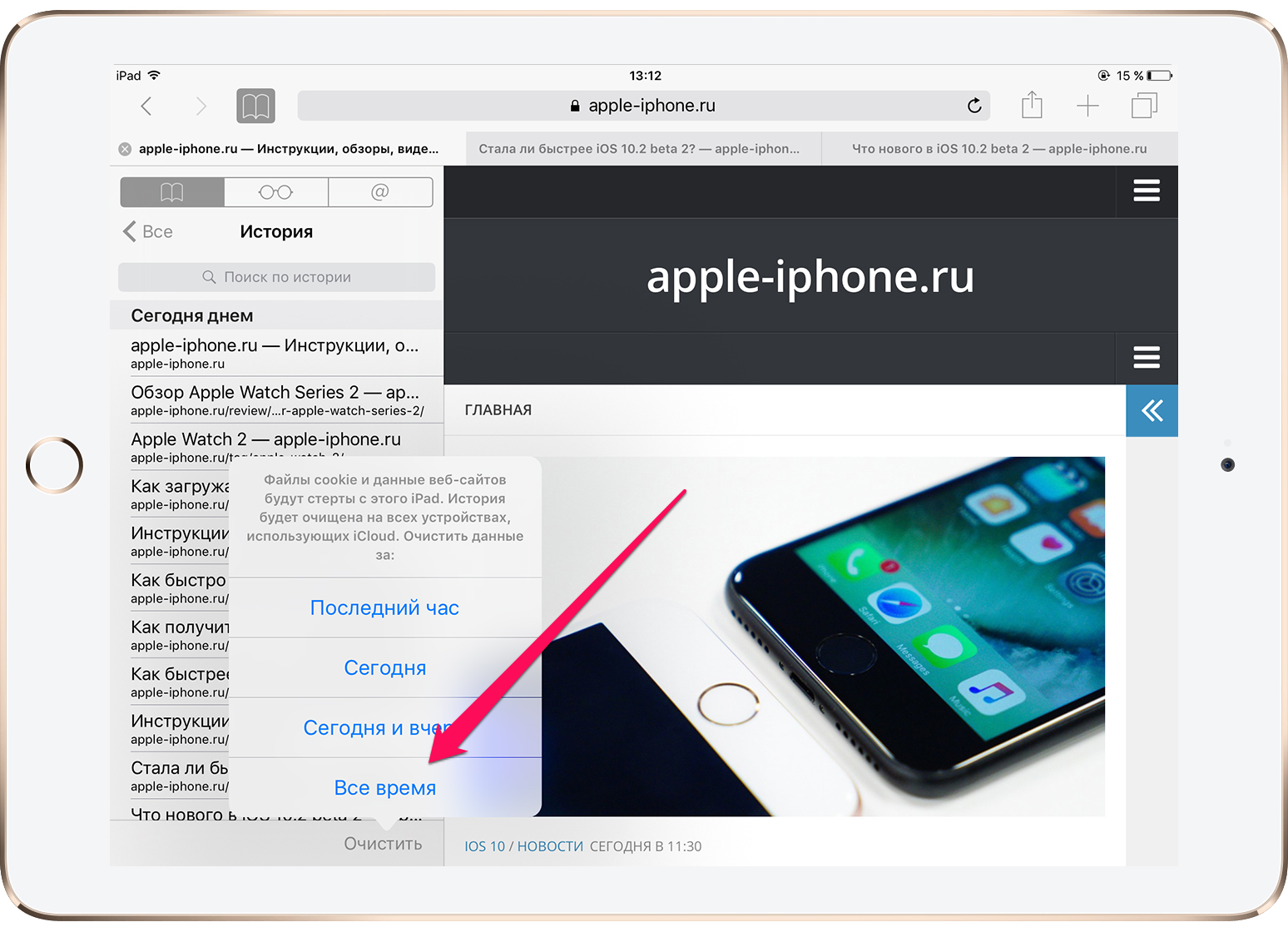
Как удалить конкретные сайты из истории просмотров в Safari на iPhone и iPad
Шаг 1. Запустите Safari на iPhone или iPad.
Шаг 2. Нажмите на кнопку просмотра и управления закладками.

Шаг 4. Проведите влево по строке с сайтом, который вы хотите удалить из истории просмотров и нажмите «Удалить».

Источник
Как очистить историю в Safari на iPhone, iPad и Mac
Из этого поста ты узнаешь, как удалит всю историю и очистить кеш в Safari на iPhone, iPad и Mac, а еще, как отключить журнал истории.
Все знают, что Safari автоматически сохраняет кеш страниц, историю поисковых запросов и так далее. Все бы хорошо, если все это не «жрало» бы внутреннюю память iPhone, iPad и даже компьютеров Mac. К тому же иногда журнал истории занимает под гигабайт памяти.
Чтобы на твоем устройстве было свободной памяти, рекомендую пользоваться облаком. Смотри мой список лучших приложений с облаком для iPhone.
Как удалить историю в Safari на iPhone и iPad
Шаг 1: Зайдите в «Настройки».
Шаг 2: Найди там раздел «Safari» и зайди в него.
Шаг 3: Почти в самом низу находиться пункт «Очистить историю и данные сайтов», нажми на него.
Шаг 4: Появится окно, в котором нужно подтвердить удаление истории, для этого нажми на кнопку «Очистить».
Теперь вся история, файлы cookie, кеш и другие данные просмотра удалены с iPhone, iPad и других устройствах, на которых был выполнен вход с твоим Apple ID.
Как очистить кеш и историю в Safari на Mac
Шаг 1: Открой браузер Safari на своем маке.
Шаг 2: В строке меню выбери вкладку «История».
Шаг 3: В замом низу выпадающего меню нажми на «Очистить историю»
Шаг 4: Появится окно, в котором, можно выбрать за какой период очисть журнал истории. Выбери подходящий и нажми «Очистить журнал».
Теперь вся история, файлы cookie, кеш и другие данные просмотра с удалены с Mac и других устройствах, на которых был выполнен вход с твоим Apple ID.
Как отключить запись истории в Safari на iOS
Так же в iOS есть возможность запретить Safari записывать историю, за это отвечает функция, которая называется «Частный доступ». После ее включения Safari прекращает записывать историю посещений, набранные поисковые запросы и данные автозаполнения.
Включается и отключается «Частный доступ» на iPhone и iPad очень просто.
Шаг 1: Открой браузер Safari на своем iPhone и iPad.
Шаг 2: Нажми на иконку с двумя квадратиками.
Шаг 3: Нажми на кнопку «Частный доступ», окно браузера потемнеет, теперь можно нажать «Закрыть» и спокойно пользоваться браузером.
Для того, чтобы отключить «частный доступ», проделай все шаги заново, после чего браузер опять станет светлым.
В macOS также есть «частный» режим. Включить его так же просто. Для этого надо просто воспользоваться «горячими» клавишами – Shift+Command+N.
Источник