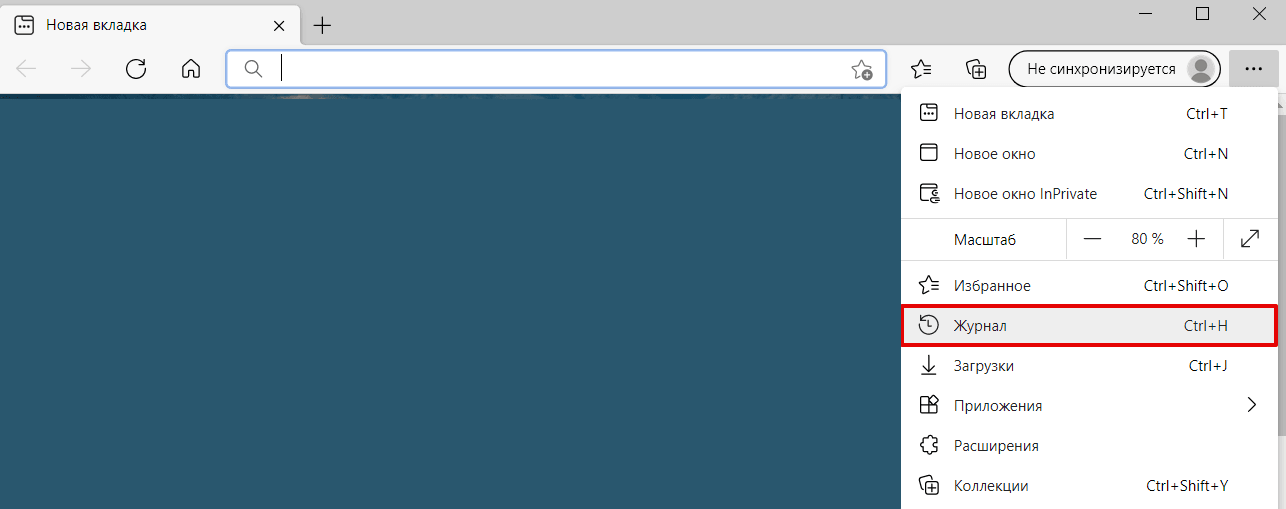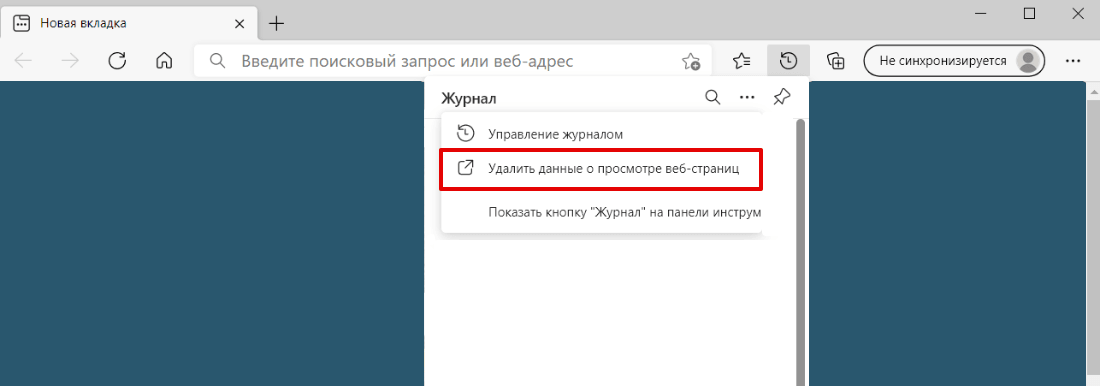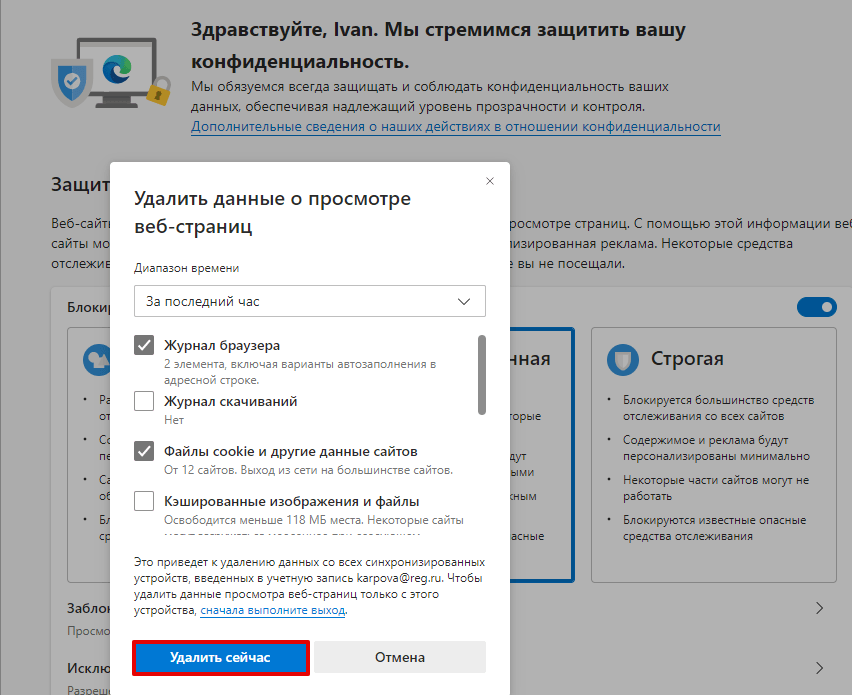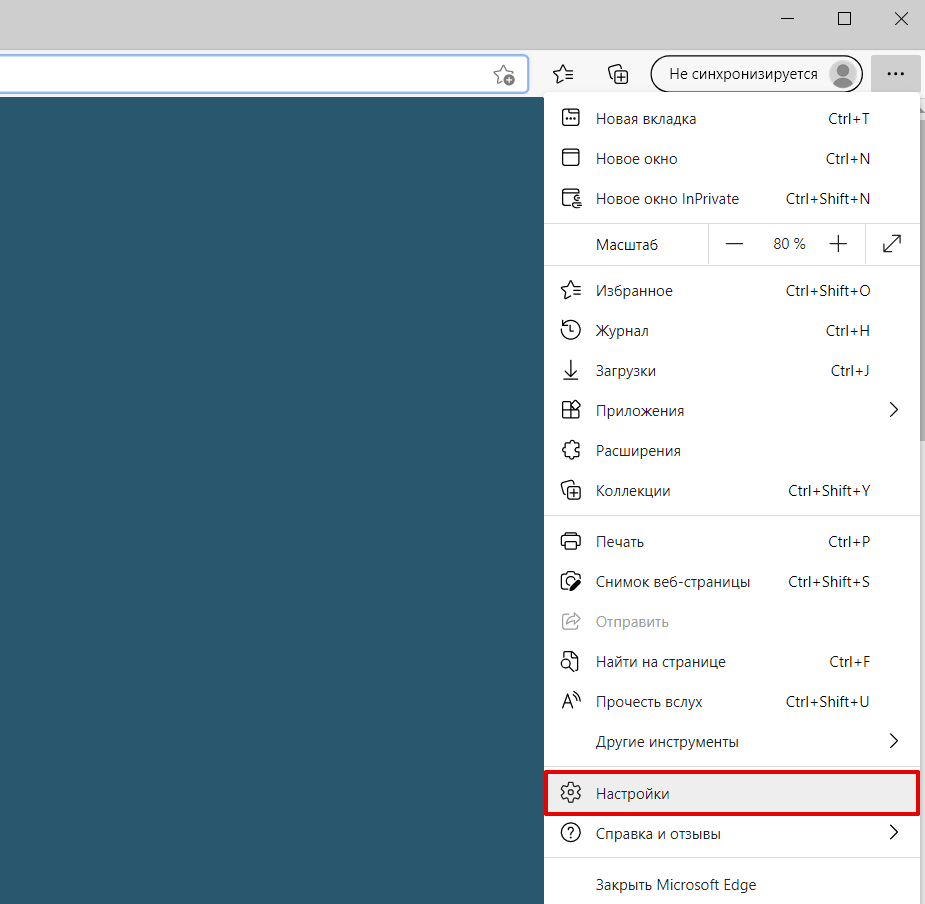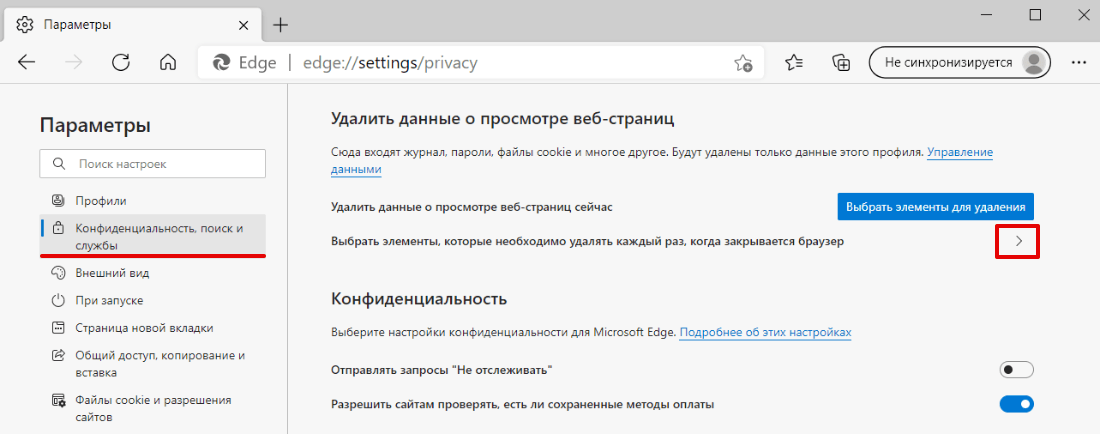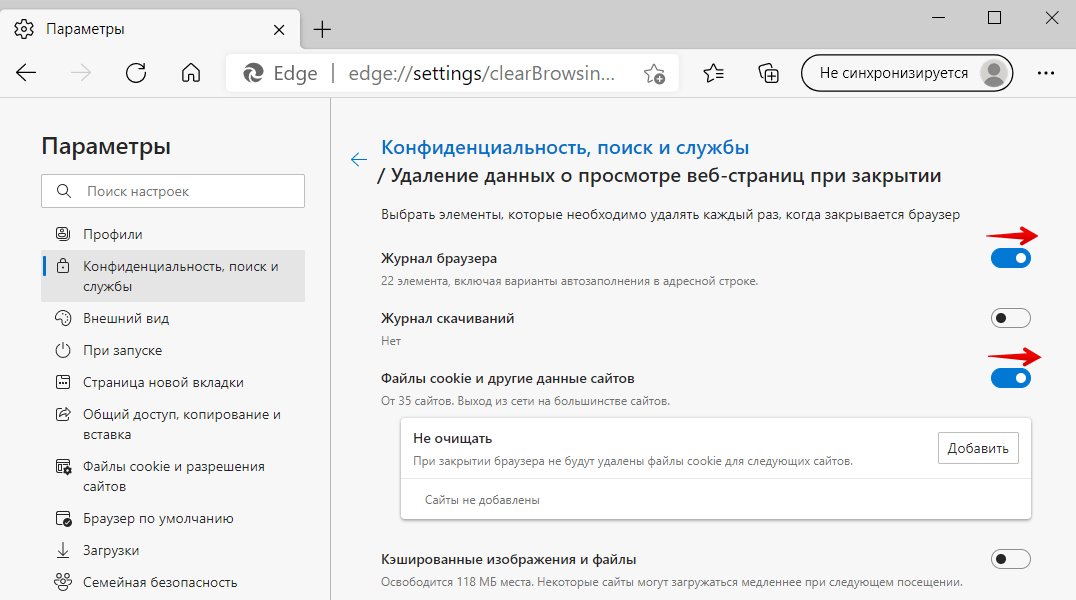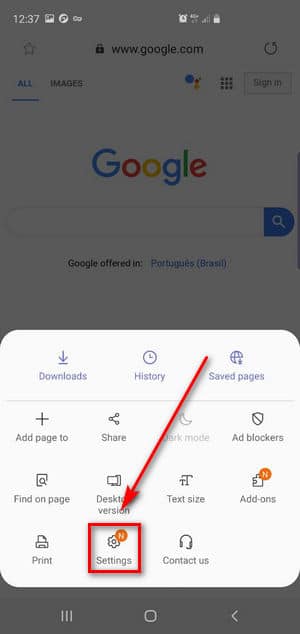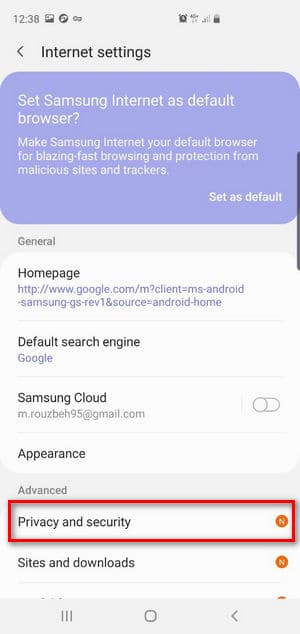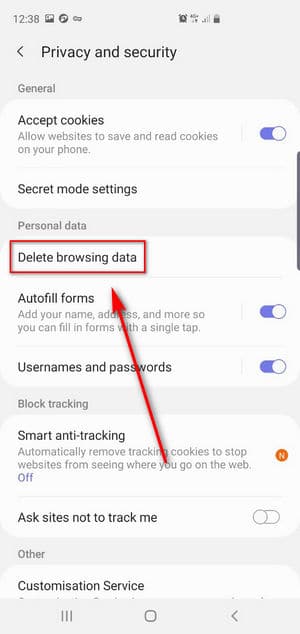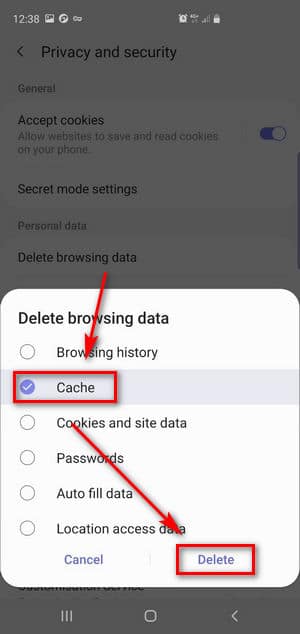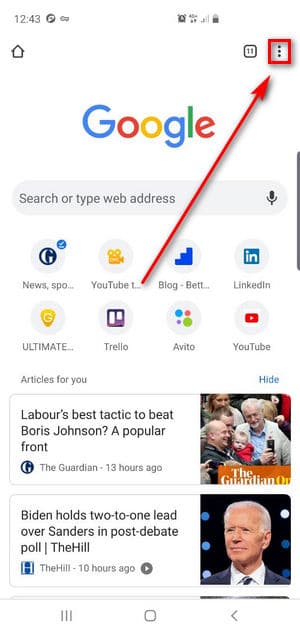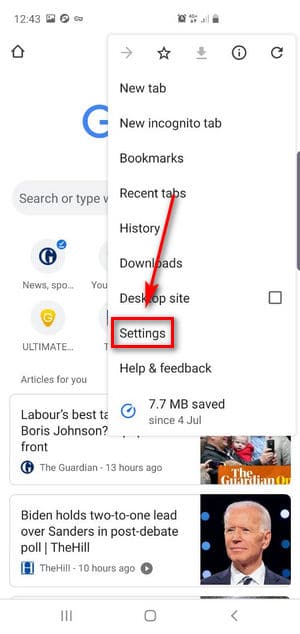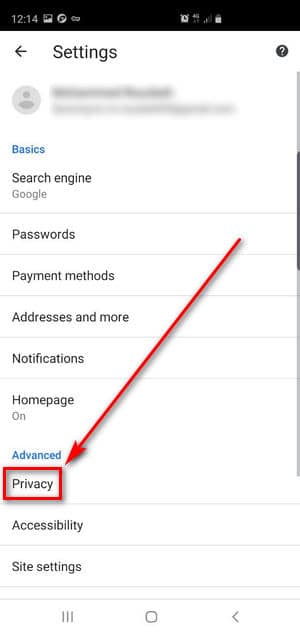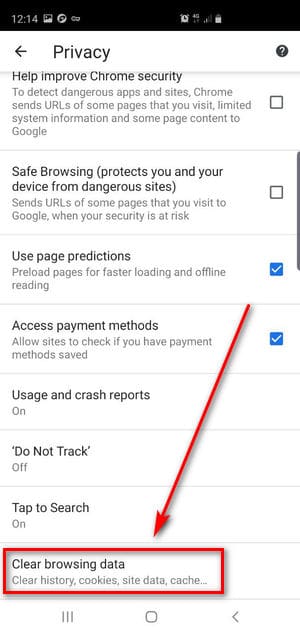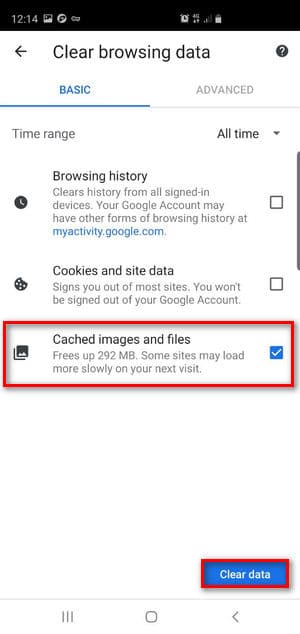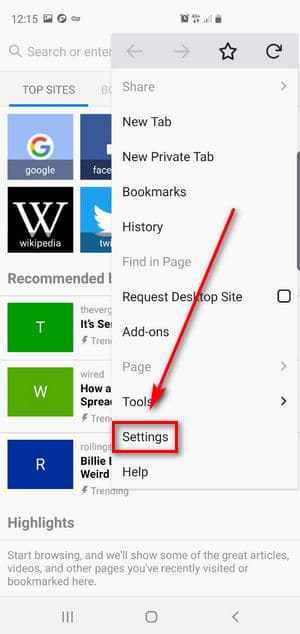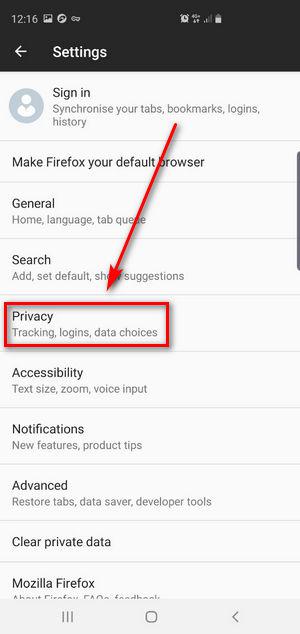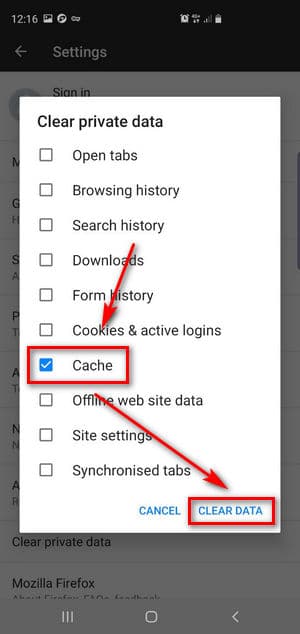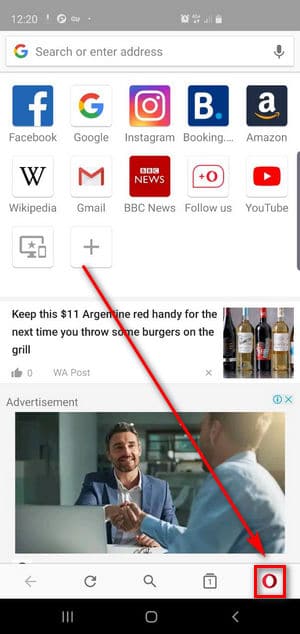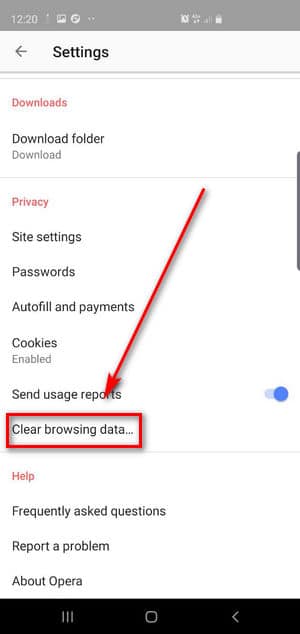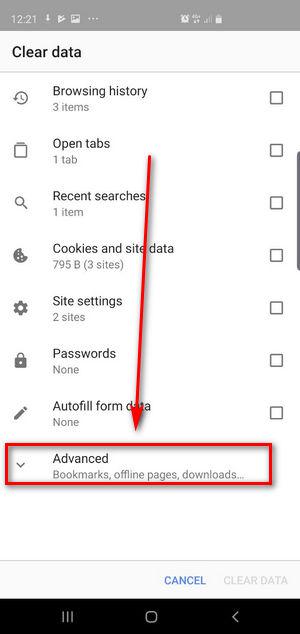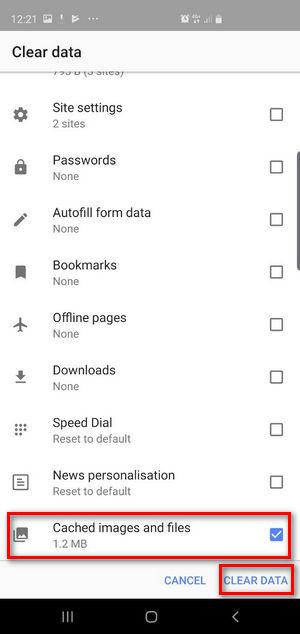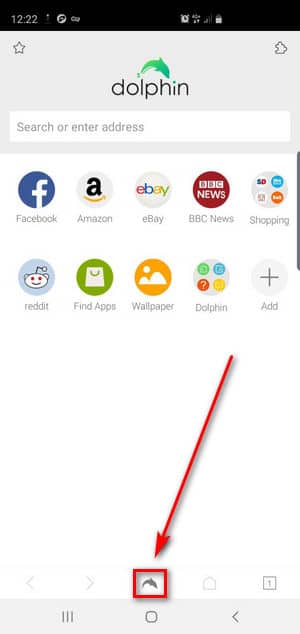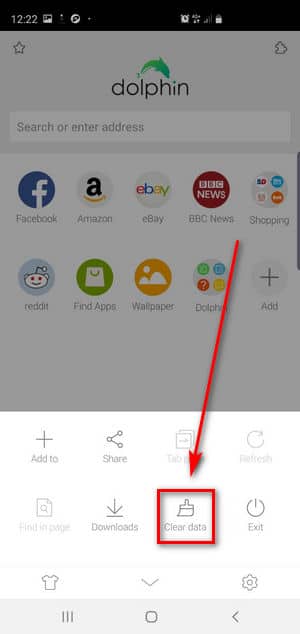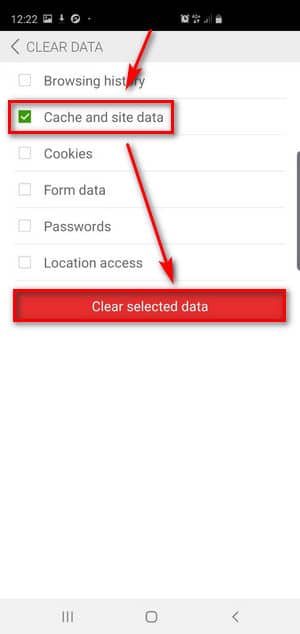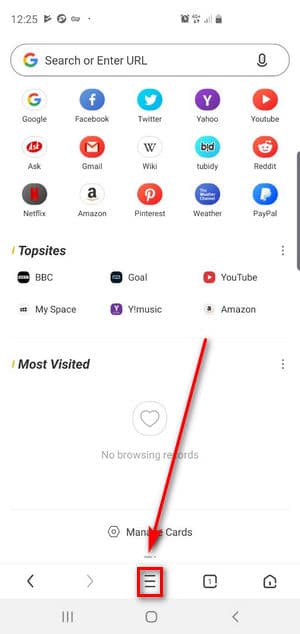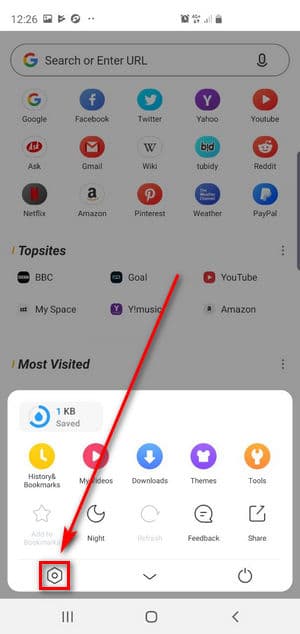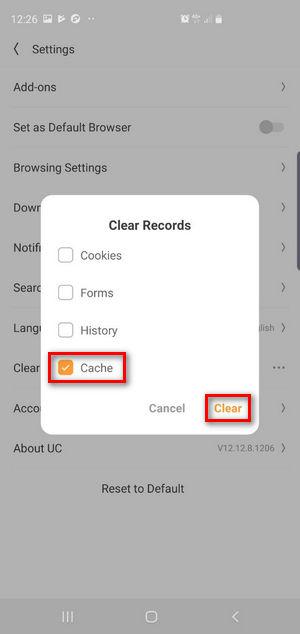- Как удалить (очистить) кэш в браузере Microsoft Edge
- Как удалить (очистить) кэш в Microsoft Edge
- Как очистить кэш в браузере Microsoft Edge
- Microsoft Edge: как очистить кэш вручную
- Как очистить кэш с помощью программ
- Как настроить автоматическую очистку временных файлов
- Как очистить кеш браузера на устройствах Android?
- Почему вам нужно очищать кеш браузера?
- Как очистить кеш браузера для браузера Android?
- Как очистить кеш браузера для браузера Samsung на Android?
- Как очистить кеш браузера для Google Chrome на Android?
- Как очистить кеш браузера Mozilla Firefox на Android?
- Как очистить кеш браузера Opera на Android?
- Как очистить кеш браузера для браузера Dolphin на Android?
- Как очистить кеш браузера для браузера UC?
- Как очистить кеш браузера в Android?
Как удалить (очистить) кэш в браузере Microsoft Edge
В этой статье показаны действия, с помощью которых можно удалить (очистить) кэш в браузере Microsoft Edge.
Кэш (cache) браузера — это копии различных элементов веб-страниц, изображений и другого мультимедийного контента, хранящиеся на компьютере. Эти копии позволяют браузеру быстрее загружать контент при повторном посещении веб-сайтов.
Кэш браузера постоянно увеличивается и поэтому нужно периодически удалять (чистить) кэш.
Как удалить (очистить) кэш в Microsoft Edge
Чтобы удалить (очистить) кэш в браузере Microsoft Edge, откройте меню настроек браузера, для этого в правом верхнем углу окна браузера нажмите кнопку Параметры и прочее или нажмите сочетание клавиш ALT + X, в открывшемся боковом меню выберите пункт Параметры .
Затем выберите вкладку Конфиденциальность и безопасность и в разделе Очистить данные браузера нажмите кнопку Выберите, что нужно очистить
В окне Очистить данные браузера, установите (если не установлен) флажок опции Кэшированные данные и файлы , снимите остальные флажки и нажмите кнопку Очистить.
Также можно быстро открыть окно Очистить данные браузера, для этого нажмите сочетание клавиш Ctrl+Shift+Del и удалите кэш как показано выше.
При необходимости можно настроить браузер Microsoft Edge таким образом, чтобы очистка кэша производилась автоматически, при каждом закрытии браузера Microsoft Edge.
Для этого в окне Очистить данные браузера включите параметр Всегда удалять это при закрытии браузера
Используя рассмотренные выше действия, можно легко удалить (очистить) кэш в браузере Microsoft Edge.
Источник
Как очистить кэш в браузере Microsoft Edge
В этой статье мы расскажем, как очистить кэш браузера Edge разными способами.
Сайт ― это набор файлов, которые хранятся на физическом сервере. Чтобы браузер смог показать пользователю сайт, он должен обратиться к DNS-системе, узнать IP-адрес сервера, обратиться по этому адресу и попросить у сервера файлы сайта. Это может занять некоторое время. Ускорить загрузку сайта может кеш. Кэш ― это место в памяти компьютера, на которое сохраняются данные с ранее посещённых сайтов. То есть, когда вы посещаете сайт впервые, данные этого ресурса сохраняются на компьютере. При повторном входе на него браузер не обращается к серверу, а загружает ту информацию, которая у него уже есть.
Ещё одним видом временных данных являются cookie-файлы. Они выполняют схожую с кешем функцию. Куки сохраняют персональную информацию пользователя. Например, если вы выбрали в интернет-магазине валюту и язык, при повторном посещении сайта вам не придётся снова настраивать эти параметры.
Очистить кеш в Microsoft Edge можно двумя способами:
- вручную,
- с помощью сторонней программы.
Microsoft Edge: как очистить кэш вручную
В правом верхнем углу браузера нажмите на три точки. Выберите Журнал:
Также можно использовать горячие клавиши Ctrl+Shift+Delete. В этом случае сразу переходите к шагу 3.
Нажмите на Удалить данные о просмотре веб-страниц:
Нажмите Удалить сейчас:
Готово, вы очистили кеш и куки в Microsoft Edge.
Как очистить кэш с помощью программ
Для очистки кеша можно использовать сторонние программы, например CCleaner.
CCleaner ― это популярная программа для очистки временных данных и оптимизации операционных систем. С её помощью можно не только удалить кеш в любом браузере, но и почистить реестр, а также удалить ненужные программы. У программы есть платная и бесплатная версия. У бесплатной версии широкий функционал, поэтому приобретать платную версию необязательно.
Чтобы очистить кэш и cookie:
Отметьте пункты, которые нужно удалить, и нажмите Очистка:
Как настроить автоматическую очистку временных файлов
Если вы не хотите постоянно следить за количеством временных файлов на компьютере, можно настроить автоматическое удаление кеша и куки при закрытии браузера.
В правом верхнем углу нажмите на три точки. Выберите Настройки:
В левом меню выберите вкладку «Конфиденциальность, поиск и службы» и нажмите на стрелочку рядом с Выбрать элементы, которые необходимо удалять каждый раз, когда закрывается браузер:
Выберите временные данные, которые должны удаляться при закрытии браузера:
Готово, теперь кеш и куки не будут занимать много места.
Очистка кэша и куки может понадобиться в разных случаях. Иногда переполненное хранилище временных данных влияет на скорость работы браузера, а в редких случаях даже может полностью нарушить его работу. Также очистка временных данных может понадобиться при устранении ошибок, например 400 и 500.
Источник
Как очистить кеш браузера на устройствах Android?
Если вы используете несколько приложений на своем устройстве Android, вам потребуется много места в памяти для сохранения информации.
Кэшированные файлы могут заполнять вашу память так же быстро, как они сохраняются на вашем устройстве. Удалив кеш браузера, вы можете увеличить объем памяти вашего Android-устройства.
Если вы используете несколько браузеров для посещения веб-сайтов, вы должны знать, что каждый браузер автоматически сохраняет важную информацию на вашем устройстве. Вот где мы слышим кеш.
Эта информация может быть очень полезной и эффективной время от времени, потому что вам нужно загружать изображения, видео или данные на веб-сайт каждый раз, когда вы посещаете, и в конечном итоге это снижает скорость и производительность вашего браузера.
Например, веб-сайт практически не меняет свой логотип. Следовательно, логично сохранить изображение в кеше, чтобы избежать его повторной загрузки при каждом посещении этого веб-сайта.
С другой стороны, кеш браузера может вызвать проблемы для вашего браузера и испортить ваш поиск. Поэтому необходимо время от времени удалять кеш браузера.
В этой статье мы научим вас, как очистить кеш браузера.
Почему вам нужно очищать кеш браузера?
В большинстве случаев вы даже не заметите, что ваш браузер сохраняет информацию на вашем устройстве.
Потому что весь процесс происходит за кулисами и обычно не влияет на ваш поиск.
Но ошибки случаются. Например, представьте, что вы внесли некоторые изменения в свой веб-сайт, и когда вы посещаете свой веб-сайт, вы не можете видеть внесенные вами изменения. Потому что ваш браузер все еще использует ранее сохраненные данные для загрузки вашего сайта.
Если вы столкнулись с этой проблемой на своем веб-сайте или на любых других веб-сайтах, которые вы посещаете, первым делом вам необходимо удалить кеш браузера.
Хотя очистка кеша браузера не всегда решает проблемы, но в большинстве случаев это так. Если у вас возникли проблемы на вашем сайте, начните удалять кеш вашего браузера. Вы удивитесь, насколько эффективен этот метод.
Как очистить кеш браузера для браузера Android?
Чтобы удалить кеш браузера, откройте его и щелкните тройные точки.
В открывшемся меню перейдите в настройки и нажмите на конфиденциальность и безопасность.
В открывшемся меню нажмите на очистить кеш.
По завершении процесса ваш кеш будет удален.
Как очистить кеш браузера для браузера Samsung на Android?
Чтобы удалить кеш браузера Samsung:
1. Сначала откройте Интернет и нажмите на тройные точки.
2. Из открывшегося меню перейдите в настройки.
3. В расширенном разделе щелкните Конфиденциальность и безопасность.
4. Выберите Удалить данные просмотра.
5. Выберите «Кэш» и нажмите «Удалить», чтобы очистить кеш браузера Samsung.
Как очистить кеш браузера для Google Chrome на Android?
Чтобы очистить кеш Google Chrome на Android:
1. сначала откройте Google Chrome
2. Щелкните тройные точки.
3. Заходим в настройки. Как только вы нажмете на настройки, откроется новая страница.
4. В расширенном меню выберите конфиденциальность.
5. Внизу страницы нажмите на «Очистить данные просмотра». Убедитесь, что кеш, куки проверены.
6. Наконец, нажмите Очистить данные. Тем самым вы удалите кеш своего браузера.
Как очистить кеш браузера Mozilla Firefox на Android?
Удаление кеша Firefox аналогично удалению Google Chrome:
1. Сначала откройте браузер и щелкните тройные точки (на некоторых мобильных устройствах эту опцию можно найти внизу или вверху страницы).
2. Из открывшегося меню перейдите в настройки.
3. щелкните конфиденциальность.
4. В открывшемся меню можно выбрать очистить сейчас. Убедитесь, что выбран кеш, затем нажмите «Очистить данные». Это приведет к удалению кеша вашего браузера.
5. Убедитесь, что выбран кеш, затем нажмите «Очистить данные». Это приведет к удалению кеша вашего браузера.
Как очистить кеш браузера Opera на Android?
Opera – очень популярный браузер среди пользователей Android. Чтобы удалить кеш Opera:
1. Сначала откройте Opera и нажмите O в правом нижнем углу, чтобы открыть меню.
2. Затем зайдите в настройки.
3. Оттуда нажмите Очистить данные просмотра.
4. В открывшемся меню выберите Дополнительно.
5. Затем отметьте Кэшированные изображения и файлы и выберите Очистить данные.
Как очистить кеш браузера для браузера Dolphin на Android?
Чтобы удалить кеш Dolphin на android:
1. Сначала откройте браузер и нажмите «Дельфин» внизу страницы.
2. В открывшемся меню выберите Очистить данные.
3. После выбора кеша и данных сайта нажмите «Очистить выбранные данные», чтобы удалить кеш браузера.
Как очистить кеш браузера для браузера UC?
Если вы используете UC Browser, вы можете не знать, как удалить кеш браузера. Поскольку для некоторых этот процесс может сбивать с толку.
Чтобы очистить данные кеша в браузере UC:
1. Щелкните три строки, чтобы открыть меню.
2. В открывшемся меню нажмите на очистить записи.
3. Убедитесь, что в этом разделе выбрана опция кеширования.
4. Затем нажмите «Удалить». Через несколько секунд ваши данные будут удалены.
Как очистить кеш браузера в Android?
Есть еще один способ очистить кеш браузера на Android для любого приложения.
Вы можете удалить все данные приложения. Этот метод полностью сбросит ваш браузер.
Для этого перейдите в настройки вашего устройства и перейдите в приложения или приложения. Найдите браузер, который хотите удалить.
Все данные, загруженные вашим браузером, можно найти в разделе «Загружено».
Если на заводе установлен браузер на вашем устройстве, вы можете найти данные в разделе «Все».
Наконец, нажмите на очистить данные. Как только вы нажмете на нее, все ваши данные будут удалены.
Источник