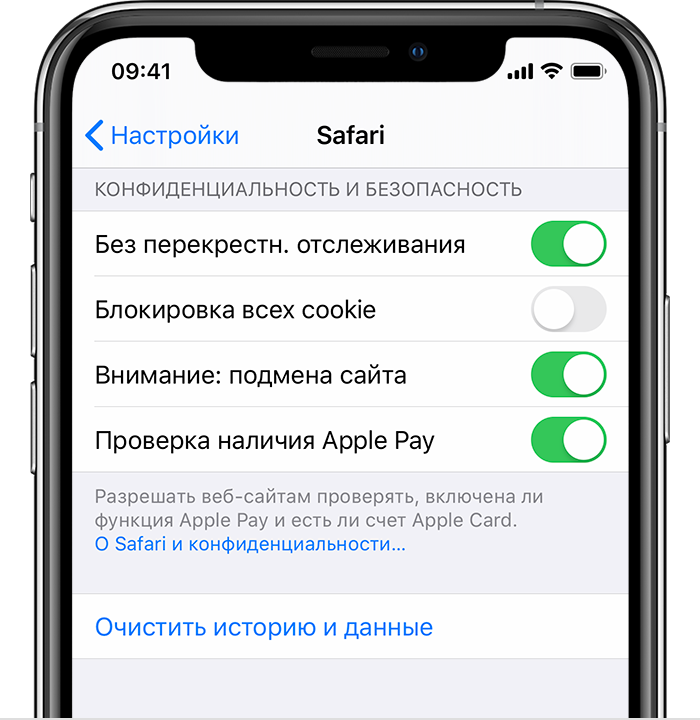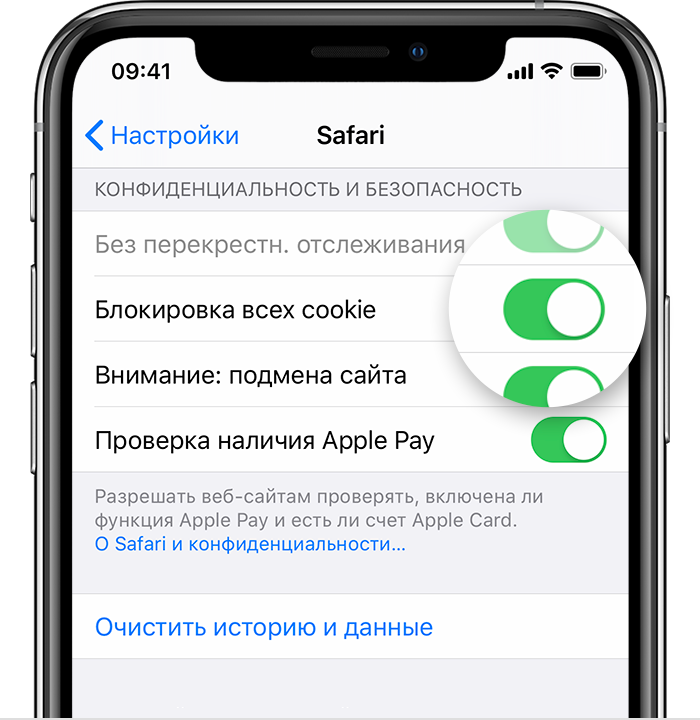- Как очистить кэш и «Другое» на iPhone и iPad — рабочие способы
- Как эффективно очистить кэш на iPhone и iPad без потерь данных
- Как удалить кэш конкретного приложения на iPhone и iPad
- Как удалить кэш Safari на iPhone и iPad
- Как полностью удалить кэш на iPhone и iPad
- Как частично очистить кэш на iPhone и iPad без использования компьютера
- Удаление истории посещений и файлов cookie из браузера Safari на iPhone, iPad или iPod touch
- Удаление истории посещений, кэша и файлов cookie
- Блокировка файлов cookie
- Использование правил блокирования контента
- Как очистить файлы cookie на iPhone
Как очистить кэш и «Другое» на iPhone и iPad — рабочие способы
Как почистить кэш и удалить «Другое» на iPhone и iPad.
Со временем iPhone и iPad начинают работать медленнее, а их встроенная память забивается всяким хламом. Это известный факт, который пользователей устройств Apple не устраивает, но с ним приходится мириться. Или же бороться, например, очищать кэш iPhone и iPad, удаление которого позволяет и ускорить работу, и освободить ценное место в памяти. В этой инструкции рассказали о том, как очистить кэш и «Другое» на iPhone и iPad. Собрали только проверенные и эффективные способы.
Как эффективно очистить кэш на iPhone и iPad без потерь данных
Начнем с наиболее оптимального и эффективного способа очистки кэша на iPhone и iPad с помощью iTunes. Данный метод не удаляет весь кэш полностью, а удаляет только реальный «мусор». Например, после использования способа вложения в Viber или WhatsApp не будут удалены, так как iTunes не считает их “мусором”. Однако свободное место на устройстве все же появится и немало.
- Что удаляется? С iPhone или iPad удаляется именно «вредный кэш» — «мусор», который не нужен в системе.
- Сколько времени занимает очистка? От 10 до 30 минут в зависимости от количества установленных приложений.
- Что-нибудь важное удалится? Нет, весь контент на iPhone и iPad останется в целости.
- Нужно ли будет вводить пароли в приложениях? Нет, после восстановления вы сразу же сможете пользоваться любыми приложениями без необходимости выполнять авторизацию.
- Сколько место освобождается? От 1 до 4 ГБ.
Шаг 1. Подключите iPhone или iPad к компьютеру, запустите iTunes и выберите мобильное устройство на главном экране программы.
Шаг 2. Поставьте флажок на пункте «Шифровать резервную копию iPhone» и введите пароль для резервной копии. Важно! Пароль обязательно необходимо запомнить.
Шаг 3. Нажмите «Создать копию сейчас» для создания резервной копии вашего iPhone или iPad на компьютере. Дождитесь выполнения операции.
Шаг 4. После создания резервной копии на iPhone или iPad перейдите в меню «Настройки» → [ваше_имя] → iCloud → «Найти iPhone» и отключите функцию «Найти iPhone». Это необходимо для последующего восстановления из только что созданной резервной копии. Если функция «Найти iPhone» будет включена, то iTunes не позволит выполнить восстановление.
Примечание: для отключения функции «Найти iPhone» понадобится ввести пароль от Apple ID.
Шаг 5. В iTunes нажмите «Восстановить из копии» и подтвердите начало восстановления, введя ранее установленный пароль. Не отключайте iPhone или iPad от компьютера до тех пор, пока мобильное устройство не будет перезагружено и не появится в iTunes.
Шаг 6. Когда iPhone или iPad включится вам останется только еще раз ввести пароль от вашей учетной записи Apple ID, а также дождаться, пока все приложения будут установлены.
Все приложения переустановятся
Готово! Когда мобильное устройство вновь отобразится в iTunes, вы сможете тут же увидеть сколько места было освобождено на нем в результате удаления кэша. В нашем случае на iPhone появились дополнительные 900 МБ. Важно отметить, что это при условии, что на iPhone буквально месяц назад выполнялся полный сброс. Если ваш iPhone или iPad находился в активном использовании длительное время, то на устройстве определенно освободится гораздо больше памяти.
Как удалить кэш конкретного приложения на iPhone и iPad
Предыдущий способ хорош тем, что все важные для пользователей данные точно остаются на iPhone или iPad. Документы и данные, например, уже упомянутые вложения в мессенджерах (это чаще всего фотографии, многие из которых могут быть памятными) сохраняются. Однако пользователям чаще всего без разницы на кэш в большинстве приложений, так как он не представляет из себя никакой ценности. Способ удалить кэш конкретных приложений существует, но назвать удобным его нельзя.
Шаг 1. Перейдите в меню «Настройки» → «Основные» → «Хранилище iPhone».
Шаг 2. Дождитесь загрузки списка приложений, после чего выберите приложение, кэш которого хотите полностью удалить. Все установленные приложения в списке отсортированы по размеру, что позволяет быстрее и проще определить «вредителей».
Шаг 3. На странице приложения обратите внимание на графу «Документы и данные». В ней и отображается размер кэша приложения. Для его очистки необходимо нажать «Удалить программу», подтвердить удаление, а после вновь установить приложение из App Store.
К сожалению, более удобного способа очистки кэша приложений на iPhone и iPad в Apple пока не реализовали. Тем не менее, этот трудоемкий способ вполне дает возможность разобраться с кэшем более детально.
Как удалить кэш Safari на iPhone и iPad
Очень много места на iPhone и iPad занимает кэш браузера Safari. Примечательно, что совсем активно пользоваться браузером для этого вовсе необязательно. Даже относительно редкие посещения веб-страниц через Safari наполняют “корзину с кэшем” моментально. Для удаления кэша Safari в Apple предусмотрели функцию.
Шаг 1. Перейдите в меню «Настройки» → Safari.
Шаг 2. Внизу страницы с параметрами нажмите «Очистить историю и данные». iOS предупредит вас о том, в результате очистки удалится история просмотров, файлы cookie и другие данные просмотра.
Шаг 3. Подтвердите выполнение операции.
Очистка кэша Safari выполняется мгновенно, но итог вас непременно обрадует. В нашем случае в памяти iPhone освободилось более 700 МБ.
Как полностью удалить кэш на iPhone и iPad
Полностью удалить кэш, он же раздел «Другое», невозможно без выполнения полного сброса iPhone или iPad. Ни одна утилита для компьютера, и тем более, ни одно приложение из App Store не способно полностью разобраться с кэшем. Поэтому, если кэш на вашем iPhone или iPad действительно не дает жить, то этот радикальный метод по-настоящему выручит.
Для полного сброса iPhone или iPad необходимо перейти на нем в меню «Настройки» → «Основные» → «Сброс» → «Стереть контент и настройки». iOS попросит вас подтвердить операцию путем ввода пароля. Важно! Система делает это не просто так. В результате полного сброса с iPhone или iPad будут удалены все данные. Обязательно создайте свежую резервную копию в iTunes или iCloud для последующего восстановления.
После выполнения полного сброса iPhone или iPad останется лишь настроить. На этапе настройки iOS предложит выполнить восстановление из резервной копии, что, конечно же, рекомендуется, так как на мобильное устройство будут восстановлены все важные данные. Разумеется, кэш таковыми данными не считается, и он не вернется на устройство. Если же хочется максимально “чистый” iPhone и iPad, то устройство можно настроить как новое. Ваши данные в таком случае не сохранятся, но никакого кэша и категории “Другое” на гаджете точно не останется.
Как частично очистить кэш на iPhone и iPad без использования компьютера
Если у вас под рукой нет компьютера с iTunes, а очистить iPhone или iPad от кэша все же хочется, можно воспользоваться специализированными приложениями из App Store. Сразу же подчеркнем, они очищают кэш лишь частично, так как Apple не позволяет их инструментам «залезать куда не нужно».
Из-за ограничений такие приложения не могут справиться с очисткой кэша так же эффективно, как iTunes. Тем не менее, если использовать iTunes возможности нет, приложения хоть как-то, но смогут помочь. Наиболее эффективными из таких приложений являются Magic Cleaner и Battery Saver.
Принцип их работы одинаковый. Необходимо запустить приложение и нажать Clena Junk или “Очистить мусор”. Оба приложения бесплатны, но содержат встроенную рекламу. И еще раз отметим, что эффективно очищать кэш такие утилиты не в состоянии, поэтому рекомендуем воспользоваться первыми тремя проверенными способами.
Источник
Удаление истории посещений и файлов cookie из браузера Safari на iPhone, iPad или iPod touch
Узнайте, как удалять историю, файлы cookie и кэш в программе «Настройки».
Удаление истории посещений, кэша и файлов cookie
Процедуры очистки для разных типов данных описаны ниже.
- Чтобы очистить историю и удалить файлы cookie, выберите «Настройки» > Safari и нажмите «Очистить историю и данные сайтов». При удалении истории посещений, файлов cookie и данных о просмотренных веб-сайтах из браузера Safari информация для автозаполнения не изменяется.
- Чтобы удалить файлы cookie, не очищая историю, выберите «Настройки» > Safari > «Дополнительно» > «Данные сайтов», затем нажмите «Удалить все данные».
- Для просмотра веб-сайтов без сохранения истории посещений включите режим «Частный доступ».
При отсутствии истории посещений или данных веб-сайтов этот параметр недоступен. Этот параметр также может быть неактивным (серым), если в разделе «Ограничения конфиденциальности и контента» настроек функции «Экранное время» установлены ограничения веб-контента.
Блокировка файлов cookie
Файл cookie — это элемент данных, отправляемый веб-сайтом на устройство для того, чтобы узнать его при следующем посещении этого веб-сайта. Чтобы выбрать режим блокировки файлов cookie, выберите «Настройки» > Safari, затем включите параметр «Блокировка всех cookie».
При блокировке файлов cookie некоторые веб-страницы могут не работать. Вот несколько примеров.
- Может не выполняться вход на веб-сайт, хотя имя пользователя и пароль указаны верно.
- Возможен вывод сообщения о том, что использование файлов cookie обязательно или что в браузере отключены файлы cookie.
- Могут не работать некоторые функции веб-сайта.
Использование правил блокирования контента
Правила блокирования контента выполняются с помощью программ и расширений сторонних разработчиков, позволяющих браузеру Safari блокировать файлы cookie, изображения, ресурсы, всплывающие окна и другой контент.
Для использования правил блокирования контента выполните следующие действия.
- Загрузите программу блокирования контента из App Store.
- Перейдите в «Настройки» > Safari > «Правила блокирования контента» и настройте нужные расширения. Можно использовать сразу несколько правил блокирования контента.
Информация о продуктах, произведенных не компанией Apple, или о независимых веб-сайтах, неподконтрольных и не тестируемых компанией Apple, не носит рекомендательного или одобрительного характера. Компания Apple не несет никакой ответственности за выбор, функциональность и использование веб-сайтов или продукции сторонних производителей. Компания Apple также не несет ответственности за точность или достоверность данных, размещенных на веб-сайтах сторонних производителей. Обратитесь к поставщику за дополнительной информацией.
Источник
Как очистить файлы cookie на iPhone
Печенье может звучать безвредно, но оно не всегда хорошо. Файл cookie — это небольшой файл, используемый для хранения информации на вашем устройстве в направлении определенного веб-сайта. Они могут использоваться для хранения информации об учетной записи для веб-сайта, поэтому вам не нужно входить в систему каждый раз, когда вы посещаете OLX или Prom.

Но файлы cookie также могут использоваться для отслеживания вас через Интернет и даже могут вызывать проблемы с вашим веб-браузером, поэтому иногда рекомендуется удалять файлы cookie на вашем iPhone.
Как удалить историю просмотров и очистить файлы cookie на вашем iPhone
К счастью, процесс удаления файлов cookie из веб-браузера Safari относительно прост. Существует несколько способов удаления файлов cookie на вашем iPhone. Вы можете одновременно удалить как свою историю веб-поиска, так и файлы cookie, вы можете просто удалить файлы cookie или удалить файлы cookie с определенного веб-сайта. Мы начнем с удаления всех данных веб-сайта, включая историю вашего браузера.
1. Откройте приложение «Настройки iPhone».

2. Прокрутите вниз и выберите Safari .
3. Нажмите кнопку «Очистить историю» и «Данные веб-сайта» в нижней части настроек Safari.

4. Вам будет предложено подтвердить ваш выбор. Выберите «Очистить историю и данные» еще раз, чтобы удалить как журнал всех посещенных вами веб-сайтов, так и все файлы cookie, сохраненные для браузера Safari.
Как удалить файлы cookie на вашем iPhone с сохранением истории браузера
Вам не нужно удалять историю браузера, чтобы очищать файлы cookie с вашего iPhone. Вы также можете удалить только файлы cookie или удалить файлы cookie для определенного веб-сайта. Когда вы удаляете все файлы cookie, вы вынуждены снова регистрироваться на веб-сайтах, поэтому, если у вас просто проблемы с конкретным сайтом, может быть полезно удалить данные этого веб-сайта.
1. Откройте приложение «Настройки Phone».

2. Прокрутите вниз и выберите Safari.
3. Нажмите кнопку «Дополнения» в самой нижней части настроек Safari.

4. В разделе «Дополнительные параметры» выберите «Данные веб-сайта».
На экране данных веб-сайта будет отображаться каждый веб-сайт, на котором хранится файл cookie в браузере Safari. Вы можете очистить все файлы cookie с этого экрана или просто удалить определенные файлы cookie.

— Вы можете удалить все файлы cookie с вашего iPhone, прокрутив вниз и выбрав «Удалить все данные веб-сайта». Вам будет предложено подтвердить ваш выбор. Нажмите «Удалить сейчас» для подтверждения.
— Вы можете удалить определенный веб-сайт, выбрав «Изменить» в верхней части экрана, прокручивая список и нажав красную кнопку «минус» рядом с веб-сайтами, чтобы удалить все файлы cookie, связанные с веб-адресом.
— Вы также можете выполнить поиск определенного веб-сайта с помощью панели поиска. При поиске кнопка «Изменить» перемещается к нижней части экрана. Вам нужно будет выбрать «Править», чтобы красные кнопки удаления отображались на экране.
Как удалить файлы cookie на вашем iPhone для браузера Chrome
Браузер Chrome от Google — популярная альтернатива браузеру Safari по умолчанию для iPhone. Если вы используете браузер Chrome, вам нужно будет выполнить несколько разные инструкции для удаления файлов cookie, хранящихся в Chrome.
1. Запустите браузер Chrome.

2. Нажмите кнопку « . » в правом верхнем, в новой версии браузера нижнем углу экрана.
3. Выберите «Настройки» в списке.
4. Выберите «Личные данные».

5. Нажмите «Очистка данных просмотра / Очистка истории».
6. В открывшемся окне выберите тип файла cookie, который вы хотите удалить и нажмите «Очистка данных просмотра / Очистка истории», далее подтвердите данное действие.
Этот экран позволяет вам выбрать тип файла cookie, который вы хотите удалить. Файлы cookie используются для автозаполнения форм, сохранения регистрационных данных, хранения изображений, чтобы часто посещаемые сайты загружали сохраненные данные и т. д.
Файлы cookie, данные сайта — это наиболее важный тип файлов cookie для удаления наряду с выбором по умолчанию для кешированных изображений и файлов. Если у вас возникли проблемы с производительностью или случайными сбоями при использовании Chrome, попробуйте удалить их в первую очередь. Если это не решит проблему, попробуйте выбрать все, кроме истории просмотров.
Источник