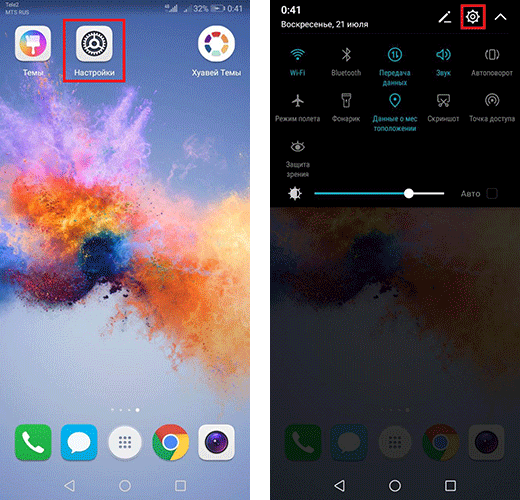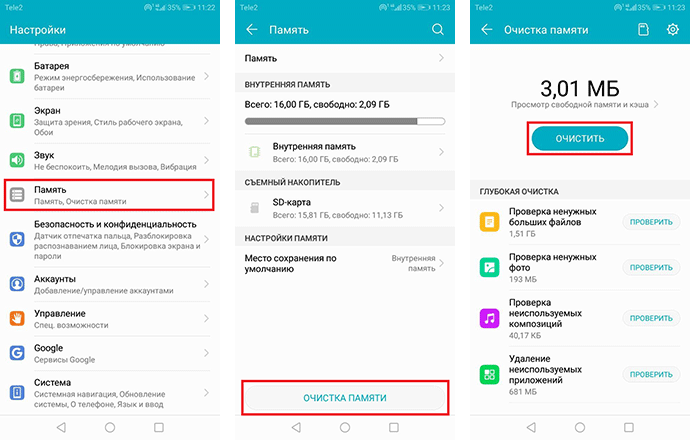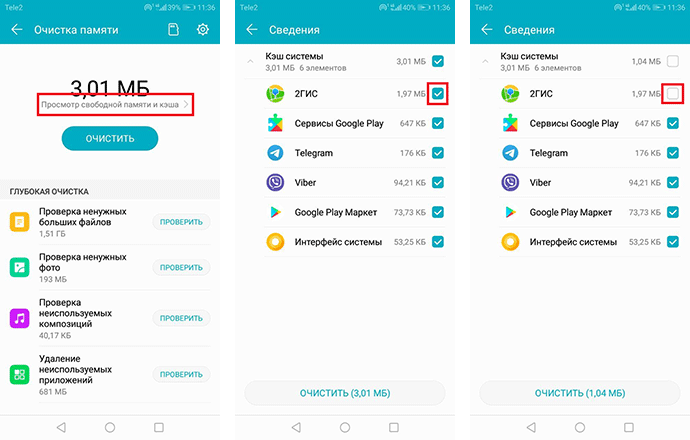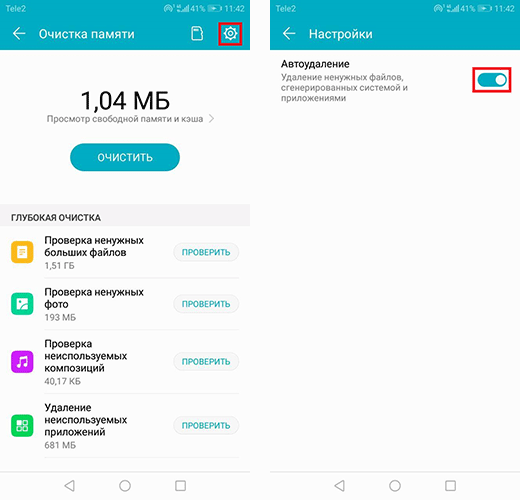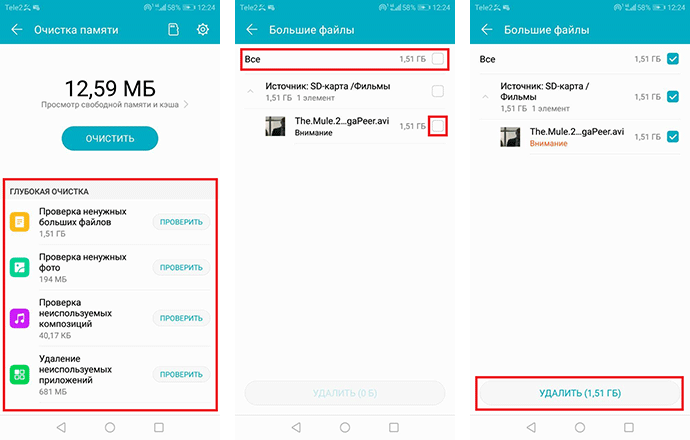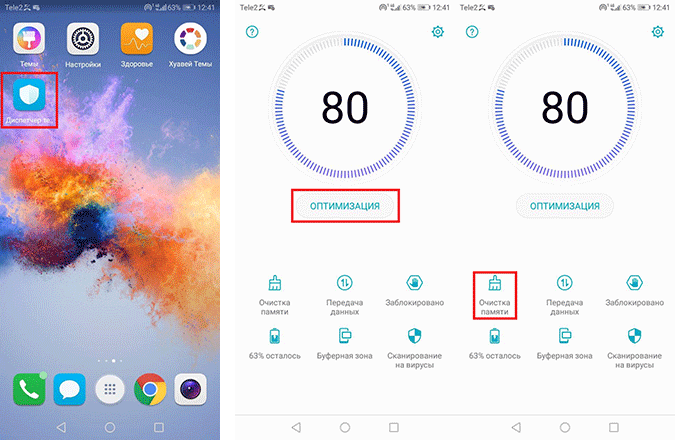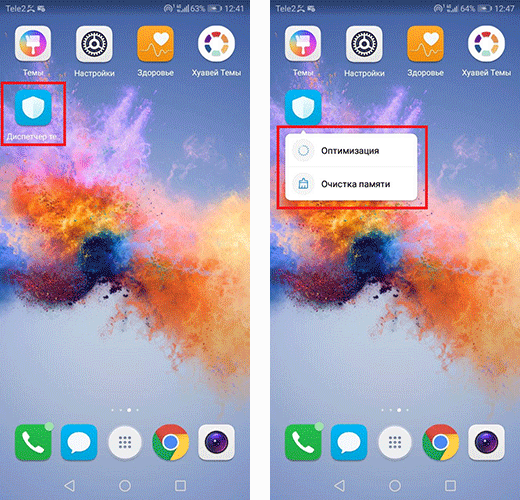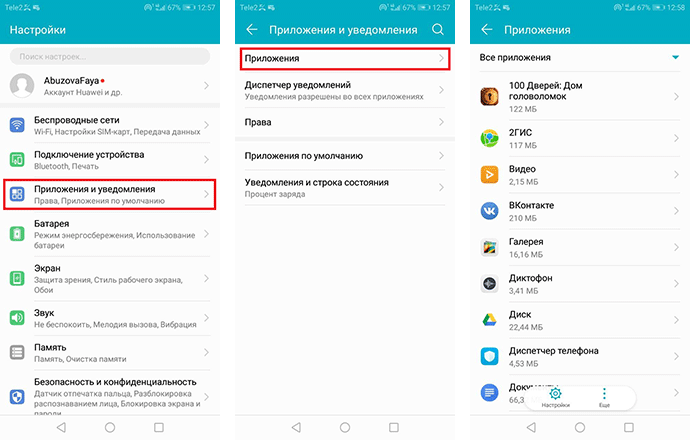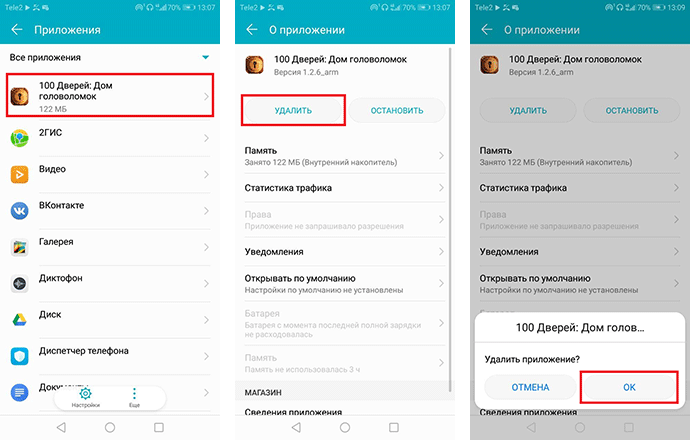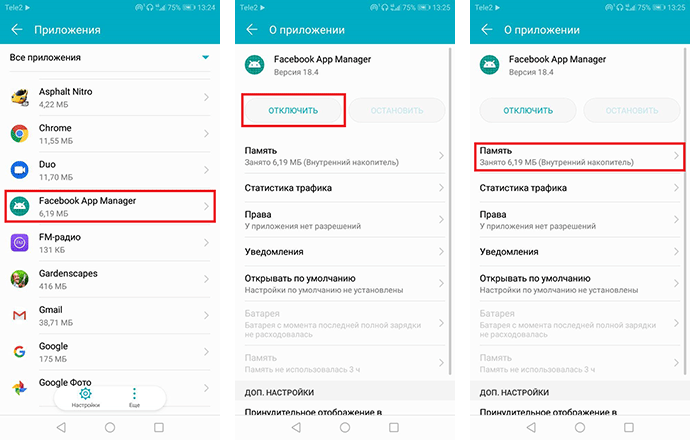- Очистка памяти на смартфонах Huawei и Honor
- Очистка памяти через Настройки
- Очистка памяти с помощью приложения Диспетчер телефона
- Очистка кэша памяти с помощью функциональных клавиш на мобильном устройстве
- Удаление установленных приложений из памяти смартфона
- Как очистить память на телефоне Хуавей
- Как очистить внутреннюю память телефона Хуавей встроенными средствами?
- Как очистить память в телефоне вручную?
- Как почистить память телефона через настольный ПК или лэптоп?
- Как очистить память на Андроиде сторонними утилитами?
- Самый радикальный метод очищения
- Очистка памяти Android-устройства с помощью компьютера
- Вариант 1: Проводное подключение
- Способ 1: Приложение-компаньон
- Способ 2: Очистка вручную
- Вариант 2: Беспроводное соединение
Очистка памяти на смартфонах Huawei и Honor
При использовании смартфонов Huawei и Honor со временем можно заметить, что система начинает реагировать медленней. Восстановить работоспособность возможно при помощи очистки оперативной и постоянной памяти. Доступные способы очистки осуществляются без установок дополнительных приложений и предусмотрены встроенными средствами оболочки EMUI.
Очистка памяти через Настройки
- Перейдите в приложение настроек на смартфоне Huawei или Honor. Для этого кликните на соответствующий ярлык на рабочем экране или иконку в панели уведомлений.
- Выберите вкладку «Память», затем нажмите на кнопку «Очистка памяти». Кликните «Очистить» для удаления кэша приложений и очистки оперативной памяти.
- Нажав на строку «Просмотр свободной памяти и кэша», перейдите в раздел с уточненной информацией по удалению кэша. При желании уберите значок галочки с нужных приложений.
- Проверьте активность функции автоудаления ненужных файлов, сгенерированных системой и приложениями. Нажмите на значок шестеренки в правом верхнем углу и сдвиньте ползунок для активации.
- Глубокая очистка позволит удалить неиспользуемые файлы из постоянной памяти мобильного устройства. Выберите вкладку и папку, а затем отметьте файлы для удаления. Также можно отметить все файлы в папке, нажав соответствующую кнопку в верхней части экрана. Нажмите «Удалить».
Очистка памяти с помощью приложения Диспетчер телефона
- Кликните по ярлыку приложения «Диспетчер телефона» на одном из рабочих экранов смартфона. Кнопка «Оптимизация» позволит закрыть приложения, работающие в фоновом режиме, и удалить ненужные файлы из системы. Кнопка «Очистка памяти» откроет меню, которое было описано выше.
- Опции оптимизации и очистки памяти также можно вызвать долгим нажатием на ярлык «Диспетчер телефона». Такая возможность доступна на определенных версиях Emotion UI.
Очистка кэша памяти с помощью функциональных клавиш на мобильном устройстве
- На выключенном смартфоне удерживайте одновременное нажатие на клавиши блокировки и увеличения громкости для открытия меню «Recovery».
- Выберите строку «Wipe Cache Partition». Перемещение строки выбора осуществляется кнопками регулировки звука. Для подтверждения выбора нажмите кнопку питания.
- После процедуры очистки кэша памяти перезагрузите смартфон, выбрав позицию «Reboot System Now».
Удаление установленных приложений из памяти смартфона
- В настройках вашего телефона Huawei/Honor перейдите в раздел «Приложения и уведомления», а затем в «Приложения».
- Кликните по ярлыку приложения, нажмите «Удалить» и подтвердите удаление.
- Системные и некоторые предустановленные приложения удалить невозможно. Выходом из ситуации будет остановка приложения и удаление кэша во вкладке «Память». При остановке будьте внимательны, так как отключение важных приложений может привести к сбою работы системы.
Если у вас остались вопросы по очистке памяти на смартфонах Huawei и Honor, напишите нам в комментариях.
Источник
Как очистить память на телефоне Хуавей
В процессе использования, постепенно работа смартфонов замедляется. Основная причина – заполнение памяти. Когда она переполняется, устройству требуется больше времени, чтобы обработать действие пользователя, а иногда корректная работа становится невозможной. Этой неприятности подвержены все аппараты, включая Huawei. Особенно бюджетные модели, например, Y6, со скромной «начинкой». Единственный выход – очистить память телефона Хуавей. Делается это тремя способами:
- Через встроенные утилиты;
- Через настольный ПК либо лэптоп;
- Сторонними приложениями.
Использовать их можно по отдельности или вместе для наибольшей эффективности.
Как очистить внутреннюю память телефона Хуавей встроенными средствами?
Большинство смартфонов этой марки оснащены ОС на основе Android, а значит, очистить внутреннюю память здесь можно примерно так же, как на других андроид-гаджетах. Конкретно на телефоне Хуавей для чистки хранилища можно использовать «Диспетчер телефона». Запустить его можно двумя способами:
- Коснуться соответствующего значка на главном экране или в меню приложений.
- Найти в настройках строчку «Память» и выбрать «Очистить».
- Во втором варианте сразу открывается раздел очищения. В первом варианте придется дополнительно тапнуть по «Очистка памяти».
На экране появится круг-диаграмма, показывающая соотношение доступного и занятого пространства, а также запустится автоматическое освобождение. Справа от диаграммы отображается оценка состояния памяти, объем, успешно очищенный автоматически, и общее количество доступного и заполненного пространства. Снизу идет список того, что можно дополнительно удалить:
- Ненужные файлы. Память Андроид устройств автоматически забивается кэшем, временными файликами, остатками рекламы и остальным мусором, поэтому на эту строчку можно нажимать без опасения – ничего важного не удалится.
- Мессенджер. На месте второго пункта обычно размещается приложение, используемое для обмена сообщениями, например, WeChat или WhatsApp. Нажатие на эту строчку удаляет кэш, сохраняя сообщения и пользовательские данные.
- Данные приложений. Этот пункт требует повышенного внимания. Утилита всегда показывает, что именно будет удалено, поэтому нужно внимательно вчитываться и взвешенно принимать решения. Например, в музыкальном приложении «Спотифай» лучше не очищать загруженную музыку, если пользователь ее сохранял специально во время прослушивания. Если сохранение не включено по умолчанию и пользователю оно не нужно, то приложение все равно сохраняет кэш на всякий случай – тогда очищать можно смело. Также нежелательно удалять «Фото сделано» и «Сохраненные фотографии», иначе они пропадут из галереи. Зато можно смело стирать «Дата файлы».
- Неиспользуемые приложения. Нередко это главная причина забитой памяти телефона. Этот пункт содержит малоиспользуемые приложения, поэтому их можно удалять. Главная трудность здесь – решиться на удаление, ведь часто пользователям жалко стирать программы, вдруг они пригодятся. Утешиться можно тем, что при необходимости их в любой момент можно установить снова.
- Остаточные файлы. Здесь хранится кэш приложений, поэтому удалять можно все без колебаний. При необходимости программы сами восстановят те данные, которые им нужны.
- Повторяющиеся файлы. Еще один пункт, требующий внимания. Зачастую смартфон не ошибается в поиске одинаковых файлов, но лучше внимательно их просмотреть, чтобы не удалить вообще все фотографии или видео вместо того, чтобы оставить только один экземпляр из всех повторов.
Чтобы удалить данные, достаточно открыть выбранный пункт, ознакомиться со списком файлов, предлагаемых системой, и тапнуть «Удалить».
Как очистить память в телефоне вручную?
Другой способ высвободить внутреннюю память – самостоятельно пройтись по приложениям. Лишние программы и игры можно стереть, зайдя в меню «Приложения» в настройках. Когда отобразятся все инсталлированные приложения, достаточно нажать на то, которое больше не нужно, а затем в открывшейся странице тапнуть «Удалить». Если приложение относится к категории не удаляемых, встроенных по умолчанию, то их можно отключить – это уже освободит от лишней информации и откатит программу на более раннюю версию, которая обычно «весит» меньше.
Нередко большой объем занимает браузер телефона – он копит временные файлы, куки, кэш, которого тем больше, чем чаще пользователь посещает страницы, набитые рекламой. Чтобы освободить смартфон от подобного мусора, нужно:
- Открыть браузер;
- Найти пункт «История»;
- Нажать на «Очистить историю» и подтвердить решение нажатием кнопки «Удалить данные».
Зачастую так можно выбрать метод очищения – полный, когда удаляются даже пароли, либо частичный, с возможностью сохранения авторизации на сайтах.
Так как память на смартфонах бывает не только встроенной, можно перенести часть файлов на SD-карту, если устройство ее поддерживает, либо в облако. Популярны облачные сервисы – Яндекс.Диск, Google Docs, HUAWEI Cloud. Использовать их можно бесплатно или платно – во втором случае предоставляется значительно больший объем хранилища, но для хранения фотографий или рабочих документов обычно хватает и бесплатного пространства.
Наконец, можно просто удалить ненужную музыку, отсортировать фото и видеоролики, стереть все неудачные или очень похожие кадры, присланные картинки и гифки в мессенджерах.
Как почистить память телефона через настольный ПК или лэптоп?
Высвободить пространство на смартфоне можно через ПК или ноутбук. Сначала придется установить на ПК утилиту HiSuite, разработанную Хуавэй. Порядок действий такой:
- С сайта производителя скачивается и устанавливается HiSuite;
- Гаджет подключается к ПК по USB;
- Происходит автоматическая синхронизация, завершения которой нужно подождать;
- На смартфон загрузится мобильная версия утилиты – нужно открыть ее и выбрать память для внутреннего модуля;
- Нажать на APS и переслать на ПК отмеченную информацию;
- Отсоединить устройство от ПК и перезагрузить.
Также можно просто в приложении HiSuite непосредственно на компьютере выбрать раздел «Устройство» сверху слева (справа от «Главная») и листать каталоги и папки, удаляя все лишнее.
Как очистить память на Андроиде сторонними утилитами?
Для освобождения пространства можно установить сторонние утилиты из Google Play или других официальных источников. Самые популярные:
- SD Maid. Подходит смартфонам и планшетам на Андроид. Очищает как встроенное хранилище, так и SD-карту. Утилита проверяет всю доступную память, а затем показывает время использования тех или иных компонентов, предлагая наиболее оптимальные варианты удаления лишней информации для улучшения работы смартфона.
- Clean Master. Утилита способна как почистить память, так и удалить вирусы. Поддерживаются два метода очистки – поверхностный и глубокий. Для удаления вредоносного ПО лучше выбрать глубокий. Есть поддержка автоматической проверки, периодичность которой можно выбрать в настройках.
- App Cache Cleaner. Утилита очищает кэш всех установленных на смартфоне приложений. Она избавляет от ручной очистки кэша, что особенно полезно, если установлено свыше десяти программ, когда ручное очищение становится затруднительным.
Также можно установить утилиту DiskUsage, которая сканирует смартфон и выдает наглядную информацию о том, насколько и чем он загружен.
Самый радикальный метод очищения
Наконец, самый экстремальный метод высвобождения хранилища – возврат к заводским настройкам. Делается это в настройках, где нужно найти пункт «Восстановление и сброс» и тапнуть по «Сброс настроек». Останется только подтвердить операцию.
Однако перед этим лучше провести резервное копирование информации, сохранить важные контакты, сообщения и контент, поскольку этот метод очистит всю память смартфона полностью, приведя устройство в состояние первого включения.
Специалист в области программного обеспечения, локальных сетей, безопасности данных. Разработчик веб-сайтов и мобильных приложений. Администратор работы служб технической поддержки и серверов.
Источник
Очистка памяти Android-устройства с помощью компьютера
Вариант 1: Проводное подключение
Самый надёжный метод заключается в соединении смартфона или планшета с компьютером через кабель. В свою очередь, для решения поставленной задачи можно воспользоваться приложением-компаньоном или же выполнить всё вручную. Для реализации данного способа потребуется совершить несколько дополнительных действий.
- Скачайте и инсталлируйте драйверы для вашего девайса.
Подробнее: Загрузка драйверов для Android-смартфона
Некоторые программы требуют установленного в системе Android Debug Bridge.
Скачать ADB
Также может понадобится активация режима отладки по USB – подробную инструкцию найдёте в статье по ссылке далее.
Способ 1: Приложение-компаньон
Нередко современные производители практикуют использование программ для компьютера, с помощью которых можно управлять содержимым Android-устройства, в том числе и очистить память. Пример работы с подобным софтом покажем на основе решения от Huawei под названием HiSuite.
- Загрузите программу и установите её на компьютер.
- Подключите Android-устройство к ПК и подождите, пока оно определится приложением. После выполнения процедуры станет доступен просмотр файловой системы девайса – для этого перейдите к вкладке «Устройство».
Откроется диспетчер файлов, посредством которого можно почистить содержимое хранилища от лишних данных: выделите более ненужные элементы и нажмите «Удалить».
Подтвердите своё желание.
Аналогичным образом устроено удаление любого иного контента: файлов мультимедиа, приложений, сообщений и даже контактов.
К сожалению, доступ в системные разделы невозможен с помощью большинства программ-компаньонов.
Способ 2: Очистка вручную
Получить доступ к файловой системе телефона можно и посредством обычного соединения по USB. Обратите внимание, что для этого используется протокол MTP, который не позволяет открывать защищённые участки хранилищ телефона или планшета.
- Подключите телефон или планшет к компьютеру в свободный USB-порт.
- Подождите, пока устройство будет определено системой. При активном автозапуске вы увидите меню выбора действий.
Если автозапуск отключен, получить доступ к памяти гаджета и его SD-карте (если таковая присутствует) можно с помощью окна «Этот компьютер».
После открытия хранилища найдите ненужные файлы и сотрите их.
Проводные варианты подключения обычно надёжнее беспроводных и предоставляют больше возможностей для очистки памяти.
Вариант 2: Беспроводное соединение
В качестве альтернативы можно воспользоваться беспроводным подключением по протоколу FTP, посредством специального приложения для компьютера.
- Одним из самых удобных решений является Software Data Cable, установить которое можно по ссылке далее.
Скачать Software Data Cable из Google Play Маркета
После запуска на современных версиях Android программа попросит разрешение на доступ к хранилищу, предоставьте его.
Теперь воспользуйтесь панелью инструментов внизу главного окна – тапните по пункту «Computer».
Следуя инструкции на экране, нажмите на кнопку в правом нижнем углу.
Появится ссылка вида:
Скопируйте её или где-то запишите.
Откройте «Проводник» на компьютере, щёлкните левой кнопкой мыши по адресной строке и введите в неё ссылку с экрана Software Data Cable, строго соблюдая последовательность, после чего нажмите на стрелку для перехода.
Если всё сделано правильно, откроется пространство памяти вашего устройства, доступное для редактирования. Дальнейшее взаимодействие с файлами и папками, в том числе и их удаление, ничем не отличается от такового при работе с содержимым внутреннего накопителя ПК.
Также для FTP-подключения можно использовать сторонние клиенты вроде FileZilla.
Беспроводное подключение более ограничено, чем соединение по кабелю, и работает медленнее, однако пригодится для ситуаций, когда соответствующего аксессуара нет под рукой.
Помимо этой статьи, на сайте еще 12471 инструкций.
Добавьте сайт Lumpics.ru в закладки (CTRL+D) и мы точно еще пригодимся вам.
Отблагодарите автора, поделитесь статьей в социальных сетях.
Источник