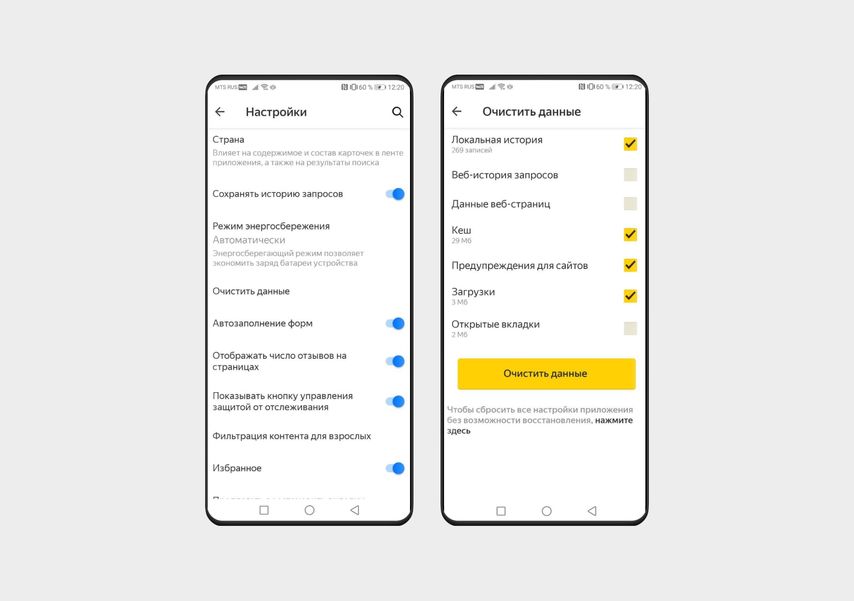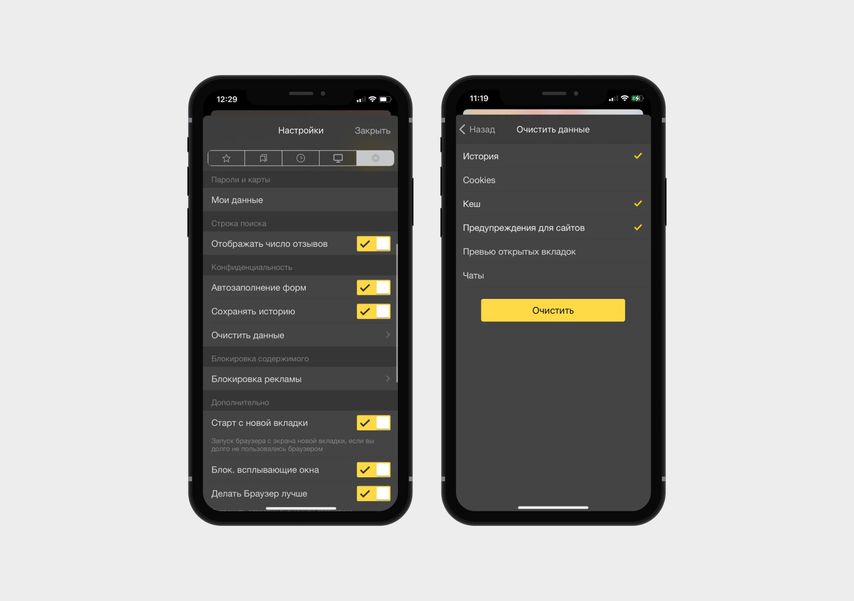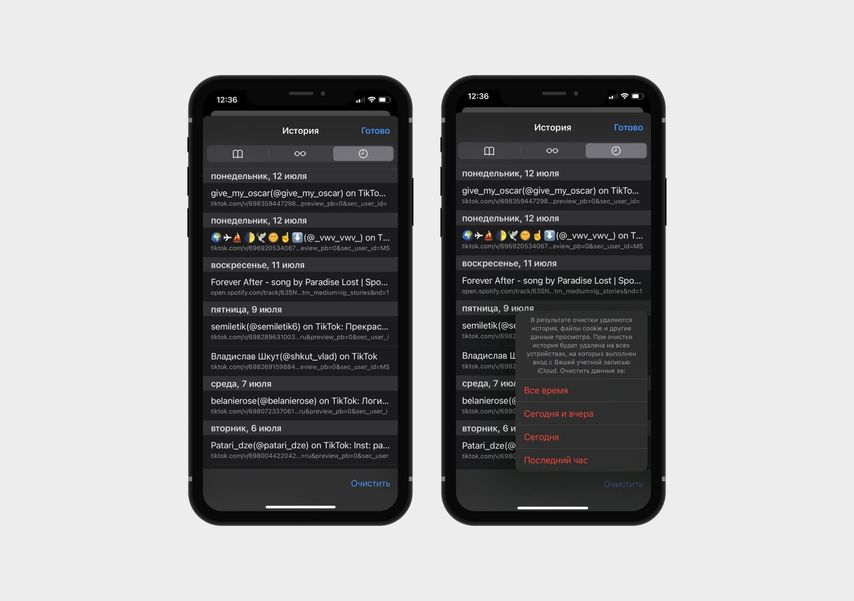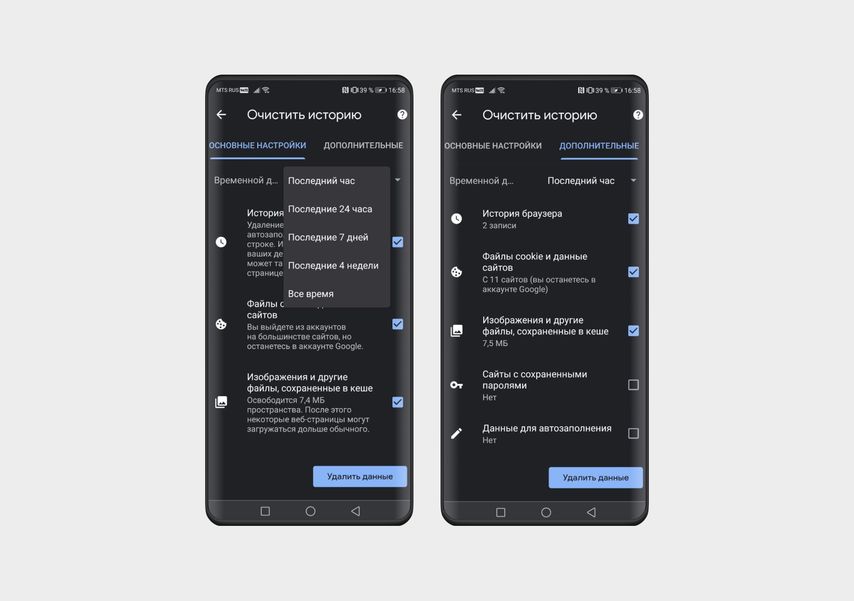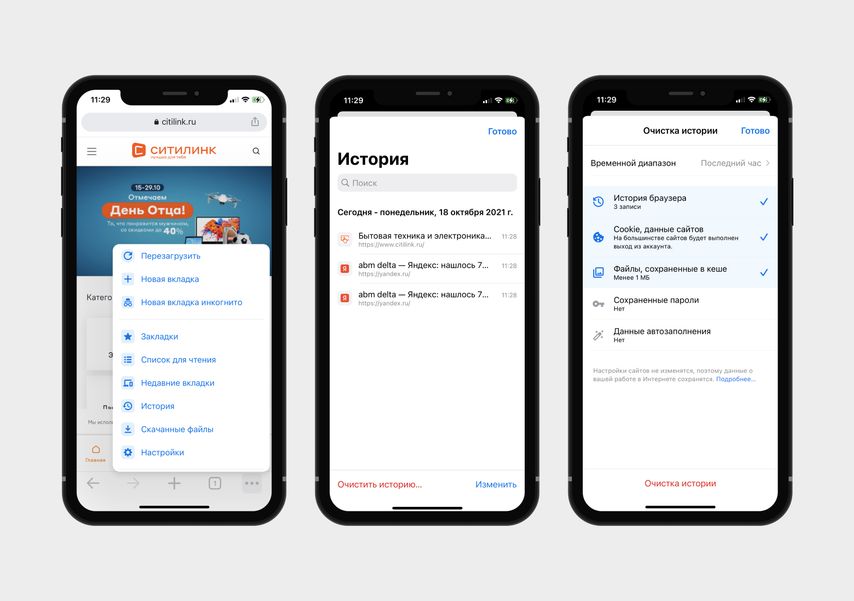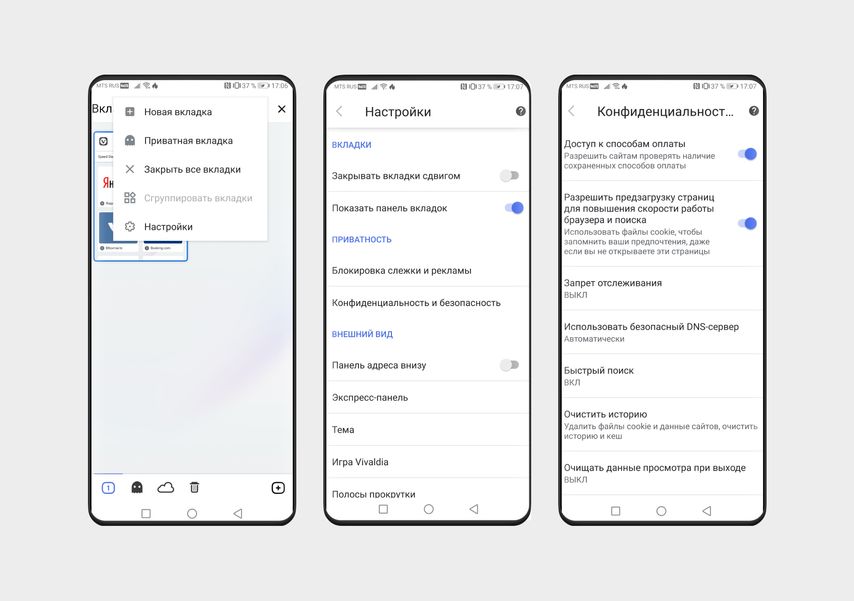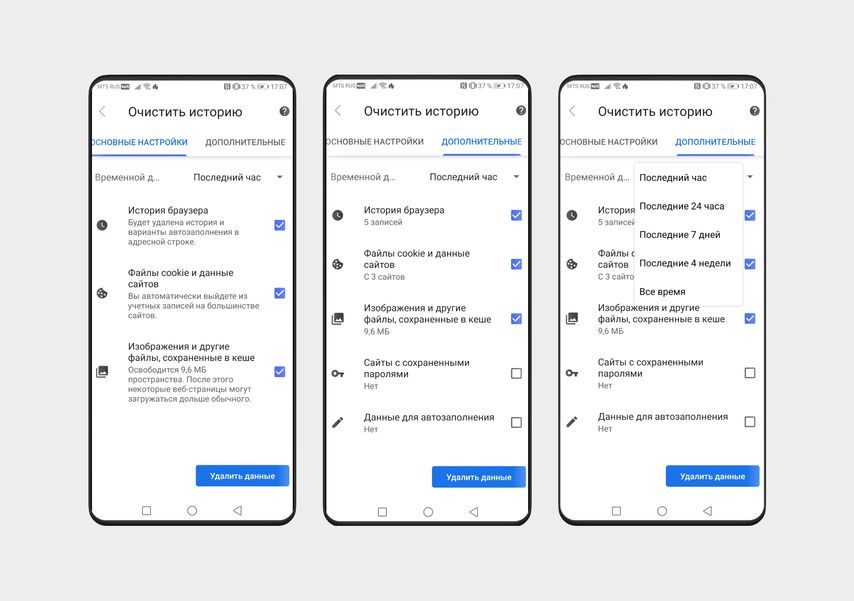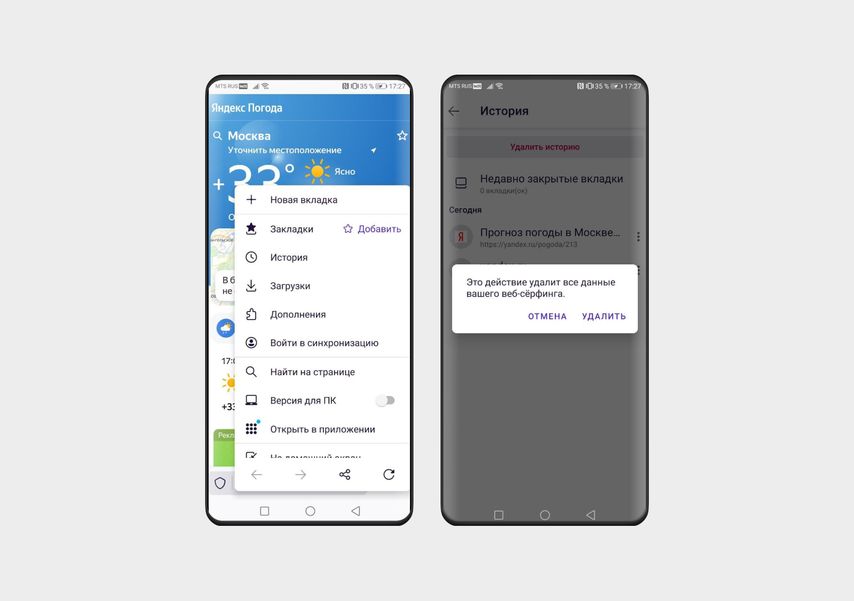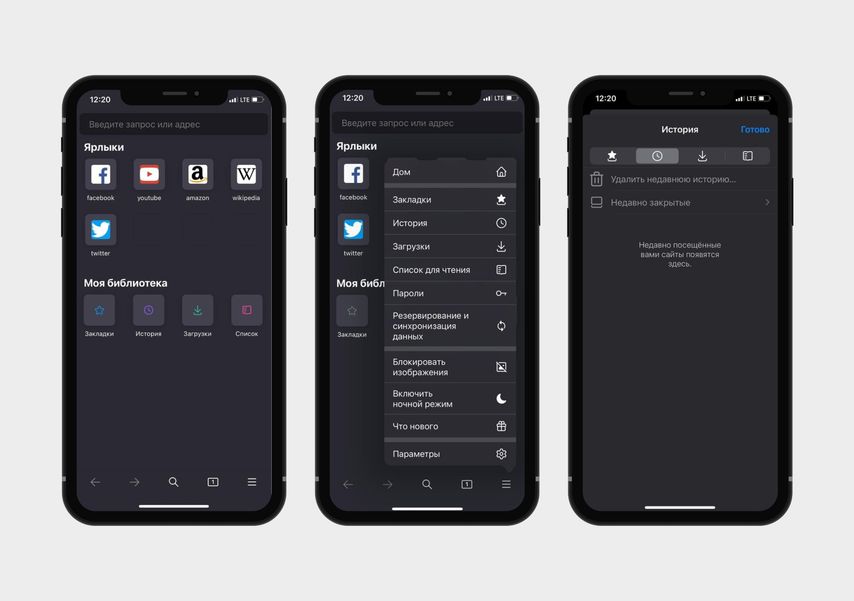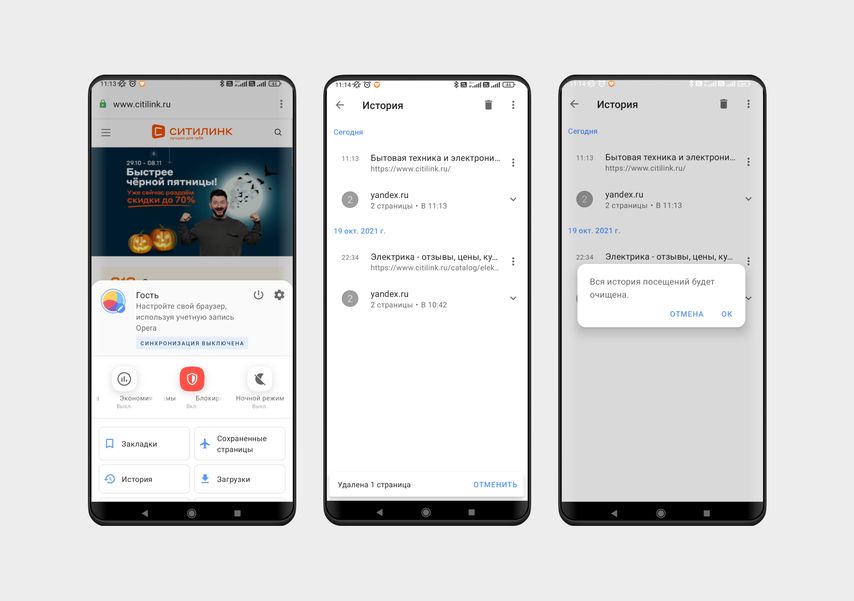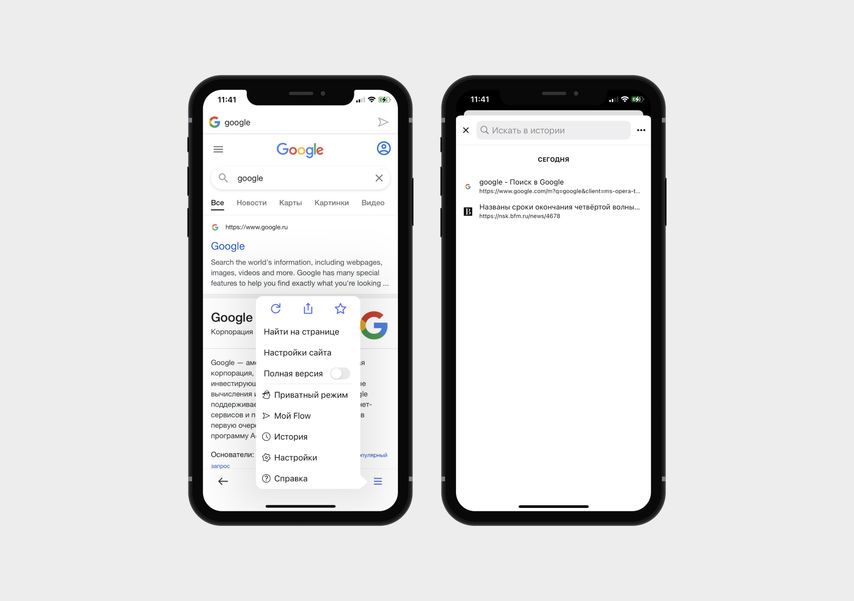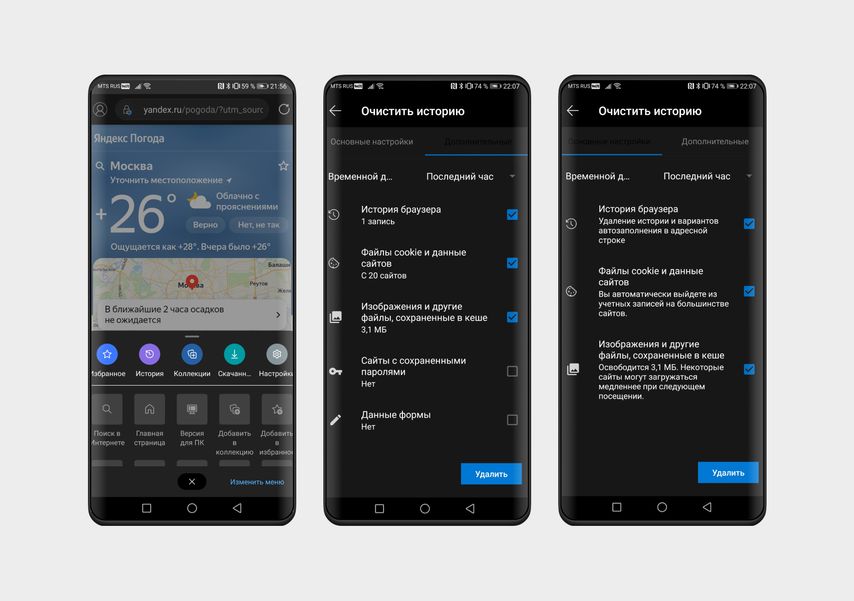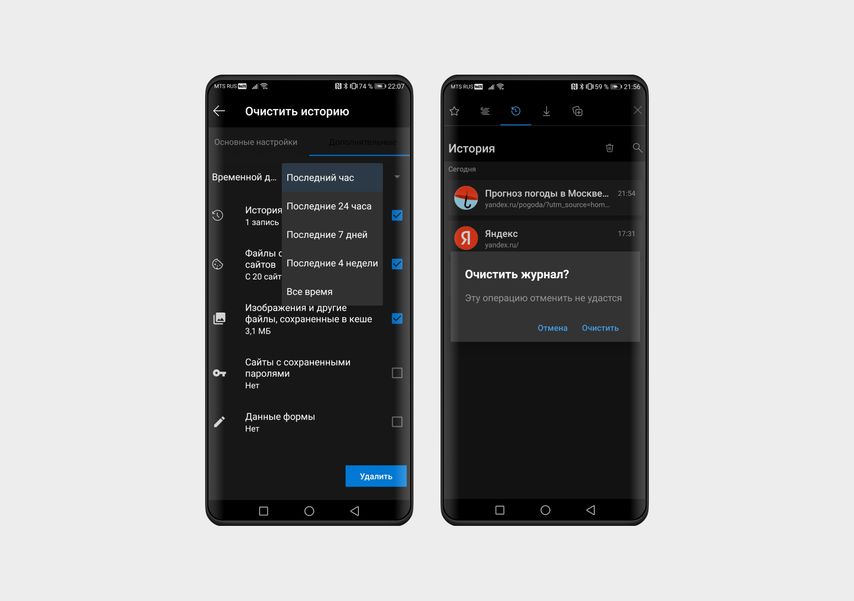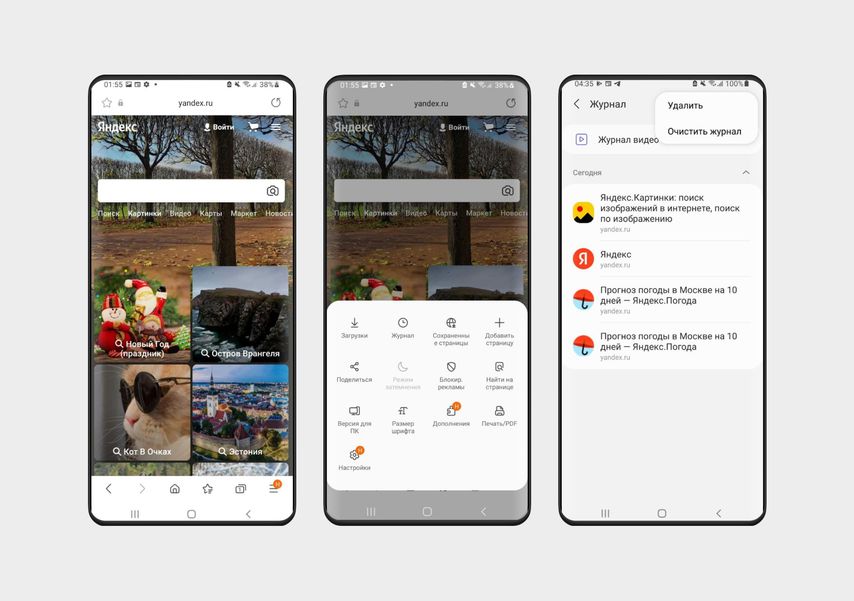- Как очистить строку поиска в Яндексе на Андроиде
- Как очистить строку поиска в Яндексе на Android
- Удаление через «Настройки»
- Удаление конкретных запросов в поиске
- Как сделать так, чтобы фразы в результатах поиска Яндекса не показывались
- Отключение записи истории на Android
- Страница в режиме инкогнито
- Никто не узнает: как очистить историю поиска на смартфоне
- Яндекс.Браузер
- Safari
- Google Chrome
- Vivaldi
- Mozilla Firefox
- Opera
- Microsoft Edge
- Samsung Internet
- Mi Браузер
Как очистить строку поиска в Яндексе на Андроиде
Большую часть своих действий пользователь выполняет со смартфона, так как это быстро, удобно, оперативно, да и практически все необходимые приложения для этого присутствуют в Play Маркет или Apple Store, если речь идет о продукции Apple. Но в этой статье мы вам решили рассказать, как очистить строку поиска в Яндексе на телефоне, а именно на базе операционной системы Андроид.
Всякий раз, когда вы запрашиваете какие-либо запросы в поисковых системах Яндекс или Google, они остаются там, и если кто-нибудь, например, возьмет ваш телефон, чтобы тоже воспользоваться браузером, то при обращении к Яндексу увидит предыдущие запросы. Конечно, не каждому хочется, чтобы его личная жизнь была доступна другим людям, поэтому такие моменты как история – лучше очищать.
Как очистить строку поиска в Яндексе на Android
На самом деле здесь нет ничего сложного, так как действие можно выполнить в несколько кликов и разными способами, в зависимости от того, что вам нужно удалить. Мы рассмотрели все варианты, как очистить строку поиска в Yandex на вашем телефоне, поэтому сами выбирайте, какой вариант вам больше всего подходит.
Удаление через «Настройки»
Самый простой вариант – это полное удаление всех запросов в поисковой системе, будь то Яндекс или Google. Сделать это можно через настройки вашего браузера.
- Зайдите в Яндекс Браузер на своем устройстве;
- На главном экране кликните по вкладке с тремя точками;
- Появится меню браузера, где вам нужно нажать пункт «Настройки»;
- Пролистываете вниз до пункта «Очистить данные» и нажимаете его;
- Здесь вам предлагается вариант очистки данных в браузере. Если вам нужно удалить только строку поиска в Яндексе, то выбираете пункт «Веб-история запросов».
Все, на этом процедура закончена. Теперь если вы еще раз нажмете на строку поиска в Яндексе, то увидите, что все запросы были полностью очищены.
Внимание! Если вам нужно удалить всю историю в браузере, рекомендуем в разделе «Очистить данные» отметить галочками все пункты. Только учтите, что кэш тоже будет удален в браузере, соответственно, на всех сайтах придется авторизовываться заново. А еще рекомендуем почитать, как удалить историю в Яндексе на Android, где мы описывали все варианты очистки.
Удаление конкретных запросов в поиске
Иногда вам, например, нужно не всю историю поиска очищать, а только лишь некоторые результаты, чтобы их не было в списке. Тогда действуем так:
- Нажмите на строку поиска Яндекса;
- Перед вами появятся запросы, которые вы ранее запрашивали. Рядом с нужным просто нажимаете на крестик, чтобы удалить данный запрос;
- Также учтите, что все, что вы запрашивали ранее, тоже будет показываться, и очищая запросы внизу, будут съезжать вниз и появляться более ранние ваши поисковые фразы.
Никакого подтверждения не требуется. Просто удаляете крестиком фразы друг за другом и все. Можно делать как по порядку друг за другом, так и выборочно.
Как сделать так, чтобы фразы в результатах поиска Яндекса не показывались
Если вы хотите, чтобы следующие ваши запросы в Яндексе не отображались, и их не приходилось потом удалять, можно воспользоваться несколькими вариантами.
Отключение записи истории на Android
- Зайдите в «Настройки» вашего браузера;
- Пролистните вниз до пункта «Сохранять историю» и отключите его.
С этого момента больше не сохраняется история в вашем браузере, однако все равно какие-то данные при большом желании можно будет извлечь, но обычному пользователю подобные опции не под силу.
Страница в режиме инкогнито
Если просматривать данные в скрытном режиме и вводить поисковые запросы, будь то Яндекс, Google или любые другие поисковые системы, сервисы, то история не будет сохраняться, и все что нужно – просто закрыть вкладку. Делается это так:
- Разверните список открытых вкладок в браузере вашего телефона;
- Нажмите на три точки в правом нижнем углу;
- Выберите пункт «Инкогнито вкладка». Теперь можете вводить любые запросы и не бояться, что они сохраняются.
Как видите, очистить историю строки поиска в Яндексе не так уж и просто, однако если вам есть что скрывать – лучше вообще отключить запись истории или всегда смотреть информацию в режиме инкогнито. Только так можно оставаться более менее анонимным в сети.
Источник
Никто не узнает: как очистить историю поиска на смартфоне
9 коротких инструкций для популярных браузеров
На основе истории запросов браузер создает подсказки в поисковой строке. Вводите букву — он дописывает за вас слово или целую фразу (и часто угадывает). Браузер запоминает сайты, которые вы открывали, выводит часто посещаемые на главный экран, помнит ваш логин для входа в интернет-магазин и сам добавляет электронный адрес в анкету. Удобно, но иногда не нужно. Рассказываем, как всё стереть.
Яндекс.Браузер
- Нажмите на аватарку профиля в правом нижнем углу.
- Выберите меню Настройки (шестеренка в правом верхнем углу).
- Найдите раздел Очистить данные.
Выберите, что хотите стереть: локальную историю (на конкретном смартфоне), историю запросов (сотрутся данные для автозаполнения), кеш, предупреждения для сайтов, загрузки или открытые вкладки.
- Нажмите на три вертикальные точки справа от строки поиска.
- Найдите шестеренку в правом верхнем углу — по клику на нее откроется меню Настройки.
- Зайдите в раздел Очистить данные.
Осталось поставить галочки напротив нужных пунктов: история (список запросов на конкретном смартфоне), cookie и данные сайтов, кеш, предупреждения для сайтов, превью открытых вкладок и чаты. И нажать кнопку Очистить.
Safari
Браузер по умолчанию на всех устройствах Apple. Чтобы удалить историю просмотров, откройте меню, кликнув по иконке-книжке в нижнем меню, и нажмите на значок часы сверху справа.
Снизу вы увидите кнопку Очистить. Нажмите на нее и выберите, за какое время хотите удалить данные: за всё время, за последние два дня, за сегодня или последний час.
Еще один способ удалить историю Safari — через Настройки:
- Найдите Настройки на рабочем столе iPhone, зайдите в них и выберите Safari — он будет в списке установленных программ.
- Прокрутите список настроек приложения до пункта Очистить историю и данные.
- Нажмите на него и подтвердите свои действия, нажав повторно Очистить историю и данные в появившемся окне.
Google Chrome
Еще один популярный браузер, который по умолчанию установлен на многих Android-смартфонах, но и на iPhone его тоже часто используют.
- Откройте вкладку в Chrome и зайдите в настройки браузера, нажав на три точки в правом верхнем углу.
- Выберите пункт История.
- Чтобы удалить данные о просмотрах, нажмите кнопку Очистить историю.
На экране появятся две вкладки — с основными и дополнительными настройками. На первой можно сразу удалить историю просмотров и автозаполнений, cookie и данные сайтов, изображения и другие файлы из кеша. Во вкладке Дополнительные находятся все те же параметры, но с подробностями, и они разбиты более детально. Например, здесь вы можете удалить только историю, а данные автозаполнения оставить.
Также браузер Google Chrome позволяет очистить историю не только за всё время, но и выбрать диапазон: за последний час, 24 часа, 7 дней, 4 недели.
- Нажмите на три горизонтальные точки в нижней правой части экрана.
- Выберите пункт История.
- Вы увидите список последних посещений и кнопку Очистка истории в самом низу — нажмите на нее.
Теперь останется выбрать время, за которое вы хотите удалить данные (первая строка в новом окне) и элементы: история браузера, cookie и данные сайтов, кеш, сохраненные пароли и данные автозаполнения. Отметьте нужные пункты галочками и нажмите Готово в верхней правой части экрана.
Vivaldi
Менее популярный, но вполне безопасный браузер, который отличается от других встроенным блокировщиком рекламы. Пока доступен только для смартфонов на Android. Чтобы удалить в нем историю, сделайте следующее:
- Кликните по иконке с количеством вкладок, чтобы перейти в меню браузера.
- Нажмите на три вертикальные точки в верхней части экрана и выберите Настройки.
- В разделе Приватность откройте пункт Конфиденциальность и безопасность — Очистить историю.
Вы увидите две вкладки, в которых можно отметить, что удалить: историю, кеш, cookie, данные сайтов или сохраненные пароли. Здесь же можно выбрать временной интервал: удалить все данные за последний час, сутки, неделю, 4 недели или за всё время.
Mozilla Firefox
Проще всего удалить историю в Firefox.
- На любой вкладке нажмите на три вертикальные точки в нижней части экрана.
- В открывшемся меню выберите раздел История.
- Нажмите кнопку Удалить историю.
- Нажмите на три горизонтальные полосы в нижней области экрана и откройте раздел История.
- Нажмите Удалить недавнюю историю и выберите временной промежуток: за последний час, сегодня, сегодня и вчера или за весь период.
Opera
- Нажмите на самую правую кнопку в нижнем меню с аватаркой.
- В верхнем правом углу вы увидите кнопку включения. Нажмите на нее, если хотите очистить историю и закрыть браузер. Если планируете продолжить пользоваться браузером, нажмите на кнопку История со значком часов, а затем — на корзину (сверху справа).
- Нажмите кнопку с тремя горизонтальными линиями в нижнем правом углу экрана.
- Выберите пункт История.
- В новом окне нажмите на три точки рядом с поисковой строкой (вверху справа).
- Подтвердите действие, нажав Очистить историю.
Microsoft Edge
На Android и iOS последовательность действий одинаковая — разница только в названии последних пунктов:
- Нажмите на три точки в нижней части экрана и выберите иконку Журнал.
- Чтобы удалить историю, нажмите на значок с урной.
- В новом окне выберите, что именно хотите удалить: историю браузера, файлы cookie и данные сайтов, кеш, сайты с паролями или данные форм (отметьте нужные пункты галочками).
- В верхней строке также можно выбрать период, за который вы стираете данные: за последний час, 24 часа, 7 дней, 4 недели или за всё время.
- Подтвердите действие: нажмите кнопку Удалить данные (на Android) или Удалить сейчас (на iPhone).
Samsung Internet
Этот браузер по умолчанию установлен на смартфонах Samsung. Порядок действий такой:
- На любой вкладке нажмите на три полоски в правом нижнем углу экрана.
- Выберите пункт Журнал (с изображением часов).
- Откроется список ранее просмотренных страниц. В верхней части экрана нажмите на три точки.
- Чтобы стереть данные о посещении конкретных сайтов, нажмите Удалить и выберите нужные страницы. Чтобы удалить все, используйте кнопку Очистить журнал.
Mi Браузер
Установлен на смартфонах Xiaomi. Чтобы удалить историю:
- Кликните по иконке с человечком (внизу справа), чтобы открыть свой профиль.
- Зайдите в Настройки: для этого нажмите на шестеренку в верхнем правом углу.
- В разделе Прочее перейдите к пункту Очистка данных.
- Удалите данные по отдельности — кеш, сохраненные пароли, формы (автозаполнение), cookie или историю. Или нажмите Очистить всю историю в нижней части экрана, чтобы стереть всё сразу.
Источник