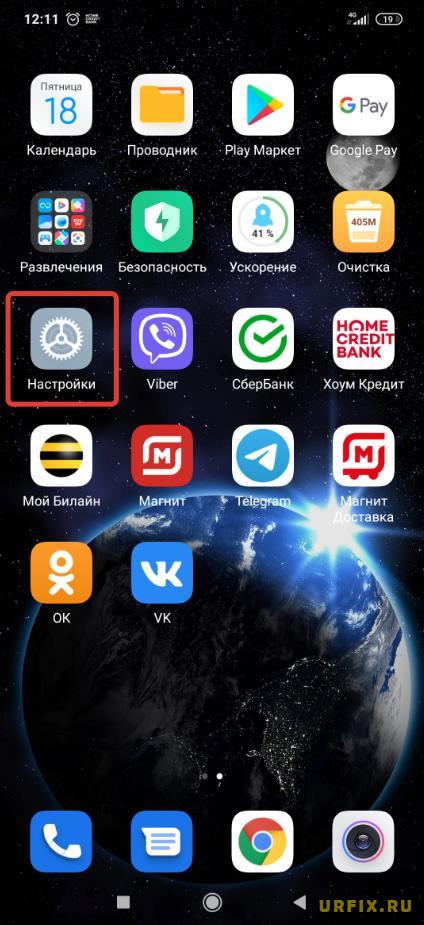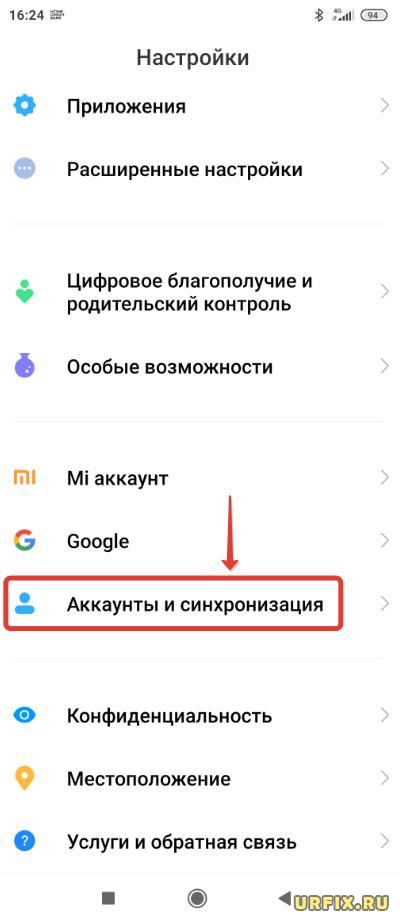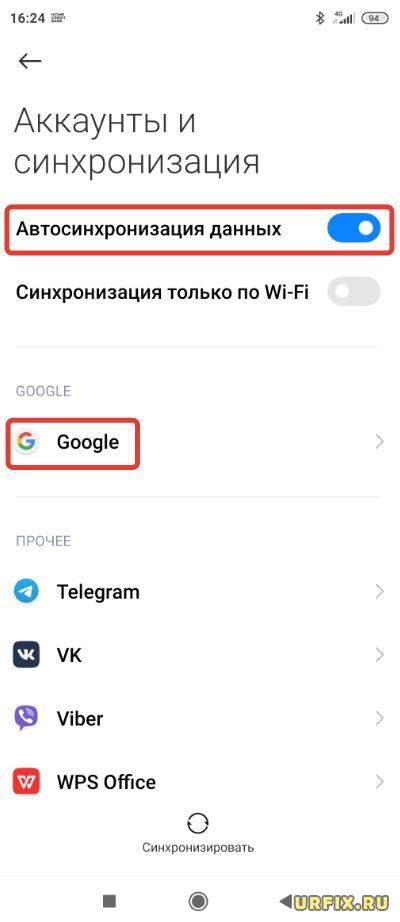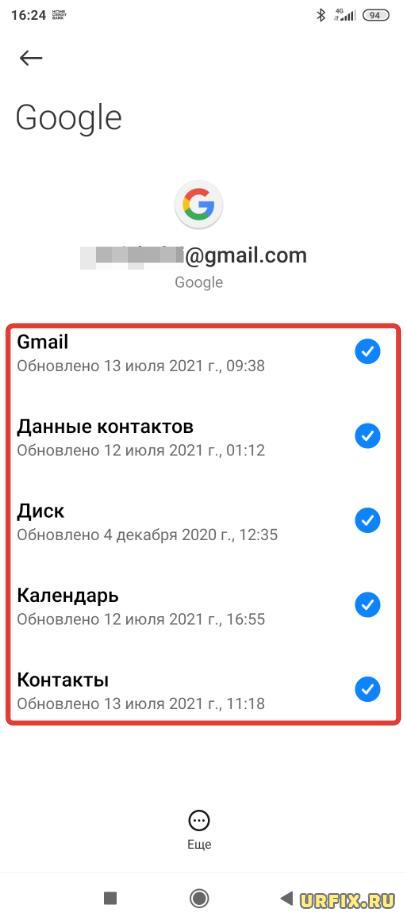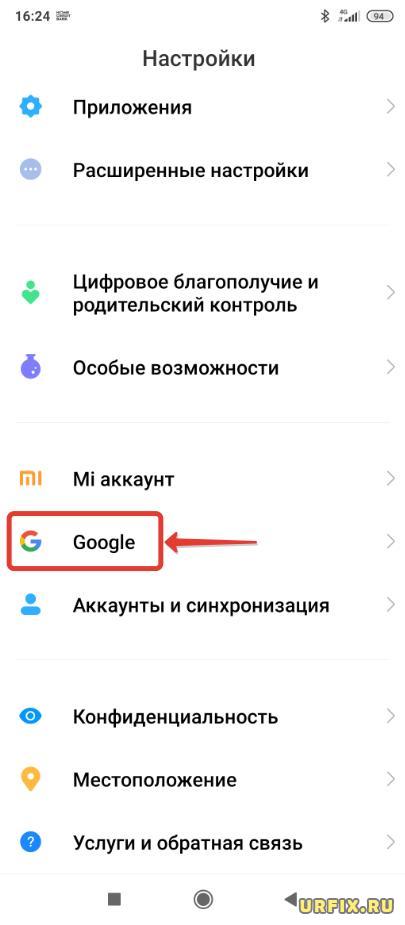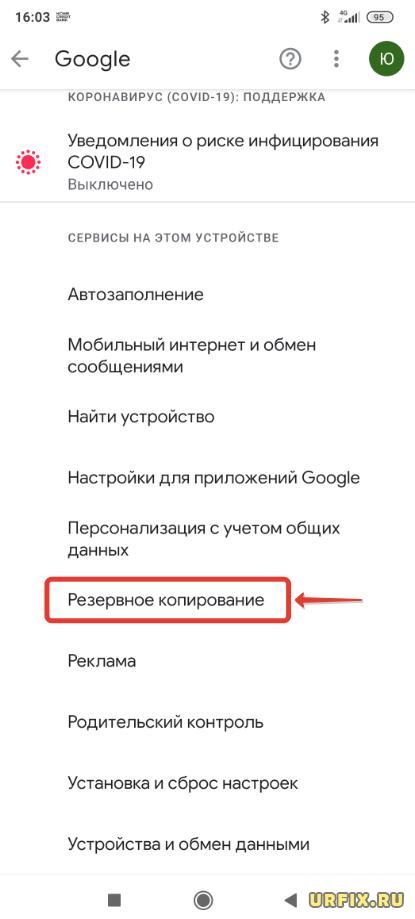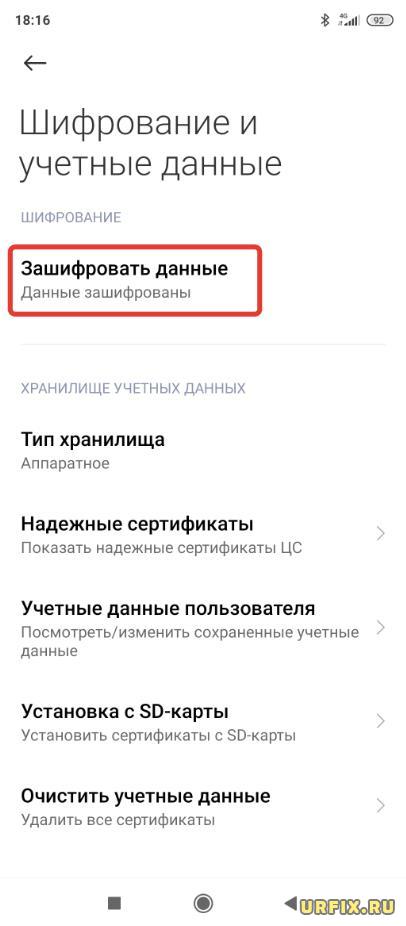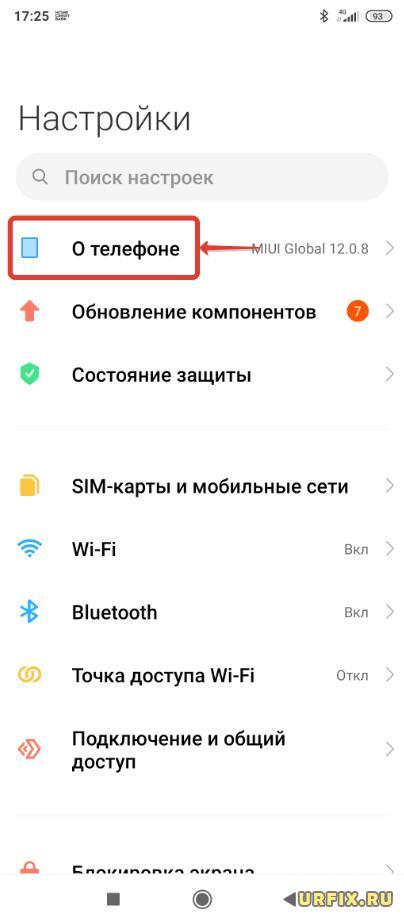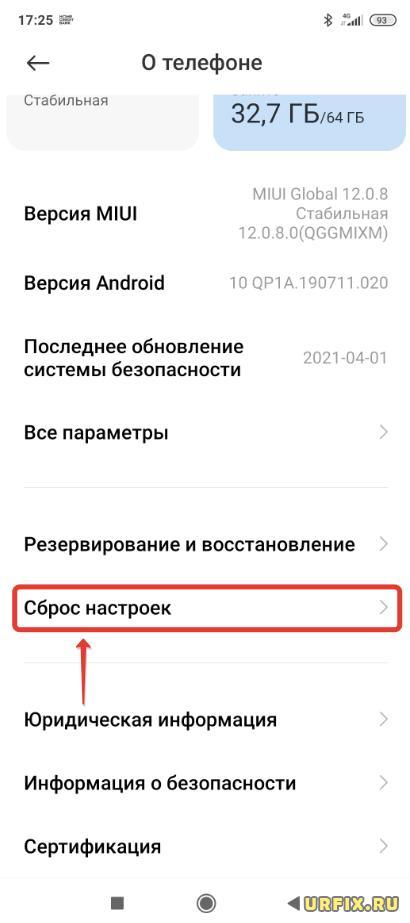- Безопасно ли очищать учетные данные на Android?
- Что произойдет, если вы очистите учетные данные?
- Что произойдет, если я удалю доверенные учетные данные на своем телефоне Android?
- Что такое учетные данные Android?
- Что означают учетные данные на телефоне?
- Могу ли я удалить доверенные учетные данные со своего телефона?
- Как удалить сертификат безопасности?
- Как проверить наличие шпионского ПО на моем Android-устройстве?
- Могу ли я удалить сертификаты?
- Как проверить доверенные учетные данные на Android?
- Что такое Камерфирма?
- Что означает, когда мой телефон сообщает, что сеть может контролироваться?
- Что такое учетные данные Google?
- Какие бывают примеры учетных данных?
- Что означают плохие учетные данные?
- Почему моя сеть отслеживается?
- Как подготовить Android телефон к продаже: копирование и очистка
- Резервное копирование данных
- Как удалить все с телефона Android перед продажей
- Извлечение Sim-карты и SD-карты
- Как очистить данные предыдущей учётной записи Google с телефона под управлением Android без полного сброса
- Запрещено администратором, политикой шифрования или хранилищем учетных данных на Android — как исправить
- Отключено администратором, политикой шифрования или хранилищем учетных данных — снимаем запрет на смену способа блокировки
Безопасно ли очищать учетные данные на Android?
Что произойдет, если вы очистите учетные данные?
При очистке учетных данных удаляются все сертификаты, установленные на вашем устройстве. Другие приложения с установленными сертификатами могут потерять некоторые функции.
Что произойдет, если я удалю доверенные учетные данные на своем телефоне Android?
Обычно вы удаляете сертификат, если больше не доверяете источнику. Удаление всех учетных данных приведет к удалению как установленного вами сертификата, так и сертификатов, добавленных вашим устройством. Зайдите в настройки вашего устройства.
Что такое учетные данные Android?
Android использует учетные данные для создания зашифрованной связи между устройством и сетью. При установке нового приложения Android проверяет свои учетные данные, чтобы убедиться, что они подписаны известным или надежным источником. Можно устанавливать приложения с неподписанными учетными данными, но это рекомендуется только опытным пользователям.
Что означают учетные данные на телефоне?
Мобильные учетные данные — это учетные данные цифрового доступа, которые находятся на интеллектуальном устройстве на базе Apple® iOS или Android ™. Мобильные учетные данные работают точно так же, как традиционные физические учетные данные, но не требуют, чтобы пользователь взаимодействовал со своими учетными данными, чтобы получить доступ к контролируемой области.
Могу ли я удалить доверенные учетные данные со своего телефона?
Вы также можете установить, удалить или отключить доверенные сертификаты на странице «Шифрование и учетные данные».
Как удалить сертификат безопасности?
Инструкции для Android
- Откройте приложение «Настройки» и выберите «Безопасность».
- Перейдите к доверенным учетным данным.
- Нажмите на сертификат, который вы хотите удалить.
- Коснитесь Отключить.
Как проверить наличие шпионского ПО на моем Android-устройстве?
Вариант 1. Через настройки вашего телефона Android
- Шаг 1. Зайдите в настройки вашего Android-смартфона.
- Шаг 2: Щелкните «Приложения» или «Приложения».
- Шаг 3. Щелкните три вертикальные точки в правом верхнем углу (могут отличаться в зависимости от вашего телефона Android).
- Шаг 4: Нажмите «Показать системные приложения», чтобы просмотреть все приложения вашего смартфона.
Могу ли я удалить сертификаты?
Щелкните заголовок Сертификаты в дереве консоли, который содержит корневой сертификат, который нужно удалить. Выберите сертификат, который хотите удалить. В меню «Действие» нажмите «Удалить». Щелкните Да.
Как проверить доверенные учетные данные на Android?
Для Android версии 9 перейдите в «Настройки», нажмите «Биометрия и безопасность», «Другие настройки безопасности», «Просмотр сертификатов безопасности». Для версий Android 8 перейдите в «Настройки» и нажмите «Безопасность и конфиденциальность»; затем выберите «Надежные учетные данные».
Что такое Камерфирма?
Camerfirma — это центр сертификации электронной цифровой подписи и торговых палат, предлагающий решения и услуги.
Что означает, когда мой телефон сообщает, что сеть может контролироваться?
Когда сертификат безопасности добавляется к вашему телефону (вручную вами, злонамеренно другим пользователем или автоматически какой-либо службой или сайтом, которые вы используете) и он не выпущен одним из этих предварительно утвержденных издателей, тогда функция безопасности Android начинает действовать с предупреждением «Сети могут быть отслежены». …
Что такое учетные данные Google?
Учетные данные для входа — это управляемые имена пользователей и пароли с доступом к различным приложениям. Как администратор, вы можете добавлять, редактировать или удалять учетные данные на странице приложений с паролем из Сейфа в консоли администратора Google.
Какие бывают примеры учетных данных?
Примеры учетных данных включают академические дипломы, ученые степени, сертификаты, допуски к системе безопасности, документы, удостоверяющие личность, значки, пароли, имена пользователей, ключи, доверенности и т. Д.
Что означают плохие учетные данные?
Ошибка «неверных учетных данных» возникает, когда введенное вами имя пользователя или пароль не могут быть найдены в базе данных пользователей.
Почему моя сеть отслеживается?
Причина. Механизм защиты для телефонов Android сработает, если на вашем телефоне установлено стороннее приложение с сертификатом CA. Эти приложения будут отслеживать или даже изменять пользовательские данные. Ваш телефон сообщит вам, если какое-либо из этих приложений было обнаружено.
Источник
Как подготовить Android телефон к продаже: копирование и очистка
Автор: Юрий Белоусов · 13.07.2021

И важно отнестись к этому делу с особой ответственностью. Ведь в процессе использования устройства на нем скапливается огромное количество личных данных, попадание которых в чужие руки может в дальнейшем доставить массу хлопот. Личный фотографии, данные банковских карт, приложений, история поиска в браузере, доступ к аккаунтам в социальных сетях и различных онлайн-сервисах — все это окажется под угрозой, если не предпринять меры безопасности и полностью не очистить Android телефон перед продажей.
Резервное копирование данных
Прежде всего следует озаботится сохранением важных данных, которые в дальнейшем будут использоваться на новом смартфоне. Среди них могут быть:
- Аккаунты устройства;
- Списки контактов;
- Фотографии, скриншоты, видео;
- Данные браузера;
- Данные приложении.
Как правило, пользователи Android используют аккаунт Google на своих смартфонах (Samsung, HUAWEI, HONOR и прочие). Владельцы устройств от Xiaomi с операционной системой MIUI могут использовать MI аккаунт. Любой из них поддерживает функцию резервного копирования данных в облако, с возможностью последующего доступа к ним с любого устройства, на котором выполнен вход в профиль. Мы же рассмотрим на примере Google-аккаунта.
Прежде всего необходимо проверить, активна ли функция синхронизации. Для это следует:
- Зайти в настройки Android;
- Перейти в раздел «Аккаунты и синхронизация»;
- Убедиться, что синхронизация включена;
- Перейти в Google-аккаунт и проверить, все ли типы данных синхронизируются.
После этого можно перейти к резервному копированию:
- Зайти в аккаунт Google;
- Перейти в раздел «Резервное копирование»;
- Нажать кнопку «Начать копирование».
Выполнение данной процедуры в дальнейшем позволит мгновенно настроить новое устройство, в том числе перенести все контакты.
Важно! Следует запомнить верификационные данные: логин и пароль, чтобы в дальнейшем войти на новом устройстве. Если пароль был забыт, то следует воспользоваться функцией восстановления доступа, пока старый телефон под рукой.
Что касается фотографий и видео, то их можно перенести вручную, либо – воспользоваться приложением Google Фото. На большинстве устройств оно установлено по умолчанию. Если его нет, то можно скачать из магазина приложений Google Play. Резервное копирование можно выполнить из настроек аккаунта Google.
Если нужно сохранить данные браузера: закладки, историю посещений, то необходимо привязать браузер к профилю и выполнить функцию синхронизации. Все современные веб-обозреватели ее поддерживают.
Не стоит забывать и о приложениях. В них тоже может хранится важная информацию: фото, видео, переписки, прочие данные. Многие из них позволяют синхронизировать данные. Если нет, то следует сохранить информацию вручную.
Как удалить все с телефона Android перед продажей
Когда первый этап подготовки закончен, можно приступать ко второму, а именно – очистке данных со смартфона. Но как правильно удалить все с телефона Android перед продажей?
Наверное, каждый пользователь знает о том, что в смартфонах есть возможность выполнить полный сброс настроек телефона до заводских через меню «Recovery» или непосредственно через сами настройки Android.
Функция безусловно удобная и полезная. Но прежде чем к ней прибегать, стоит знать, что этот метод не гарантирует безопасность персональных данных. Дело в том, что данные, удаленные подобным образом, в некоторых случаях можно восстановить.
Чтобы предотвратить это, нужно зайти в настройки телефона, перейти в «Пароли и безопасность» — «Конфиденциальность» — «Дополнительные настройки» и убедиться, что включено шифрование учетных данных. Если нет – включить.
Перед продажей также стоит выйти из всех аккаунтов и удалить все данные (Важно! Делать нужно именно в такой последовательности, сначала – выйти, а потом – удалить):
- Выйти из аккаунта в браузере и очистить историю, сохраненные пароли и прочий кэш;
- Выйти из аккаунтов Google, Mi и прочих из настроек телефона;
- Выйти из аккаунтов приложений и произвести сброс каждого приложения из настроек телефона в разделе «Все приложения».
Когда все сделано, можно полностью очистить Android телефон, воспользовавшись функцией сброса до заводских настроек, которая сотрет все данные. Для этого следует воспользоваться следующей инструкцией:
- Зайти в настройки Android;
- Перейти в раздел «О телефоне»;
- Выбрать пункт «Сброс настроек»;
- Нажать «Стереть все данные».
Также можно зайти в меню Recovery и выполнить сброс настроек до заводских оттуда. Для этого необходимо:
- Зарядить мобильное устройство, чтобы не возникло проблем в процессе;
- Выключить смартфон;
- Зажать клавиши питания и увеличения громкости;
- Перейти в раздел «Wipe Data» с помощью кнопок регулировки громкости;
- Следовать дальнейшей инструкции на экране.
Когда сброс завершится, следует включить мобильное устройство, не заходя в личные аккаунты, установить приложение iShredder Standard и удалить с помощью него остатки данных.
Извлечение Sim-карты и SD-карты
Не стоит забывать о sim-карте и SD-карте, которые обязательно следует извлечь перед продажей смартфона. Если планируется оставить SD-карту новому владельцу, то следует удалить с нее все данные.
Вот и все! Подготовка Android телефон к продаже готова! Все личные данные удалены.
Не нашли ответ? Тогда воспользуйтесь формой поиска:
Источник
Как очистить данные предыдущей учётной записи Google с телефона под управлением Android без полного сброса
Здравствуйте уважаемые читатели блога Шарки. Все приложения вашего телефона, работающего на базе Android, берут информацию из учётной записи Google. Если вы решите создать новый аккаунт Gmail , например, из-за огромного количества спама на предыдущем или его взлома, возврат к заводским настройкам полностью удалит ваши персональные данные с телефона и позволит начать всё заново. Кроме этого, вы можете изменить учётную запись без сброса данных, но для этого придётся очистить кэш приложений Google и удалить файлы данных.
Проведите по экрану вниз на вкладке «Уведомления» и нажмите на иконку шестерёнки, чтобы открыть меню «Настройки».
Нажмите «Подробнее» и выберите «Менеджер приложений».
Нажмите на вкладку «Все», либо перелистывайте вкладки, пока не попадёте на нужную, и найдите приложения, связанные с Google. Их список может меняться в зависимости от производителя вашего устройства. Ищите названия вроде Gmail, Поиск Google, Приложения Google или Google Play Store.
Нажимайте на заголовок каждой программы Google, чтобы открыть её описание. Рядом с каждым нажмите кнопку «Очистить данные». Если вы увидите предупреждение, касающееся удаления информации, нажмите «Ок», чтобы закрыть его.
Нажмите и удерживайте кнопку включения, чтобы перезагрузить устройство. Нажмите «Перезагрузить», когда увидите диалоговое окно с вариантами действий.
Подождите, пока телефон перезагрузится и, при входе, введите данные своей новой учётной записи Google.
Источник
Запрещено администратором, политикой шифрования или хранилищем учетных данных на Android — как исправить

В этой инструкции о том, как убрать «Запрещено администратором», если выбор опций разблокировки «Провести по экрану» или отсутствие блокировки запрещено, а вам требуется отключить графический ключ, PIN или пароль и сменить способ блокировки экрана Android. Возможно, вам будет интересно: Необычные способы использования Android.
Отключено администратором, политикой шифрования или хранилищем учетных данных — снимаем запрет на смену способа блокировки
Небезопасные способы блокировки экрана могут включаться в следующих случаях: на телефоне установлено какое-то приложение, имеющее права администратора и запрещающее использование Android без графического ключа или пароля, включено шифрование хранилища телефона (для некоторых более старых моделей), по причине некоторых установленных сертификатов учетных данных. Соответственно, для снятия ограничения, можно использовать следующий порядок действий:
- Зайдите в список администраторов устройства. Обычный путь: Настройки — Безопасность — Администраторы. Но возможны и иные варианты (зависит от модели смартфона), например, на Samsung Galaxy последних моделей: Настройки — Биометрия и безопасность — Другие параметры безопасности — Администраторы устройства.
- Если в списке приложений, являющихся администраторами Android, присутствуют антивирусы, какие-то альтернативные блокировщики экрана, утилиты для защиты устройства, именно они могут вызывать появление сообщения «Запрещено администратором, политикой шифрования или хранилищем учетных данных». Попробуйте убрать сторонние приложения из администраторов (по умолчанию в этом списке обычно находятся лишь «Найти устройство» и «Google Pay»).
- Если предыдущий шаг не помог, попробуйте очистить хранилище учетных данных. Стандартный путь: Настройки — Безопасность — Очистка сертификатов. Другие распространенные пути: Настройки — Биометрия и безопасность — Другие параметры безопасности — Удалить учетные данные; Экран блокировки и защиты — Другие параметры безопасности — Удалить все сертификаты (учетные данные/записи).
- Как правило, удаление сертификатов помогает в решении проблемы. Если же нет, проверьте, а не включено ли у вас вручную шифрование данных в хранилище. Пункт присутствует не на любом Android-телефоне и находится в Настройки — Безопасность — Шифрование. Если у вас есть такой раздел и в нем указано «Зашифровано», расшифровка может помочь в решении проблемы.
Еще раз отмечу, что в зависимости от конкретной марки телефона и версии Android, путь в настройках может слегка отличаться, но логика действий во всех случаях остается одна и та же.
Если ни один из способов не помог, а разобраться, какие еще функции безопасности устройства (а обычно дело именно в них) могут мешать снижению уровня безопасности, могу предложить лишь способ со сбросом устройства, однако при этом данные с него будут удалены и вам заранее следует позаботиться о сохранении важных файлов, аккаунтов и паролей. Также учитывайте, что если у вас подключена карта памяти, отформатированная как внутренняя память, даже если вы отключите её на время сброса, данные с неё будут более недоступны.
Сброс Android обычно выполняется в разделах «Настройки» — «Восстановление и сброс», «Настройки» — «Общие настройки» — «Сброс» и аналогичных.
В будущем, при предоставлении какому-то приложению прав администратора на Android, обращайте внимание на список прав: если в нем присутствуют пункты «Экран блокировки» и «Отслеживать попытки снятия блокировки экрана», такое приложение вновь может вызывать рассмотренную проблему.
Надеюсь, инструкция была полезной и помогла исправить ситуацию и сменить тип блокировки вашего устройства.
Источник