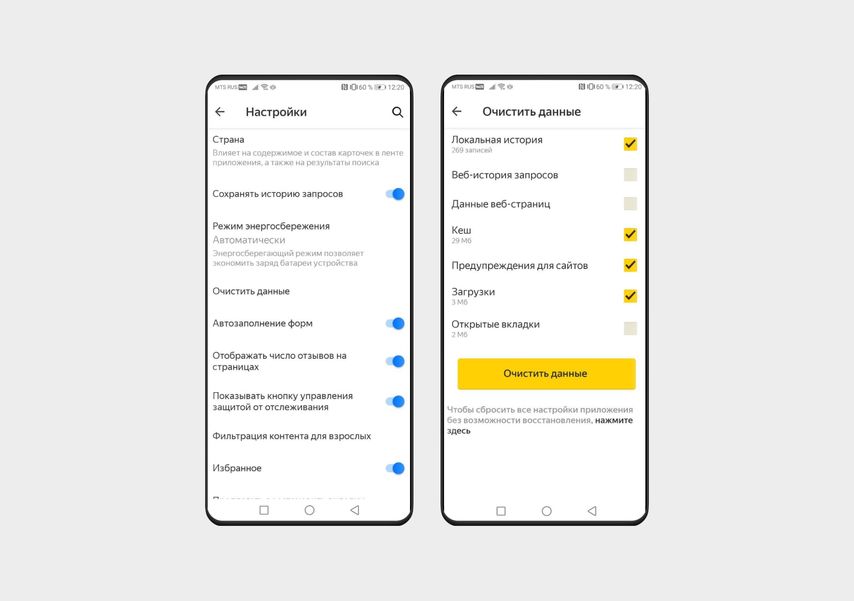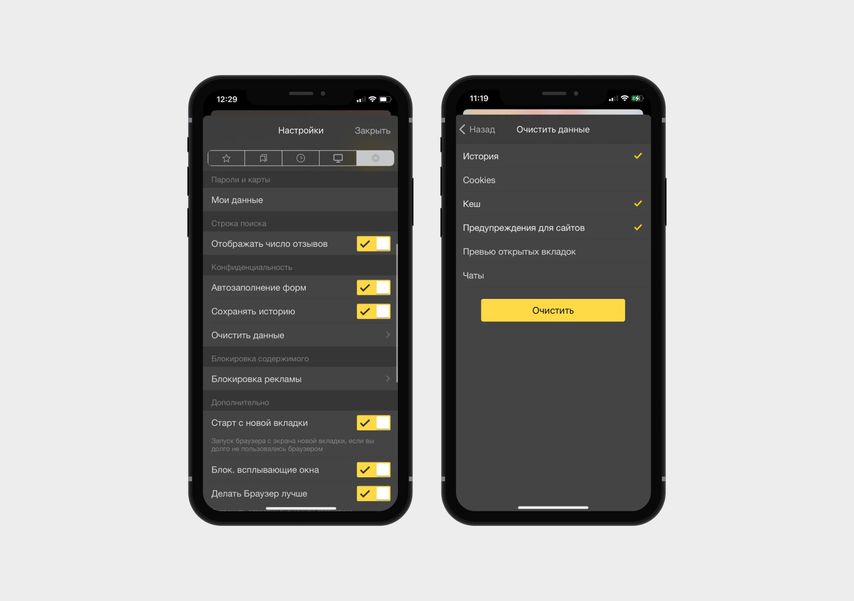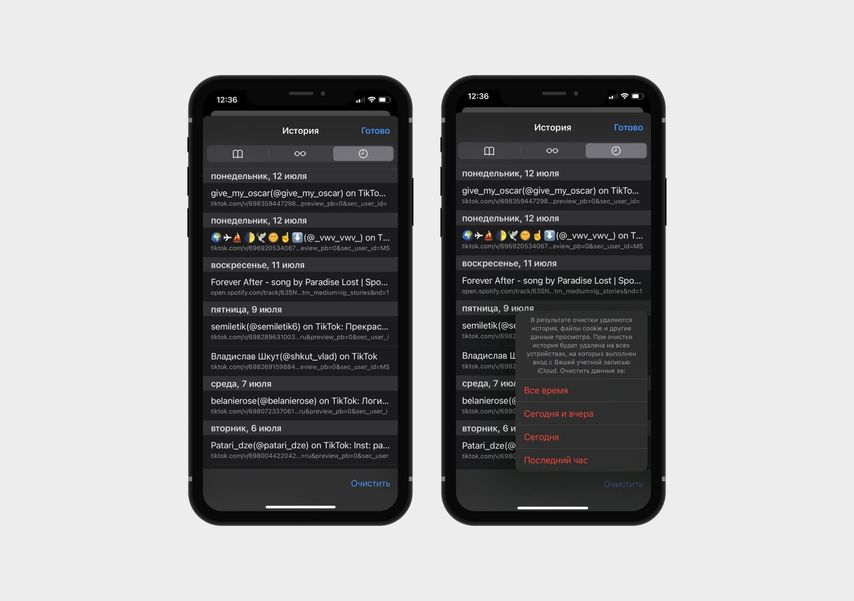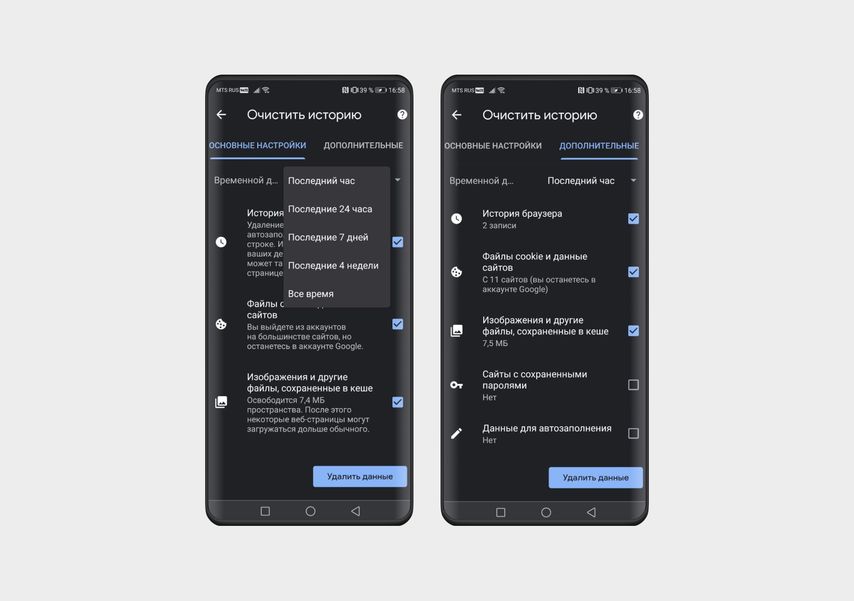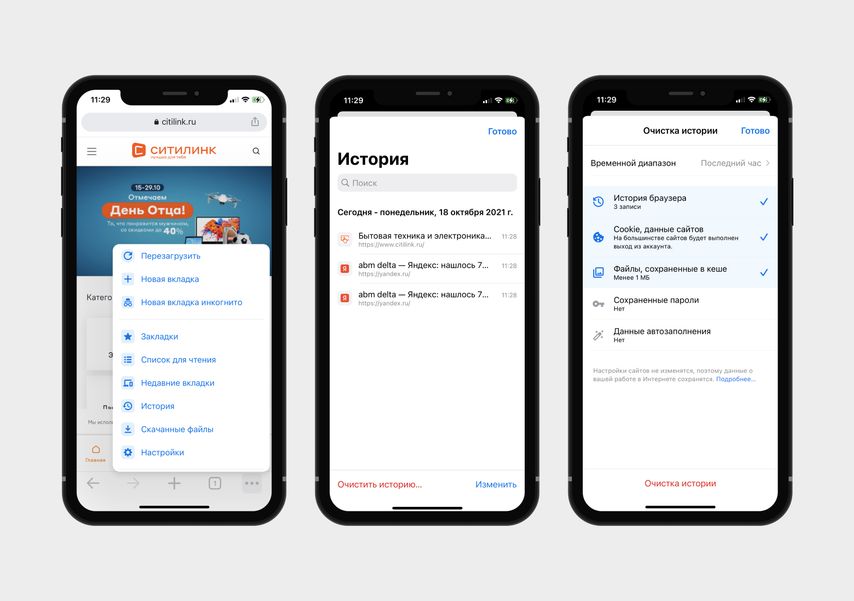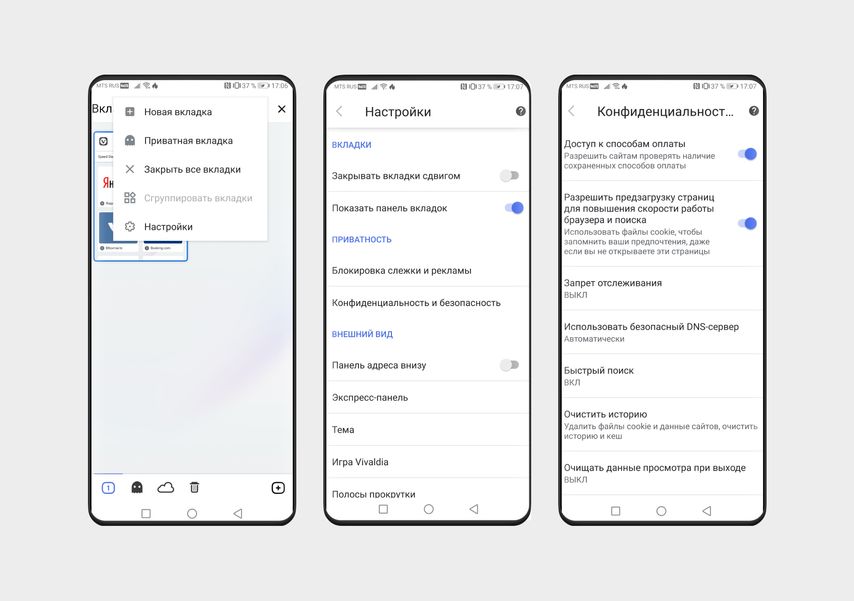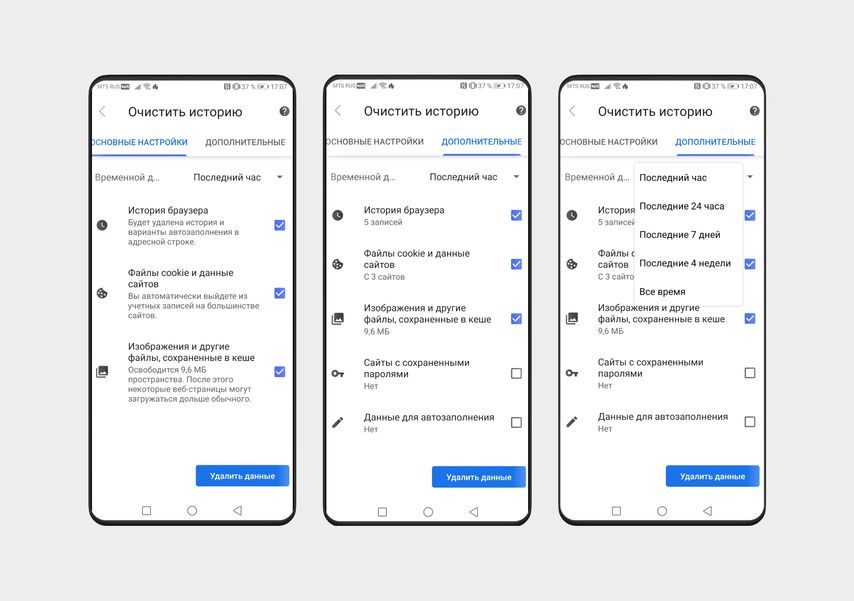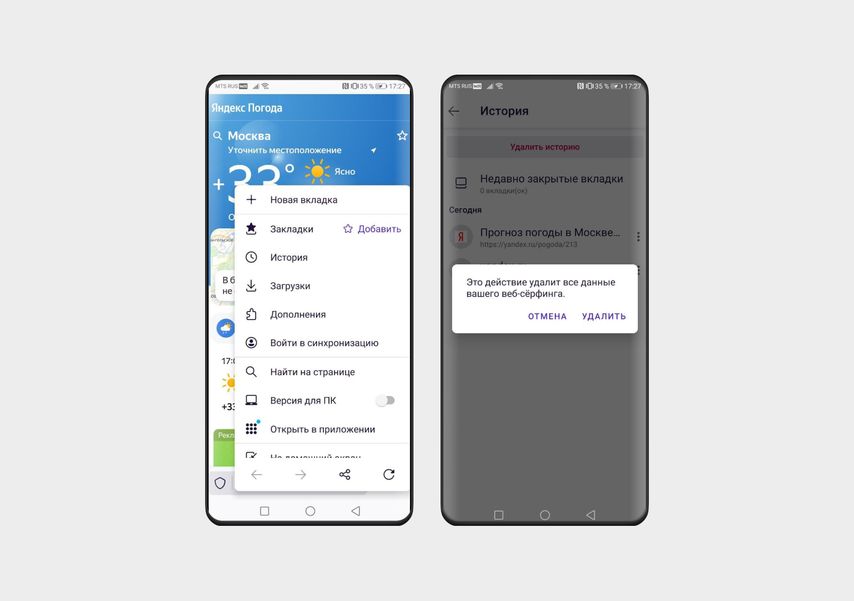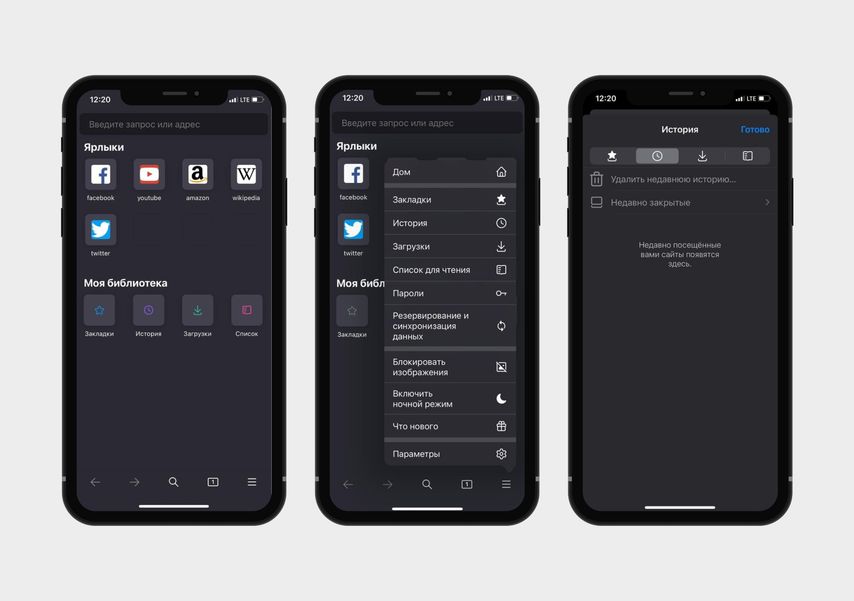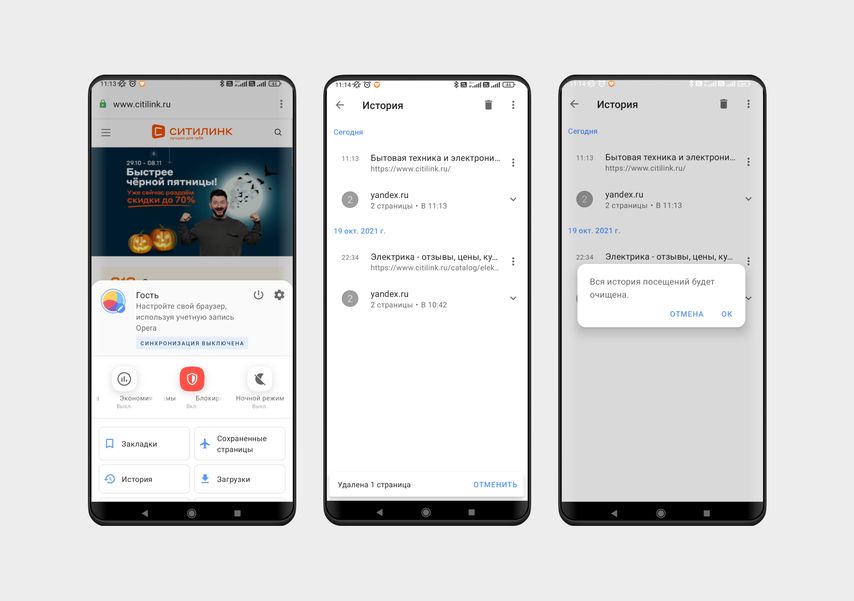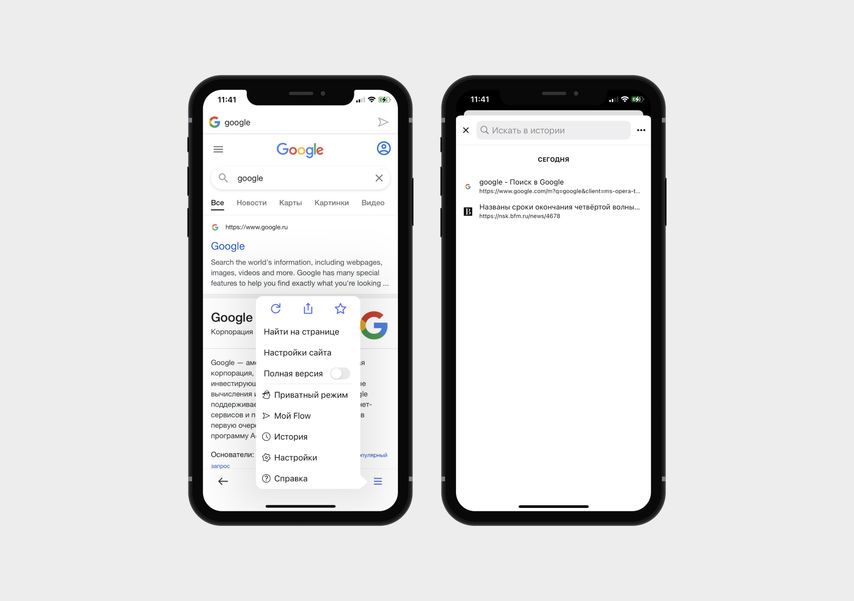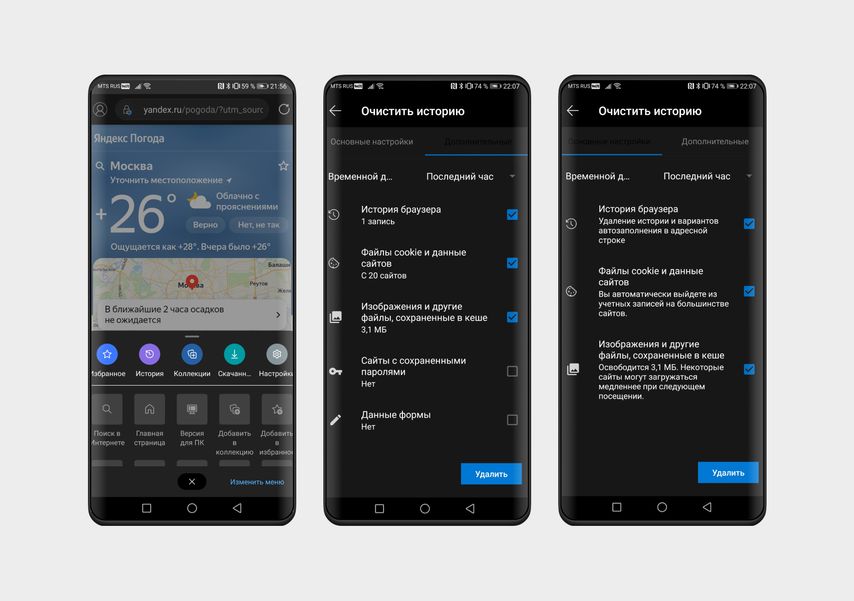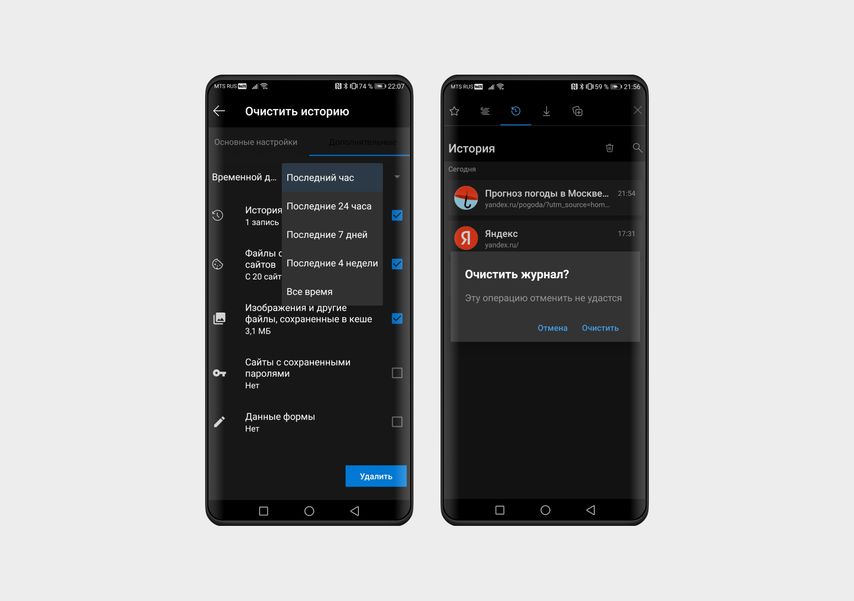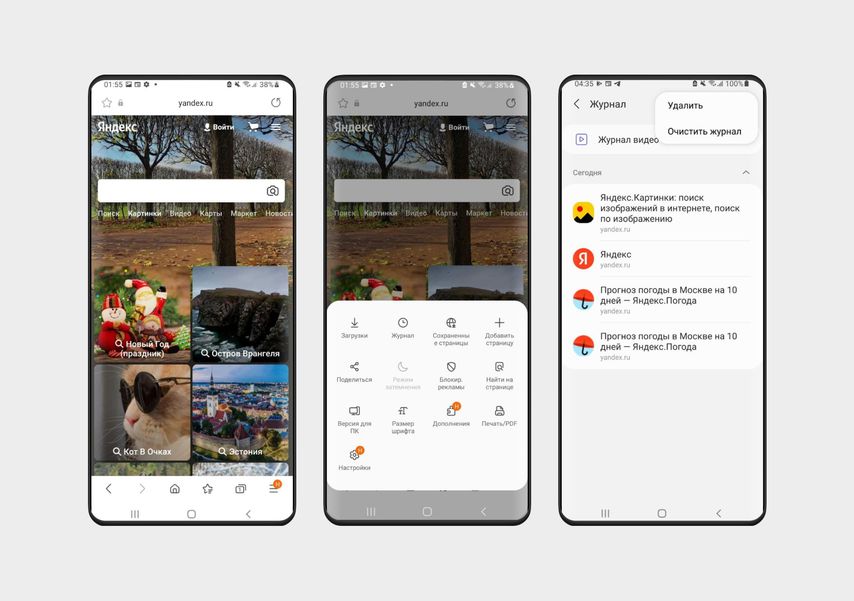- Как очистить историю на Android
- Удаление истории в браузере
- Удаление истории звонков
- Удаление истории в Gboard
- Стирание истории смс и других приложений
- Как удалить историю на Андроид: простые способы
- Как удалить историю на Андроид с помощью приложения
- Как удалить вызовы на Андроид
- Как удалить историю браузера на Андроид?
- Как удалить историю в Internet
- Как удалить историю в Opera?
- Как удалить историю в Google Chrome?
- Как удалить историю в Firefox
- Как удалить историю в Яндекс браузере
- Как удалить историю в Ютуб на Андроид?
- Ответы на вопросы
- Подскажите пожалуйста, как удалить СМС на Андроид? Хочу отдать телефон на некоторое время знакомому.
- Никто не узнает: как очистить историю поиска на смартфоне
- Яндекс.Браузер
- Safari
- Google Chrome
- Vivaldi
- Mozilla Firefox
- Opera
- Microsoft Edge
- Samsung Internet
- Mi Браузер
Как очистить историю на Android
Сегодняшняя ситуация с приватностью в сети порой доходит до абсурда. Практически каждый второй обладатель ноутбука с веб-камерой заклеивает объектив бумажным стикером или любым другим способ препятствует якобы скрытой слежке. Почему якобы? Ведь многие факты говорят о присутствующей в мире кибер-опасности. Ответ прост: потому что необходимо обладать слишком высокой гордыней и самомнением, чтобы считать себя объектом постоянного мониторинга, да еще и через вебку.
Однако правила базовой безопасности никто не отменял. Необходимо серьезно относиться к информации, хранящейся на смартфоне, ведь он, в отличии от веб-камеры, хранит вашу личную переписку, фотогалерею и другие важные сведения постоянно, а полагаться на пароли или сканеры отпечатка пальца достаточно рискованно. Лучше вовремя удалить информацию, чем волноваться о ее сохранности и приватности.
Удаление истории в браузере
Одно из самых часто используемых приложений в смартфоне – это браузер. Он хранит в себе историю посещений множества сайтов, вводимые поисковые запросы, дату просмотров, а также большое разнообразие другой части приватной жизни пользователя.
Рекомендуется периодически подчищать историю и выходить из залогиненных аккаунтов.
Для этого необходимо открыть браузер, войти в меню настроек, выбрать «История» и смело нажать на кнопку «Очистить историю». Данная инструкция воспроизводится в любом мобильном браузере по одному принципу, даже если пункты меню имеют отличающиеся названия.
Удаление истории звонков
Если телефон попал в чужие руки – незачем незнакомцам видеть перечень набранных номеров. Периодическое очищение истории звонков поможет уменьшить риск подобной ситуации.
Для этого откройте «Телефон» – приложение, где вы набираете записанный контакт или вводите номер самостоятельно, и выберите иконку с тремя точками, далее «История» -> «Очистить историю». Данная инструкция написана согласно стандартной «Google-звонилке», однако на других оболочках Android система похожа.
В MIUI необходимо нажать на один из номеров и немного подержать -> «Выбрать», далее вручную отмечаются неугодные номера или нажимается в верхнем правом углу кнопка, означающая «Выбрать все». И удаляете.
Удаление истории в Gboard
Самое поразительное, чего многие не знают, что даже клавиатура хранит личную информацию пользователя. Если в смартфоне используется классическая Google-клавиатура удаление данных будет простым и безболезненным.
Необходимо войти в настройки телефона, выбрать пункт меню «Приложения» и найти «GBoard». Осталось дело за малым – выбираете «Storage» («Хранилище» – если интерфейс телефона русский), а далее запускаете поочередно две иконки по очистке кэша и всех записанных данных.
Кстати, хочу отметить, что данный способ отлично подходит для удаления внутренней информации любого приложения. Под внутренней подразумевается та информация, которая хранится непосредственно на телефоне.
Стирание истории смс и других приложений
Задача несложная, необходимо выбрать все имеющиеся текстовые сообщения и удалить их одним нажатием. Отмечу, что практически все приложения, имеющие в своем функционале поиск, записывают ваши запросы с целью более быстрого доступа в последующей эксплуатации. Необходимо подчистить данные в поисковой строке в Twitter, Google и даже Spotify.
Хранить собственные данные рекомендуется либо в «облаке», либо на физическом носителе, но всегда в зашифрованном и запароленном виде.
А вы время от времени чистите историю на своем Android-смартфоне?
Источник
Как удалить историю на Андроид: простые способы
Если у вас нет никакого желания сохранять какие-либо сведения об осуществленных звонках, отправленных и полученных сообщениях, а также просмотренных страницах в браузерах, то нужно просто удалить историю на Андроид. Это возможно сделать как частично, так и полностью.
Как удалить историю на Андроид с помощью приложения
Чтобы удалить историю поиска Андроид, можно воспользоваться специальным приложением “Быстрая очистка”. С его помощью очищается история в браузере пользователя, история его вызовов, а также история, которая сохраняется при поиске в Google Play.
Кроме этого, станет невозможным просмотр сведений о поиске на ютубе. Пользоваться подобным приложением достаточно просто.
- Запустить приложение
- Поставить галочки на данных, которые следует скрыть
- Нажать кнопку «Очистка»
Важно знать, что некоторые приложения очистить с помощью этой программы не удается, но она направляет сразу в нужные настройки и вам будет необходимо очистить все вручную. Ненужные файлы в мобильном устройстве удаляются с помощью очистки кэша. Советы и инструкции по удалению кэша можно будет прочитать в статье Как удалить кэш на Андроид.
Как удалить вызовы на Андроид
Чтобы очистить журнал вызовов на Андроид, необходимо:
- Открыть приложение “Телефон”
- Выбрать раздел “Журналы”
- Тапнуть на три точки в верхнем правом углу
- Нажать “Очистить журнал звонков”
Также вы сможете удалить звонки выборочно:
- Открыть журнал звонков
- Выбрать звонок
- Нажать “Сведения о вызове”
- Нажать на корзину в правом верхнем углу
Как удалить историю браузера на Андроид?
Как удалить историю в Internet
Данный браузер является встроенным приложением в некоторых смартфонах. Чтобы очистить историю необходимо совершить следующие действия:
- Открыть браузер и зайти в меню
- Выбрать “Настройки”
- Найти и нажать на пункты “Очистить историю” и “Очистить кэш”
Как удалить историю в Opera?
Эта инструкция подойдет для стандартного браузера Opera, а также для Opera Mini, Opera Max и Opera beta. Чтобы удалить историю в Опере нужно:
- Открыть браузер
- Зайти в меню
- Выбрать пункт “История”
- Тапнуть на три точки в правом верхнем углу
Как удалить историю в Google Chrome?
Chrome является стандартным браузером на голом Андроид и смартфонов от Google. Чтобы удалить историю в Хроме нужно:
- Открыть браузер
- Зайти в “Настройки”
- Выбрать “Личные данные”
Как удалить историю в Firefox
Браузер Firefox считается одним из самых быстрых браузеров, поэтому так полюбился многим. Чтобы очистить историю в Фаерфокс, нужно:
- Открыть браузер
- Нажать на троеточие в правом верхнем углу
- Найти пункт “История”
- Нажать “Удалить историю веб-сёрфинга”
Как удалить историю в Яндекс браузере
Самый популярный мобильный браузер в рунете – Яндекс. Чтобы очистить историю в Яндекс на Андроид нужно:
- Открыть браузер
- Тапнуть на три точки в правом нижнем углу
- Выбрать настройки
- Найти пункт “Конфиденциальность”
- Нажать “Очистить данные”
Как удалить историю в Ютуб на Андроид?
Чтобы очистить историю в Ютуб на Андроид, вам нужно:
- Открыть приложение
- Нажать в верхнем правом углу на три точки
- Выбрать “Настройки”
- Найти пункт “История и конфиденциальность”
В этом окне можно полностью удалить историю всех просмотров, а также историю поиска. При желании пользователя на странице возможно отключить дальнейшую запись истории поиска и просмотров.
Ответы на вопросы
Подскажите пожалуйста, как удалить СМС на Андроид? Хочу отдать телефон на некоторое время знакомому.
Удалить сообщения на Андроид вы можете непосредственно вручную:
- Зайти в сообщения
- Зажать нужную ветку
- Выбрать остальные ветки СМС при необходимости
- Нажать кнопку удалить
Если вы не хотите, чтобы кто-то пользовался вашими личными данными и аккаунтом, то можете сбросить свое устройство до заводских настроек или же установить гостевой режим. С этим вам помогут наши статьи Как сбросить Андроид до заводских настроек и Как включить гостевой режим на Android.
Источник
Никто не узнает: как очистить историю поиска на смартфоне
9 коротких инструкций для популярных браузеров
На основе истории запросов браузер создает подсказки в поисковой строке. Вводите букву — он дописывает за вас слово или целую фразу (и часто угадывает). Браузер запоминает сайты, которые вы открывали, выводит часто посещаемые на главный экран, помнит ваш логин для входа в интернет-магазин и сам добавляет электронный адрес в анкету. Удобно, но иногда не нужно. Рассказываем, как всё стереть.
Яндекс.Браузер
- Нажмите на аватарку профиля в правом нижнем углу.
- Выберите меню Настройки (шестеренка в правом верхнем углу).
- Найдите раздел Очистить данные.
Выберите, что хотите стереть: локальную историю (на конкретном смартфоне), историю запросов (сотрутся данные для автозаполнения), кеш, предупреждения для сайтов, загрузки или открытые вкладки.
- Нажмите на три вертикальные точки справа от строки поиска.
- Найдите шестеренку в правом верхнем углу — по клику на нее откроется меню Настройки.
- Зайдите в раздел Очистить данные.
Осталось поставить галочки напротив нужных пунктов: история (список запросов на конкретном смартфоне), cookie и данные сайтов, кеш, предупреждения для сайтов, превью открытых вкладок и чаты. И нажать кнопку Очистить.
Safari
Браузер по умолчанию на всех устройствах Apple. Чтобы удалить историю просмотров, откройте меню, кликнув по иконке-книжке в нижнем меню, и нажмите на значок часы сверху справа.
Снизу вы увидите кнопку Очистить. Нажмите на нее и выберите, за какое время хотите удалить данные: за всё время, за последние два дня, за сегодня или последний час.
Еще один способ удалить историю Safari — через Настройки:
- Найдите Настройки на рабочем столе iPhone, зайдите в них и выберите Safari — он будет в списке установленных программ.
- Прокрутите список настроек приложения до пункта Очистить историю и данные.
- Нажмите на него и подтвердите свои действия, нажав повторно Очистить историю и данные в появившемся окне.
Google Chrome
Еще один популярный браузер, который по умолчанию установлен на многих Android-смартфонах, но и на iPhone его тоже часто используют.
- Откройте вкладку в Chrome и зайдите в настройки браузера, нажав на три точки в правом верхнем углу.
- Выберите пункт История.
- Чтобы удалить данные о просмотрах, нажмите кнопку Очистить историю.
На экране появятся две вкладки — с основными и дополнительными настройками. На первой можно сразу удалить историю просмотров и автозаполнений, cookie и данные сайтов, изображения и другие файлы из кеша. Во вкладке Дополнительные находятся все те же параметры, но с подробностями, и они разбиты более детально. Например, здесь вы можете удалить только историю, а данные автозаполнения оставить.
Также браузер Google Chrome позволяет очистить историю не только за всё время, но и выбрать диапазон: за последний час, 24 часа, 7 дней, 4 недели.
- Нажмите на три горизонтальные точки в нижней правой части экрана.
- Выберите пункт История.
- Вы увидите список последних посещений и кнопку Очистка истории в самом низу — нажмите на нее.
Теперь останется выбрать время, за которое вы хотите удалить данные (первая строка в новом окне) и элементы: история браузера, cookie и данные сайтов, кеш, сохраненные пароли и данные автозаполнения. Отметьте нужные пункты галочками и нажмите Готово в верхней правой части экрана.
Vivaldi
Менее популярный, но вполне безопасный браузер, который отличается от других встроенным блокировщиком рекламы. Пока доступен только для смартфонов на Android. Чтобы удалить в нем историю, сделайте следующее:
- Кликните по иконке с количеством вкладок, чтобы перейти в меню браузера.
- Нажмите на три вертикальные точки в верхней части экрана и выберите Настройки.
- В разделе Приватность откройте пункт Конфиденциальность и безопасность — Очистить историю.
Вы увидите две вкладки, в которых можно отметить, что удалить: историю, кеш, cookie, данные сайтов или сохраненные пароли. Здесь же можно выбрать временной интервал: удалить все данные за последний час, сутки, неделю, 4 недели или за всё время.
Mozilla Firefox
Проще всего удалить историю в Firefox.
- На любой вкладке нажмите на три вертикальные точки в нижней части экрана.
- В открывшемся меню выберите раздел История.
- Нажмите кнопку Удалить историю.
- Нажмите на три горизонтальные полосы в нижней области экрана и откройте раздел История.
- Нажмите Удалить недавнюю историю и выберите временной промежуток: за последний час, сегодня, сегодня и вчера или за весь период.
Opera
- Нажмите на самую правую кнопку в нижнем меню с аватаркой.
- В верхнем правом углу вы увидите кнопку включения. Нажмите на нее, если хотите очистить историю и закрыть браузер. Если планируете продолжить пользоваться браузером, нажмите на кнопку История со значком часов, а затем — на корзину (сверху справа).
- Нажмите кнопку с тремя горизонтальными линиями в нижнем правом углу экрана.
- Выберите пункт История.
- В новом окне нажмите на три точки рядом с поисковой строкой (вверху справа).
- Подтвердите действие, нажав Очистить историю.
Microsoft Edge
На Android и iOS последовательность действий одинаковая — разница только в названии последних пунктов:
- Нажмите на три точки в нижней части экрана и выберите иконку Журнал.
- Чтобы удалить историю, нажмите на значок с урной.
- В новом окне выберите, что именно хотите удалить: историю браузера, файлы cookie и данные сайтов, кеш, сайты с паролями или данные форм (отметьте нужные пункты галочками).
- В верхней строке также можно выбрать период, за который вы стираете данные: за последний час, 24 часа, 7 дней, 4 недели или за всё время.
- Подтвердите действие: нажмите кнопку Удалить данные (на Android) или Удалить сейчас (на iPhone).
Samsung Internet
Этот браузер по умолчанию установлен на смартфонах Samsung. Порядок действий такой:
- На любой вкладке нажмите на три полоски в правом нижнем углу экрана.
- Выберите пункт Журнал (с изображением часов).
- Откроется список ранее просмотренных страниц. В верхней части экрана нажмите на три точки.
- Чтобы стереть данные о посещении конкретных сайтов, нажмите Удалить и выберите нужные страницы. Чтобы удалить все, используйте кнопку Очистить журнал.
Mi Браузер
Установлен на смартфонах Xiaomi. Чтобы удалить историю:
- Кликните по иконке с человечком (внизу справа), чтобы открыть свой профиль.
- Зайдите в Настройки: для этого нажмите на шестеренку в верхнем правом углу.
- В разделе Прочее перейдите к пункту Очистка данных.
- Удалите данные по отдельности — кеш, сохраненные пароли, формы (автозаполнение), cookie или историю. Или нажмите Очистить всю историю в нижней части экрана, чтобы стереть всё сразу.
Источник