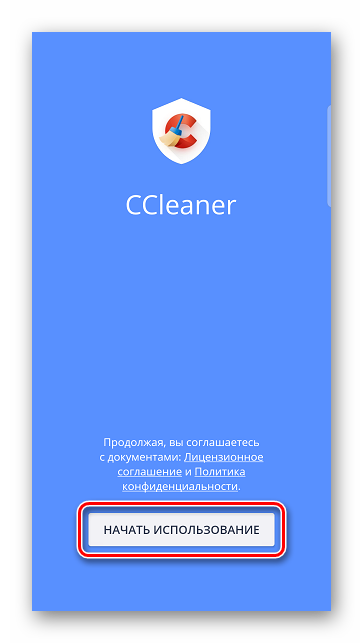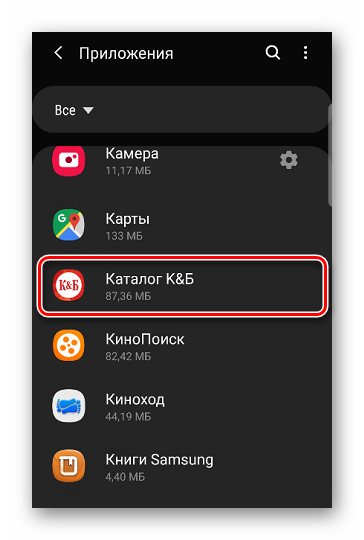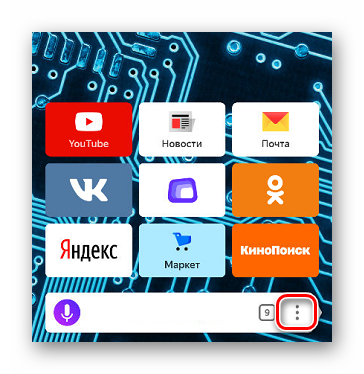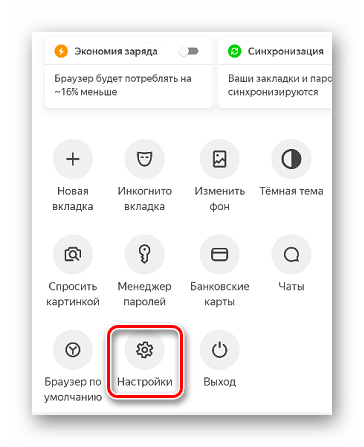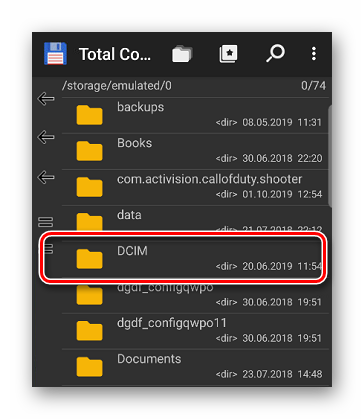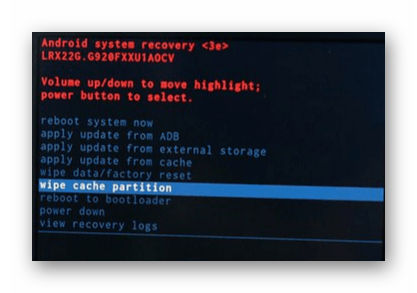- Очистка кэша на смартфонах Samsung
- Способы очистки кэша на смартфонах Samsung
- Способ 1: Стороннее ПО
- Способ 2: Очистка кэша средствами Samsung
- Способ 3: Очистка кэша браузера
- Способ 4: Удаление папки с эскизами изображений
- Способ 5: Очистка через Recovery Mode
- Способы очистки кэша на смартфоне Samsung
- Очистка кэша на Samsung
- Способ 1: Сторонние приложения
- Способ 2: Кэш веб-браузера
- Способ 3: Эскизы изображений
- Способ 4: Очистка памяти
- Способ 5: Управление приложениями
- Способ 6: Очистка через рекавери
Очистка кэша на смартфонах Samsung

Кэшированные данные подгружаются в память устройства при первом посещении сайта или запуске приложения для того, чтобы потом ускорить их повторную загрузку. Они не настолько важны, чтобы быть в закрытом доступе. И если появилась причина удалить кэш, то сделать это можно несколькими способами.
Способы очистки кэша на смартфонах Samsung
В смартфонах Самсунг есть собственные методы удаления кэшированных файлов. В качестве вспомогательного средства для этой цели можно использовать одно из сторонних приложений.
Способ 1: Стороннее ПО
В Google Play есть несколько особенно популярных приложений для очистки кэша на любом Android-смартфоне – CCleaner, Speed Booster, Clean Master, Phone Cleaner и др. На примере CCleaner это выглядит так:
- Устанавливаем приложение из Google Play. При первом запуске знакомимся с документами разработчиков и тапаем «Начать использование».
На следующем экране выбираем «Базовая версия».
При получении уведомления о конфиденциальности тапаем «Оставить бесплатную версию».
Начинаем работу. Приложение поможет выполнить первую очистку.
Разрешаем СиКлинер доступ к файлам и все необходимые ему действия.
Запускаем сканирование памяти устройства на наличие мусорных файлов.
Когда CCleaner завершит работу, тапаем «Начать очистку».
На следующем экране отмечаем все файлы, которые необходимо удалить. В нашем случае нужны первые два пункта. Выделяем их и завершаем чистку.
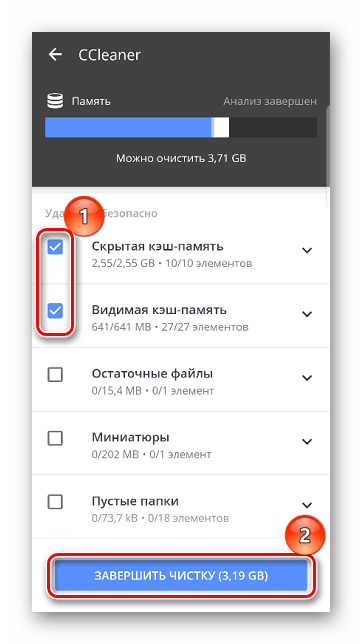
Практика показывает, что каждое из приложений находит кэш на смартфоне, но обычно он разного размера. Если дополнительно воспользоваться инструментами, встроенными в Самсунг, возможно, удастся освободить больше места.
Способ 2: Очистка кэша средствами Samsung
Если кэшированные данные используют память смартфона, значит, оттуда их и надо удалять. При этом пользователь может не переживать, что случайно потеряет важные файлы, так как в смартфонах Самсунг есть функция, которая сама находит и предлагает удалить только ненужные данные.
- Открываем «Настройки» и переходим в раздел «Обслуживание устройства». В зависимости от оболочки и версии Android нужный раздел может называться «Память» или «Оптимизация».
На следующем экране касаемся иконки «Память».
Когда будут найдены все ненужные файлы, тапаем «Очистить».
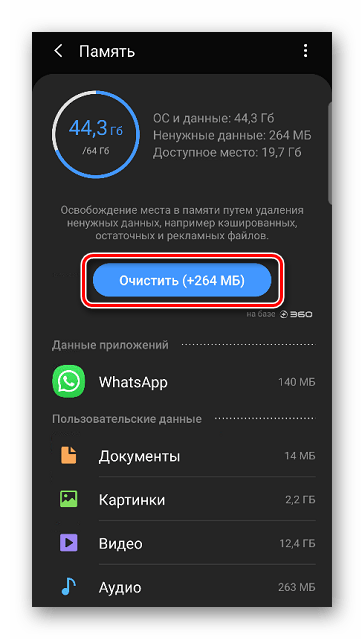
Если нет необходимости удалять весь кэш, можно подчистить его в конкретных приложениях. В этом случае будут стерты только временные данные, из-за чего соответствующее ПО при следующем запуске может работать медленнее.
- В настройках ОС переходим в раздел «Приложения».
Выбираем нужное из списка и открываем его.
В разделе «Память» тапаем «Очистить кэш».
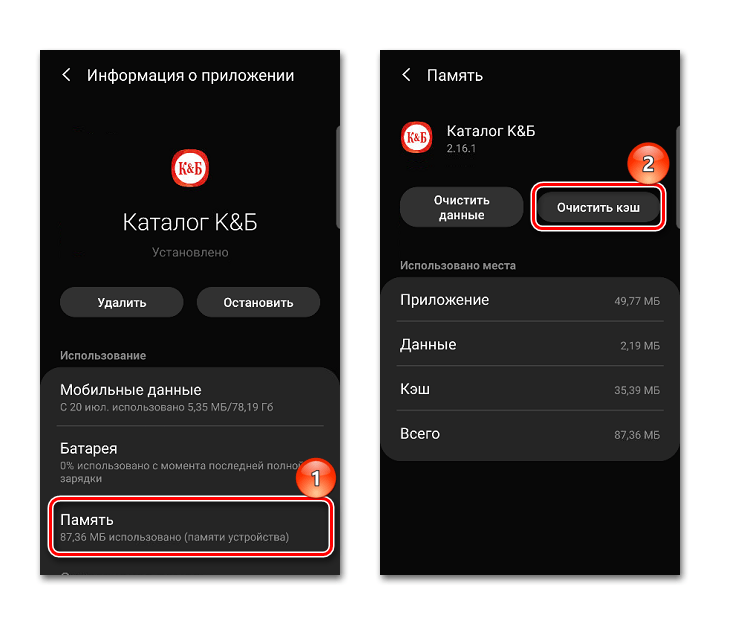
Функция «Обслуживание устройства» («Оптимизация» или приложение Smart Manager в более ранних версиях) Samsung Galaxy не только удаляет лишние файлы, но и проверяет устройство на вредоносное ПО, увеличивает скорость работы системы и управляет расходом заряда аккумулятора. Производитель рекомендует использовать ее хотя бы раз в сутки.
Способ 3: Очистка кэша браузера
Средствами веб-обозревателя можно удалить только те данные, которые остаются после работы в интернете. Процедуры очистки во всех программах похожи между собой. На примере Яндекс.Браузера это выглядит так:
- Запускаем браузер и тапаем по иконке меню.
Заходим в раздел «Настройки».
В блоке «Конфиденциальность» открываем раздел «Очистить данные».
Отмечаем необходимые пункты и нажимаем «Очистить данные».

Кэшированные файлы браузера удаляют не только ради освобождения памяти. Если сайт, который раньше стабильно работал, теперь загружается с ошибкой или плохо отображает некоторые элементы, может помочь чистка кэша.
Способ 4: Удаление папки с эскизами изображений
Фотоснимки, которые хранятся в галерее смартфона Samsung, тоже оставляют кэшированные данные. Они хранятся в папке «.thumbnails» в виде эскизов изображений и ускоряют загрузку фотографий во время их просмотра. В среднем один эскиз занимает 30 Кбайт, но при объемном фотоархиве есть смыл удалить этот каталог.
Папку «.thumbnails» создает система, поэтому прячет ее, а значит, с помощью стандартного приложения «Мои файлы» ее не найти. Понадобится соответствующий файловый менеджер, например, Total Commander.
Каталог с эскизами изображений можно удалить с помощью CCleaner. Для этого запускаем сканирование, затем отмечаем «.thumbnails» и тапаем «Завершить чистку».
Чтобы удалить папку ручным методом:
- Заходим в память смартфона и находим каталог «DCIM», в котором хранятся все фотографии.
Находим папку «.thumbnails», выделяем ее и удаляем.

Способ 5: Очистка через Recovery Mode
Режим восстановления запускают для решения разных задач – перезагрузки при зависании аппарата, прошивки (обновления) устройства, полного сброса всех настроек и данных или удаления системного кэша, но только если другим способом это сделать не получается.
Вход в Recovery Mode – это полностью законная процедура, после которой смартфон не лишается гарантии. Чтобы открыть режим восстановления на Самсунге, необходимо одновременно зажать клавиши выключения, увеличения громкости и «Home» (или «Bixby» в более поздних моделях). Дальнейшие действия такие:
- В режиме восстановления переходим к пункту «Wipe cache partition». С помощью клавиши громкости перемещаемся по меню вверх и вниз, для активации действия используем кнопку включения.
Когда работа будет завершена, перезагружаем устройство, выбрав пункт «Reboot system now».

Работать с Recovery Mode нужно осторожно, так как меню там миниатюрное. Можно случайно выбрать не тот пункт и удалить с устройства Samsung все приложения, мультимедийные файлы, настройки и другие данные.
Источник
Способы очистки кэша на смартфоне Samsung
На Android-устройствах Samsung каждое установленное приложение автоматически создает файлы кэша, занимающие некоторое пространство в памяти смартфона. Чаще всего подобного рода данные не используются приложениями, но при этом в общей сложности требуют довольно много места. В ходе этой статьи мы расскажем обо всех существующих методах того, как очистить кэш на Андроиде Самсунг Галакси и других моделей этой фирмы.
Очистка кэша на Samsung
В настоящий момент на Андроид-устройствах марки Самсунг произвести очистку можно буквально теми же способами, что и в случае с любым другим смартфоном на этой платформе.
Способ 1: Сторонние приложения
Максимально простой и эффективный метод очистки кэша на Samsung заключается в использовании специального ПО, в автоматическом режиме находящего и удаляющего ненужные файлы. В их число можно включить Cache Cleaner, CCleaner, Clean Master и многие другие. Мы продемонстрируем удаление кэша на примере всего лишь одного приложения, в то время как другие работают схожим образом.
- Загрузив и открыв программу, дождитесь завершения процедуры сканирования памяти устройства. После этого воспользуйтесь кнопкой «Очистить мусор», чтобы удалить все обнаруженные файлы, не влияющие на работоспособность установленных приложений.
Дополнительно разверните блок «Очистить еще» и поставьте галочку в строке «Эскизы галереи». Часто это освободит большое количество места в памяти, но может увеличиться время обработки медиафайлов, открываемых первый раз после очистки.
За счет этого способа вы не только удалите кэш и прочие ненужные файлы, освободив пространство в памяти устройства, но и сохраните каждое установленное приложение в работоспособном состоянии. Учтите, некоторое ПО может работать медленно при первом запуске после очистки кэша.
Способ 2: Кэш веб-браузера
При работе с интернетом на смартфоне скапливается кэш веб-браузера, занимающий, не считая игровых приложений, наибольшее количество места во временном хранилище. Избавиться от него несложно через внутренние параметры программы, в большинстве ситуаций незначительно отличающиеся друг от друга по оформлению. В качестве примера мы рассмотрим процедуру в Google Chrome.
Примечание: Очистить кэш сразу в нескольких программах можно с помощью ПО, названного в первом методе.
- Откройте интернет-обозреватель, нажмите по значку меню, находящему в правом верхнем углу, и выберите пункт «История». В результате должен будет открыться список всех когда-либо посещенных веб-сайтов.
Теперь в верхней части страницы тапните по ссылке «Очистить историю» для перехода к параметрам. Для удаления данных в обаятельном порядке установите галочку «Файлы cookie» и «Другие файлы, сохраненные в кэше».
Завершите настройку, воспользовавшись меню «Временной диапазон» и выбрав значение «Все время». Нажмите по кнопке «Удалить данные» в нижнем правом углу окна и дождитесь завершения процедуры.
Кроме общих настроек можете перейти на вкладку «Дополнительные», чтобы избавиться ото всех данных о работе браузера, включая сохраненные пароли.
Главная особенность кэша веб-браузера заключается в том, что после удаления некогда загруженных во временное хранилище веб-сайтов скорость открытия страниц может потребовать больше времени, чем обычно. Заметно подобное только в случае с низкой скоростью соединения и лишь при первой загрузке.
Способ 3: Эскизы изображений
Помимо кэша веб-браузера, на Android-устройствах Samsung в отдельную папку сохраняются данные о работе стандартного приложения «Галерея». Размер директории напрямую зависит от количества графических файлов на устройстве, но в то же время может достигать весьма больших значений. Произвести удаление подобного кэша легко при помощи сторонних приложений из первого способа или вручную удалив папку «.thumbnails».
Для очистки будет достаточно перейти из корневого каталога в «Storage», открыть папку «DCIM» и произвести удаление «.thumbnails». По умолчанию директория не отображается, из-а чего потребуется файловый менеджер с поддержкой скрытых файлов. Об этом нами было рассказано в отдельной статье по представленной выше ссылке.
Способ 4: Очистка памяти
Любое Android-устройство, вне зависимости от марки, предоставляет ряд стандартных настроек, позволяющих произвести удаление данных из памяти устройства. При этом если на большинстве телефонов управление памятью происходит через «Хранилище», на Samsung нужные функции выведены в раздел «Оптимизация». В качестве примера мы рассмотрим только одну более новую версию фирменной оболочки, когда как на некоторых моделях расположение и подписи пунктов могут отличаться.
Вариант 2: Полная очистка
- В списке приложений найдите и откройте «Настройки». Здесь необходимо воспользоваться строкой «Оптимизация» и, не обращая внимания на процедуру сканирования, тапните по значку «Память» на нижней панели.
На следующем этапе автоматически начнется проверка устройства на предмет наличия ненужных данных. По завершении нажмите кнопку «Очистить», чтобы удалить все найденные на устройстве файлы.
Эта процедура займет некоторое время, отображая прогресс на соответствующей странице. При успешном завершении на экране появится сообщение со статистикой удаленной информации.
Вариант 2: Выборочная очистка
- Вместо удаления сразу всех файлов можно ограничиться кэшем приложений. Для этого в разделе «Оптимизация» откройте страницу «Память», разверните меню в правом верхнем углу и выберите «Настройки памяти».
Дождавшись завершения оценки занятого пространства, тапните по строке «Кэшированные данные». В открывшемся окне подтвердите удаление, нажав кнопку «Очистить».
Этот метод позволяет существенно сэкономить время, удалив данные о работе каждого установленного приложения, включая веб-браузеры. Во многом процедура похожа на использование стороннего ПО, но в то же время некоторые ненужные файлы могут быть пропущены.
Способ 5: Управление приложениями
Для удаления данных о работе лишь некоторых приложений на смартфоне Samsung можно воспользоваться индивидуальной панелью управления каждой установленной программы. Процедура будет рассмотрена на примере новой версии фирменной оболочки, так как на прочих смартфонах отличия сведены к минимуму.
- В приложении «Настройки» найдите и нажмите по строке «Приложения». Здесь необходимо выбрать программу, кэш и данные о работе которой требуется очистить.
Определитесь с выбором, после чего вы будете перенаправлены на главную страницу приложения. Воспользуйтесь пунктом «Память» и нажмите по кнопке «Очистить данные» или «Очистить кэш».
Примечание: Если вам нужно сохранить настройки приложения, включая учетные записи, следует использовать только очистку кэша.
Подтвердите удаление информации в появившемся окне и дождитесь окончания процедуры. После этого сведения о работе приложения будут очищены.
Если вам нужно сохранить большую часть установленных приложений нетронутой, этот способ является единственным оптимальным вариантом. Но даже так не стоит забывать о сторонних средствах, некоторые из которых работают на порядок лучше, в особенности с предустановленными программами.
Способ 6: Очистка через рекавери
Последний актуальный вариант очистки кэша на смартфоне Samsung заключается в использовании рекавери меню, доступного при включении аппарата. В этом случае будет удален кэш каждого установленного приложения, включая стандартное ПО производителя и данные обновлений. Как и любые другие действия, связанные с рекавери меню, процедуру стоит выполнять только в крайнем случае.
- Откройте меню рекавери, следуя одной из наших инструкций. В ситуации с телефонами Самсунг обычно этот раздел открывается при одновременном нажатии и удержании кнопок «Home», увеличения громкости и включения.
Дальше с помощью кнопок управления громкостью перейдите к разделу «Wipe cache partition». Выбирается он путем нажатия кнопки включения.
В случае успеха начнется процедура удаления информации о работе приложений. По окончании перезагрузите устройство, используя пункт «Reboot system now».
Тут же вы можете воспользоваться пунктом «Wipe data/factory reset», предназначенным для сброса устройства к заводскому состоянию. За счет этого одновременно удаляются все когда-либо установленные приложения, обновления и кэш. Если же вам нужно сохранить информацию на телефоне, просто проявите внимательность.
Помимо этой статьи, на сайте еще 12473 инструкций.
Добавьте сайт Lumpics.ru в закладки (CTRL+D) и мы точно еще пригодимся вам.
Отблагодарите автора, поделитесь статьей в социальных сетях.
Источник