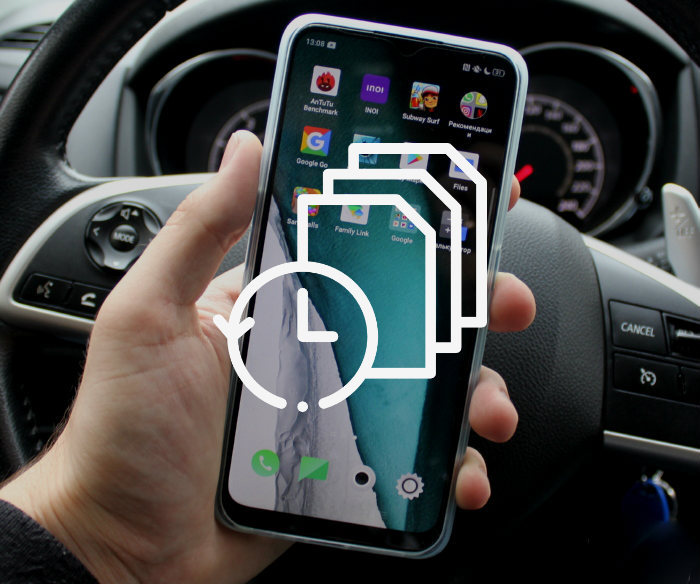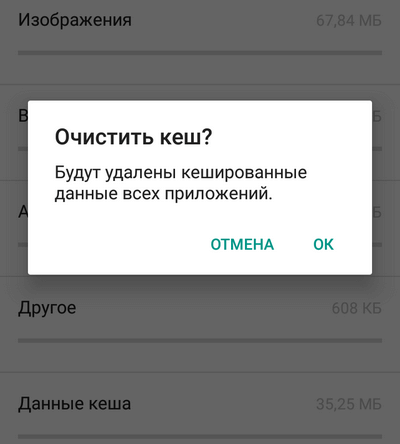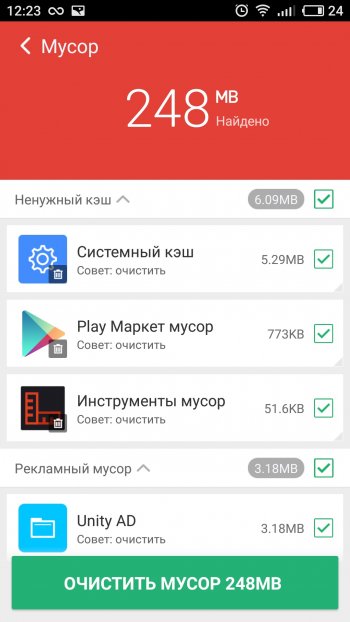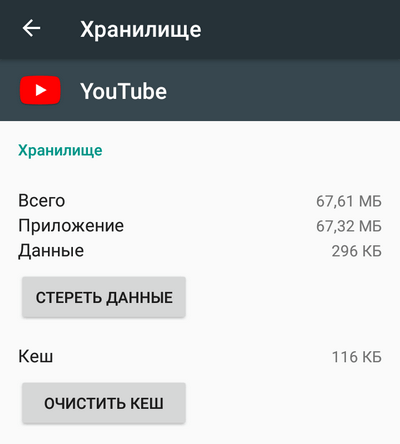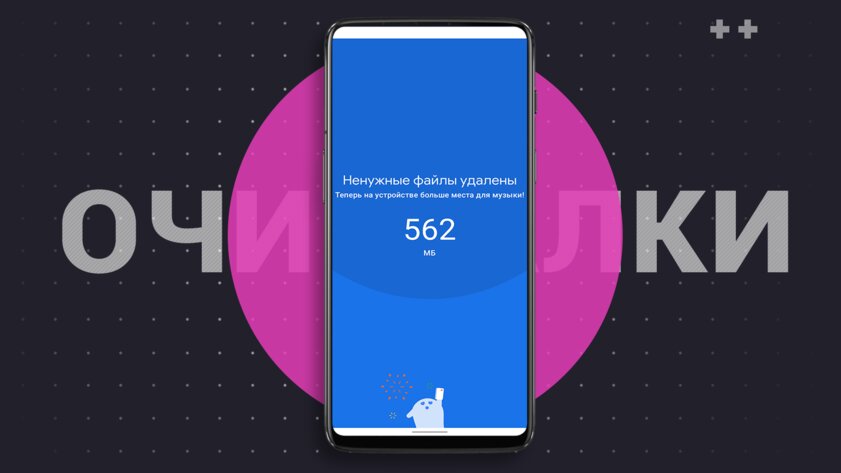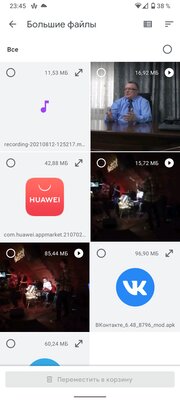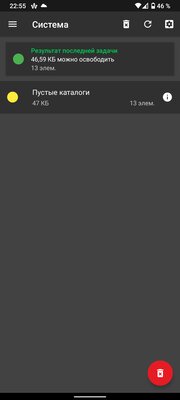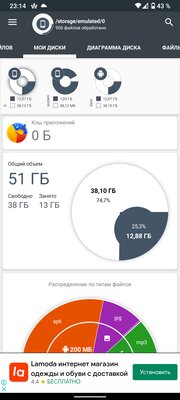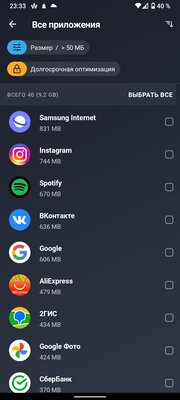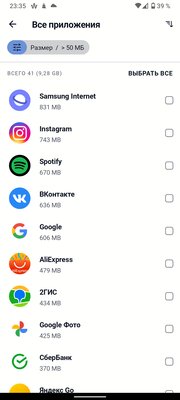- Очистка кэша на Android: программы и инструкции
- Что такое кэш на Android-смартфоне?
- Классический способ очистки кэш
- Очистка кэша через Recovery
- Программы для очистки кэша на Android
- Очистить кэш одного приложения
- Как очистить кэш на Android смартфоне
- Как очистить кэш на Андроид в приложениях
- Как почистить кэш на Андроид сразу во всех приложениях
- Как удалить весь кэш на Android в рекавери меню
- Как удалить кэш на Андроид с помощью приложений
- Clean Master
- 5 программ для Android, эффективно удаляющих мусор с телефона. Есть официальная от Google
- Google Files — минималистично, но эффективно
- SD Maid — залезает в каждый уголок памяти
- Анализатор дисков — визуально отображает самые большие папки и файлы
- AVG Cleaner — удобный интерфейс, в котором легко разобраться
- CCleaner — клон AVG, но проще и дешевле
Очистка кэша на Android: программы и инструкции
Современные смартфоны оснащены достаточно емким накопителем, но пользователям часто не хватает встроенной памяти.
Из-за этого смартфон начинает тормозить, работа приложений замедляется, а у владельца гаджета пропадает возможность устанавливать новые игры и программы. Одним из способов освобождения памяти телефона является очистка кэша. К сожалению, не все пользователи знают, что такое кэш, зачем он нужен, и как его правильно очистить. В этой статье-инструкции рассмотрим эту тему подробнее.
Что такое кэш на Android-смартфоне?
У каждого установленного на смартфоне приложения в системе есть собственная папка, в которой хранятся временные файлы. Это могут быть отчеты программы, настройки пользователя и прочее. Например, при просмотре ленты ВКонтакте в браузере последний может автоматически делать копии всех изображений, чтобы при следующем открытии страничке загрузить эти изображения из памяти. Это необходимо для экономии интернет-трафика и ускорения загрузки страницы.
Даже если пользователь удалит программу с телефона, папка с временными файлами может остаться. Со временем подобных папок может собраться много, и память устройства будет существенно заполнена. Исходя из этого возникает логичный вопрос — как почистить кэш на Android-смартфоне, и безопасно ли это?
Данная процедура простая и доступна всем пользователям. Благодаря очистке кэша можно избавиться от многих проблем, в том числе длительной загрузки программ, неожиданных вылетов и зачастивших багов.
На Android-устройствах есть три вида кэша: Dalvik-cache, кэш системных приложений и кэш пользовательских программ. Первый очищать бессмысленно, так как он автоматически пересоздается. Второй располагается во внутренней памяти смартфона в специальной папке /cache. Его также не стоит трогать, так как могут появится проблемы в работе системы.
Что касается кэша пользовательских программ — именно его и рекомендует периодически чистить. Эти папки и файлы могут располагаться как на внутренней памяти смартфона, так и на картах памяти.
Классический способ очистки кэш
Самым безопасным способом очистки кэша на Android является использование встроенной утилиты. Система гаджета самостоятельно избавится от всего ненужного и не навредит важным файлам и пользовательским данным.
Чтобы воспользоваться этим способом, следуйте инструкции:
- Зайдите в «Настройки» — «Хранилище (или «Память)».
- Найдите вкладку «Данные кэша». Во всплывающем окне с сообщение «Будут удалены кешированные данные всех приложений» нажмите «Ок».
- После этого стоит подождать несколько секунд, пока система избавится от ненужных файлов.
Очистка кэша через Recovery
Избавится от ненужных файлов кэша можно на всех смартфонах. Главное условие — попасть в меню Recovery, о котором мы подробно рассказывали в этой статье. Чтобы войти в раздел, нужно зажать комбинацию кнопок, которая может отличаться на смартфонах разных производителей. Обычно это кнопка питания + кнопка регулировки громкости (вверх или вниз).
После открытия меню Recovery нужно выбрать пункт Wipe cache partition. Навигация в разделе осуществляется с помощью кнопок питания и регулировки громкости.
Программы для очистки кэша на Android
Почистить кэш можно при помощи специальных приложений. Самой популярной программой является Clean Master, ее можно бесплатно скачать в Google Play. Чтобы избавиться от лишних данных, нужно открыть программу и выбрать вкладку «JUNK FILES» («Файлы в корзине»). Далее во всплывающем окне надо отметить приложения, кэш которых необходимо очистить, и нажать на «CLEAN JUNK».
Также можно воспользоваться другими приложениями и программами:
- CCleaner — функционал практически аналогичен Clean Master и Power Clean, но интерфейс более качественно переведен на русский язык.
- App Cache Cleaner — позволяет очищать данные самостоятельно, а также настроить автоматическую очистку файлов. Есть есть возможность переносить данные на карту microSD.
- Power Clean — многофункциональное дополнение, которое позволяет не только чистить кэш, но и удалять старые файлы, охладить процессор и многое другое.
Очистить кэш одного приложения
Если нужно почистить кэш только одного приложения без установки сторонних программ, можно воспользоваться следующей инструкцией:
- Зайдите в меню «Настройки» — «Приложения» «Все».
- Найдите необходимое приложение и выберите его.
- Перейдите в раздел «Хранилище» и нажмите кнопку «Очистить кэш» (или «Стереть данные»).
В некоторых приложениях после таких действий нужно будет повторно пройти авторизацию.
Источник
Как очистить кэш на Android смартфоне
Приложения иногда могут зависать, лагать и происходить ошибки. Если такое случается то вам нужно очистить кэш на Андроид. Кэширование является неотъемлемой частью работы операционной системы Android, которое позволяет приложениям работать быстрее и эффективнее. Однако со временем ваш смартфон может накапливать большое количество кэшированных файлов, что в некоторых случаях может иметь обратный эффект и влиять на быстроту работы. В нашей публикации мы дадим советы о том как очистить кэш на Андроиде.
Как очистить кэш на Андроид в приложениях
- Шаг 1. Откройте приложение «Настройки» в Android смартфоне. Это можно сделать, нажав значок cog в тени уведомлений.
- Шаг 2: Затем перейдите в раздел меню настроек «Приложения» и войдите на то приложение для которого нужно очистить кэш или данные.
- Шаг 3: Далее перейдите «Хранилище», где будут кнопки «Очистки кэш» и «Стереть данные».
| «Приложения» | «Хранилище» | «Очистка кэш» |
|---|---|---|
 |  |  |
Как почистить кэш на Андроид сразу во всех приложениях
- Войдите в приложение «Настройки» на Андроид смартфоне (планшете).
- Перейдите в раздел настроек «Хранилище и USB-накопители».
- Перейдите в подраздел «Данные кэша».
- Подтверждаем удаление кэша.
| «Хранилище» | «Данные кэша» | «Очистить кеш» |
|---|---|---|
 |  |  |
После выполненных шагов будет удалены кэшированные данные во всех приложениях.
Как удалить весь кэш на Android в рекавери меню
- Полностью выключите Android устройство, зажав кнопку питания и подтвердив выключение.
- Затем необходимо одновременно зажать и удерживать кнопки питания и увеличение громкости чтобы войти в «Рекавери меню».
- Далее запустится «Режим восстановления» .
- В данном режиме нужно выбрать «Очистить кэш устройства» у вас будет написано: wipe cache partition (чтобы выбрать нужный пункт используйте для навигации кнопки громкости).
- После полного удаления кэша на Android выполните перезагрузку.
Как удалить кэш на Андроид с помощью приложений
Важно понимать, что очистка кэша — это только временное исправление, так как при последующем пользовании данные будут продолжать кешироватся. Если вам необходимо очищать кеш на в регулярном режиме можно для удобства скачать приложение для очистки кэша. Приложений в Google Play для удобной очистки кешированных данных очень много и посоветовать какой нибудь мы не будем, а предложим три самых рейтинговых приложения.
Clean Master
Clean Master — настоящий комбайн для оптимизации смартфона и на сегодня лучший инструмент в котором есть функция очистки кэша.
Источник
5 программ для Android, эффективно удаляющих мусор с телефона. Есть официальная от Google
Часто бывают такие ситуации, когда, например, хочешь скачать на свой смартфон фильм и посмотреть его в дороге — как внезапно оказывается, что памяти осталось всего ничего. Казалось бы, тяжёлых игр и программ нет, фотографии все в облаке — откуда столько занятых гигабайтов? Разобраться с этим помогут приложения, призванные очистить смартфон от мусора. Под мусором подразумеваются дубликаты файлов, кеши, большие архивы или видео, которые уже не нужны, и так далее.
Google Files — минималистично, но эффективно

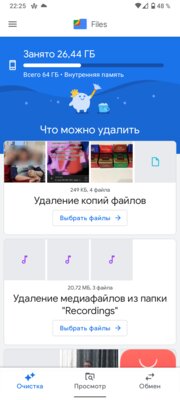
Несмотря на то, что первоначальная функция этой программы — файловый менеджер, здесь есть довольно минималистичная, но в то же время удобная функция очистки памяти от лишних файлов. Чтобы туда попасть, нужно просто нажать на вкладку «Очистка». Первое, что вам там предложат — удалить временные файлы, под которыми как раз подразумеваются разного рода кеши и логи установленных программ. Помимо этого в вертикальном списке располагаются три карточки: «Удаление копий файлов», «Удаление медиафайлов» и «Удаление больших файлов». При нажатии «Выбрать файлы» в одной из трёх карточек можно решить, что должно быть удалено и чему можно остаться на накопителе.
SD Maid — залезает в каждый уголок памяти
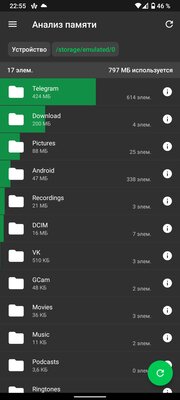
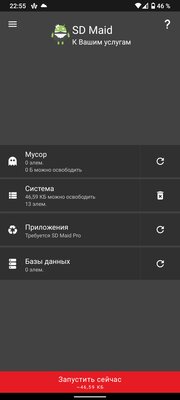
В отличие от Google Files, это приложение изначально предназначено для очистки памяти. Именно поэтому при его запуске пользователь видит четыре плашки с названиями «Мусор», «Система», «Приложения» и «Базы данных». При нажатии на кнопку справа начнётся сканирование, при повторном нажатии после сканирования мусор будет удалён. При желании, через левое боковое меню можно зайти в раздел каждой из этих плашек и подробно узнать, что именно нашёл SD Maid. При нажатии шестерёнки в правом верхнем углу можно отрегулировать параметры фильтрации мусора, для каждого раздела они свои. Увы, некоторые функции (такие как удаление мусора приложений, например) доступны только в Pro-версии, стоимость которой составляет 155 рублей.
Анализатор дисков — визуально отображает самые большие папки и файлы
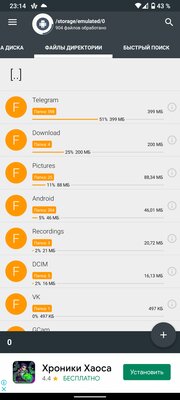
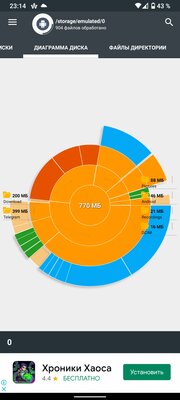
Это довольно простая программа от отечественного разработчика, призванная проанализировать ваш накопитель и выявить файлы, которые весят больше всего. Анализируется всё что только можно, чтобы наиболее точно составить диаграмму диска. После успешного анализа остаётся только прошерстить вкладки приложения и определиться, какие файлы удалять стоит, а какие нет. Существует Pro-версия без рекламы, стоимостью 199 рублей.
AVG Cleaner — удобный интерфейс, в котором легко разобраться

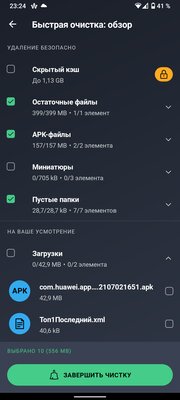
Приложение встречает пользователя красивыми анимациями и сразу начинает сканировать память на предмет наличия лишнего мусора. После сканирования предлагается выбрать, что именно нужно удалять. После этого программа наконец-то показывает свой главный экран, кроме которого, по большому счёту, больше ничего и не понадобится — все основные кнопки находятся именно здесь. Я крайне не рекомендую переходить в раздел «Оптимизировать» и закрывать работающие приложения — вместо того, чтобы ускорить смартфон, это лишь увеличит нагрузку на процессор, который попытается снова запустить все нужные фоновые процессы и программы. Система сама знает, как ей распределять память, и в этот процесс лучше не вмешиваться. К сожалению, некоторые функции, например, автоматическая очистка, доступны только при покупке подписки Premium, стоимость которой составляет 590 рублей в год.
CCleaner — клон AVG, но проще и дешевле
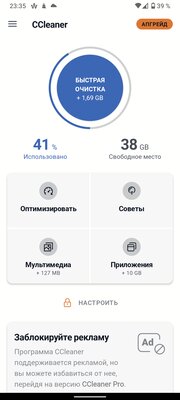
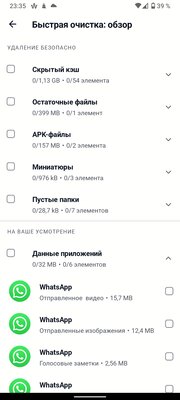
Как не странно, эта программа невероятно сильно похожа на AVG Cleaner — вплоть до одинаковых анимаций и интерфейса. Казалось бы, разработчики разные и очевидного партнёрства или родства между ними не видно, но факт есть факт. Однако, здесь есть некоторые существенные отличия, которые всё же дают понять, что это не одна и та же программа. Во-первых, здесь отсутствуют некоторые функции, такие как долгосрочная оптимизация. Во-вторых, стоимость подписки в данном случае составляет 180 рублей в год, либо 50 рублей ежемесячно. Как по мне, функций CCleaner хватает, поэтому я бы сделал выбор в пользу неё, но если вам не хватает таких функций, как долгосрочная оптимизация, темы или глубокая очистка, — стоит выбрать более дорогой AVG.
Совет напоследок — не забывайте проверять Telegram, если вы им пользуетесь, на предмет накопившегося кеша, непосредственно из самого мессенджера. Очень часто там можно увидеть цифру в несколько гигабайт.
Источник