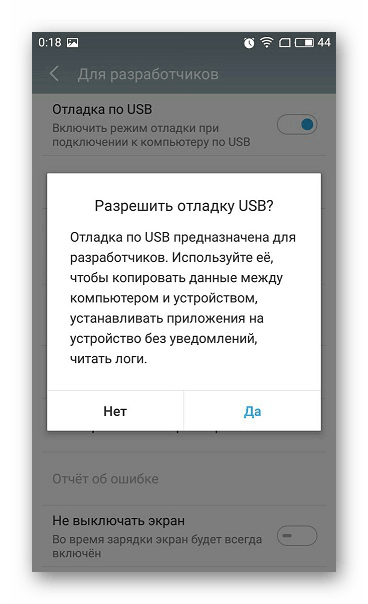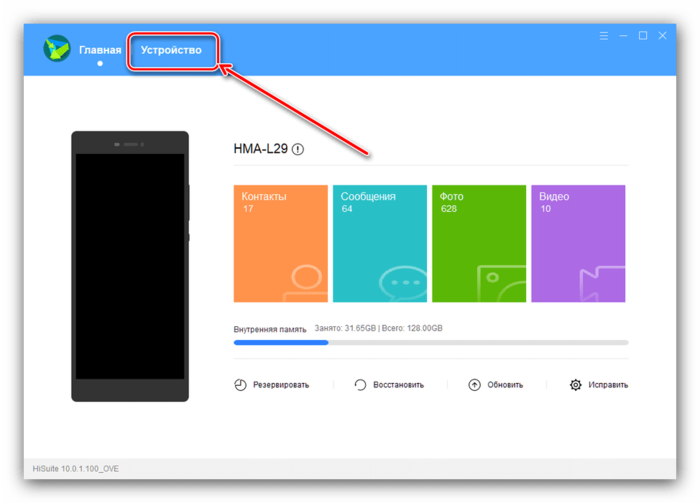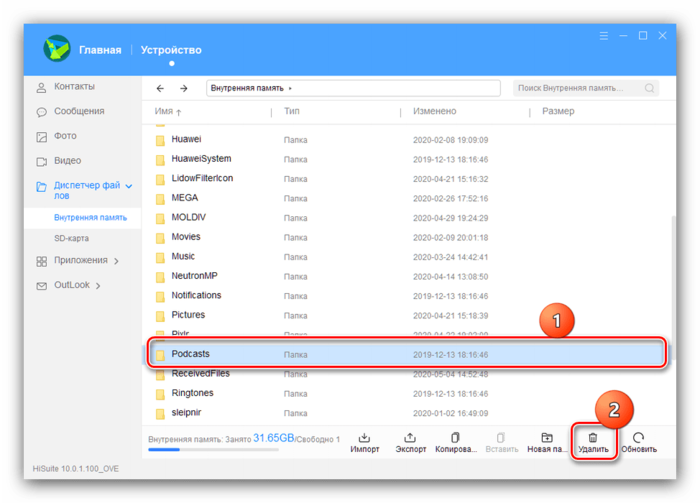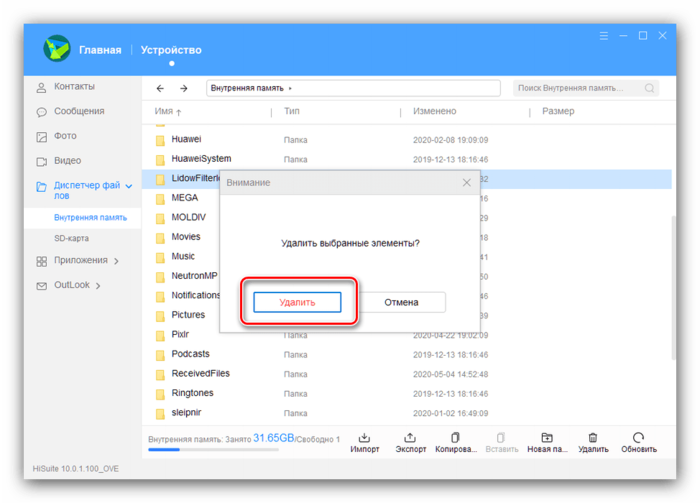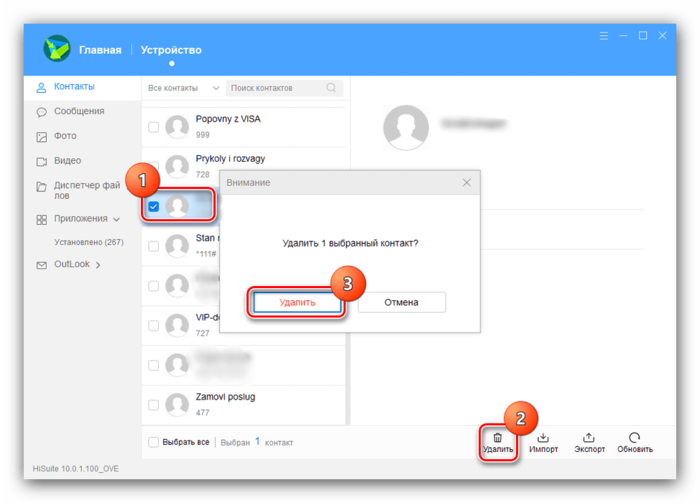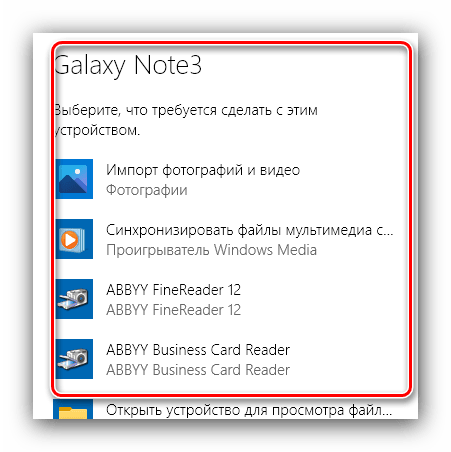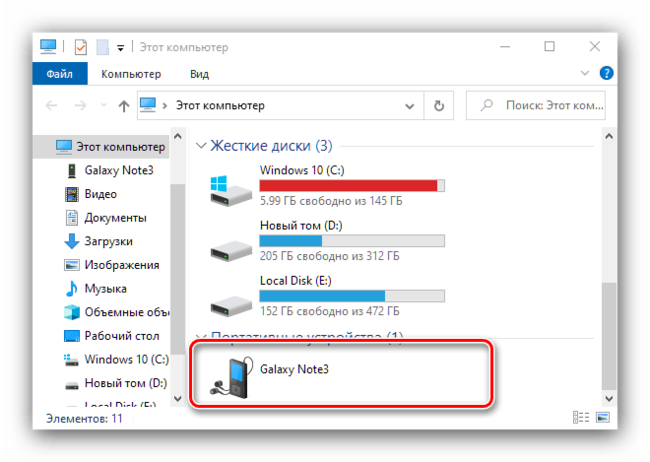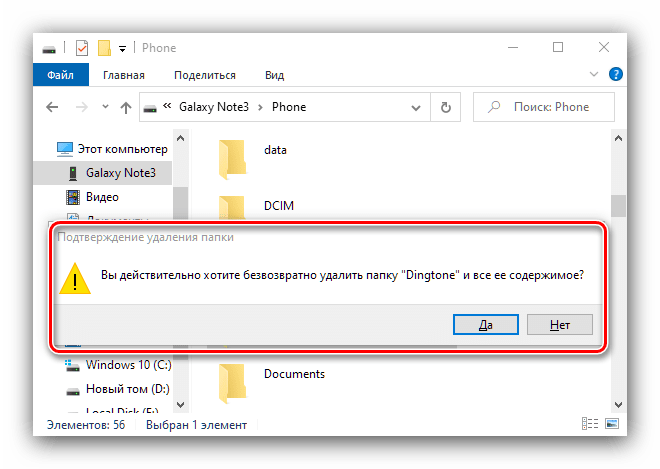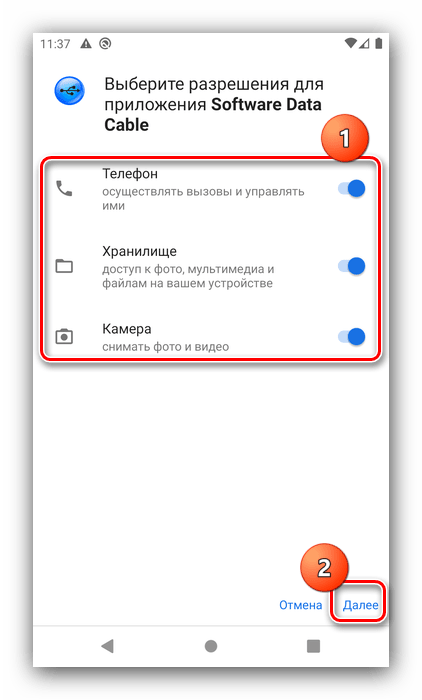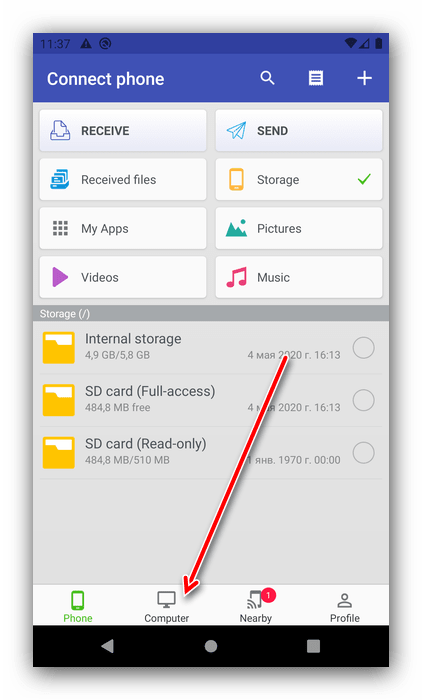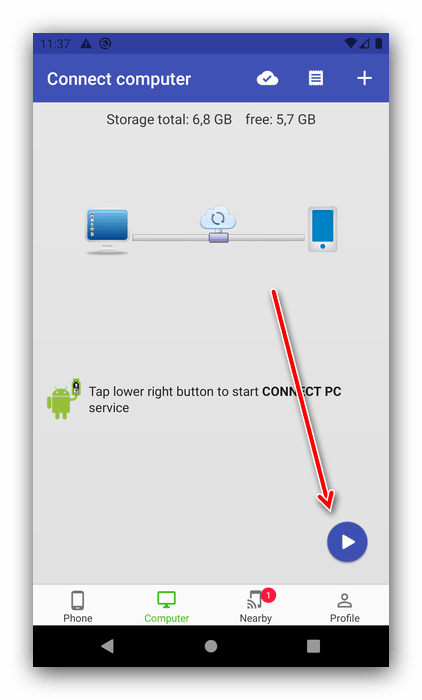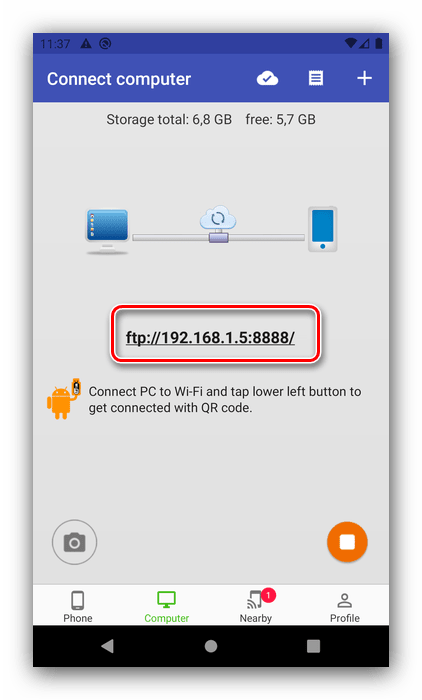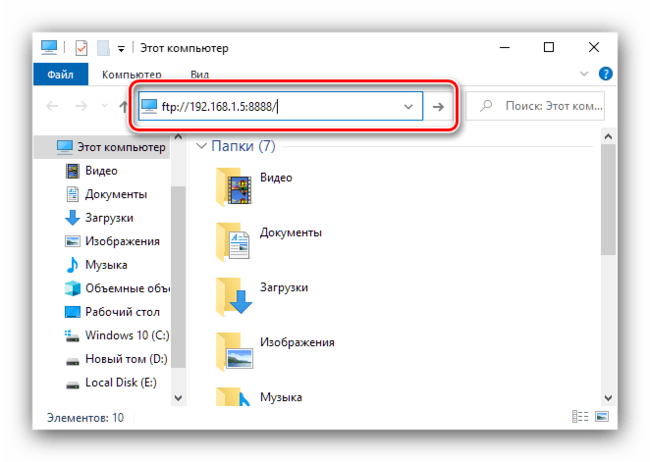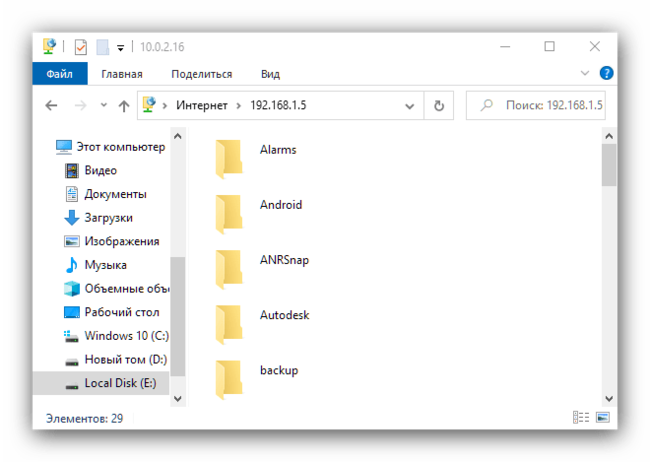- Как очистить память Андроид через компьютер
- Как очистить память Андроид через компьютер
- Вариант 1: Проводное подключение
- Способ 1: Приложение-компаньон
- Способ 2: Очистка вручную
- Вариант 2: Беспроводное соединение
- Очистка памяти Android-устройства с помощью компьютера
- Вариант 1: Проводное подключение
- Способ 1: Приложение-компаньон
- Способ 2: Очистка вручную
- Вариант 2: Беспроводное соединение
- Чистота — залог производительности. Приложения для чистки памяти
- Clean Master
- CCleaner
- SD-Maid
- GO Speed
- Nox Cleaner
- All-In-One Toolbox
- Avast Cleanup
- Google Files
- «Google Фото»
Как очистить память Андроид через компьютер
Как очистить память Андроид через компьютер
Содержание: Как очистить память Андроид через компьютер
Вариант 1: Проводное подключение
Самый надёжный метод заключается в соединении смартфона или планшета с компьютером через кабель. В свою очередь, для решения поставленной задачи можно воспользоваться приложением-компаньоном или же выполнить всё вручную. Для реализации данного способа потребуется совершить несколько дополнительных действий.
1. Скачайте и инсталлируйте драйверы для вашего девайса.
2. Некоторые программы требуют установленного в системе Android Debug Bridge.
3. Также может понадобится активация режима отладки по USB – подробную инструкцию найдёте в статье по ссылке далее.
Способ 1: Приложение-компаньон
Нередко современные производители практикуют использование программ для компьютера, с помощью которых можно управлять содержимым Android-устройства, в том числе и очистить память. Пример работы с подобным софтом покажем на основе решения от Huawei под названием HiSuite.
1. Загрузите программу и установите её на компьютер.
2. Подключите Android-устройство к ПК и подождите, пока оно определится приложением. После выполнения процедуры станет доступен просмотр файловой системы девайса – для этого перейдите к вкладке «Устройство».
3. Откроется диспетчер файлов, посредством которого можно почистить содержимое хранилища от лишних данных: выделите более ненужные элементы и нажмите «Удалить».
Подтвердите своё желание.
4. Аналогичным образом устроено удаление любого иного контента: файлов мультимедиа, приложений, сообщений и даже контактов.
К сожалению, доступ в системные разделы невозможен с помощью большинства программ-компаньонов.
Способ 2: Очистка вручную
Получить доступ к файловой системе телефона можно и посредством обычного соединения по USB. Обратите внимание, что для этого используется протокол MTP, который не позволяет открывать защищённые участки хранилищ телефона или планшета.
1. Подключите телефон или планшет к компьютеру в свободный USB-порт.
2. Подождите, пока устройство будет определено системой. При активном автозапуске вы увидите меню выбора действий.
Если автозапуск отключен, получить доступ к памяти гаджета и его SD-карте (если таковая присутствует) можно с помощью окна «Этот компьютер».
3. После открытия хранилища найдите ненужные файлы и сотрите их.
Проводные варианты подключения обычно надёжнее беспроводных и предоставляют больше возможностей для очистки памяти.
Вариант 2: Беспроводное соединение
В качестве альтернативы можно воспользоваться беспроводным подключением по протоколу FTP, посредством специального приложения для компьютера.
1. Одним из самых удобных решений является Software Data Cable, установить которое можно по ссылке далее.
2. После запуска на современных версиях Android программа попросит разрешение на доступ к хранилищу, предоставьте его.
3. Теперь воспользуйтесь панелью инструментов внизу главного окна – тапните по пункту «Computer».
4. Следуя инструкции на экране, нажмите на кнопку в правом нижнем углу.
5. Появится ссылка вида:
Скопируйте её или где-то запишите.
6. Откройте «Проводник» на компьютере, щёлкните левой кнопкой мыши по адресной строке и введите в неё ссылку с экрана Software Data Cable, строго соблюдая последовательность, после чего нажмите на стрелку для перехода.
7. Если всё сделано правильно, откроется пространство памяти вашего устройства, доступное для редактирования. Дальнейшее взаимодействие с файлами и папками, в том числе и их удаление, ничем не отличается от такового при работе с содержимым внутреннего накопителя ПК.
Также для FTP-подключения можно использовать сторонние клиенты вроде FileZilla .
Беспроводное подключение более ограничено, чем соединение по кабелю, и работает медленнее, однако пригодится для ситуаций, когда соответствующего аксессуара нет под рукой.
Источник
Очистка памяти Android-устройства с помощью компьютера
Вариант 1: Проводное подключение
Самый надёжный метод заключается в соединении смартфона или планшета с компьютером через кабель. В свою очередь, для решения поставленной задачи можно воспользоваться приложением-компаньоном или же выполнить всё вручную. Для реализации данного способа потребуется совершить несколько дополнительных действий.
- Скачайте и инсталлируйте драйверы для вашего девайса.
Подробнее: Загрузка драйверов для Android-смартфона
Некоторые программы требуют установленного в системе Android Debug Bridge.
Скачать ADB
Также может понадобится активация режима отладки по USB – подробную инструкцию найдёте в статье по ссылке далее.
Способ 1: Приложение-компаньон
Нередко современные производители практикуют использование программ для компьютера, с помощью которых можно управлять содержимым Android-устройства, в том числе и очистить память. Пример работы с подобным софтом покажем на основе решения от Huawei под названием HiSuite.
- Загрузите программу и установите её на компьютер.
- Подключите Android-устройство к ПК и подождите, пока оно определится приложением. После выполнения процедуры станет доступен просмотр файловой системы девайса – для этого перейдите к вкладке «Устройство».
Откроется диспетчер файлов, посредством которого можно почистить содержимое хранилища от лишних данных: выделите более ненужные элементы и нажмите «Удалить».
Подтвердите своё желание.
Аналогичным образом устроено удаление любого иного контента: файлов мультимедиа, приложений, сообщений и даже контактов.
К сожалению, доступ в системные разделы невозможен с помощью большинства программ-компаньонов.
Способ 2: Очистка вручную
Получить доступ к файловой системе телефона можно и посредством обычного соединения по USB. Обратите внимание, что для этого используется протокол MTP, который не позволяет открывать защищённые участки хранилищ телефона или планшета.
- Подключите телефон или планшет к компьютеру в свободный USB-порт.
- Подождите, пока устройство будет определено системой. При активном автозапуске вы увидите меню выбора действий.
Если автозапуск отключен, получить доступ к памяти гаджета и его SD-карте (если таковая присутствует) можно с помощью окна «Этот компьютер».
После открытия хранилища найдите ненужные файлы и сотрите их.
Проводные варианты подключения обычно надёжнее беспроводных и предоставляют больше возможностей для очистки памяти.
Вариант 2: Беспроводное соединение
В качестве альтернативы можно воспользоваться беспроводным подключением по протоколу FTP, посредством специального приложения для компьютера.
- Одним из самых удобных решений является Software Data Cable, установить которое можно по ссылке далее.
Скачать Software Data Cable из Google Play Маркета
После запуска на современных версиях Android программа попросит разрешение на доступ к хранилищу, предоставьте его.
Теперь воспользуйтесь панелью инструментов внизу главного окна – тапните по пункту «Computer».
Следуя инструкции на экране, нажмите на кнопку в правом нижнем углу.
Появится ссылка вида:
Скопируйте её или где-то запишите.
Откройте «Проводник» на компьютере, щёлкните левой кнопкой мыши по адресной строке и введите в неё ссылку с экрана Software Data Cable, строго соблюдая последовательность, после чего нажмите на стрелку для перехода.
Если всё сделано правильно, откроется пространство памяти вашего устройства, доступное для редактирования. Дальнейшее взаимодействие с файлами и папками, в том числе и их удаление, ничем не отличается от такового при работе с содержимым внутреннего накопителя ПК.
Также для FTP-подключения можно использовать сторонние клиенты вроде FileZilla.
Беспроводное подключение более ограничено, чем соединение по кабелю, и работает медленнее, однако пригодится для ситуаций, когда соответствующего аксессуара нет под рукой.
Помимо этой статьи, на сайте еще 12470 инструкций.
Добавьте сайт Lumpics.ru в закладки (CTRL+D) и мы точно еще пригодимся вам.
Отблагодарите автора, поделитесь статьей в социальных сетях.
Источник
Чистота — залог производительности. Приложения для чистки памяти
Если смартфон начинает тормозить, дело может быть не в устаревании железа, а в избытке ненужного хлама, которым забита память. На рынке полно утилит-чистильщиков, решающих эту проблему. Мы опробовали такие оптимизаторы на редакционном Nokia 3.2 с 2 ГБ ОЗУ и 16 ГБ ПЗУ. Выбираем самые интересные приложения.
Clean Master
Первый Мистер Пропер от мира приложений в нашем списке — Clean Master. Удобная и простая в освоении утилита сама определяет объём системного кэша, количество рекламного мусора и APK-файлов. После сканирования хлам убирается одним нажатием. Это уже неслабо разгружает систему, но можно пойти ещё дальше: программа предусматривает функцию очистки уведомлений и закрытия фоновых задач для повышения производительности. Чтобы сэкономить энергию, CM «усыпляет» редко используемые приложения. Бонус — шифрование фото и видео.
CCleaner
На очереди — признанная звезда цифрового клининга, а точнее, её мобильная версия. Она мало чем отличается от базовой: набор знакомых функций и узнаваемый интерфейс — в наличии. Своё дело приложение знает: при запуске оно анализирует память устройства и взвешивает файлы, после чего сортирует их по типам. Никакой кучи малы: пользователь всегда в курсе, что попало под прицел. Но есть минус: кэш позволяют чистить только после перехода на Pro-версию. Скрывать не станем, благодаря CCleaner наш Nokia 3.2 начал бегать заметно шустрее.
SD-Maid
Файловый менеджер SD-Maid в широких кругах не особо известен, и очень зря. Цифровой помощник оперативно прикидывает, как используется память смартфона, и моментально находит дубликаты фотографий, музыкальных треков или документов вне зависимости от их имён и расположения. Дальше останется лишь начать чистку — и вуаля, избавились не только от явного хлама, но и от трижды сохранённого мема. Также в SD-Maid предусмотрен аналог функции удаления кэша, в том числе системного. Запускать всё удобно по расписанию или посредством виджетов.
GO Speed
Нужна оперативная чистка памяти устройства, а желания разбираться с прорвой функций нет? Тогда советуем GO Speed. Если описанные выше варианты можно сравнить с горничными или мастерами комплексной уборки, то GO похожа скорее на робот-пылесос: самостоятельно изучает кэш и приложения, в реальном времени показывает вес и энергопотребление последних, предлагает сделать резервные копии данных для восстановления. А пользователь и в ус не дует! Да, нашему Nokia 3.2 программа помогла не так хорошо, как условный CCleaner. Зато справилась заметно быстрее.
Nox Cleaner
Если же и GO Speed кажется перегруженной, надо дать шанс Nox Cleaner, настоящей мечте технофоба. Интерфейс интуитивен, а на главном экране лишь три большие кнопки: «Ускорение памяти», «Охлаждение CPU» и «Часто используемые приложения». Первые две отвечают за выполнение соответствующих названию функций — избавляют ОЗУ от лишних данных и разгружают процессор. Третья же открывает дополнительное меню, где нетрудно очистить кэш и отыскать дубликаты файлов. Nox Cleaner не только проста в освоении, но и весит на удивление мало.
All-In-One Toolbox
Любой, кто пользовался мультитулом, знает: и отвёртка в нём так себе, и ножик туповат, и пилка ни о чём. Но зато под рукой всё сразу, что удобно. То же можно сказать про All-In-One. Она щеголяет набором базовых функций по очистке кэша и ускорению работы системы, но «чемоданчик с инструментами» не заменит. Однако функции утилиты легко расширить с помощью плагинов — они позволят проверить сенсоры смартфона, а также найти скрытые рекламные модули. Мы протестировали полную версию приложения и работой Nokia 3.2 после цифровой чистки остались довольны.
Avast Cleanup
Ещё один известный оптимизатор — Avast Cleanup. Зарекомендовал он себя серьёзным подходом к делу: эта Фрекен Бок не только позаботится о мусоре, но и наведёт лоск в медиафайлах пользователя. Благодаря удобной сортировке фотографий и видео домоправительница оперативно распознаёт наиболее тяжеловесные файлы и отправляет их на «Google Диск», в Dropbox или OneDrive. Да что там, она даже полезные советы по увеличению производительности даёт! Настраиваемые профили для экономии энергии и кнопка тотальной чистки прилагаются.
Google Files
Неохота пользоваться творениями сторонних разработчиков? Свои сервисы для очистки памяти есть и у «Гугла». Места в телефоне они занимают минимум, зато используют инфраструктуру техногиганта по полной — проводят ИИ-анализ данных и автоматическую синхронизацию с облаком. Привычный Google Files, например, совмещает функции файл-менеджера и приложения-уборщика. Программа сканирует содержимое хранилища, находит дубли и редко использующиеся утилиты, а затем предоставляет список на удаление. Просто и удобно. На производительности редакционного Nokia 3.2 это сказалось наилучшим образом.
«Google Фото»
Достойно со своей задачей справляется и менеджер «Google Фото», особенно в связке с предыдущим вариантом. Приложение грамотно сортирует снимки по времени, месту или объектам съёмки, а также отыскивает дубликаты и неудачные кадры, предлагая их удалить. Ещё утилита автоматически выгружает файлы на привязанный к аккаунту «Google Диск», в процессе удаляя их из памяти смартфона. Настоящее спасение для тех, кто постоянно испытывает проблемы с сотнями фотографий, пожирающих свободную память устройства.
Следует помнить, что даже смартфоны с небольшим объёмом ОЗУ могут функционировать намного быстрее, если пользователь будет соблюдать базовые принципы цифровой гигиены. Чистота — залог не только крепкого человеческого здоровья, но и максимальной производительности устройств. С любым из представленных в списке приложений телефон заметно разгрузится от мусора и, быть может, удивит владельца скоростью работы системы.
Источник