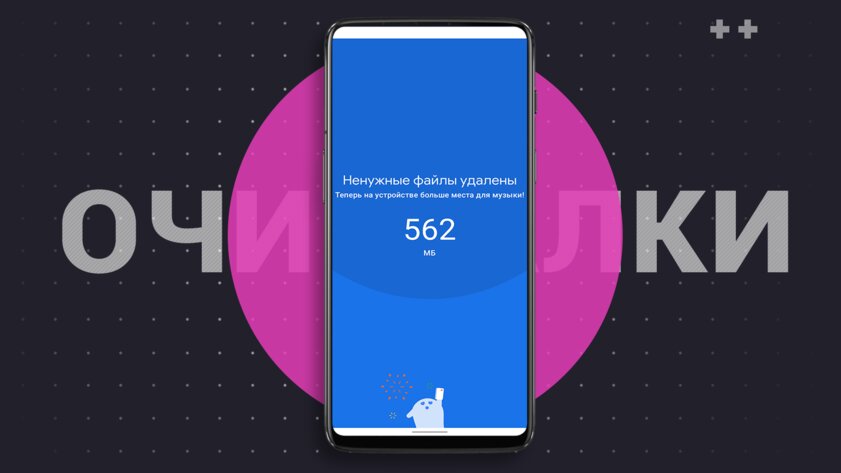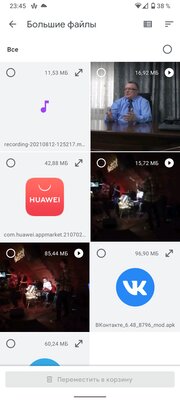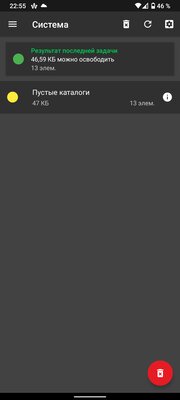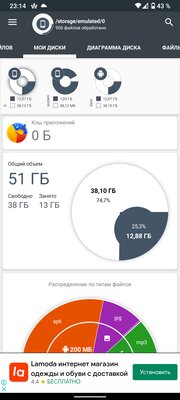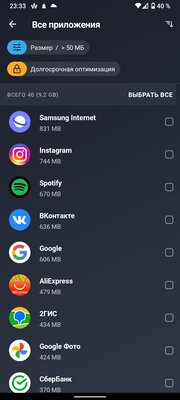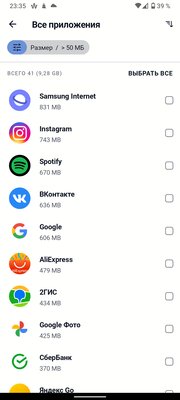- Как удалить скрытые файлы на моем Android-устройстве?
- Как удалить все скрытые файлы?
- Как найти скрытое хранилище на моем Android-устройстве?
- Как освободить скрытое место на Android?
- Как удалить скрытые картинки на андроиде?
- Как удалить скрытые приложения?
- Как удалить скрытые файлы с жесткого диска?
- Как узнать, есть ли на моем телефоне скрытые приложения?
- Что занимает мое хранилище?
- Как я могу увидеть скрытые файлы во внутреннем хранилище Android через USB?
- Почему мое хранилище заполнено, если у меня нет приложений Android?
- Могу ли я удалить торговые файлы com Android?
- Что мне удалить, когда память телефона заполнена?
- Как удалить файлы .nomedia без возможности восстановления?
- Безопасно ли удалять файлы .face?
- Как навсегда удалить фотографии с Android?
- Как на смартфоне почистить файлы с системой Android ручным методом?
- Как почистить скрытые файлы на андроиде?
- Данные папочки находятся по следующему адресу
- 5 программ для Android, эффективно удаляющих мусор с телефона. Есть официальная от Google
- Google Files — минималистично, но эффективно
- SD Maid — залезает в каждый уголок памяти
- Анализатор дисков — визуально отображает самые большие папки и файлы
- AVG Cleaner — удобный интерфейс, в котором легко разобраться
- CCleaner — клон AVG, но проще и дешевле
Как удалить скрытые файлы на моем Android-устройстве?
1.) Откройте «Настройки» и перейдите в «Хранилище». 2.) Теперь нажмите «Кэшированные данные» и нажмите «ОК», чтобы очистить кешированные данные.
Как удалить все скрытые файлы?
Как удалить скрытые файлы?
- Показывать скрытые файлы в Windows. В Windows и большинстве операционных систем, чтобы удалить скрытый файл, вы должны включить Показать скрытые файлы, чтобы знать, что файл существует. …
- Показывать скрытые файлы в командной строке Windows. …
- Удалите папку. …
- Ctrl + ярлык.
Как найти скрытое хранилище на моем Android-устройстве?
Чтобы узнать статистику хранилища на вашем устройстве под управлением стандартной ОС Android (например, на телефоне Nexus или Pixel), сначала потяните панель уведомлений вниз и коснитесь значка шестеренки. (Если у вас есть устройство Samsung Galaxy, перейдите к следующему разделу.) Оттуда прокрутите вниз до «Хранилище» и коснитесь его.
Как освободить скрытое место на Android?
Используйте инструмент Android «Освободите место»
- Зайдите в настройки вашего телефона и выберите «Память». Помимо прочего, вы увидите информацию о том, сколько места используется, ссылку на инструмент под названием «Smart Storage» (подробнее об этом позже) и список категорий приложений.
- Нажмите на синюю кнопку «Освободить место».
Как удалить скрытые картинки на андроиде?
Шаги по удалению скрытых исходных фотографий в Android
Зайдите в Настройки Android> Учетные записи и удалите синхронизацию Google Фото под Google. Следующим шагом является переход в «Настройки»> «Диспетчер приложений» и выбор приложения «Галерея». Теперь очистите данные.
Как удалить скрытые приложения?
Перейдите в настройки => Перейти к хранилищу или приложениям (зависит от модели вашего телефона) => вы можете увидеть список приложений, установленных на вашем телефоне. Там вы можете удалить скрытые приложения.
Как удалить скрытые файлы с жесткого диска?
Как очистить жесткий диск от неиспользуемых скрытых файлов
- Шаг 1. Воспользуйтесь утилитой «Очистка диска», которую предоставляет вам Windows: Windows пригодится утилитой очистки диска, которая позволит вам очистить некоторые файлы, которые ваш компьютер, возможно, больше не использует. …
- Шаг 2: Сначала покажите скрытые файлы, а затем найдите временные файлы.
Как узнать, есть ли на моем телефоне скрытые приложения?
Как найти скрытые приложения в ящике приложений
- На панели приложений коснитесь трех точек в правом верхнем углу экрана.
- Коснитесь Скрыть приложения.
- Отобразится список приложений, которые скрыты из списка приложений. Если этот экран пуст или параметр «Скрыть приложения» отсутствует, приложения не скрываются.
Что занимает мое хранилище?
Чтобы найти это, откройте экран «Настройки» и нажмите «Хранилище». Вы можете увидеть, сколько места используется приложениями и их данными, изображениями и видео, аудиофайлами, загрузками, кэшированными данными и прочими разными файлами.
Как я могу увидеть скрытые файлы во внутреннем хранилище Android через USB?
Метод 1: восстановить скрытые файлы Android — использовать файловый менеджер по умолчанию:
- Откройте приложение «Диспетчер файлов», нажав на его значок;
- Нажмите на опцию «Меню» и найдите кнопку «Настройка»;
- Нажмите на «Настройки».
- Найдите параметр «Показать скрытые файлы» и переключите его;
- Вы снова сможете просмотреть все свои скрытые файлы!
Почему мое хранилище заполнено, если у меня нет приложений Android?
В целом, нехватка рабочего места, вероятно, является основной причиной недостаточного объема памяти, доступного для пользователей Android. … Коснитесь конкретного приложения, чтобы просмотреть объем памяти, занимаемый приложением, его данные (раздел «Хранилище») и кеш (раздел «Кэш»). Нажмите «Очистить кеш», чтобы очистить кеш и освободить место.
Могу ли я удалить торговые файлы com Android?
Ком. андроид. Папка vendor содержит данные, хранящиеся в приложении Google Play Store. Эти файлы можно удалить.
Что мне удалить, когда память телефона заполнена?
Если вам нужно быстро освободить место на телефоне, вам следует в первую очередь поискать кеш приложения. Чтобы очистить кэшированные данные из одного приложения, перейдите в «Настройки»> «Приложения»> «Диспетчер приложений» и нажмите на приложение, которое хотите изменить.
Как удалить файлы .nomedia без возможности восстановления?
Невозможно окончательно удалить этот файл с телефона, единственный вариант — удалить приложения, которые его создают. Примечание. Вы можете использовать этот файл, чтобы скрыть видео и аудио. Вы можете просто скопировать этот файл в папку, в которой хранятся ваши секретные видео и музыка.
Безопасно ли удалять файлы .face?
Файлы лиц — это простые файлы изображений, созданные системой распознавания лиц в вашем телефоне Android. … Эти файлы безопасно удалять только в том случае, если вы не используете распознавание лиц на своем телефоне / планшете.
Как навсегда удалить фотографии с Android?
Шаг 2. Удалите фото или видео
- На телефоне или планшете Android откройте приложение Google Фото.
- Войдите в свою учетную запись Google.
- Внизу нажмите «Библиотека». Папки устройства.
- Откройте папку с SD-картой.
- Выберите элемент, который хотите удалить с SD-карты.
- Нажмите «Корзина». Переместить в корзину.
- Коснитесь Разрешить. Позволять.
Источник
Как на смартфоне почистить файлы с системой Android ручным методом?
Добрый день, друзья. Как на смартфоне почистить файлы, в том числе и скрытые. Я уже писал, что у меня смартфон Xiaomi Mi 9 Lite, с внутренней памятью 128GB, и на нём в последнее время стало довольно много различного рода хлама, практически 20% от общей памяти.
Смартфон иногда глючит и зависает (в последнее время). Бывает даже, что продолжительное время думает и случаются непредвиденные ситуации. Как правило, в неподходящее время. Разумеется, зависание смартфона очень неприятно, и поэтому необходимо начинать чистить файлы.
Как почистить скрытые файлы на андроиде?
Главным скопищем различных элементов является галерея: в ней много фотографий, видеороликов, которые необходимо убирать или переносить на компьютер. А если они вам не очень нужны, их нужно элементарно удалять. Разумеется, после переноса различных элементов на компьютер память смартфона уменьшается.
Но, я бы не сказал, что не на много, и возникает задача, что можно еще такого убрать со смартфона, чтобы не удалить нечаянно системные файлы? Другими словами, у меня из 128GB полезной памяти занято примерно 19 GB хламными элементами. Это практически шестая часть.
Тут нужно было поискать нужные данные в сети, и ещё почистить файлы с папками. Дело в том, что в смартфоне имеется пара скрытых папочек, которые имеют приличное число хлама (если вы их долго не очищали). Большинство людей о них даже не знает.
После того, как я обнаружил 2 данных папочек, то ужаснулся. Они содержали 19GB свободного пространства диска. По большей части мусорных файла.
Данные папочки находятся по следующему адресу
Нужно зайти в проводник, тапнуть по общему накопителю, затем по папочкам MIUI, Gallery, cloud.
В этом месте папочка покажется пустой. Но, нам нужно увидеть её содержание. Поэтому, тапнем по верхним 3 точкам в углу справа и нам покажутся скрытые папочки.
Итак, нам покажутся следующие папочки. cache и папка .trashbin. В данных папках и находятся мусорные элементы.
Можете не бояться и удалить эти папочки, чтобы освободить так нужный объём на внутреннем диске.
Кому не совсем понятно, то добавлю. Хлам в этих папочках возникает, как только мы начинаем удалять элементы галереи. Если сказать более точно, элементы можно удалить со смартфона не полностью, а часть хлама можно сохранить как кэш или иной формат.
Я вам показал отличный метод чистки вашего телефона от мусора. Рекомендуется это проделывать так часто, как вам удобнее. Особенно, если ёмкость внутренней памяти небольшая.
Вывод: я надеюсь, вам стало понятно, как на смартфоне почистить файлы. Правда, я рассказал про телефоны Xiaomi, но и на остальных данный метод похож.
Источник
5 программ для Android, эффективно удаляющих мусор с телефона. Есть официальная от Google
Часто бывают такие ситуации, когда, например, хочешь скачать на свой смартфон фильм и посмотреть его в дороге — как внезапно оказывается, что памяти осталось всего ничего. Казалось бы, тяжёлых игр и программ нет, фотографии все в облаке — откуда столько занятых гигабайтов? Разобраться с этим помогут приложения, призванные очистить смартфон от мусора. Под мусором подразумеваются дубликаты файлов, кеши, большие архивы или видео, которые уже не нужны, и так далее.
Google Files — минималистично, но эффективно

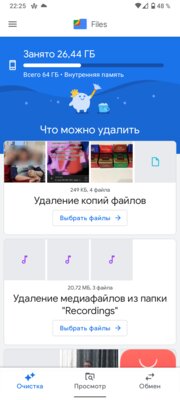
Несмотря на то, что первоначальная функция этой программы — файловый менеджер, здесь есть довольно минималистичная, но в то же время удобная функция очистки памяти от лишних файлов. Чтобы туда попасть, нужно просто нажать на вкладку «Очистка». Первое, что вам там предложат — удалить временные файлы, под которыми как раз подразумеваются разного рода кеши и логи установленных программ. Помимо этого в вертикальном списке располагаются три карточки: «Удаление копий файлов», «Удаление медиафайлов» и «Удаление больших файлов». При нажатии «Выбрать файлы» в одной из трёх карточек можно решить, что должно быть удалено и чему можно остаться на накопителе.
SD Maid — залезает в каждый уголок памяти
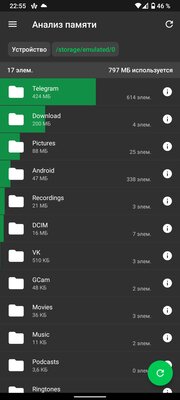
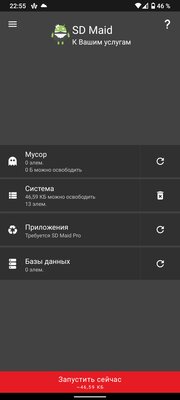
В отличие от Google Files, это приложение изначально предназначено для очистки памяти. Именно поэтому при его запуске пользователь видит четыре плашки с названиями «Мусор», «Система», «Приложения» и «Базы данных». При нажатии на кнопку справа начнётся сканирование, при повторном нажатии после сканирования мусор будет удалён. При желании, через левое боковое меню можно зайти в раздел каждой из этих плашек и подробно узнать, что именно нашёл SD Maid. При нажатии шестерёнки в правом верхнем углу можно отрегулировать параметры фильтрации мусора, для каждого раздела они свои. Увы, некоторые функции (такие как удаление мусора приложений, например) доступны только в Pro-версии, стоимость которой составляет 155 рублей.
Анализатор дисков — визуально отображает самые большие папки и файлы
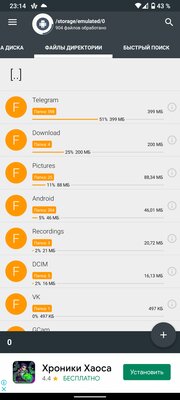
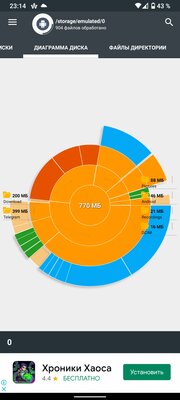
Это довольно простая программа от отечественного разработчика, призванная проанализировать ваш накопитель и выявить файлы, которые весят больше всего. Анализируется всё что только можно, чтобы наиболее точно составить диаграмму диска. После успешного анализа остаётся только прошерстить вкладки приложения и определиться, какие файлы удалять стоит, а какие нет. Существует Pro-версия без рекламы, стоимостью 199 рублей.
AVG Cleaner — удобный интерфейс, в котором легко разобраться

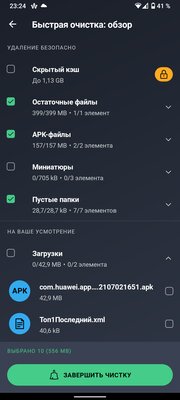
Приложение встречает пользователя красивыми анимациями и сразу начинает сканировать память на предмет наличия лишнего мусора. После сканирования предлагается выбрать, что именно нужно удалять. После этого программа наконец-то показывает свой главный экран, кроме которого, по большому счёту, больше ничего и не понадобится — все основные кнопки находятся именно здесь. Я крайне не рекомендую переходить в раздел «Оптимизировать» и закрывать работающие приложения — вместо того, чтобы ускорить смартфон, это лишь увеличит нагрузку на процессор, который попытается снова запустить все нужные фоновые процессы и программы. Система сама знает, как ей распределять память, и в этот процесс лучше не вмешиваться. К сожалению, некоторые функции, например, автоматическая очистка, доступны только при покупке подписки Premium, стоимость которой составляет 590 рублей в год.
CCleaner — клон AVG, но проще и дешевле
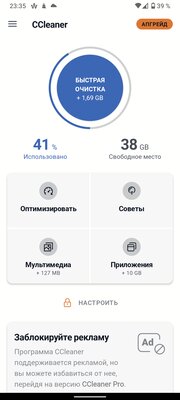
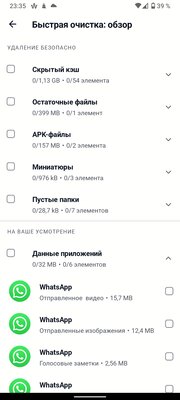
Как не странно, эта программа невероятно сильно похожа на AVG Cleaner — вплоть до одинаковых анимаций и интерфейса. Казалось бы, разработчики разные и очевидного партнёрства или родства между ними не видно, но факт есть факт. Однако, здесь есть некоторые существенные отличия, которые всё же дают понять, что это не одна и та же программа. Во-первых, здесь отсутствуют некоторые функции, такие как долгосрочная оптимизация. Во-вторых, стоимость подписки в данном случае составляет 180 рублей в год, либо 50 рублей ежемесячно. Как по мне, функций CCleaner хватает, поэтому я бы сделал выбор в пользу неё, но если вам не хватает таких функций, как долгосрочная оптимизация, темы или глубокая очистка, — стоит выбрать более дорогой AVG.
Совет напоследок — не забывайте проверять Telegram, если вы им пользуетесь, на предмет накопившегося кеша, непосредственно из самого мессенджера. Очень часто там можно увидеть цифру в несколько гигабайт.
Источник