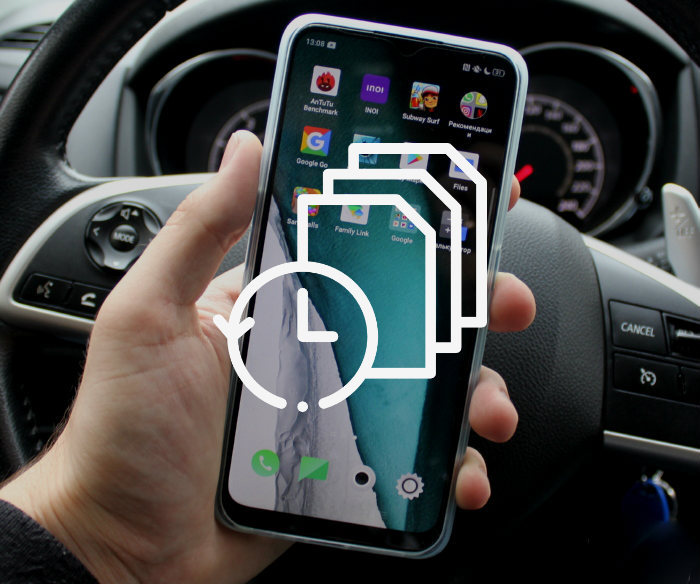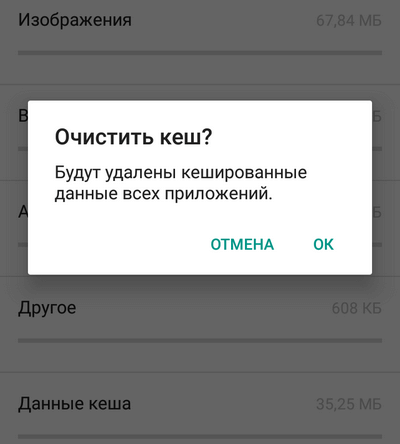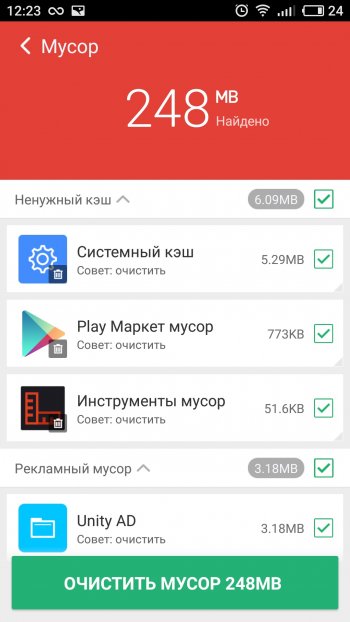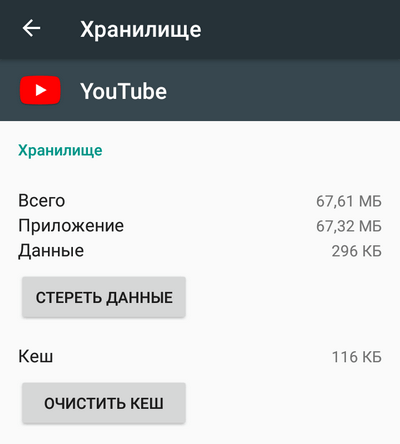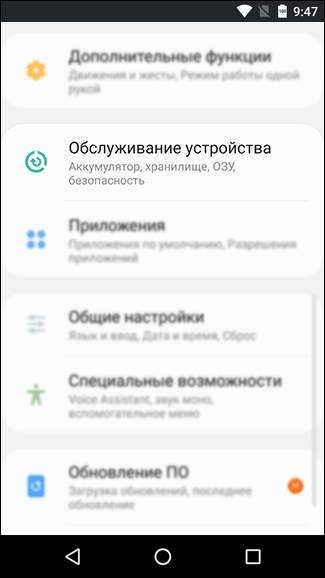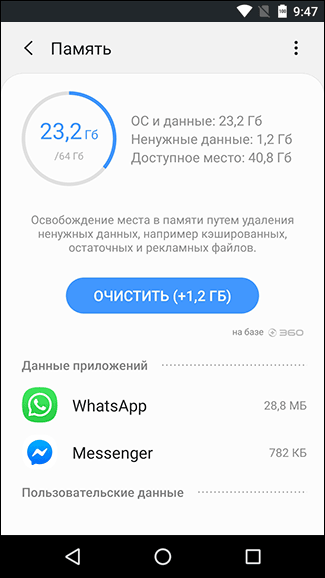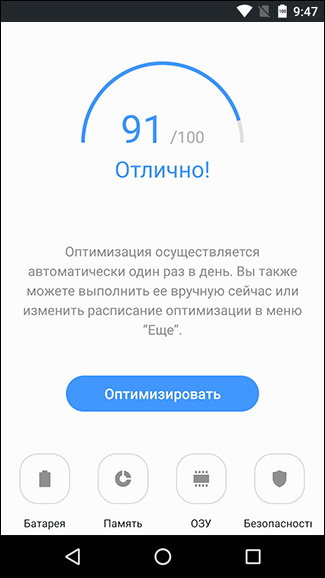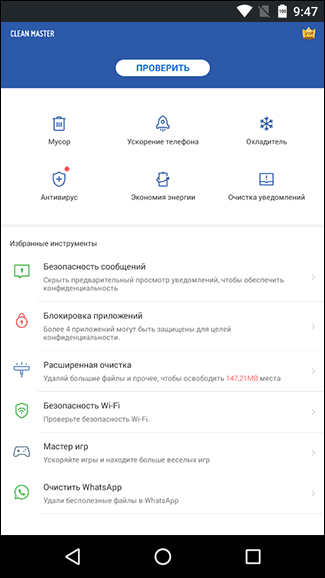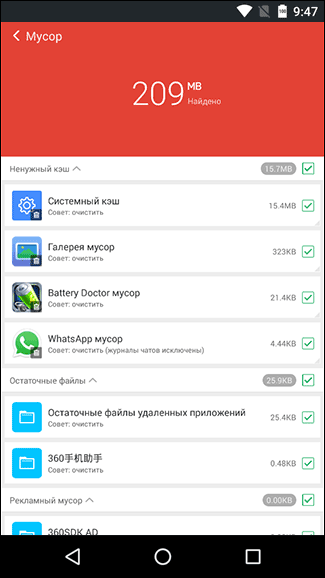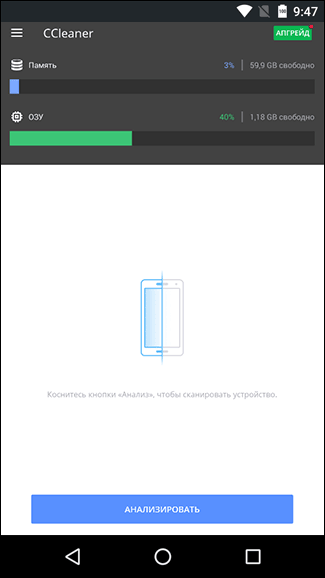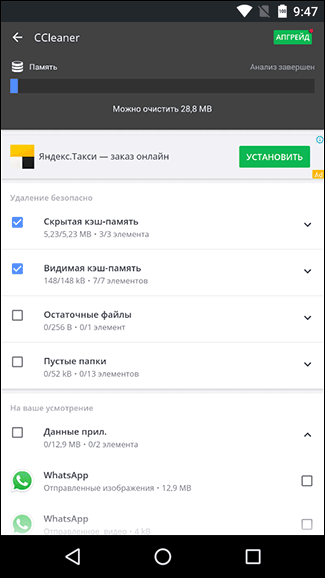- Очистка кэша на Android: программы и инструкции
- Что такое кэш на Android-смартфоне?
- Классический способ очистки кэш
- Очистка кэша через Recovery
- Программы для очистки кэша на Android
- Очистить кэш одного приложения
- Как очистить кэш приложений на Андроид (скрытых и системных)
- Видеоинструкция
- Зачем чистить кэш?
- Способы очистки кэша
- Настройки Андроида
- Clean Master
- Piriform CCleaner
- App Cache Cleaner
- Часто задаваемые вопросы
- Что такое кэш?
- Как удалить скрытый кэш на Андроид
- Почему не очищается кэш в приложениях?
- Не очищается кэш на Андроиде: что делать?
- Очистка кэша и ОЗУ через меню Recovery
- Как восстановить кэш на Андроиде?
- Как почистить память телефона Android от кэша и ненужных файлов
- Очистка кэша приложений
- Очистка скрытых файлов
- Разгрузка памяти с помощью облачного хранилища
- Перенос приложений на съемную карту памяти
- Удаление приложений
- Использование специальных приложений
- Восстановление заводских настроек
Очистка кэша на Android: программы и инструкции
Современные смартфоны оснащены достаточно емким накопителем, но пользователям часто не хватает встроенной памяти.
Из-за этого смартфон начинает тормозить, работа приложений замедляется, а у владельца гаджета пропадает возможность устанавливать новые игры и программы. Одним из способов освобождения памяти телефона является очистка кэша. К сожалению, не все пользователи знают, что такое кэш, зачем он нужен, и как его правильно очистить. В этой статье-инструкции рассмотрим эту тему подробнее.
Что такое кэш на Android-смартфоне?
У каждого установленного на смартфоне приложения в системе есть собственная папка, в которой хранятся временные файлы. Это могут быть отчеты программы, настройки пользователя и прочее. Например, при просмотре ленты ВКонтакте в браузере последний может автоматически делать копии всех изображений, чтобы при следующем открытии страничке загрузить эти изображения из памяти. Это необходимо для экономии интернет-трафика и ускорения загрузки страницы.
Даже если пользователь удалит программу с телефона, папка с временными файлами может остаться. Со временем подобных папок может собраться много, и память устройства будет существенно заполнена. Исходя из этого возникает логичный вопрос — как почистить кэш на Android-смартфоне, и безопасно ли это?
Данная процедура простая и доступна всем пользователям. Благодаря очистке кэша можно избавиться от многих проблем, в том числе длительной загрузки программ, неожиданных вылетов и зачастивших багов.
На Android-устройствах есть три вида кэша: Dalvik-cache, кэш системных приложений и кэш пользовательских программ. Первый очищать бессмысленно, так как он автоматически пересоздается. Второй располагается во внутренней памяти смартфона в специальной папке /cache. Его также не стоит трогать, так как могут появится проблемы в работе системы.
Что касается кэша пользовательских программ — именно его и рекомендует периодически чистить. Эти папки и файлы могут располагаться как на внутренней памяти смартфона, так и на картах памяти.
Классический способ очистки кэш
Самым безопасным способом очистки кэша на Android является использование встроенной утилиты. Система гаджета самостоятельно избавится от всего ненужного и не навредит важным файлам и пользовательским данным.
Чтобы воспользоваться этим способом, следуйте инструкции:
- Зайдите в «Настройки» — «Хранилище (или «Память)».
- Найдите вкладку «Данные кэша». Во всплывающем окне с сообщение «Будут удалены кешированные данные всех приложений» нажмите «Ок».
- После этого стоит подождать несколько секунд, пока система избавится от ненужных файлов.
Очистка кэша через Recovery
Избавится от ненужных файлов кэша можно на всех смартфонах. Главное условие — попасть в меню Recovery, о котором мы подробно рассказывали в этой статье. Чтобы войти в раздел, нужно зажать комбинацию кнопок, которая может отличаться на смартфонах разных производителей. Обычно это кнопка питания + кнопка регулировки громкости (вверх или вниз).
После открытия меню Recovery нужно выбрать пункт Wipe cache partition. Навигация в разделе осуществляется с помощью кнопок питания и регулировки громкости.
Программы для очистки кэша на Android
Почистить кэш можно при помощи специальных приложений. Самой популярной программой является Clean Master, ее можно бесплатно скачать в Google Play. Чтобы избавиться от лишних данных, нужно открыть программу и выбрать вкладку «JUNK FILES» («Файлы в корзине»). Далее во всплывающем окне надо отметить приложения, кэш которых необходимо очистить, и нажать на «CLEAN JUNK».
Также можно воспользоваться другими приложениями и программами:
- CCleaner — функционал практически аналогичен Clean Master и Power Clean, но интерфейс более качественно переведен на русский язык.
- App Cache Cleaner — позволяет очищать данные самостоятельно, а также настроить автоматическую очистку файлов. Есть есть возможность переносить данные на карту microSD.
- Power Clean — многофункциональное дополнение, которое позволяет не только чистить кэш, но и удалять старые файлы, охладить процессор и многое другое.
Очистить кэш одного приложения
Если нужно почистить кэш только одного приложения без установки сторонних программ, можно воспользоваться следующей инструкцией:
- Зайдите в меню «Настройки» — «Приложения» «Все».
- Найдите необходимое приложение и выберите его.
- Перейдите в раздел «Хранилище» и нажмите кнопку «Очистить кэш» (или «Стереть данные»).
В некоторых приложениях после таких действий нужно будет повторно пройти авторизацию.
Источник
Как очистить кэш приложений на Андроид (скрытых и системных)

При работе приложения формируют временные файлы, которые используются для выполнения системных операций. Эти файлы хранятся в кэше и должны ускорять работу приложений. Если таких файлов накапливается слишком много, смартфон начинает работать медленнее, тормозит.
Количество временных файлов на хранении в кэше без ущерба для производительности телефона зависит от общего объема оперативной памяти. Чтобы телефон выполнял операции быстро и работал стабильно, нужно регулярно чистить кэш. Есть несколько способов очистки кэша на Android, о которых мы расскажем далее.
Содержание:
Видеоинструкция
Зачем чистить кэш?
Если вы регулярно пользуетесь 1-2 приложениями, то нет смысла постоянно очищать кэш на телефоне. Очистка понадобится, когда в памяти устройства много разных приложений, часть из них удаляется или редко используется.
Обычный смартфон с 4-8 ГБ оперативной памяти довольно быстро засоряется. Кэшированные файлы постоянно сохраняются в памяти операционной системы. Без очистки эти данные могут заполнить всю память устройства, вследствие чего для функционирования Андроид не останется ресурсов.
Регулярность чистки зависит от количества приложений и технических характеристик телефона. Лучше всего чистить кэш, когда память устройства заполняется почти полностью.
Слишком частая чистка вызовет обратный эффект: в телефоне будет много свободной памяти, но временные файлы приложений сотрутся, что приведет к сбоям в работе, нестабильности, медленному выполнению команд.
Перед тем как очистить кэш, рекомендуется оценить объем свободной памяти, и только потом удалять данные – в случае необходимости.
Способы очистки кэша
Существует несколько способов очистки кэшированных файлов. В операционной системе Android есть простой инструмент для удаления старых данных. Кроме того, в GooglePlay представлены специальные приложения-оптимизаторы. Они повышают производительность телефона и очищают системный мусор.
Рассмотрим подробнее все методы очистки кэша.
Совет. Перед удалением файлов обязательно закройте все работающие приложения, за исключением приложений для очистки или настроек телефона.
Настройки Андроида
Очистить кэш на Андроиде можно с помощью стандартных инструментов. Для этого нужно:
- Вызвать меню настроек;
- Пролистать список, найти «Хранилище», нажать на него;
- Пролистать вниз до пункта «Данные кэша»;
- Нажать на него, появится окно с предложением очистить кэш;
- Подтвердить операцию, подождать, пока система удалит все файлы.
В хранилище можно просмотреть информацию о том, сколько памяти занято и свободно. Если свободной оперативной памяти хватает, лучше не чистить кэш.
На телефонах Samsung Galaxy очистить кэш можно, зайдя в раздел «Настройки» > «Обслуживание устройства» > «Память» и нажав кнопку «Оптимизировать».
Clean Master
Это специальное приложение для повышения производительности телефона, удаления старых и ненужных файлов, чистки кэша. Чтобы очистить кэш:
- Скачайте Clean Master по ссылке ниже, установите на телефон;
- Запустите приложение, зайдите в раздел «Мусор»;
- Clean Master самостоятельно проанализирует и выведет на экран все лишнее, что мешает стабильной работе телефона;
- Отметьте галочкой пункт «Системный кэш» и подтвердите удаление.
Clean Master — бесплатное приложение, но есть дополнительный платный и рекламный контент. В приложении имеются дополнительные функции, например, перевод неактивных приложении в спящий режим. Эта опция позволяет освободить часть памяти для продуктивной работы смартфона.
Piriform CCleaner
Изначально CCleaner был программой для очистки памяти компьютеров, ноутбуков. Разработчики создали мобильную версию для работы с операционной системой Android. Очистка кэшированных файлов проходит аналогично Clean Master:
- Скачайте и запустите приложение.
- При первом запуске нажмите на кнопку «Анализировать»; начнется анализ памяти устройства.
- В меню выберите пункты “Скрытая кэш-память” и «Видимая кэш-память».
- Нажмите на кнопку «Завершить чистку».
- Дождитесь, пока программа сотрет кэш.
В CCleaner присутствуют платные функции (стоимость годовой подписки – $12.49), но для удаления системного мусора подойдет и бесплатная — базовая — версия.
App Cache Cleaner
Работает аналогично предыдущим приложениям, но имеет несколько отличий. App Cache Cleaner очищает телефон в заданное время, по графику. Кроме того, можно настроить перенос кэшированных файлов на съемный носитель, например, SD-карту.
Важно: Очистка кэша способна не только не ускорить работу приложений, но и замедлить операционную систему. Не увлекайтесь слишком частой чисткой данных кэша: смартфон будет выполнять операции медленнее и вести себя непредсказуемо.
Часто задаваемые вопросы
Если у вас есть вопросы по теме статьи — задавайте их в комментариях.
Что такое кэш?
Данные кэша необходимы для ускорения загрузки приложений, фото, видео, аудио файлов. Например, пользователь включает музыку. Аудиозаписи кэшируются, чтобы при воспроизведении не возникало задержек. Смартфон запоминает действия пользователя и в дальнейшем выполняет их быстрее. Если для конкретной операции в памяти устройства сохранены кэшированные файлы, то команды будут выполняться быстрее.
Как удалить скрытый кэш на Андроид
Скрытый кэш образуется в несистемных папках Андроид. На протяжение дня он может появляться и не удаляться в последующем. В принципе, особого вреда данный тип кэша не представляет, однако если он будет засорять систему регулярно, ничего хорошего в этом нет.
Скрытый кэш можно удалить при помощи приложения CCleaner. О нем читайте далее. Вкратце:
- Откройте CCleaner для Андроид,
- Запустите анализатор,
- выберите пункт Скрытая кэш-память,
- Приложение удалит весь скрытый кэш, найденный в процессе анализа.
Почему не очищается кэш в приложениях?
Скорее всего, приложение в данный момент работает. Временные данные, хранящиеся в кэше, необходимы для работы.
Попробуйте остановить приложение и после этого воспользоваться функцией очистки. С системными приложениями делать это не рекомендуется – возможен сбой связанных приложений.
Не очищается кэш на Андроиде: что делать?
Встроенная утилита-оптимизатор не всегда справляется с очисткой всего имеющегося кэша на Андроид. Это актуально и для Андроид 10, 11, 12. Исправить положение можно установив сторонние утилиты CCleaner или Clean Master.
Очистка кэша и ОЗУ через меню Recovery
Этот способ не самый популярный; используйте его, если системный кэш не очищается другими способами по какой-то причине. Способ работает как минимум для Андроид 10 и 11.
- Зайдите в меню Recovery, зажав клавишу громкости и питания.
- Используя клавиши громкости как вверх-вниз, перейдите в Wipe Cache Partition.
- Подтвердите действие. Появится надпись Cash wipe complete.
- Очистка кэша завершена, перезагрузите телефон.
Как восстановить кэш на Андроиде?
Актуально для Samsung Galaxy 10, 21 и др. моделей.
Скорее всего, это невозможно. Единственное исключение — если вы удалили кэш Галереи Андроид и хотите восстановить эскизы. Сделать это можно программой DiskDigger (моб.версия).
Источник
Как почистить память телефона Android от кэша и ненужных файлов
В вашем телефоне выскочило уведомление, что для дальнейшей работы необходимо очистить память телефона? Такая ситуация знакома многим. Но неприятнее всего это уведомление видеть тогда, когда список приложений уже сокращен до минимума, а личных фото и видео уже почти не осталось. Где же прячется весь объем памяти?
На самом деле львиную долю памяти занимают бэкапы приложений и кэшированные файлы для быстрой загрузки пользовательских данных. Сам телефон по задумке разработчиков должен автоматически очищаться от неиспользуемых файлов. Однако на деле даже запуск утилиты из рода «Очистка памяти» не дает желаемых результатов.
О том, как тотально почистить память телефона от кэша и неиспользуемых файлов – читайте ниже.
Очистка кэша приложений
Чтобы интерфейс часто используемых страниц быстрее загружался, приложения хранят их образ. Но если вам нужно освободить память от таких кэшированных файлов, то зайдите в «Настройки» (смахните вниз от верхнего края экрана и кликните на значок шестеренки»). Затем откройте раздел «Приложения». Теперь поочередно открывайте часто используемые приложения для удаления кэша.
В зависимости от версии Android интерфейс окна информации о приложении будет меняться.
В более ранних моделях, например, под управлением Android 5, в разделе «Приложения» вам нужно будет открыть подраздел «Диспетчер приложения» и из появившегося списка на вкладке «Загружено» выбирать поочередно нуждающиеся в очистке приложения. В открывшемся окне с информацией о программе также будет инфоблок с данными об использовании памяти, а еще будут два варианта очистки: «Очистить данные» и «Очистить кэш». Первый вариант отвечает за пользовательские данные и ваши персональные настройки приложения. Удалив их вам придется заново проходить регистрацию. В приложении. Второй вариант очистит текущий кэш и не изменит настроек.
Если вам не нужно удалять данные, а вы хотите очистить весь кэш разом, то перейдите в «Настройках» в раздел «Память». На экране появится элемент «Кэшированные данные». Кликнув на него, система предложит вам удалить ненужные файлы с устройства.
Если вы хотите удалить только кэш и не трогать настройки, то сделать это разом для всех приложений, так как это происходило в предыдущих версиях Андроидов, не получится. Разработчики решили отдать эту часть управления памяти на полную автоматизацию.
Очистка скрытых файлов
Некоторые приложения, например, ВКонтакте или Telegram, могут создавать свои папки в телефоне для хранения скаченных файлов. Другие приложения скачивают свои картинки на ваш телефон, для ускорения повторной загрузки своего интерфейса (например, Viber хранит фото пользователей, с которыми вы когда-то общались). Даже собственные приложения для хранения фотографий могут создавать их миниатюры и занимать дисковое пространство. При этом эти мультимедийные данные не будут видны в Галерее.
Поэтому для их удаления мы идем в приложение «Мои файлы». Там дополнительно нужно будет открыть раздел «Память устройства». Теперь проверьте все папки приложений на скрытые файлы. Так вы вручную сможете избавиться от ненужных файлов и почистить память своего телефона.
Разгрузка памяти с помощью облачного хранилища
Google Фото и Яндекс Диск готовы прийти к вам на помощь и спасти все ваши фотографии от удаления. Эти два приложения скопируют все ваши фото и сделают резервную копию в своем облачном хранилище. При этом они предоставляют полный безлимит! То есть вы можете подключить регулярное резервное копирования для любого объема ваших фото, при этом эти файлы не будут занимать место на диске и за них не нужно будет платить. Также вы можете выбрать, когда выполнять загрузку: только при подключении к Интернету через Wi-Fi или при любом типе подключения.
Теперь вы сможете разгрузить свой телефон от гигабайтов фотографий, перекинув их в облако. К тому же они всегда будут доступны вам при подключении к Сети. Но есть один минус – если также подключить сохранение видеофайлов, то пространство виртуального диска уже будет расходоваться, а значит очень скоро вам придется заплатить за его расширение.
Чтобы подключить резервное копирование для Google Фото:
- Скачайте приложение и авторизуйтесь в нем под именем своего аккаунта в Google.
- На главном экране приложения кликните на свой аватар в правом верхнем углу и выберите «Настройки».
- Здесь вам нужно активировать опцию «Автозагрузка и синхронизация».
Для автозагрузки фото на Яндекс Диск:
- Скачайте приложение и пройдите регистрацию под своими данными в Яндекс Паспорте.
- Система сама предложит вам загружать автоматически ваши фото. Если же этого не произошло, то кликните на свой аватар в верхнем левом углу, а затем откройте «Настройки».
- Выберите оптимальные для вас условия резервного копирования.
Теперь вы смело можете удалить медиа файлы с вашего устройства.
Перенос приложений на съемную карту памяти
Для большинства телефонов можно расширить объем памяти, установив microSD. Но мы советуем использовать дополнительную память для размещения ваших приложений, а не фотографий. Дело в том, что порой пользователи сталкиваются с такими проблемами, как сжатие изображений на карте памяти или невозможность резервного копирования на облачный диск.
Для этого откройте «Настройки», а затем «Приложения». В зависимости от версии Android вам будет либо уже доступен список приложений, либо нужно будет открыть раздел «Диспетчер приложений». Теперь поочередно открывайте каждое приложение и ищите кнопку с подписью «На карту памяти SD», ну или что-то похожее на это. Если такой кнопки нет, то приложение может нормально работать только на памяти устройства.
Удаление приложений
Да-да, от этого никуда не уйти, если дисковое пространство закончилась, и нет ресурсов даже обновить текущие приложения.
Чтобы удалить приложения можно воспользоваться или Google Play, или зайти через «Настройки» в управление загруженными приложениями. И там, и там вы сможете удалить программы вместе со всеми файлами на устройстве.
- Зайдите в Google Play и откройте все загруженные и установленные через этот магазин приложения.
- Найдите те, которыми вы меньше всего пользуетесь, или те, которые занимают больше всего ресурсов.
- Теперь откройте их и нажмите кнопку «Удалить».
Использование специальных приложений
Чтобы избавится от лишнего хлама в телефоне можно использовать специальное приложение, если конечно пространство на диске позволяет вам его скачать. Так, Google Play считает, что лучшее решение для этого – CCleaner. Он не только удаляет кэш, но и оптимизирует работу всей системы в целом.
Но и у этой чудо-утилиты есть достойные аналоги. Введите в поисковой строке «Cache Cleaner» или «Очистка телефона», и магазин представит вам несколько похожих приложений для решения проблем с внутренней памятью телефона.
Восстановление заводских настроек
Возможно, вы заметили, что количество приложений у вас осталось прежним, но места на диске они стали занимать значительно больше. Тогда это верный признак, что требуется переустановка всех приложений.
Зайдите в «Настройки», откройте «Учетные записи и архивация» (для Android 11) или «Архивация и сброс» (для ранних моделей на Android). Здесь выберите оптимальный для вас вариант резервного копирования. Так Samsung, Huawei и Honor предлагают для своих пользователей собственные аккаунты для копирования. Мы же рекомендуем использовать именно Google-аккаунт, чтобы в дальнейшем не было проблем при переходе к другому бренду.
Зайдите в свой Гугл-аккаунт с компьютера и проверьте, все ли данные корректно скопировались. Особенно это касается контактов: иногда синхронизация происходит с ошибками на тех контактах, которые были перенесены с другого телефона или записаны на SIM-карте.
Теперь можно приступать к восстановлению заводских настроек. В этом же разделе «Учетные записи и архивация» выберите опцию «Сброс», а затем «Сброс данных». Мы должны добиться сброса данных до заводских значений, а также удаления всех пользовательских файлов, аккаунтов и приложений. Система спросит у вас цель удаления всех данных – хотите ли вы удалить все, чтобы переустановить потом из резервной копии, или вы хотите подготовить телефон для передачи другому владельцу. Выбирайте первый вариант, и тогда после сброса и перезагрузки телефон начнет автоматическое восстановление. От вас потребуется только ввод пароля от Гугл-аккаунта.
Источник