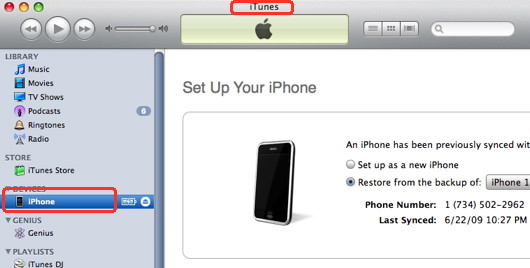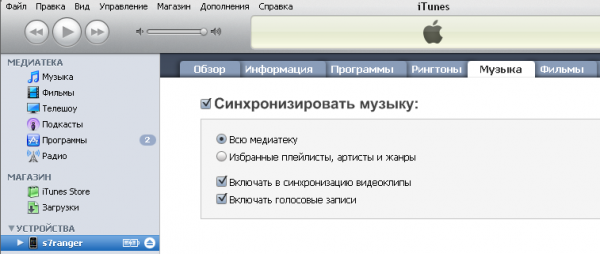- Два iTunes на одном компьютере. Обладателям нескольких iPhone, iPad или iPod
- Создание новой учетной записи пользователя в ОС
- Смена учетной записи и установка второго iTunes
- Itunes для iphone
- Подключение iphone к itunes
- Панели настроек
- Два iphone на одном itunes
- Как пользоваться двумя iPhone на одной учетной записи Apple ID
- Настройка полной синхронизации
- Настройка выборочной синхронизации
Два iTunes на одном компьютере. Обладателям нескольких iPhone, iPad или iPod

Всем привет! Сегодня мы снова порадуем обладателей сразу нескольких мобильных устройств от компании Apple. Поэтому если в вашей семье несколько телефонов iPhone, несколько планшетов iPad, а компьютер всего один, то многие уже наверно испытали некий дискомфорт в эксплуатации сразу нескольких устройств.
Дело в том, что при синхронизации различных устройств с компьютером, программа iTunes стирает содержимое одного iPhone и дублирует в него информацию другого. Одинаковая информация устраивает не всех, поэтому есть несколько решений, как синхронизировать два iPhone с одним компьютером:
Первый способ мы рассматривали ранее, его суть в том, чтобы в одном iTunes создать две (или несколько) различные медиатеки и использовать их для каждого iPhone персонально, решение конечно рабочее, но некоторая информация после синхронизации все равно дублируется в двух разных iPhone, к примеру – контакты, которые каждый пользователь хочет свои индивидуальные.
Если вы совершенно индивидуальные, живущие под одной крышей с одним компьютером, люди, желающие хранить в своих iPhone разные контакты, разные фото, заметки в календарях и прочее, то второй способ для вас:
Создание новой учетной записи пользователя в ОС
Для того чтобы воплотить нашу затею, то есть установить две программы iTunes в один компьютер, необходимо создать новую учетную запись в операционной системе компьютера. Создаваемая учетная запись нам нужна для последующей установки в ней еще одного iTunes. Как правильно выполнить эту несложную процедуру мы покажем на примере операционной системы Windows XP, если у вас тоже XP, то можете повторять за нами:

В нижнем левом углу любой операционной системы Windows XP есть кнопка Пуск, жмем ее, выбираем – Панель управления. В зависимости от оформления бывает нужно выбрать Настройка – Панель управления.
Учетные записи пользователей помогут установить второй iTunes для второго iPhone
В открывшемся окне выбираем – Учетные записи пользователей. Именно в этом разделе создается новая учетка операционной системы нашего ПК. Жмем на нее два раза и продолжаем.

Запускается мастер учетных записей, где мы выбираем – Создание учетной записи.

Вводим имя новой учетной записи, мы решили использовать имя второй обладательницы iPhone, поэтому мы пишем – Варя, вы можете указать что угодно. Поле ввода имени жмем кнопку Далее

Тип учетной записи выбираем – Администратор компьютера, для того чтобы не было ограничений. И жмем – Создать учетную запись.

Новая учетная запись операционной системы Windows XP создана. Здесь же можно выбрать понравившуюся лого-картинку.
Смена учетной записи и установка второго iTunes
Теперь в операционной системе нашего компьютера создано две учетные записи, для перемещения между учетными записями выполняйте следующие действия:

Мы находимся в учетной записи – Сэм, для перехода в учетную запись – Варя, необходимо нажать Пуск и выбрать – Выход из системы
Теперь у обладателей 2-х iPhone есть две учетки, где они установят iTunes’ы
В появившемся окне выбора пользователей операционной системы выбираем – Варя
Создайте новую учетную запись и установите в ней iTunes
Загружается новая рабочая среда с совершенно новым рабочим столом, которую Варя будет использовать для себя. Здесь же Варя установит новый iTunes и будет использовать его как захочет сама. То есть под этим пользователем у нее будет персональный iTunes, пользуясь которым проблем с синхронизацией не будет.

Если в вашей семье больше двух iPhone, то не беда, воспользовавшись сегодняшней инструкцией, вы можете создать учетную запись в операционной системе для каждого и установить в каждой учетке свой iTunes.
В качестве примера в материале мы использовали iPhone, но на самом деле персональный iTunes можно использовать и для iPad и для iPod touch. Другие не менее полезные инструкции для новичков читайте – здесь.
Если вы используете не XP, а другие операционные системы, то вам необходимо так же научиться создавать учетные записи пользователей, в одних ОС действия примерно те же, в других существенно отличаются. Желаем удачи!
Источник
Itunes для iphone
Подключение iphone к itunes
Теперь, когда программа установлена и создана учетная запись – можно перейти непосредственно к подключению iphone к itunes. Для этого необходимо подключить iphone 5/4s/4/3G и т.п. к компьютеру через USB-кабель (входит в стандартную поставку с телефоном).
Открываем программу iTunes (это делается в том случае, если сама программа не открывается автоматически). В itunes появится новый раздел с названием вашего устройства, пример показан на скриншоте ниже. Выберете свой iPhone.
На скриншоте видно, как появился новый раздел “Iphone”.
Затем следует сделать конфигурацию настроек синхронизации каждой панели настроек, и нажимаем «Применить» в самом нижнем правом углу экрана.
Панели настроек
Рассмотрим каждую панель настроек и разберемся, что необходимо делать:
На скриншоте представлены основные панели для синхронизации itunes для iphone 3G и 4, а так же 4s и iphone 5.
- Панель Музыки, телепередач, фильмов и подкастов. В этой панели необходимо указывать контент медиатеки программы iTunes, который вы планируете синхронизировать. У вас есть возможность синхронизировать как все мультимедийные файлы вместе, так и выбрать отдельные объекты для перемещения их в ваше устройство. Например, вы хотите просмотреть на iPhone фильм, который взяли напрокат. Для этого необходимо перенести его на устройство за счет панели Фильмы в программе iTunes.
- Панель Фотографии. Благодаря этой панели у вас есть возможность синхронизировать все фотофайлы из iPhoto 4.0.3 или более новой версии на компьютере или из Adobe Photoshop Album на компьютер. Помимо этого можно синхронизировать изображения из любой папки на компьютере, которые содержат фотографии.
- Панель Информация. Эта панель позволяет менять настройки процесса синхронизации для календарей, контактов и закладок веб-браузера.
- Панель Контакты. Эта панель дает возможность синхронизировать все контакты с Адресной книгой Microsoft Entourage, Mac OS X, Yahoo! Address Book, Адресной книгой Windows – Outlook Expres или Microsoft Outlook 2003/2007 на вашем компьютере
- Панель Календари. Синхронизация календарей из Microsoft Entourage, iCal и Microsoft Outlook на компьютере.
- Панель аккаунты почты. Возможность синхронизировать все настройки вашего почтового аккаунта Mail или Microsoft Outlook/ Outlook Express. Здесь очень важно знать, что настройки аккаунта могут переноситься только с компьютера на ваше iустройство. Если вы на iphone проводили какие-либо изменения, то они не затрагивают аккаунт на компьютере.
- Панель Веб-браузер. Возможность синхронизации всех закладок из Safari.
Все, ваш девайс подключен. Теперь на него можно заливать музыку, фильмы и другой контент. О том, как это сделать можно прочитать по следующим ссылкам:
- Как установить программы или приложения
- Как скинуть видео на iphone
- Как скинуть фото и картинки на iphone
- Как добавить музыку в iphone
А мы тем временем давайте рассмотрим такой важный момент как подключение двух iphone на 1 itunes.
Два iphone на одном itunes
Для начала хотелось бы пояснить для чего может понадобиться ситуация подключать 2 айфона на itunes.
Рассмотрим пример: Вы с женой купили себе по iphone, но компьютер у вас дома только один. Соответственно, при обычных настройках, как только вы попытаетесь подключить и залить информацию на второй телефон – выскачет сообщение о том, что все ранее установленные данные будут потеряны. По сути – нам необходимо добиться от программы того, чтобы каждое устройство синхронизировалось отдельно друг от друга (разные контакты, музыка и прочее).
Именно подобную ситуацию и можно решить нижеприведенным способом. Так же, хотелось бы сразу отметить, что приведенная инструкция будет действовать не только на iphone, но и на любые другие i-девайсы (iPad, iPod и т.д.) которые работают с айтюнс.
Необходимо при открытии iTunes создать новую медиатеку и для предотвращения копирования данных со старой на новую в настройках снять галочку с пункта «Копировать в папку iTunes Media при добавлении в медиатеку».
При использовании двух айфонов на одном itunes необходимо создать медиатеку под каждый из iphone.
Ну вот, мы и рассмотрели как можно подробнее все аспекты того, как подключить iphone к itunes, надеемся статья оказалась полезной и ответила на все возникающие вопросы. Так же хотелось бы дать ссылку на еще одну статью, которая может многим пригодиться в случае, если itunes не видит iphone, что нужно делать – читайте в этой статье.
Источник
Как пользоваться двумя iPhone на одной учетной записи Apple ID
Многие владельцы техники Apple часто привязывают к одной учетной записи Apple ID сразу несколько смартфонов и планшетов. Это не запрещается политикой Apple, но вот при использовании гаджетов в таких условиях есть некоторые особенности.
? Спасибо re:Store за полезную информацию. ?
Пару смартфонов можно настроить как на полную синхронизацию, так и на частичную миграцию данных между ними.
Настройка полной синхронизации
Такой способ подойдет, если оба девайса использует один человек и нужна идентичная копия данных на обоих устройствах.
1. При настройке нового смартфона создаем бекап первого и восстанавливаем на втором.
Так сразу же перенесете большую часть данных между девайсами и сделаете их практически идентичными.
2. По пути Настройки – Учетная запись Apple ID – iCloud следует включить синхронизацию данных для всех используемых приложений.
После внесения изменений, например, в заметках или отправке письма данные автоматически мигрируют с одного девайса на второй.
3. В меню Настройки – iTunes Store и App Store включите автоматическую загрузку для всех видов контента. По пути Настройки – Фото можно активировать опцию Фото iCloud, чтобы сгружать снимки с обоих устройств в облако.
Теперь при скачивании новой игры, фильма или музыки на одном девайсе все это загрузится и на другой.
4. Включите фоновое обновление данных в разделе Настройки – Основные – Обновление контента для часто используемых приложений.
Так данные между будут загружаться в фоне и после того, как сменили iPhone не придется ждать обновление информации при каждом запуске программы.
Большая часть данных между приложениями и информация в учетной записи будут мигрировать с одного девайса на второй. У каждого iPhone будет своя независимая резервная копия.
С одного аппарата на второй не будут передаваться системные настройки и изменения в приложениях без облачной синхронизации. Для такой синхронизации следует периодически накатывать резервную копию с аппарата с более актуальными данными.
Настройка выборочной синхронизации
Когда второй смартфон будет использовать кто-то из родителей, жена или ребенок, можно тоже использовать один Apple ID на двоих, но на втором iPhone настроить только выборочную синхронизацию контента.
1. При настройке нового iPhone авторизуйтесь в используемой ученой записи Apple ID или перелогиньтесь в настройках iOS.
Так на двух смартфонах будут доступны контент и покупки с одной учетной записи.
2. Отключите синхронизацию контента между смартфонами.
Для этого следует перейти в Настройки – iTunes Store и App Store и отключить все переключатели. Кроме этого выключите синхронизацию фотографий по пути Настройки – Фото – Фото в iCloud хот бы на одном смартфоне.
3. В разделе Настройки – Пароли и учетные записи можно указать разные записи для раздельного использования почты, календаря, заметок, напоминаний и синхронизации контактов.
Так получится хранить контакты или заметки одного пользователя в iCloud, а второго в Gmail.
4. В разделах настроек Сообщения и FaceTime можно разделить использование мессенджера Apple.
В качестве идентификатора на каждом iPhone можно выбрать свой номер телефона или разные учетки электронной почты.
5. Отключите синхронизацию данных с iCloud (Настройки – Учетная запись Apple ID – iCloud) для тех приложений, которые будете использовать независимо.
6. На одном из устройств можно и вовсе запретить использование некоторых приложений или заблокировать совершение покупок. Для этого задайте соответствующие ограничения в меню Настройки – Экранное время – Контент и конфиденциальность.
Так получите пару смартфонов на одном аккаунте Apple ID, но с разным контентом.
Источник