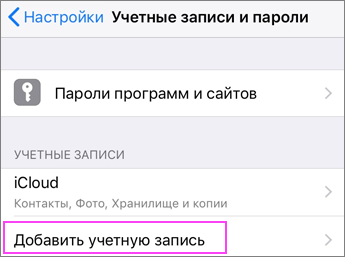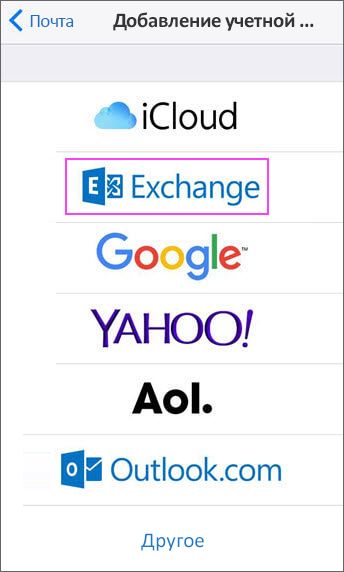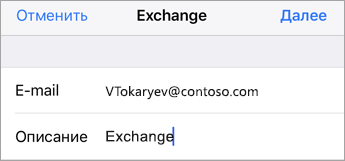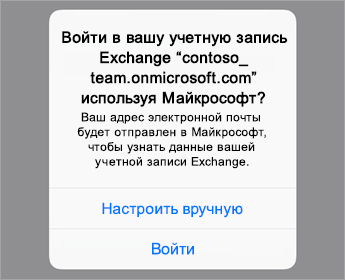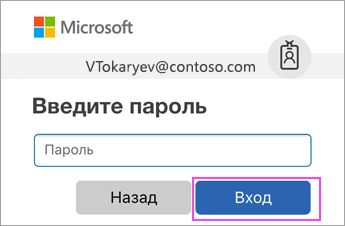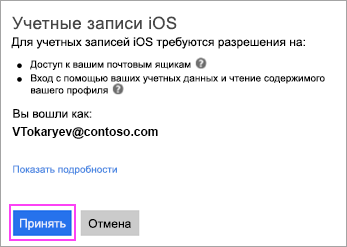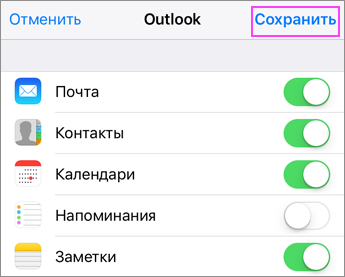- Настройка учетной записи Outlook в приложении iOS Mail
- Настройка электронной почты Microsoft 365, Exchange или Outlook.com в почтовом приложении iOS
- Возникают проблемы? Это поправимо.
- Установка и настройка Office на iPhone и iPad
- Настройка отдельных Office приложений на iPhone или iPad
- Нужна помощь с настройкой и использованием приложений Office на устройстве iOS?
- Как настроить Office 365 на iPhone
- Установите приложения Office 365
- Как настроить учетную запись веб-почты в Outlook на iPhone
- Настройка учетной записи Exchange в Outlook на iPhone
- Настройка учетной записи IMAP в Outlook на iPhone
- Adding Email Accounts Later
Настройка учетной записи Outlook в приложении iOS Mail
Если вы пытаетесь войти в Office с помощью учетной записи Майкрософт, может отобразиться сообщение с запросом родительского согласия для подтверждения вашего возраста.
Дополнительные сведения о том, почему вы видите это сообщение и как решить проблему, см. в статье Согласие родителей и детские учетные записи Майкрософт.
Настройка электронной почты Microsoft 365, Exchange или Outlook.com в почтовом приложении iOS


На iPhone или iPad перейдите в раздел Настройки, прокрутите его вниз и выберите пункты Учетные записи и пароли > Добавить учетную запись.
Примечание: В iOS 10 выберите пункты Почта > Учетные записи > Добавить учетную запись.
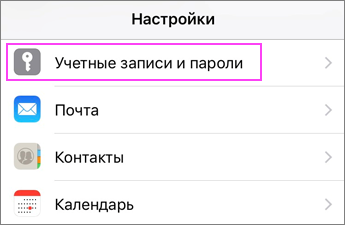


Выберите Exchange.


Введите адрес электронной почты Microsoft 365, Exchange или Outlook.com и описание своей учетной записи. Нажмите кнопку Далее.
Выберите пункт Вход.
Примечание: Нажмите кнопку Настройка вручную, чтобы ввести настройки сервера.


Введите пароль, связанный с вашей учетной записью электронной почты. Нажмите кнопку Войти или Далее.


Приложение «Почта» может запросить определенные разрешения. Нажмите кнопку Принять.


Выберите службы, которые вы хотите синхронизировать с устройством iOS, и нажмите Сохранить. Все готово!
Возникают проблемы? Это поправимо.
Если вам нужна дополнительная помощь по настройке электронной почты на устройстве с iOS, подробно изложите свой вопрос в поле комментария ниже, чтобы мы могли решить проблему в будущем.
Вы также можете обратиться в службу поддержки.
Если у вас возникли проблемы с почтовым приложением iOS, обратитесь в службу поддержки Apple.
Если у вас есть учетная запись Рабочей или учебной учетной записи Microsoft 365 на основе учетной записи Microsoft 365 для бизнеса или Exchange, обратитесь в службу технической поддержки или к своему администратору Microsoft 365.
Если у вас другая учетная запись, обратитесь в службу поддержки Microsoft.
Источник
Установка и настройка Office на iPhone и iPad
Существует два способа Office к iPhone.
Нажмите кнопку ниже, чтобы установить новый Приложение Office для iOS, объединяющий Word, Excel и PowerPoint в одно приложение, которое представляет новые возможности для просмотра, редактирования и обмена файлами без необходимости переключения между несколькими приложениями. Подробнее

Кроме того, нажмите любую из кнопок ниже, чтобы установить отдельные Office приложения на iPhone или iPad.
Вы можете использовать наши мобильные Office приложения для работы из любого места. Для этого достаточно войти с помощью бесплатной учетной записи Майкрософт или Microsoft 365 или учебной учетной записи. С подпиской на Microsoft 365 вытакже получите доступ к премиум-функциям.
Настройка отдельных Office приложений на iPhone или iPad
На iPhone или iPad откройте любой автономный мобильный Приложение Office (например, Excel).
Во вход с помощью учетная запись Майкрософт или Рабочей или учебной учетной записи Microsoft 365 нажмите Далее.
Примечание: Если вы используете Office 365 21Vianet, войте вход с помощью учетной записи, связанной с вашей Microsoft 365, которая управляется подпиской на 21Vianet.
Если у вас нет учетной записи Майкрософт, вы можете создать ее бесплатно.
Если вы вписались с помощью учетная запись Майкрософт, связанной с Office 2016 или Office 2019, вы можете перейти на Microsoft 365.
Вы можете приобрести план или нажать Возможно, позже, если вы хотите использовать мобильные приложения без подписки.
Обратите внимание, что вы получаете доступ к премиум-функциям, если используете подписку Microsoft 365 подписки.
Когда будет предложено помочь нам улучшить Office, коснитесь Да, чтобы отказаться, или Нет, чтобы отказаться.
Нажмите Включить уведомления, чтобы включить оповещения, или Не сейчас, чтобы настроить параметр позже.
После этого ваша учетная запись будет автоматически добавлена в текущее приложение, а также все другие Office, установленные на iPhone или iPad.
Чтобы добавить другую учетную запись или облачную службу, например OneDrive или Dropbox, коснитесь > Добавить место.
Если вы используете OneNote на iPhone или iPad, коснитесь своего изображения профиля в левом верхнем углу, а затем коснитесь служба хранилища учетных записей.
Выберите облачную службу, которую хотите добавить.
Введите адрес электронной почты и пароль, чтобы войти в предпочитаемую службу.
Нужна помощь с настройкой и использованием приложений Office на устройстве iOS?
Чтобы узнать, как использовать мобильное приложение Office, см. Microsoft Office мобильном устройстве.
В приложении Word, Excel или PowerPoint откройте или создайте документ, коснитесь значка, многоточия, а затем коснитесь значка Отправить отзыв или Справка и поддержка.
В OneNote коснитесь Параметры > справки и поддержки.
Кроме того, вы можете перейти по любой ссылке в приведенной ниже таблице, чтобы просмотреть справку в веб-браузере.
Справка для iPhone или iPad




- OneDrive : облачный сервис хранения Microsoft.
- Word : текстовый процессор офисного пакета.
- Excel : программа для работы с электронными таблицами.
- PowerPoint : программа слайд-шоу и презентаций Microsoft.
- OneNote : цифровая записная книжка, похожая на Evernote.
- Outlook : почтовый клиент Office 365. Вы можете установить его или использовать встроенный почтовый клиент Apple.
- Skype : служба голосовых и видеосообщений.
Выберите службу, в которой находятся файлы. Например, Открыть > OneDrive — персональный или Открыть > OneDrive — название вашей организации.
В результате появится список сохраненных файлов. Он будет содержать только файлы, созданные с помощью соответствующего приложения. Например, если открыть приложение Word, на экране отобразятся только документы Word.
Для просмотра записных книжек OneNote, сохраненных в OneDrive или OneDrive для работы или учебы, нажмите + Открыть.
Чтобы воспользоваться расширенными функциями приложений, необходимо выполнить вход с помощью учетной записи учетная запись Майкрософт или рабочая или учебная учетная запись, связанной с соответствующей подпиской на Microsoft 365. Если у вас устройство iPad Pro, то для использования на нем возможностей редактирования потребуется приобрести соответствующий план. См. статью Что можно делать в Office на устройстве с iOSили Android с Microsoft 365 плана .
Приложения могут быть доступны не во всех странах и регионах. Узнайте, какие приложения доступны в вашей стране или регионе
Источник
Как настроить Office 365 на iPhone
Если у вас есть подписка на Office 365, вы можете установить полный набор приложений Office на свой iPhone, чтобы вы могли работать где угодно и когда угодно, включая Word, Excel, PowerPoint, OneNote и Outlook. Ниже приведены инструкции по установке Office 365 на iPhone, включая настройку Outlook и учетной записи электронной почты.
Установите приложения Office 365
Начните с установки приложений Office 365, которые вы хотите использовать на вашем iPhone. Вам не нужно устанавливать каждое приложение Office; Вы можете установить только те, которые планируете регулярно использовать, и добавлять другие в любое время в будущем. Вы можете открыть App Store для поиска и установки каждого приложения :
После того, как вы установили нужные приложения на свой iPhone, откройте одно из них (кроме Outlook) и в поле « Вход» введите свой адрес электронной почты и пароль Office 365.
После входа в систему вы автоматически активируете и входите во все приложения Office 365, поэтому вам не придется делать это снова и снова.
Если у вас нет учетной записи Office 365, вы можете получить бесплатную 30-дневную пробную версию или зарегистрироваться для обслуживания на веб-сайте Office 365 или коснуться значка « Активировать» в нижней части экрана iPhone.
Как настроить учетную запись веб-почты в Outlook на iPhone
Теперь, когда вы установили приложения Office 365, включая Outlook, вы можете настроить Outlook с одной или несколькими учетными записями электронной почты. При первом запуске Outlook вам будет предложено ввести учетную запись и настроить адрес электронной почты.
Вот как можно добавить учетную запись веб-почты, например, Gmail или Yahoo.
Введите адрес электронной почты для вашей первой учетной записи электронной почты, затем нажмите « Добавить учетную запись» .
Введите свой пароль и нажмите Далее .
Вы можете увидеть экран, запрашивающий разрешение у Microsoft на доступ к вашей учетной записи. Если это так, нажмите Разрешить .
Outlook отобразит страницу с вопросом, хотите ли вы добавить другую учетную запись. Если вы хотите добавить другие учетные записи, нажмите « Давайте сделаем!» затем повторите процедуру, введя следующий адрес электронной почты и пароль.
Настройка учетной записи Exchange в Outlook на iPhone
Если у вас есть учетная запись Microsoft Exchange для добавления в Outlook, процесс очень прост.
Outlook обычно может определить, какую учетную запись вы добавляете, основываясь на вашем адресе электронной почты. Если Outlook пытается добавить это как неправильный тип учетной записи, вы можете нажать на ссылку в правом верхнем углу экрана, чтобы изменить тип учетной записи, которую настраивает Outlook.
Введите адрес электронной почты для вашей первой учетной записи электронной почты. А затем нажмите Добавить учетную запись .
Введите пароль для учетной записи.
Нажмите Войти .
Настройка учетной записи IMAP в Outlook на iPhone
Если у вас есть учетная запись IMAP , процесс немного отличается. Вам понадобится информация от вашего провайдера электронной почты, например ваши имена пользователей и пароли IMAP и SMTP. Обычно вы можете найти это на сайте провайдера электронной почты.
Введите адрес электронной почты для вашей первой учетной записи электронной почты. А затем нажмите Добавить учетную запись .
Введите пароль для учетной записи и отображаемое имя (имя, которое должны видеть получатели электронной почты при отправке электронной почты).
Нажмите на переключатель « Использовать дополнительные настройки», чтобы включить его.
Введите информацию, запрашиваемую в этой форме, включая сведения о сервере входящей почты IMAP и сервере исходящей почты SMTP.
Finally, tap Sign In.
Adding Email Accounts Later
If you want to add new email accounts to Outlook later, you can do so at any time.
Tap the icon for your account at the top left of the Outlook screen. In the sidebar that opens, tap the gear icon.
Tap Add Account > Add Email Account.
Follow the steps to add a new email account.
Источник