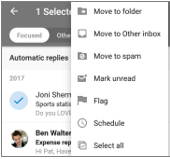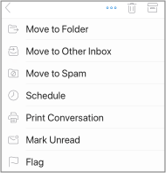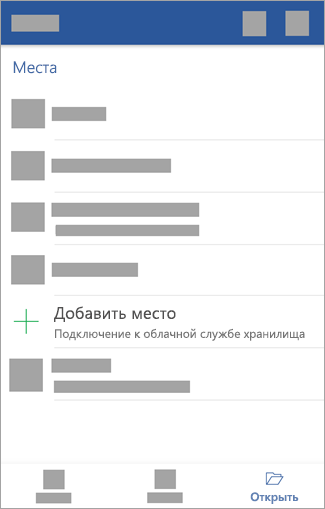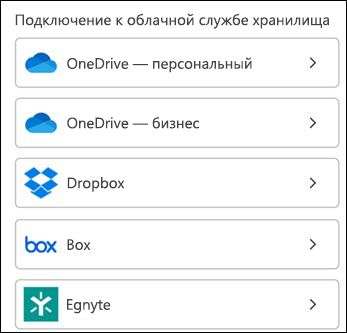- Настройка учетной записи электронной почты Office 365 в Outlook для iOS и Android
- Оптимизация мобильного приложения Outlook для вашего телефона или планшета
- Нужна помощь?
- Скачать Microsoft Outlook для iOS и Android
- Знакомые операции — теперь проще и удобнее
- Все нужное под рукой
- Интегрированный календарь
- Простые средства защиты и управления
- Люди и контакты
- Более продуманная организация труда
- Установка и настройка Office в Android
- Первоначальная настройка приложений Office
- Нужна помощь с установкой и настройкой приложений Office для Android?
Настройка учетной записи электронной почты Office 365 в Outlook для iOS и Android
Оптимизация мобильного приложения Outlook для вашего телефона или планшета
После того как вы настроили электронную почту в Outlook для Android или Outlook для iOS, вы можете настроить мобильное приложение так, чтобы оно оставалось на связи нужным образом. Чтобы получить сведения о том, как оптимизировать Outlook для своего мобильного устройства, щелкните полезные советы ниже.
Настройте параметры прокрутки, чтобы быстро выполнять действия с сообщениями в папке «Входящие».
Выберите параметры> параметры прокрутки.
Коснитесь кнопки Прокрутить вправо или влево и выберите нужное действие.
Папка «отсортированные» в папке «Входящие» разделяется на две вкладки — » отсортированные «. Ваши важные сообщения электронной почты находятся на вкладке » отсортированные «, а остальные остаются доступными на вкладке » Дополнительно «. Сортировка почты включена по умолчанию.
Прокрутите страницу вниз до раздела Сортировкапочты, а затем нажмите кнопку, чтобы переключить параметр.
Упорядочение почты по потокам упорядочивает сообщения в виде беседных потоков, основанных на теме сообщения. Упорядочение почты по потокам включена по умолчанию.
Прокрутите страницу вниз, чтобы упорядочить почту по потоку, а затем нажмите кнопку, чтобы включить параметр.
Переход в представление «Календарь».
Коснитесь значка вид и выберите представление повестка, деньили 3 дня .
Нажмите и удерживайте, чтобы выбрать сообщение.
Выберите действие из списка.
Коснитесь сообщения, чтобы открыть его.
Коснитесь многоточия. и выберите действие.
Обновление параметров уведомлений для конкретных учетных записей электронной почты
Запустите приложение Outlook.
Перейдите в раздел Параметры > Уведомления для Почты или Уведомления для Календаря.
Измените учетные записи электронной почты, для которых должны отображаться уведомления.
Изменение уведомлений на устройстве для приложения Outlook
На устройстве перейдите в раздел Настройки > Уведомления.
Прокрутите список приложений до Outlook.
Обновите параметры получения уведомлений.
В iOS и Android можно легко закрепить Outlook на начальном экране. Это означает, что на какой странице вы бы ни были, Outlook всегда можно будет открыть одним нажатием.
Удерживайте палец на значке приложения Outlook.
Перетащите его на панель приложений в нижней части экрана.
Примечание: Если в ней нем места, удерживайте палец на другом приложении на панели и перетащите его на начальный экран.
С помощью мини-приложения календаря Outlook легко отслеживать свое расписание. Вы сможете быстро просматривать все предстоящие дела.
Удерживайте палец на пустой области начального экрана.
Выберите Мини-приложения в нижней части экрана.
Проводите пальцем по экрану, пока не найдете группу Outlook. Коснитесь ее.
Нажмите и удерживайте мини-приложение Повестка дня Outlook, а затем перетащите его на нужное место.
Выберите параметры и нажмите кнопку OK. Затем перетащите границы мини-приложения до нужного размера.
Проведите пальцем вниз от верхней части, чтобы открыть центр уведомлений.
Проведите вправо, чтобы вывести мини-приложения, и прокрутите список вниз. Выберите Изменить.
Прокрутите список приложений, а затем коснитесь + рядом с Outlook. Нажмите Готово.
Чтобы открыть мини-приложения, достаточно провести вниз или влево на большинстве экранов.
Не используйте функцию «несрочные» на экране телефона или планшета, скрывая неиспользуемые приложения для электронной почты и календарей, которые поставляются вместе с телефоном.
Удерживайте палец на встроенном приложении, таком как Gmail или Календарь.
Перетащите его на значок корзины с надписью Удалить в верхней части экрана.
Примечание: Не переживай! Это не приведет к удалению приложения, оно просто будет удалено с начального экрана. Вы всегда можете снова добавить его позже.
Удерживайте палец на встроенном приложении, таком как Почта или Календарь.
Когда значки приложений начнут дрожать, перетащите один из них на другой, чтобы создать папку.
Примечание: Это позволяет освободить место на начальном экране, так как эти приложения невозможно удалить или скрыть.
Теперь вы можете помечать контакты как избранные, чтобы видеть уведомления и беседы, связанные с этими контактами в первую очередь.
Чтобы помечать контакт как избранный, Откройте карточку профиля, а затем выберите звезду в левом верхнем углу карточки. После того как у вас есть один или несколько избранных контактов, вы можете выбрать учетную запись электронной почты из боковой панели учетной записи, чтобы просмотреть все недавние беседы с избранными контактами, которые отображались перед другими сообщениями.
Примечание: Эта функция не работает в представлении «все учетные записи».
Вы можете настроить уведомления для избранных контактов, а также перетащить их, чтобы изменить порядок их отображения.
Если вы обновляете приложение Outlook до последней версии, вы получаете все исправления ошибок, обновления для системы безопасности и новые функции, необходимые для эффективной работы. Вы можете обновить мобильное приложение Outlook из магазина приложений устройства.
Откройте магазин Play на устройстве с Android.
Найдите Microsoft Outlook.
Нажмите кнопку Обновить.
Примечание: Если это сообщение открывается вместо Update, значит вы уже используете последнюю версию Outlook для Android.
Откройте магазин приложений на iPhone или iPad.
Нажмите кнопку Updates (обновления ) на нижней панели.
Прокрутите список до Microsoft Outlook и нажмите кнопку Обновить.
Примечание: Если это сообщение открывается вместо Update, значит вы уже используете последнюю версию Outlook для iOS.
Нужна помощь?
Обратитесь к администратору Microsoft 365 за поддержкой. Если вы администратор, свяжитесь со службой поддержки Office 365 для бизнеса.
Загрузите Краткое справочное руководство по мобильному приложению Outlook.
Примечание: Эта страница переведена автоматически, поэтому ее текст может содержать неточности и грамматические ошибки. Для нас важно, чтобы эта статья была вам полезна. Была ли информация полезной? Для удобства также приводим ссылку на оригинал (на английском языке).
Источник
Скачать Microsoft Outlook для iOS и Android
Взаимодействие. Организованность. Результативность.
Организуйте свой рабочий день помощью единого приложения для управления электронной почтой и календарем. 1
Использование адреса электронной почты.
Корпорация Майкрософт использует ваш адрес электронной почты только для этой разовой операции.
Знакомые операции — теперь проще и удобнее
Функция воспроизведения электронных писем поможет вам держать под контролем все происходящее в вашем почтовом ящике.
Вам теперь не потребуются руки, чтобы проверить почту в пути и в любой другой момент, где бы вы ни находились.
Все нужное под рукой
Outlook Mobile позволяет свободно работать с электронной почтой, календарем и функциями поиска. Служба, тесно интегрированная с приложениями, файлами и группами Office, поможет вам повысить продуктивность и наладить эффективное взаимодействие.
Интегрированный календарь
Планируйте собрания, отслеживайте доступность коллег и просьбы ответить на приглашения и предоставляйте доступ к своему календарю прямо с мобильного устройства. Outlook помогает вам полностью управлять своим рабочим днем и никогда не терять контроль.
Простые средства защиты и управления
Надежные средства безопасности обеспечивают защиту данных без снижения производительности. Встроенные функции Outlook Mobile для управления приложениями и устройствами обеспечат вашей информации защиту корпоративного класса.
Люди и контакты
Более продуманная организация труда
Благодаря функциям искусственного интеллекта Outlook предугадывает ваши потребности, помогая действовать четко и по заранее разработанному плану. Легкий поиск файлов, контактов и сообщений. Интеллектуальный календарь напомнит вам, что пора отправляться на собрание.
Источник
Установка и настройка Office в Android
Существует два способа Office на телефоне или планшете с Android:
Вы можете установить новое мобильное приложение Office, объединяющее Word, Excel и PowerPoint, в одно приложение, а также новые функции, ориентированные на мобильные устройства, для просмотра, редактирования и совместной обработки файлов без переключения между несколькими приложениями. Подробнее.

Вы также можете установить Office приложения по отдельности:
Если вы используете Office 365 21Vianet, скачайте приложения Office для Android из местного магазина Android.
Примечание: Используете Chromebook? Мобильные приложения Office для Android можно установить на ноутбуке Chromebook, если у вас есть приложение Google Play Маркет или вы пользуетесь Office Online из интернет-магазина Chrome.
Используйте мобильные Office для работы из любого места, просто войдете с помощью бесплатной учетной записи Майкрософт или Microsoft 365 или учебной учетной записи. Если у вас есть Microsoft 365 подписка,вы получите доступ к дополнительным функциям приложения.
Первоначальная настройка приложений Office
Откройте Приложение Office, например Excel.
Во sign in with your учетная запись Майкрософт or Рабочей или учебной учетной записи Microsoft 365.
Примечание: Если вы используете Office 365 21Vianet, введите свой адрес электронной почты и пароль, связанные с вашей подпиской на Microsoft 365 21Vianet, и войдите в нее.
При входе с помощью учетная запись Майкрософт, связанной с Office 2016 или Office 2019, вы можете перейти на Microsoft 365.
Примечание: Если у вас нет учетная запись Майкрософт, вы можете создать ее бесплатно.
Следуйте инструкциям, чтобы приобрести план, или выберите Возможно, позже, если вы хотите использовать приложения без подписки.
Обратите внимание, что при использовании подписки наMicrosoft 365 дополнительные возможности.
Если на вашем устройстве Android установлены другие приложения Office, ваша учетная запись и файлы OneDrive будут добавлены автоматически.
Чтобы добавить еще одну учетную запись, коснитесь кнопки Открыть (или Открыть другие документы, если вы используете планшет) и выберите пункт Добавить место.
Если вы используете OneNote, выберите элементы Параметры > Учетные записи.
Выберите облачную службу, которую вы хотите добавить, например OneDrive для бизнеса или Dropbox.
Введите адрес электронной почты и пароль для входа в соответствующую службу.
Нужна помощь с установкой и настройкой приложений Office для Android?
Чтобы узнать, как использовать мобильное приложение Office, см. Microsoft Office мобильном устройстве.
В приложении Word, Excel или PowerPoint откройте или создайте документ, откройте боковое меню, коснитесь значка Параметры и выберите пункт Отправить отзыв или Справка и поддержка в Интернете.
В приложении OneNote коснитесь Параметры 
Вы также можете перейти по одной из ссылок ниже.
Содержимое справки для Android




Выберите службу, файлы в которой хотите просмотреть. Например, чтобы просмотреть документы Word, Excel или PowerPoint, выполните следующие действия:
нажмите Открыть > OneDrive — персональный, чтобы увидеть свои личные документы;
нажмите Открыть > OneDrive — , чтобы увидеть документы своей организации или учебного заведения.
Вы увидите список файлов, сохраненный в OneDrive или OneDrive для работы или учебы. В этом списке будут отображаться только тип файлов, созданных с помощью этого приложения. Например, если вы открыли приложение Word, вы увидите только документы Word; если вы открыли приложение Excel, вы увидите электронные таблицы Excel.
Для просмотра записных книжек OneNote, сохраненных в OneDrive или OneDrive для работы или учебы, нажмите + Открыть.
Примечание: Чтобы использовать дополнительные возможности в Office, необходимо войти с помощью учетная запись Майкрософт или рабочая или учебная учетная запись, связанной с вашей Microsoft 365 подпиской. Список доступных планов см. в Office приложениях для Android, iOSили Windows с помощью Microsoft 365.
Источник