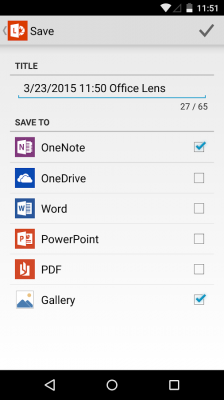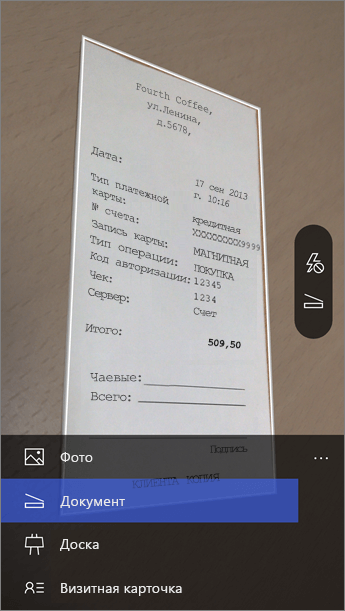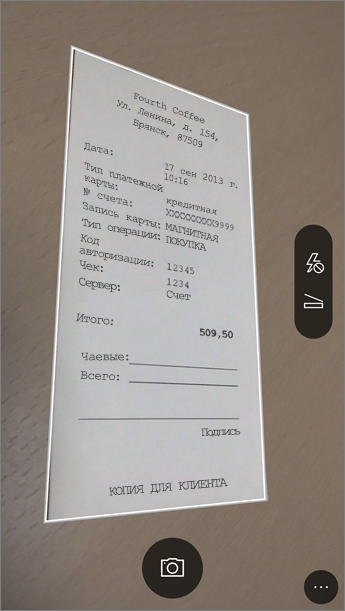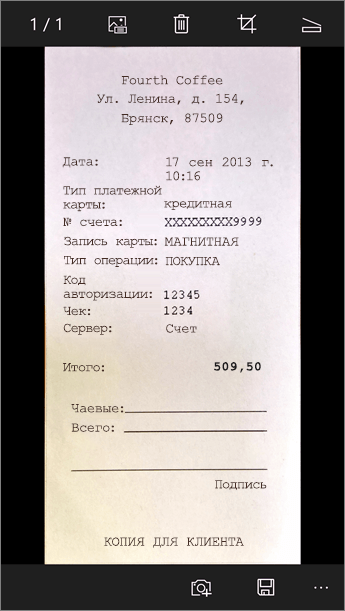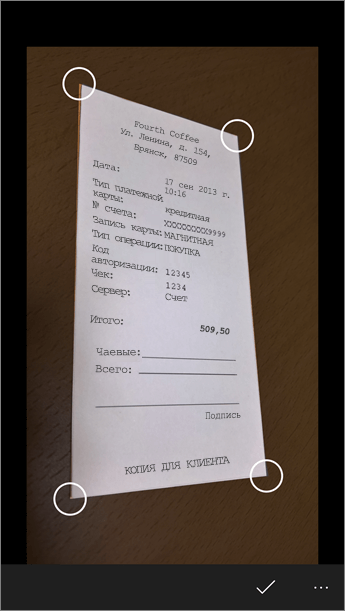- Office lens android как пользоваться
- Сканер документов для Android Office Lens от Microsoft
- Сканирование и редактирование бумаг
- Сохранение цифровых бумаг
- История оцифрованных бумаг
- Как использовать мобильный сканер Microsoft Office для объективов — Как — 2021
- Table of Contents:
- Сканирование документов и многое другое с помощью объектива Office
- Как использовать мобильный телефон в качестве пульта для телевизора
- Как использовать сканер Canon для сканирования негативов с помощью Adobe Photoshop
- Как использовать сканер PDF в Onedrive для IOS
- Office Lens — Сканер для Android (Декабрь 2021).
- Office Lens для Windows
- Выбор режима
- Создание снимка
- Просмотр и редактирование
- Сохранение
- Дополнительные сведения
- Специальные возможности
Office lens android как пользоваться
Краткое описание:
Карманный сканнер от Microsoft.
Описание:
Microsoft Lens обрабатывает, улучшает и делает читабельными документы и картинки на досках.
Вы можете использовать Microsoft Lens для преобразования изображений в файлы форматов PDF, Word, PowerPoint и Excel, оцифровки печатного и рукописного текста для последующего сохранения в OneNote, OneDrive или на локальном устройстве. Кроме того, вы можете импортировать изображения, сохраненные на вашем устройстве, с использованием Галереи.
ПРОИЗВОДИТЕЛЬНОСТЬ НА РАБОЧЕМ МЕСТЕ
- Сканируйте и загружайте все свои заметки, квитанции и документы
- Отсканируйте изображение на доске в конце совещания для последующего отслеживания действий
- Сканируйте печатные или рукописные заметки, сделанные на совещании для внесения в них изменения и последующего обмена ими
- Держите бизнес-контакты под рукой, отсканируйте визитные карточки и сохраните их в список своих контактов
- Выбирайте формат PDF, изображение, Word или PowerPoint для сохранения в OneNote, OneDrive или на локальном устройстве
ПРОИЗВОДИТЕЛЬНОСТЬ ВО ВРЕМЯ УЧЕБЫ
- Сканируйте раздаточные материалы в классе и делайте примечания к ним в Word и OneNote
- Сканируйте рукописные заметки для оцифровки и последующего внесения изменений в них (поддерживается только для английского языка)
- Делайте снимок доски или классной доски для последующего использования, при работе в автономном режиме без подключения к Интернету
- Храните, сделанные в классе заметки и организуйте свои исследования в OneNote без дополнительного программного обеспечения
Устанавливая приложение, вы соглашаетесь со следующими условиями: https://support.office…eLensAndroid_ru-RU.htm
Требуется Android: 7.0 и выше
Русский интерфейс: Нет
Источник
Сканер документов для Android Office Lens от Microsoft
Среди огромного числа приложений для Android, предлагающих такую незатейливую услугу, как сканирование документов, Office Lens выделяется благодаря именитому создателю – компании Microsoft. Office Lens – бесплатное приложение типа карманного сканера, создано для оцифровки бумажных документов, заточено под формат контента и сервисы Microsoft. С применением его специальных пресетов обработки изображений.
Совершенно не имея никаких навыков в области фоторедактирования, можем превратить наши склады полезной макулатуры в файлы изображений или документов и хранить всё это на компьютере в электронном виде.
У каждого из нас имеется ворох различных бумаг – фотографий, визиток, буклетов, флаеров, плакатов, чертежей, записок, вырезок из газет, объявлений на столбах, прелестной «милоты» типа детских рисунков или поздравительных открыток, прочих бумажных карточек. Часто бывает так, что всё это выбросить жалко, но и хранить негде. Ну либо же нет возможности разграничить пространство хранения полезной бумажной информации и бесполезной, но милой или памятной.
Оцифрованная вся эта бумага может храниться на том же мобильном устройстве или на компьютере с соответствующими названиями, в разных тематических папках, разделах программ-заметок, слайдах и т.п., сортироваться по нужным критериям, фильтроваться, тегироваться. И её легко можно будет отыскать при необходимости.
Сканирование и редактирование бумаг
Устанавливаем на Android-устройство приложение Office Lens и приступаем к работе. Главное окно – это изображение камеры для создания снимков бумаг. Здесь можем включить вспышку, установить большее или меньшее разрешение для создаваемых снимков. На обработку приложением Office Lens также можем добавлять существующие изображения ранее снятых бумаг, для этого жмём кнопку галереи. Если нужно сделать снимок здесь и сейчас, внизу выбираем пресет – «Доска», «Документ», «Визитная карточка» или «Фото» — и нажимаем кнопку создания снимка. Далее снимок поступит в среду редактирования. Здесь можем либо, используя кнопки вверху, приступить к редактированию, либо, используя кнопку внизу «Добавить», сделать ещё один или несколько снимков, например, обратной стороны и/или следующих страниц документа. Потом уже приступаем к редактированию всех этих снимков и по итогу жмём кнопку «Готово».
Из редактирующих возможностей нам предлагаются: обрезка, повороты изображения, смена изначально выбранного пресета, наложение фотофильтров, текста и пометок от руки. Четвёрка существующих пресетов предназначена для лучшей цветокоррекции снимка в зависимости от особенностей объекта сканирования.
Пресет «Фото», как видим из названия, лучше всего подходит для сканирования фотографий. Пресет «Визитная карточка» создан для визиток, буклетов, прочей цветной фотопечати. Пресет «Документ» заточен под улучшение читабельности документов. Пресет же «Доска» можно использовать в самых тяжёлых случаях, чтобы привести в читабельный вид потёртые, мятые или рукописные бумажки, этот пресет убирает фон и делает изображение контрастным. Но какой из пресетов подойдёт лучше в каждом из случаев – это, безусловно, покажет только его применение по факту. Пресеты заточены под определённые размеры автоматической обрезки сканируемых бумажек. А ещё у каждого из пресетов есть свои несколько фотофильтров для наложения.
Сохранение цифровых бумаг
После завершения редактирования жмём внизу кнопку «Готово», и нас выбрасывает на этап сохранения снимка. Здесь можем сохранить отсканированную бумажку как обычное фото или как файл PDF в памяти Android-устройства. Либо же можем сохранить в другой формат контента и отправить в один из сервисов Microsoft. В числе последних – обычные фото и файлы PDF с выгрузкой в облачное хранилище OneDrive , файлы документов Microsoft Word и PowerPoint с выгрузкой в то же хранилище OneDrive , а также оформление в виде заметки и отправка в сервис заметок OneNote . Отдельно стоит отметить возможность сохранения в формат документа Word : в него отсканированная бумажка поступит не как вставленный в документ снимок, а как распознанный технологией OCR текст. Для выгрузки снимка в OneDrive или OneNote в приложении Office Lens нужна, соответственно, авторизация с помощью аккаунта Microsoft.
Но все эти типы сохранения доступны только для тройки пресетов, у пресета «Визитная карточка» есть ограничения: такие снимки сохраняются только в формате фото на Android-устройстве и выгружаются в заметки OneNote . Внутри заметок OneNote выгруженные приложением Office Lens отсканированные бумажки сохраняются как снимки.
При необходимости можно выбрать несколько типов сохранения отсканированной бумажки.
История оцифрованных бумаг
Само приложение Office Lens ведёт историю оцифрованных бумаг, и к этой истории мы можем обратиться в любой момент, выбрав в меню приложения раздел «Мои файлы». В этом разделе сможем вспомнить, какие из бумаг каким способом мы сохранили. Ну и также сможем расшарить оцифрованные бумажки с помощью всех предусмотренных средой Android и другими приложениями возможностей.
Источник
Как использовать мобильный сканер Microsoft Office для объективов — Как — 2021
Table of Contents:
Если у вас есть смартфон, вы можете использовать встроенную камеру в качестве мобильного сканера с помощью приложения Microsoft Lens Office. Office Lens работает на iOS, Android и Windows Phone. Это бесплатная загрузка со всех поддерживаемых платформ App Store. В последнее время я часто использую Office Lens для сканирования своих квитанций и личных документов. Давайте взглянем.
Сканирование документов и многое другое с помощью объектива Office
Для целей этой статьи я использую версию для iOS. После первого запуска Office Lens вас приветствует краткое руководство, в котором вы найдете обзор того, что можно делать с Office Lens. Отсканированные файлы можно использовать в других приложениях Office, таких как OneNote, Word, Excel и PowerPoint.
Самая важная часть настройки Office Lens на вашем смартфоне — это предоставление ему доступа к камере.
Office Lens предоставляет четыре оптимизированных режима для типа содержимого, которое вы сканируете: визитные карточки, фотографии, документы и белая доска. Проведите пальцем влево или вправо, чтобы изменить тип документа. Чтобы отсканировать документ, поместите его на плоскую поверхность, затем поместите на него камеру. Когда Office Len распознает элемент, вокруг объекта появится прямоугольник. Нажмите красную кнопку один раз, чтобы сделать снимок.
После захвата изображения вам будет предоставлено несколько вариантов. Вы можете повторно сделать фотографию или внести изменения, такие как обрезка.
В зависимости от типа содержимого, которое вы сканируете, предоставляются различные варианты, в которых вы можете сохранить или экспортировать отсканированный документ. Вы можете сохранить документы для использования в OneNote или в библиотеке фотографий iOS. С другой стороны, изображение или визитную карточку можно сохранить в приложениях OneDrive, Office или преобразовать в PDF.
Еще одна впечатляющая особенность — возможность собирать контактную информацию с отсканированной визитной карточки и затем добавлять ее в свои списки контактов.
Приложение не ограничивается сканированием только физических документов и изображений. В меню «Настройки» вы можете импортировать существующие изображения и просматривать свои последние загрузки в OneDrive.
Office Lens идеально подходит для студентов, которые хотят записывать содержимое, которое преподаватели на уроке делят на доске. Он поддерживает оптическое распознавание символов (OCR), которое можно использовать для распознавания слов, как печатных, так и рукописных. При использовании с такими приложениями, как OneNote, Office Lens станет удобным помощником, пока вы в пути.
Опять же, он доступен на всех трех основных мобильных платформах. Попробуйте Office Lense и дайте нам знать, что вы думаете об этом в комментариях ниже.
Как использовать мобильный телефон в качестве пульта для телевизора
У более новых сотовых телефонов есть много приложений, которые можно использовать для управления другой электроникой или устройствами, включая телевизор. Эта функция недоступна на большинстве мобильных телефонов, но .
Как использовать сканер Canon для сканирования негативов с помощью Adobe Photoshop
Хотя Canon и Adobe являются отдельными и не связанными между собой компаниями, они производят аппаратное и программное обеспечение, которое в некоторых случаях может быть очень совместимым. Одним из таких случаев является сканирование .
Как использовать сканер PDF в Onedrive для IOS
Приложение Microsoft OneDrive для iOS теперь включает мобильный сканер. Узнайте, как вы можете использовать его для сканирования изображений, визиток, чеков и даже белых досок.
Office Lens — Сканер для Android (Декабрь 2021).
Источник
Office Lens для Windows
Некоторые облачные службы в Office Lens для Windows, такие как сохранение изображений в OneDrive, OneNote, Word, PowerPoint или PDF, недоступны с 31 декабря 2020 г. Вы можете продолжать использовать любые другие возможности приложения, установленные на вашем компьютере или устройстве.
С 1 января 2021 года Office Lens для Windows 10 больше не доступен для загрузки из Microsoft Store. Чтобы и дальше пользоваться всеми функциями Office Lens, рекомендуется скачать и использовать последнюю версию Microsoft Lens для iOS или Microsoft Lens для Android на своем мобильном устройстве.
С помощью Office Lens можно легко фотографировать заметки и информацию на досках и вывесках, а также в меню, записках и других источниках, содержащих много текста. Вам больше не придется на скорую руку делать заметки, которые могут потеряться, или полагаться на нечеткие изображения. В этом приложении также удобно фотографировать эскизы, чертежи, уравнения и даже рисунки без текста.
В Office Lens можно избавиться от теней и неровных углов, чтобы повысить качество снимков. Документы и изображения досок можно добавлять в приложения Word, PowerPoint, OneNote и OneDrive, а также сохранять в формате PDF или отправлять по почте.
Выбор режима
Открыв Office Lens, вы можете сразу выбрать один из режимов: «Фотография», «Документ», «Доска» или «Визитная карточка». Это необходимо, чтобы снимки в Office Lens выглядели на все сто.
Фотография . Этот режим хорошо подходит для пейзажных и портретных снимков.
Документ . В этом режиме вы можете легко запечатлеть даже очень мелкий текст и все детали на странице. Это удобно, если вы фотографируете плакаты, рекламные буклеты или меню в ресторанах.
Доска. В этом режиме удобно снимать заметки. Office Lens корректирует изображения, чтобы сделать фон не слишком ярким, а текст — более разборчивым. Этот режим также идеально подходит для досок и эскизов.
Визитная карточка . В этом режиме можно извлечь контактные данные и сохранить их в списке контактов на iPhone или вставить в OneNote. В настоящее время лучше всего распознаются визитные карточки на английском, немецком, испанском и упрощенном китайском.
Создание снимка
Укажите, нужно ли использовать вспышку, и убедитесь, что нужный объект попадает в кадр. Нажмите кнопку камеры, чтобы сделать снимок. При желании вы можете импортировать имеющуюся фотографию из галереи на своем устройстве. Если вам потребуется сделать еще один дубль, коснитесь значка корзины, чтобы удалить прошлый кадр, а затем заново сфотографируйте отображаемый объект с помощью кнопки «Сфотографировать еще». Если вы хотите сделать больше фотографий, также нажмите «Сфотографировать еще».
Просмотр и редактирование
Перед сохранением фотографию можно отредактировать, чтобы она выглядела в точности так, как вы хотите. Коснитесь значка обрезки, чтобы удалить ненужные части снимка. Кроме того, можно добавить к фотографии подпись. Она будет использоваться в качестве замещающего текста в OneNote и заголовка файла в OneDrive. Когда завершите редактирование, коснитесь кнопки «Сохранить в нижней части экрана». Если вы создали несколько изображений, все они отобразятся в галерее.
Сохранение
Когда будете довольны результатом, выберите место для сохранения изображения.
Снимки, сделанные в режимах Фотография, Документ и Доска, можно сохранять в OneNote, OneDrive, в виде файлов Word и PowerPoint, а также в формате PDF. Кроме того, вы можете сохранять их в фотогалерею на своем устройстве и менять названия.
Введите имя файла, когда это будет предложено (необязательно).
По умолчанию изображения, отправленные в OneNote, сохраняются в главной записной книжке, однако это местоположение можно изменить, чтобы максимально удобно систематизировать заметки.
Примечание: Если раньше вы не пользовались OneNote, вы найдете свои изображения в разделе «Заметки на полях» записной книжки под названием «Записная книжка пользователя ваше_имя>». Если вы уже некоторое время работали с OneNote, то у вашей записной книжки будет другое название, например «Личная», «Личная (Интернет)» или «Моя записная книжка», а фотографии будут храниться в разделе «Неподшитые заметки».
Дополнительные сведения
Изображения, сохраняемые в файлах Word и PowerPoint или в формате PDF, помещаются в папку «Документы» в OneDrive или OneDrive для бизнеса, так что вы сможете получить к ним доступ с любого устройства. Office Lens не просто импортирует изображение в файл Word или PowerPoint. Полученные в итоге документы Word и PowerPoint являются полноценными файлами Office.
При преобразовании изображений в формат Word приложение Office Lens распознает печатный или рукописный текст, а также структуру документа. В полученном документе Word для редактирования будут доступны все элементы: текст, форматирование и структура (как и в любом файле, созданном вами лично).
При преобразовании в формат PowerPoint все нарисованные от руки линии и штрихи преобразуются в графические объекты PowerPoint, которые можно перекрасить, увеличить или уменьшить, переместить и изменить. Кроме того, вы можете удалять фон рисунков, что существенно облегчает их повторное использование в других презентациях.
При преобразовании в формат PDF приложение Office Lens извлекает текстовую информацию. Вы можете искать содержимое в файле с текстом, а также выделять или копировать части страницы с помощью приложения для чтения PDF-файлов.
Функция распознавания текста (OCR) и поддерживаемые языки
Место назначения при сохранении
Формат обрабатываемого текста или входных данных
Word, PDF, OneDrive, OneNote
Английский, венгерский, греческий, датский, испанский, итальянский, китайский (традиционное письмо), китайский (упрощенное письмо), корейский, немецкий, нидерландский, норвежский, польский, португальский, русский, турецкий, финский, французский, чешский, шведский, японский
Режим «Визитная карточка» (OneNote)
Английский, китайский (упрощенное письмо), испанский, немецкий
Некоторые облачные службы в Office Lens для Windows, такие как сохранение изображений в OneDrive, OneNote, Word, PowerPoint или PDF, недоступны с 31 декабря 2020 г. С 1 января 2021 года ваши сохраненные в облаке записи на вкладке Последние загрузки могут быть недоступны из Office Lens для приложения для Windows. Вы по-прежнему сможете получить доступ к ранее сохраненным облачным записям, войдя в свою учетную запись OneDrive и открыв папку Мои файлы > Документы > Office Lens, но вы не сможете сохранять новые записи в этом месте с помощью Office Lens для приложения для Windows.
Чтобы и дальше пользоваться всеми функциями Office Lens, рекомендуется скачать и использовать последнюю версию Microsoft Lens для iOS или Microsoft Lens для Android на своем мобильном устройстве.
Специальные возможности
На устройстве с Windows предусмотрены специальные возможности, которые помогут вам использовать Office Lens наиболее удобным способом. Включить функции экранного диктора, экранной лупы, высокой контрастности, скрытых субтитров и т. д. можно в разделе Параметры > Специальные возможности. Дополнительные сведения можно найти на веб-сайте, посвященном специальным возможностям в Windows 10.
Источник