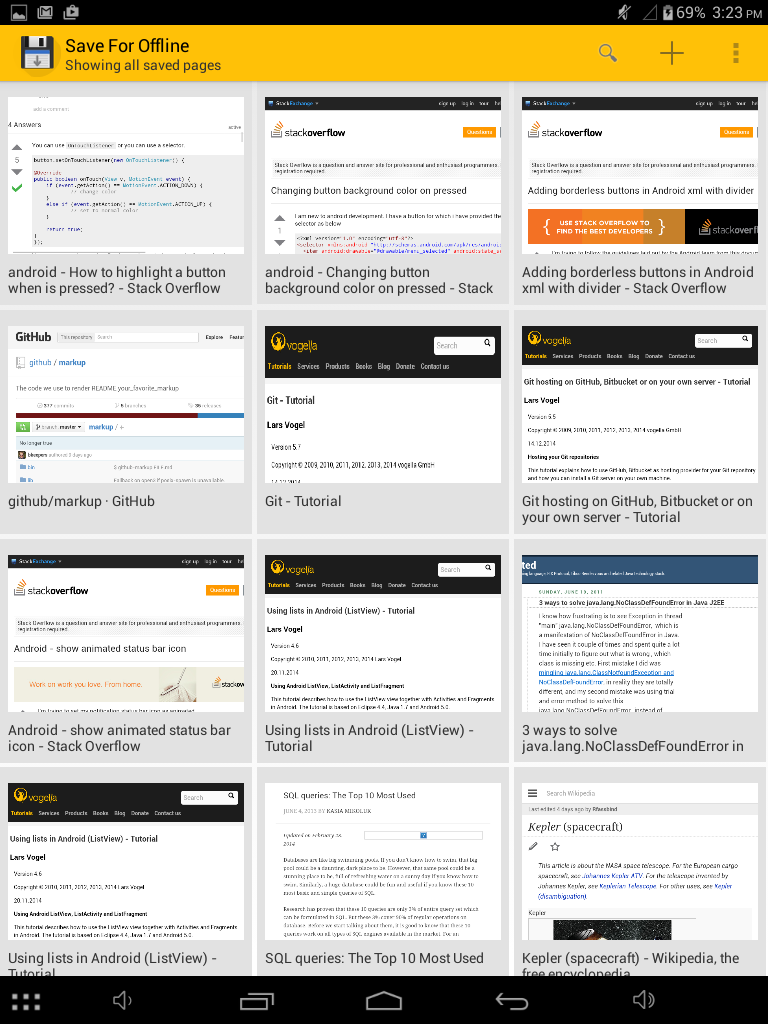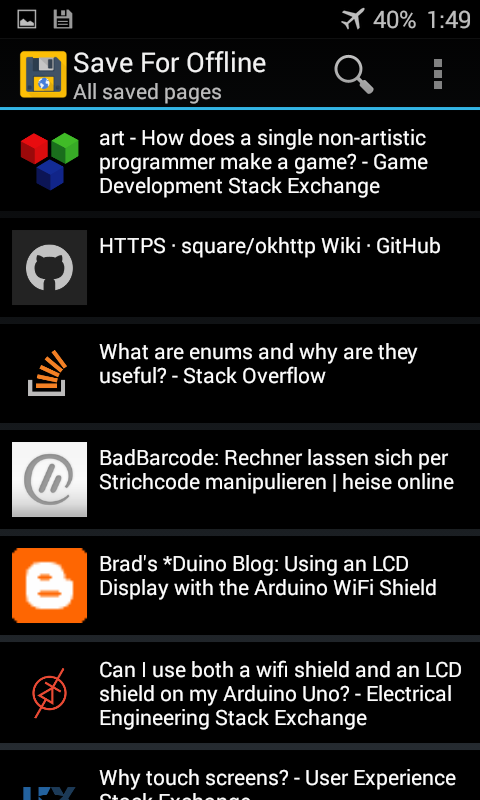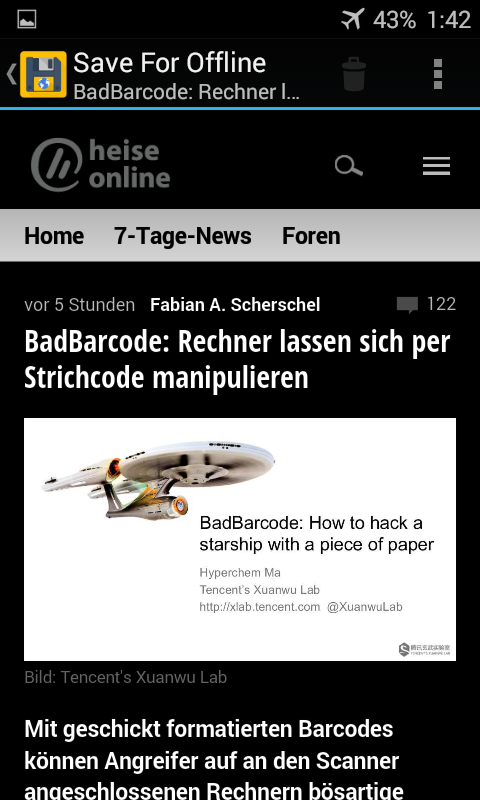- 4 ways to save a web page on an iPhone or Android phone
- Add a webpage to your Reading List (iOS only)
- Download a webpage in Chrome (Android only)
- Save a webpage as a PDF (Android and iOS)
- Send the text of an article in an email (iOS only)
- Save the “decluttered” version of a webpage (Android and iOS)
- Offline save page android
- How can a complete web page be saved and viewed on an Android device?
- Четыре способа загружать и читать сайты оффлайн
4 ways to save a web page on an iPhone or Android phone
So, you’re surfing the web on your Android or iOS device when you come across a page you want to save—not just bookmark, but keep, either locally on your handset or to your favorite cloud drive.
Not a problem. There are, in fact, a few different ways to save a webpage as a PDF, which you can then save to your device’s on-board storage or sync to a cloud service like Dropbox or Google Drive. You can also save lengthy articles to an offline reader app, or send the entire text of a page in the body of an email message.
Read on for four ways to save a webpage for later using Android or iOS, starting with…
Add a webpage to your Reading List (iOS only)
Bookmarking a webpage in Safari for iPhone or iPad does little more than save the page’s URL in a thicket of nested bookmark folders—and if you happen to lose your network connection, pulling up a bookmark will give you nothing but an error message.

iOS’s Reading List feature can take a functional snapshot of any webpage, then save it to your handset’s local storage for offline reading.
The beauty of iOS’s Reading List feature is that it can take a functional snapshot of any webpage, save it to your handset’s local storage for offline reading, and sync it with all your other iCloud-connected devices.
To save a webpage to your Reading List, just open the page in Safari, tap the Action button (the square button with the arrow) at the bottom of the screen, then tap Add to Reading List.
To open your Reading List, tap the Bookmarks button (the button that looks like an open book), then tap the Reading List tab (it’s the icon that looks like a pair of reading glasses).
Note: Adding a webpage to your Reading List won’t necessarily save it for all time. In my tests, I found that Reading List will try to grab the latest version of a page if your device is online, and if the page happens to disappear from the web, you’ll get a “page not found” error (or something along those lines). If you go back offline, Reading List usually goes back to the older, “cached” version.
Download a webpage in Chrome (Android only)
If you’re using Chrome for Android, good news: There’s an easy way to download webpages for offline reading.
Just tap the download icon (the one that looks like a down arrow) to save a webpage in Chrome for Android.
Unlike iOS’s Reading List feature, Chrome won’t sync downloaded webpages to your other Android devices. But while iOS will try to update pages saved to Reading List, even going so far as to give you a ‘404’ error on saved webpages that have since disappeared, Chrome treats your saved webpages as permanent snapshots. You can even compared a live webpage and downloaded offline page in separate Chrome tabs.
To save a webpage in Chrome, tap the three-dot menu button in the top-right corner of the screen, then tap the Download icon (the one that looks like a down arrow).
To access your saved webpages, tap the three-dot menu button again, then tap the Download icon. Tap a downloaded page to view it in Chrome, or tap and hold the page to share it or trash it.
Save a webpage as a PDF (Android and iOS)
While a webpage added to your iOS Reading List or Downloads in Chrome will look pretty much identical to its live, on-the-web counterpart, a PDF version of the same page may look jumbled and ungainly compared to the original. The upside of a PDF’d webpage, though, is that it’s essentially a digital printout—meaning it’s yours to keep, no matter what happens to the online version of the page.
You can create a PDF version of any webpage on your Android or iOS device, but the methods of doing so are somewhat different.
For Android:
First, open the page you want to save in Chrome, tap the three-dot menu button in the top-right corner of the screen, tap Share, then tap Print.

Want to save a webpage to your Android device? One way is to “print” it to a PDF file, then save it to either Google Drive or directly to your handset.
Once Android has finished creating a preview of the page you want to save, tap the Save to drop-down menu at the top of the page. Select Save to Google Drive to upload a PDF of the page to your Drive account (make sure you pick the right one if you’re signed in to multiple Google accounts), or tap Save as PDF to save the file to your handset’s local storage.
Now, just head to Google Drive to view your saved page (look in the Recent section if you’re not sure which Drive directory you saved the file to), or tap Downloads in the app drawer to find the file in your handset’s local storage.
Note: Sure, you could try tapping Share > Google Drive to save a webpage from Chrome to your Drive account, but all you’d be doing is saving a tiny text file with the page’s URL.
For iOS:
There’s no “Save as PDF” option under iOS’s Print menu, but there are some PDF-friendly apps with a “Save PDF” feature under the Action button.
You can find the “Save PDF to Books” option under the Action button in iOS.
Go ahead and open a webpage in Safari, tap the Action button (again, it’s the square button with the upward arrow), then tap a Save PDF button in the top row (at the very least, there should be a Save PDF to iBooks button).
If you’re a Dropbox user, the Save to Dropbox option under the iOS Action button will save webpages as PDFs to your Dropbox account.
Send the text of an article in an email (iOS only)
Let’s say you want to share an article with a friend rather than keep it for yourself—and instead of just sending the link, you want to send the entire text of the article in the body of the message.
One arduous way of doing that would be to select all the text in the webpage and paste it into an email. If you’re an iOS user, though, there’s an easier way.

You can send the entire text of a web article to a friend, with a little help from Safari’s “Reader View” feature.
Open the article you want to share in Safari, then tap the Reader View button. (It’s the three-line button on the right side of the address bar, at the top of the screen. Don’t see the address bar? Try tugging down on the page until it appears.)
Tap the Action button (the square button with the arrow at the bottom of the screen), then tap Mail.
Safari will paste the entire Reader View version of the article into the body of an email message, complete with a link at the top. All you need to do now is pick a recipient and tap the Send button.
Save the “decluttered” version of a webpage (Android and iOS)
Sometimes, you just want to save the meat of a webpage, minus the ads, pop-ups or any other distractions. Safari for iOS’s Reader View does a solid job of “decluttering” webpages, but it doesn’t save the text of a page forever—that is, unless you paste the text in an email, as I described in the previous tip.

Use an offline reader app like Pocket (pictured) to save the “decluttered” version of a webpage.
A better way to archive the text of a web article is by using a dedicated offline reader app, which saves stripped-down web articles for later.
Among the top offline reader apps are Instapaper, Pocket, and Readability, each of which comes in both Android and iOS flavors.
The best offline reader apps boast cloud-based storage for syncing your saved articles between multiple devices, as well as bookmarking tools that you’ll find under the Android “Share” and iOS “Action” menus.
Best of all, articles you save using an offline reader app will stay saved, even if the original webpage is altered or taken down.
Editor’s note: This article originally posted November 16, 2015.
Источник
Offline save page android
Save For Offline
Save For Offline is an Android app for saving full webpages for offline reading, with lots of features and options.
In you web browser select ‘Share’, and then ‘Save For Offline’
Saves real HTML files which can be opened in other apps / devices
Download & save entire web pages with all assets for offline reading & viewing
Save HTML files in a custom directory
Save in the background, no need to wait for it to finish saving
Night mode, with both a dark theme, and can invert colors when viewing pages (White becomes black and vice-versa).
Search of saved pages (By title only for now).
User agent change, allows to save either desktop or mobile version of pages
Nice UI for both phones and tablets, with various choices for layout and appearance.
Head to the Releases section to download an APK.

Remember: The play store version is old, broken, and not recommended !
Please report any bugs you find, and contribute if you can!
Grid layout for the list of all saved pages.
List of all saved pages, running on a small-screen device with night mode enabled.
Built in viewer, again on a small screen, with night mode enabled (Saved HTML files can also be opened in other apps or copied to computer)
More screenshots can be found in the screenshots directory.
(Device / Android version specific) Thumbnails of saved pages don’t show up in the list — this can’t be fixed, as it’s a bug / limitation in the underlying Android WebView component.
Sometimes does not save stylesheets or other assets — the only problematic site I know of is Wikipedia, where stylesheets (CSS) don’t get saved properly, but is otherwise OK — Still trying to figure out why.
Occasionally fails when it encounters a redirect — also trying to figure out why.
If there are multiple image or asset references on the page pointing to the same URL, but that URL delivers a something different each time, only the first version of the asset will be saved. Maybe this is also the cause of the Wikipedia issue. — Can’t really figure out a good way to fix this.
Other, occasional, random crashes.
If you can fix any of these issues, please do submit a PR!
Источник
How can a complete web page be saved and viewed on an Android device?
There are situations I require to save a «complete» web page for offline reading. I can easily do that on Windows by saving the web page, but not on Android.
I am using Chrome on Android and I don’t see a «save» option. Instead, I see «Save link» which, I believe, saves «only» the «pure HTML» version of a site of which the link leads to.
I have tried this but, when I view it in the HTML Viewer a lot of necessary CSS formatting and all the images were lost, which made the information misleading and incomplete respectively. (PS I thought I downloaded the complete page and the fault was that of the HTML Viewer for not rendering every thing, but I was wrong, as the desktop Chrome also displayed the «only HTML» version when I transferred those pages to my laptop through Bluetooth).
So, my question is: How can I download «a complete» web page on my Android smart-phone. It’s OK if I can’t view it on my smart-phone, but every thing should be in place when I view it on my laptop after transferring it. It is also OK if it is saved as a PDF file.
(PS I’m asking this as I use internet very often in my smartphone because my laptop is not connected to the internet. Also I want to transfer it to my laptop because I don’t want to view those «important» pages on a small screen, it’s inconvenient).
Источник
Четыре способа загружать и читать сайты оффлайн
Если вам нужно скачать сайт или отдельные страницы, рекомендуем несколько проверенных и надежных способов.
1. Загружать отдельные веб-страницы
На ПК
В системах Windows, Mac и Linux просто нажмите Ctrl+S на клавиатуре во время работы в браузере, чтобы появилось окно «Save page», из которого сохраните страницу в выбранном подкаталоге. Будет сохранен HTML-файл и папка, содержащая всю информацию. Вы можете открыть HTML-файл, чтобы получить сохраненную веб-страницу в вашем браузере без необходимости в интернет-соединении.
На смартфонах
Чтение вебсайта в оффлайне возможно как в мобильном приложении Chrome для Андроида, так и в мобильном приложении Chrome для iOS.
В Chrome для Андроида откройте страницу, которую вы хотите сохранить для просмотра в оффлайн и нажмите на кнопку главного меню в верхнем правом углу. Здесь нажмите значок «Загрузка» и страница будет загружена на устройство. Вы можете открыть ее, чтобы посмотреть веб-страницу в вашем стандартном браузере.
В Chrome для iOS функция «Список для чтения» позволяет сохранять веб-страницы, которые можно прочитать позже. Для этого надо в браузере перейти в меню «Поделиться» и выбрать вариант «Читать позже». Все сохраненные статьи можно легко получить через пункт меню «Список для чтения» в меню настроек Chrome.
Пользователи iOS могут также использовать функцию «Список для чтения» в Safari, чтобы сохранить содержимое веб-страницы для чтения позже, а также для синхронизации этой страницы на других устройствах.
2. Использование HTTracks (для Windows, Linux и Android)
Httrack.com – популярный инструмент для загрузки всех данных сайта и доступа к нему в оффлайне. Это инструмент с открытым исходным кодом, который можно использовать на платформах Windows, Linux и Android. Он будет загружать весь сайт, переходя от ссылки к ссылке, т. е. он может представить архив в таком виде, как будто вы просматриваете сайт в онлайне.
Хотя HTTracks имеет множество настроек, в нем также есть и простой помощник, который дает возможность новичкам легко скачивать данные веб-сайтов. Вот как им пользоваться:
Установите и запустите HTTracks и нажмите кнопку «Next» (далее), чтобы запустить помощника. Вас попросят дать название проекту, который вы хотите создать. Это название в дальнейшем поможет вам идентифицировать данные, когда вам позже понадобится получить к ним доступ, поэтому выберите его таким, чтобы оно имело смысл.
На следующей странице нажмите кнопку «Add URL» (добавить ссылку) и введите ссылку на сайт, который вы хотите загрузить. Вы можете добавлять несколько сайтов, если нужно загрузить данные более чем одного вебсайта.
Также здесь есть кнопка «Set options» (настройки), где можно найти очень удобные опции для настройки под свои требования. Однако, предварительно надо прочитать руководство по HTTtracks, прежде чем менять что-либо в настройках.
После этого просто нажмите «Next» (далее) и нажмите «Finish» (готово), чтобы начать загружать данные сайта.
Этот процесс может занять много времени, в зависимости от того, насколько большой был ресурс. Может потребоваться даже несколько дней для загрузки массивных сайтов.
К тому же эти данные могут легко занять несколько гигабайт пространства вашего жесткого диска, поэтому перед началом надо обеспечить достаточно свободного места. После загрузки вы можете открыть проект и начать просматривать сайт в вашем стандартном браузере.
Совет: HTTtracks начинает загружать данные, начиная с последних обновлений, и продолжает движение назад. Если вам нужны только последние данные, а не весь сайт, можно остановить процесс загрузки, когда вы будете уверены, что требуемые данные закачаны. Даже если остановить процесс загрузки, все равно можно получить доступ к данным, которые уже были скачаны.
3. Использование SiteSucker (для Mac OS X и iOS)
SiteSucker – отличная альтернатива HTTracks для пользователей Mac OS X и iOS. Он работает схожим образом с HTTracks и скачивает сайты полностью, перепрыгивая со ссылки на ссылку. Вы можете также приостановить загрузку посреди процесса, чтобы просмотреть загруженные веб-страницы и продолжить в любое время.
4. Расширения браузеров для чтения оффлайн
Существует несколько расширения для браузера, с помощью которых можно скачать данные вебсайта и просмотреть его оффлайн.
PageArchiver (для Chrome) позволяет сохранять множество веб-страниц и получать к ним доступ из своего интерфейса. Можно загрузить все веб-страницы, которые открыты в браузере в текущий момент. Просто откройте страницы, которые вам нужны, и загрузите их с помощью PageArchiver.
ScrapBook (для Firefox) позволяет загружать одиночные страницы или сразу весь сайт. Также это расширение упорядочивает загруженный контент в своем интерфейсе, а наличие удобной строки поиска облегчает поиск нужного содержимого.
Mozilla Archive Format (для Firefox). Это расширение, по существу, является улучшенной версией встроенного инструмента для сохранения страниц. Оно гарантирует, что страница будет загружена в точности так, какая она есть, и сжимает файл для уменьшения занимаемого дискового пространства. В дополнение к этому, оно загружает все аудио- и видеофайлы на страницах.
Источник