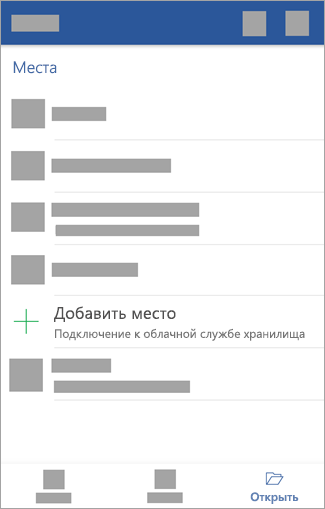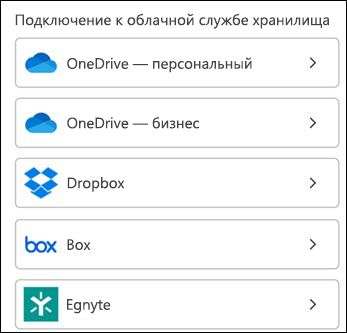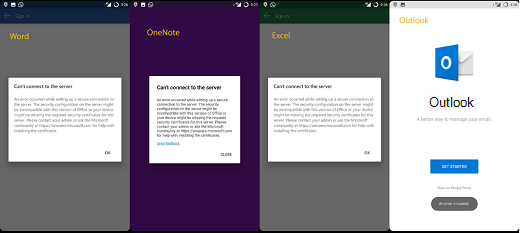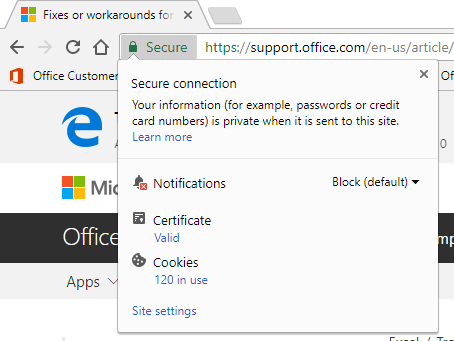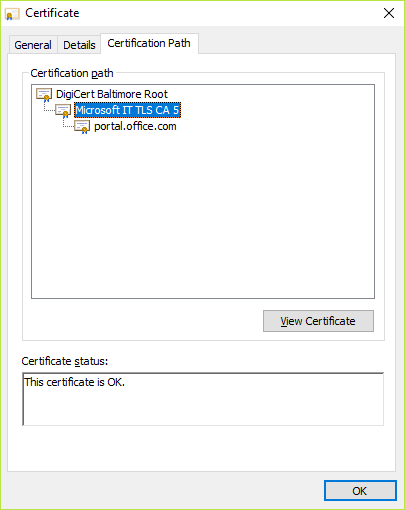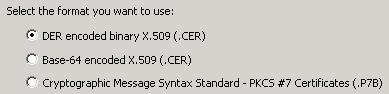- Установка и настройка Office в Android
- Первоначальная настройка приложений Office
- Нужна помощь с установкой и настройкой приложений Office для Android?
- Офис андроид не работает
- Не удается войти в Office Mobile с помощью устройства с Android
- Проблема
- РЕШЕНИЕ
- Шаг 1: определение отсутствующих сертификатов
- Действие 2: чтобы получить необходимые сертификаты, выполните указанные ниже действия.
- Шаг 3: получение сертификата промежуточного центра сертификации
- Действие 4: Установка сертификата
- Дополнительные сведения
Установка и настройка Office в Android
Существует два способа Office на телефоне или планшете с Android:
Вы можете установить новое мобильное приложение Office, объединяющее Word, Excel и PowerPoint, в одно приложение, а также новые функции, ориентированные на мобильные устройства, для просмотра, редактирования и совместной обработки файлов без переключения между несколькими приложениями. Подробнее.

Вы также можете установить Office приложения по отдельности:
Если вы используете Office 365 21Vianet, скачайте приложения Office для Android из местного магазина Android.
Примечание: Используете Chromebook? Мобильные приложения Office для Android можно установить на ноутбуке Chromebook, если у вас есть приложение Google Play Маркет или вы пользуетесь Office Online из интернет-магазина Chrome.
Используйте мобильные Office для работы из любого места, просто войдете с помощью бесплатной учетной записи Майкрософт или Microsoft 365 или учебной учетной записи. Если у вас есть Microsoft 365 подписка,вы получите доступ к дополнительным функциям приложения.
Первоначальная настройка приложений Office
Откройте Приложение Office, например Excel.
Во sign in with your учетная запись Майкрософт or Рабочей или учебной учетной записи Microsoft 365.
Примечание: Если вы используете Office 365 21Vianet, введите свой адрес электронной почты и пароль, связанные с вашей подпиской на Microsoft 365 21Vianet, и войдите в нее.
При входе с помощью учетная запись Майкрософт, связанной с Office 2016 или Office 2019, вы можете перейти на Microsoft 365.
Примечание: Если у вас нет учетная запись Майкрософт, вы можете создать ее бесплатно.
Следуйте инструкциям, чтобы приобрести план, или выберите Возможно, позже, если вы хотите использовать приложения без подписки.
Обратите внимание, что при использовании подписки наMicrosoft 365 дополнительные возможности.
Если на вашем устройстве Android установлены другие приложения Office, ваша учетная запись и файлы OneDrive будут добавлены автоматически.
Чтобы добавить еще одну учетную запись, коснитесь кнопки Открыть (или Открыть другие документы, если вы используете планшет) и выберите пункт Добавить место.
Если вы используете OneNote, выберите элементы Параметры > Учетные записи.
Выберите облачную службу, которую вы хотите добавить, например OneDrive для бизнеса или Dropbox.
Введите адрес электронной почты и пароль для входа в соответствующую службу.
Нужна помощь с установкой и настройкой приложений Office для Android?
Чтобы узнать, как использовать мобильное приложение Office, см. Microsoft Office мобильном устройстве.
В приложении Word, Excel или PowerPoint откройте или создайте документ, откройте боковое меню, коснитесь значка Параметры и выберите пункт Отправить отзыв или Справка и поддержка в Интернете.
В приложении OneNote коснитесь Параметры 
Вы также можете перейти по одной из ссылок ниже.
Содержимое справки для Android




Выберите службу, файлы в которой хотите просмотреть. Например, чтобы просмотреть документы Word, Excel или PowerPoint, выполните следующие действия:
нажмите Открыть > OneDrive — персональный, чтобы увидеть свои личные документы;
нажмите Открыть > OneDrive — , чтобы увидеть документы своей организации или учебного заведения.
Вы увидите список файлов, сохраненный в OneDrive или OneDrive для работы или учебы. В этом списке будут отображаться только тип файлов, созданных с помощью этого приложения. Например, если вы открыли приложение Word, вы увидите только документы Word; если вы открыли приложение Excel, вы увидите электронные таблицы Excel.
Для просмотра записных книжек OneNote, сохраненных в OneDrive или OneDrive для работы или учебы, нажмите + Открыть.
Примечание: Чтобы использовать дополнительные возможности в Office, необходимо войти с помощью учетная запись Майкрософт или рабочая или учебная учетная запись, связанной с вашей Microsoft 365 подпиской. Список доступных планов см. в Office приложениях для Android, iOSили Windows с помощью Microsoft 365.
Источник
Офис андроид не работает
Краткое описание:
Офисный пакет программ: Word, Exel, Power Point.
Описание:
Новое приложение Office: создано для продуктивной работы на мобильных устройствах.
В этом приложении объединены знакомые вам Word, Excel и PowerPoint. Новые возможности учитывают уникальные преимущества мобильных устройств, чтобы вы использовали Office на телефоне легко и эффективно.
Основные возможности
Word, Excel и PowerPoint в одном приложении
- Создавайте и редактируйте документы, а также работайте над ними вместе с другими пользователями в режиме реального времени.
- Храните документы в облаке или на устройстве и управляйте доступом к ним.
- Быстро находите в облаке или на устройстве файлы Word, Excel и PowerPoint, с которыми вы недавно работали или которые часто открываете.
- Используйте функцию поиска, чтобы найти документы в облаке, на телефоне или в корпоративной сети (при использовании рабочей учетной записи).
Простое создание документов на мобильных устройствах
- Делайте снимки документов и превращайте их в редактируемый файл Word одним нажатием кнопки.
- Преобразуйте фотографии таблиц в файлы Excel, чтобы работать с полученными данными.
- Добавляйте изображения с телефона в презентации PowerPoint.
- Фотографируйте доски и документы, а встроенные функции Office Lens помогут автоматически улучшать снимки.
Работа со стандартными задачами на мобильных устройствах с помощью Действий
- Мгновенно создавайте файлы PDF из фотографий или документов Word, Excel и PowerPoint.
- Добавляйте подпись в PDF с помощью пальца.
- Используйте Записки, чтобы быстро фиксировать идеи и добавлять заметки.
- Легко передавайте файлы между телефоном и компьютером, а также обменивайтесь документами с мобильными устройствами поблизости.
- Сканируйте QR-коды и открывайте файлы или переходите по ссылкам.
Вы можете бесплатно скачать приложение Office и использовать его без входа в систему. Но чтобы получить доступ к документам и сохранять их в OneDrive и SharePoint, войдите с помощью личной, рабочей или учебной учетной записи Майкрософт.
Сейчас вы можете работать в общедоступной предварительной версии приложения Office только на телефоне.
ТРЕБОВАНИЯ
- Версия ОС: последние 4 основных версии Android; процессор на базе ARM или Intel x86.
- Не менее 1 ГБ ОЗУ.
Приложение предоставляется корпорацией Майкрософт или сторонним издателем и подпадает под действие отдельного заявления о конфиденциальности и условий использования. Данные, предоставляемые в ходе использования приложения и магазина, могут быть доступны соответственно корпорации Майкрософт или стороннему издателю приложения, передаваться в США или другую страну, где корпорация Майкрософт или издатель приложения и их аффилированные компании или поставщики услуг располагают рабочими мощностями, и далее храниться и обрабатываться в этой стране.
Условия предоставления услуг Office для Android приведены в Условиях лицензии корпорации Майкрософт: https://go.microsoft.com/fwlink/?linkid=519111. Устанавливая приложение, вы их принимаете.
Пакет Office для Android обеспечивает базовые возможности по просмотру и редактированию документов Word, Excel и PowerPoint. Также можно создавать новые документы Word и Excel на смартфоне. Дизайн пакета оптимизирован для использования на небольших дисплеях смартфонов. Благодаря интеграции с сервисом SkyDrive обеспечивается доступ к документам с любого устройства. Функция Resume Reading позволяет загрузить документ Word из SkyDrive и сразу же открыть его на том месте, где был завершен предыдущий сеанс работы с ним, даже если предыдущее открытие осуществлялось с компьютера. Также заявлена возможность редактирования документов без интернет-соединения.
Для работы с пакетом Office для Android пользователю необходимо иметь смартфон с ОС Android 4.0 или более новой версией. Работа на планшетах пока не поддерживается. Доступ к приложению доступен лишь тем пользователям, которые оформили подписку на Office 365.
Ключевые особенности приложения:
Несмотря на то, что само офисное приложение доступно в Google Play бесплатно, для работы с ним пользователям придется оформить платную подписку на сервис Office 365. Стоимость этой услуги составляет 9,99$ в месяц или 99,99 долларов в год.
Что касается функций, которые предоставляет Office Mobile, то с его помощью владельцы Android смартфонов смогут создавать, просматривать и редактировать текстовые и табличные документы, а также работать с презентациями PowerPoint.
Русский интерфейс: Да
Требуется Android: 8.0 и выше
Источник
Не удается войти в Office Mobile с помощью устройства с Android
Примечание: Office для Android теперь доступен для всех Хромбуки, поддерживающих приложения Android, и может быть загружен из магазина для игр или из магазина App Store.
Проблема
После установки Office Mobile на устройстве с Android и проверки подлинности приложения с помощью идентификатора организации или федеративного идентификатора появляется следующее сообщение об ошибке:
Не удается подключиться к серверу
Возможно, на вашем устройстве отсутствуют необходимые сертификаты безопасности для этого сервера. Обратитесь к своему администратору или запросите сообщество Майкрософт по адресу http://answers.microsoft.com, чтобы получить помощь по установке сертификатов.
РЕШЕНИЕ
Чтобы устранить эту проблему, установите правильный доверенный сертификат. Для этого выполните указанные ниже действия.
Шаг 1: определение отсутствующих сертификатов
На компьютере под управлением Windows запустите Firefox или Chrome (Microsoft Internet Explorer и EDGE не разрешается экспортировать и сохранять сертификаты).
В адресной строке введите URL-адрес конечной точки HTTPS для проверки подлинности, который включает сертификат, который необходимо установить на устройстве с Android. Например, они будут похожи на https://login.microsoftonline.com/Microsoft 365 (конечная точка облака) и на HTTPS://stsную конечную точку федеративного сервера . Contoso . com/ (на локальном сервере федерации, если таковые имеются).
Примечание: В Microsoft Оффицехуб запрос на проверку подлинности перенаправляется, прежде чем он достигнет серверам компании. Поэтому может потребоваться попробовать несколько устройств, чтобы найти тот, который может успешно пройти проверку подлинности на введенный URL-адрес.
После получения доступа к безопасному веб-сайту в адресной строке должен появиться маленький значок замка. Щелкните значок замка в адресной строке.
В нижней части окна с небольшим сообщением щелкните ссылку сертификата .
В окне сертификата выберите путь к сертификату , чтобы просмотреть все сертификаты, используемые для создания SSL-соединения с данным сервером.
Действие 2: чтобы получить необходимые сертификаты, выполните указанные ниже действия.
Для каждого сертификата выполните указанные ниже действия.
На вкладке путь к сертификату выберите необходимый сертификат в списке.
Нажмите кнопку Просмотр сертификата.
На вкладке сведения нажмите кнопку Копировать в файл . Откроется Мастер экспорта сертификатов . Чтобы начать процесс экспорта, нажмите кнопку Далее.
В разделе » выберите формат, который вы хотите использовать» выберите binary Encoded x. 509 (. CER) или Base-64 Encoded X. 509 (. CER).
Нажмите кнопку Далее, введите имя файла, а затем выберите расположение, в котором нужно сохранить файл.
Нажмите кнопку Далее, а затем — Готово.
Шаг 3: получение сертификата промежуточного центра сертификации
Для каждого сертификата выполните указанные ниже действия.
Если клиент использует федеративного идентификатора для проверки подлинности, нам нужен один из промежуточных сертификатов на веб-сайте STS.
На компьютере с Windows нажмите клавиши Win + R (Windows Key + R), введите CertMgr. msc в диалоговом окне Run (выполнить ) и нажмите клавишу ВВОД.
Разверните узел Доверенные корневые центры сертификации — Сертификаты>.
Щелкните правой кнопкой мыши пункт Сертификаты и выберите пункт все задачи — > Импорт.
Импортируйте сертификаты, полученные в действии 2. (Если федеративное, оба сертификата нужно импортировать на компьютер с Windows.)
В цертмфр. msc разверните узел промежуточные центры сертификации.
Нажмите кнопку Сертификаты. Здесь нужно найти сертификаты с именем «Microsoft IT SSL SHA2». Вы также можете просмотреть сертификаты, которые относятся к поставщику или Федерации.
Щелкните правой кнопкой мыши каждый из перечисленных выше сертификатов, выберите все задачи — > Экспорт и следуйте инструкциям мастера экспорта, чтобы экспортировать сертификат в файл (Base 64). cer.
Действие 4: Установка сертификата
Для каждого сертификата выполните указанные ниже действия.
Скопируйте файлы сертификата на свое устройство.
На своем устройстве откройте меню Параметры, выберите пункт Личные, коснитесь пункта Безопасность, а затем — пункт установить из хранилища.
Выберите необходимый сертификат и нажмите кнопку ОК. (Всего, четыре сертификата установлены — два корневых сертификата на этапе 2 и два промежуточных сертификата в действии 3.)
Чтобы проверить, установлен ли этот сертификат, откройте меню Параметры, выберите пункт Личные, нажмите кнопку Безопасность, выберите пункт доверенные учетные данные, а затем — пункт пользователь.
Важно: Здесь перечислены все сертификаты, установленные пользователем. Если сертификат не обнаружен в разделе Trusted Credentials -> User, этот сертификат должен быть повторно установлен.
Дополнительные сведения
Эта проблема возникает из-за того, что на устройстве не установлен доверенный сертификат.
Есть дополнительные вопросы? Перейдите в сообщество Майкрософт.
Примечание: Эта страница переведена автоматически, поэтому ее текст может содержать неточности и грамматические ошибки. Для нас важно, чтобы эта статья была вам полезна. Была ли информация полезной? Для удобства также приводим ссылку на оригинал (на английском языке).
Источник