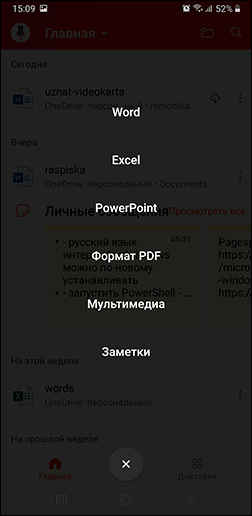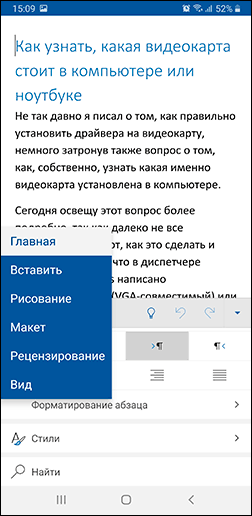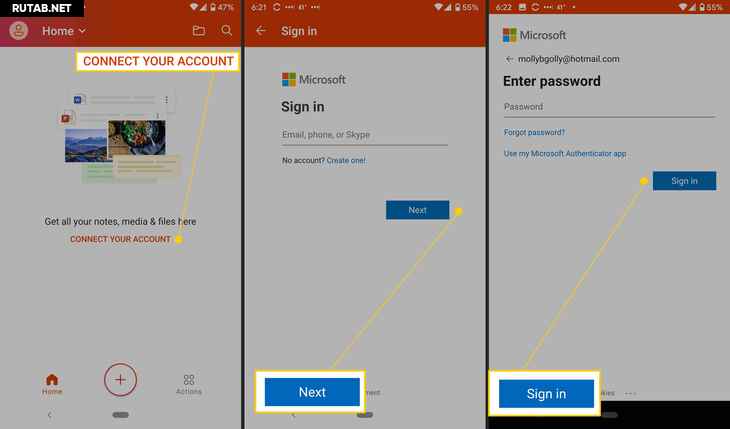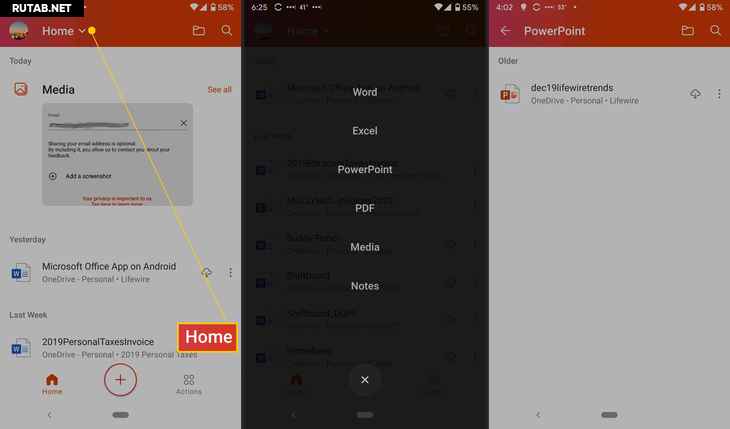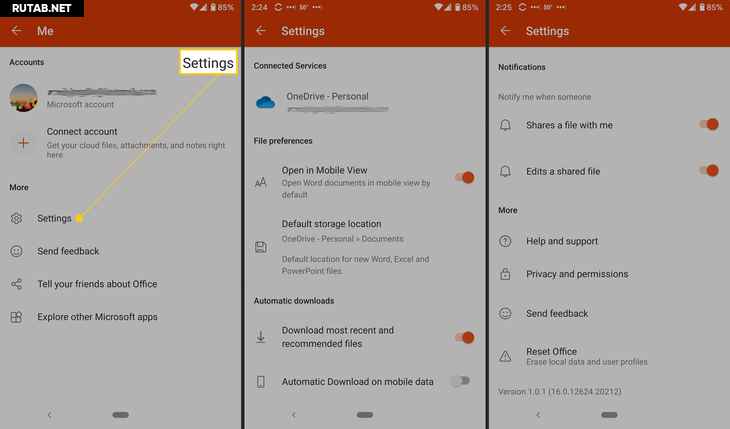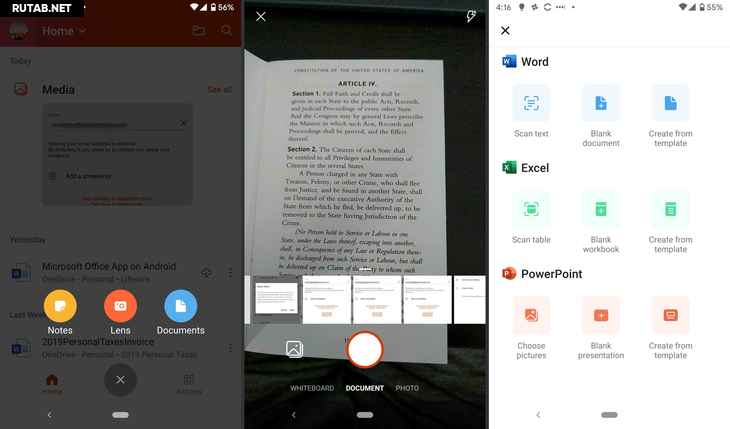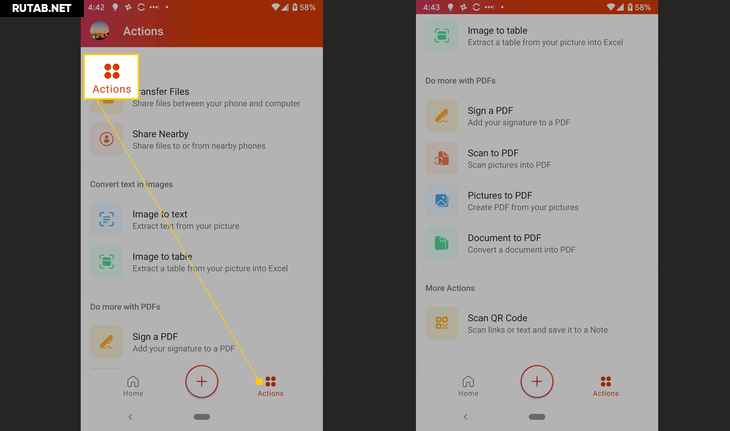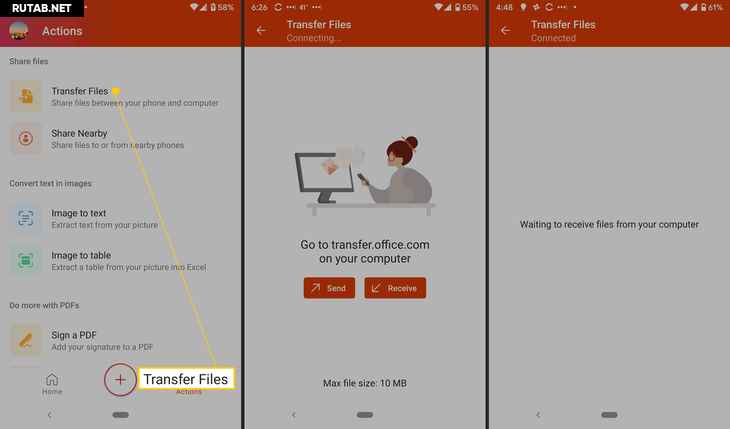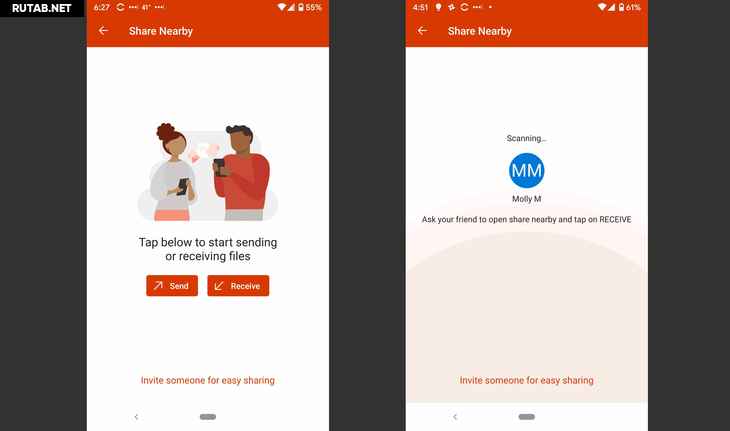- Microsoft Office для Android — Word, Excel, PowerPoint и не только в одном приложении
- Возможности мобильного приложения Office
- Приложение Microsoft Office для Android
- Начало работы
- Помощь с действиями
- Дополнительная справка
- Вопросы и ответы
- Можно ли установить и использовать приложение Office, если у меня нет подписки на Office?
- Следует ли удалить отдельные приложения Office? Или можно их оставить?
- Где можно сохранять новые файлы?
- Работает ли приложение Office на планшетах с Android?
- Как работает преобразование текста из изображений и какие языки поддерживаются?
- Сохраняются ли изображения после преобразования текста из них?
- Где можно оставить отзыв о приложении Office для Android?
- Выбираем офисный пакет для android-устройств: WPS Office, Smart Office 2 и Microsoft Office Mobile
- Оглавление
- Вступление
- реклама
- Как использовать приложение Microsoft Office на Android
Microsoft Office для Android — Word, Excel, PowerPoint и не только в одном приложении
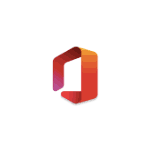
В этом обзоре о том, чем интересно новое приложение, его возможностях и преимуществах по сравнению с отдельными офисными приложениями от Microsoft для платформы Android.
Возможности мобильного приложения Office
После запуска приложения вы увидите главный экран, в котором отображаются документы, с которыми вы работали в последнее время (при условии, что вы пользовались учетной записью Майкрософт), а также заметки (почему-то в разделе «Личные сообщения»), которые синхронизируются с экранными заметками Windows 10 и заметками Outlook. Далее ваши возможности включают:
- Вы можете открыть имеющиеся документы из OneDrive или из хранилища телефона, нажав по значку папки справа вверху. Если вы хотите отобразить только определенные типы документов в списке последних, нажмите по стрелке рядом с надписью «Главная» вверху.
- Нажав на значок «Плюс», вы можете создать заметку (синхронизируются с заметками Windows 10), использовать пункт «Линза» для сканирования документов с помощью камеры смартфона (аналогично отдельному приложению Office Lens) или выбрать «Документы» для создания документа Word, таблицы Excel или презентации PowerPoint.
- Редактирование документов мало чем отличается от того, что реализовано в отдельных офисных приложениях. По умолчанию, создаваемые документы сохраняются в OneDrive, но вы можете выбрать в настройках приложения (открываются по нажатию на значок профиля) папку на вашем телефоне в качестве места сохранения по умолчанию.
- Там же, в настройках вы можете отключить открытие документов в «Мобильном представлении» (так они удобны для чтения), если вам требуется, чтобы они выглядели на экране так, как будут выглядеть на печати.
- Нажав на пункт «Действия», вы можете сделать некоторые дополнительные вещи: передать файлы между компьютером и телефоном (требуется Интернет), передать файлы между разными мобильными устройствами (на них должно быть установлено приложение Office), выполнить распознавание текста или преобразование фотографии в таблицу Excel, создать или подписать PDF файл. Здесь же есть возможность сканирования QR-кодов и использование содержащихся в них данных в виде текста.
- При желании, вы можете подключить самые различные облачные хранилища в приложении:
Кажется, всё основное отметил. Думаю, если вы ранее использовали отдельные приложения Office на вашем Android, то такое объединение всех инструментов в одном приложении может оказаться удобным — отдельные приложения Word, Excel и PowerPoint можно удалить (или отключить, если они были встроенными), а оставить лишь одно приложение Office.
Отзывы в Play Маркет по большей части положительные, так как, наверное, это действительно один из самых удобных способов работы с документами Office на телефоне или планшете. Пожалуй, это всё. А вы используете Office на мобильном?
Источник
Приложение Microsoft Office для Android
Благодаря приложению Office для Android вы можете эффективно работать в пути.
Создавайте и редактируйте документы Word, электронные таблицы Excel и презентации PowerPoint.
Быстро записывайте свои мысли и идеи в Записках.
Быстро создавайте PDF-файлы из фотографий или существующих файлов Word, Excel и PowerPoint.
Фотографируйте доски или печатные документы, а затем обрезайте и выравнивайте их с помощью встроенных функций Microsoft Lens.
Сканируйте QR-коды, чтобы легко открывать связанные файлы или веб-сайты.
Начало работы
Чтобы скачать и установить приложение на устройстве с Android, посетите страницу Office для Android.
Приложение Office можно использовать без входа в систему, чтобы просматривать, создавать и сохранять файлы на устройстве с Android. При входе с помощью личной учетной записи Майкрософт либо рабочей или учебной учетной записи вы получаете возможность сохранять файлы в облачных расположениях (OneDrive, SharePoint или у стороннего поставщика хранилища).
Приложение Office также поддерживает расширенные функции, доступные в соответствующей подписке на Microsoft 365. Если у вас нет подписки, вам будет предлагаться приобрести ее при каждой попытке использования расширенных функций Дополнительные сведения см. в статье Возможности приложений Office на мобильных устройствах.
Чтобы приступить к работе, выберите одну из следующих ссылок:
Помощь с действиями
Дополнительная справка
Вопросы и ответы
Можно ли установить и использовать приложение Office, если у меня нет подписки на Office?
Приложение Office можно использовать без входа в систему, чтобы просматривать, создавать и сохранять файлы на устройстве с Android. При входе с помощью личной учетной записи Майкрософт либо рабочей или учебной учетной записи вы получаете возможность сохранять файлы в облачных расположениях (OneDrive, SharePoint или у стороннего поставщика хранилища).
Приложение Office также поддерживает расширенные функции, доступные в соответствующей подписке на Microsoft 365. Если у вас нет подписки, вам будет предлагаться приобрести ее при каждой попытке использования расширенных функций Дополнительные сведения см. в статье Возможности приложений Office на мобильных устройствах.
Следует ли удалить отдельные приложения Office? Или можно их оставить?
Приложение Office для Android не зависит от отдельных приложений Office, установленных на телефоне (например, Word, Excel или PowerPoint). Вы можете сохранить отдельные приложения Office на телефоне или удалить их, чтобы освободить место для хранения. Выбор за вами!
Настоятельно рекомендуем полностью резервировать данные устройства перед удалением приложений.
Примечание: Если на вашем устройстве Samsung Galaxy была предварительно установлена другая версия приложения Office, скачивание новой версии обновит старое приложение.
Где можно сохранять новые файлы?
Если вы вошли в Office с помощью рабочей или учебной учетной записи, ваши документы и файлы сохраняются в папке Документы в OneDrive для бизнеса.
Если используется личная учетная запись Майкрософт (например, адрес электронной почты outlook.com), файлы будут сохраняться в папке Документы вашей личной учетной записи OneDrive (кроме сканированного текста, который сохраняется на устройстве и которым можно делиться).
При работе с PDF-файлами в приложении Office для Android вам будет предложено выбрать расположение для сохранения.
Примечание: Если вы не вошли в систему, ваши документы и файлы автоматически сохраняются на вашем устройстве.
Работает ли приложение Office на планшетах с Android?
В настоящее время приложение Office для Android предлагает только ограниченную поддержку планшетов с Android, но оно полностью оптимизировано для работы с файлами Word, Excel и PowerPoint на планшете. Скоро станут доступны все функции приложения для планшетов с Android.
Чтобы оставить отзыв о поддержке планшетов с Android, следуйте инструкциям в конце этого раздела вопросов и ответов.
Как работает преобразование текста из изображений и какие языки поддерживаются?
Приложение Office для Android использует Microsoft Lens для сканирования и получения сведений из изображений, которые можно преобразовать в текст с помощью оптического распознавания символов (OCR). Эффективность OCR зависит от качества используемого изображения, а также от сложности, четкости и количества текста в изображении.
После преобразования текста из изображения его можно проверить, чтобы убедиться в правильном распознавании. Дополнительные сведения о поддерживаемых в настоящее время языках OCR см. в статье Microsoft Lens для Android.
Сохраняются ли изображения после преобразования текста из них?
Нет, изображения, из которых преобразован текст, не сохраняются в Галерее на устройстве с Android.
Примечание: При экспорте изображений непосредственно в Word они добавляются в документ.
Где можно оставить отзыв о приложении Office для Android?
Если у вас есть отзывы о приложении Office для Android, вы хотите предложить функцию или получить помощь по технической проблеме, используйте функцию отзыва в приложении, чтобы связаться с нами.
На вкладке Главная коснитесь Я (значок вашего профиля) в левом верхнем углу и нажмите Отправить отзыв.
Источник
Выбираем офисный пакет для android-устройств: WPS Office, Smart Office 2 и Microsoft Office Mobile
Оглавление
Вступление
Современные мобильные устройства отличаются очень неплохой производительностью и относительным удобством в использовании. С ними можно не только хорошо проводить время, просматривая видео высокого разрешения и играя в игры, но и использовать для работы.
реклама
И последний аспект все чаще упоминают в рекламных роликах. Возможно, планшет в этом плане удобнее, чем смартфон, но в какой же программе лучше редактировать текстовые файлы? Мы попробуем рассеять завесу тайны, рассмотрев в серии обзоров самые популярные офисные приложения для устройств на базе ОС Android.
На этот раз внимание будет уделено WPS Office, Smart Office 2 и долгожданному Microsoft Office Mobile. WPS Office может похвастать своими возможностями: поддержкой популярных офисных файлов, облачными хранилищами и уникальным сервисом для синхронизации файлов с компьютером. Smart Office 2 – необычное офисное приложение, получившее не только множество функций, но и весьма необычный дизайн. Ну а Microsoft Office Mobile – урезанная версия самого популярного приложения для редактирования документов.
Напомним, что героями прошлого обзора были три других офисных приложения. Google Docs – самый популярный облачный сервис для редактирования документов. Он умеет редактировать файлы офлайн, но основная его функция – кооперативная работа над документами. Вторым участником стал красивый и удобный Polaris Office. А завершил материал функциональный и продвинутый OfficeSuite 8.
В качестве тестового оборудования применялся планшет Samsung Galaxy Tab 2 7.0 (CM11 на базе OC Android 4.4.4, среда выполнения ART, процессор TI OMAP 4430, 2 x 1200 МГц, видеосопроцессор PowerVR 540 384 МГц, 1 Гбайт ОЗУ) и смартфон Xiaomi Redmi Note (Miui V6 на OC Android 4.4.2, среда выполнения Dalvik, процессор MediaTek MT6592, 8 x 1700 МГц, видеосопроцессор Mali-450MP4 700 МГц, 2 Гбайта ОЗУ). А для тестирования текстовых редакторов мы будем использовать эти документы.
Источник
Как использовать приложение Microsoft Office на Android
Microsoft Corporation (произносится «ма́йкрософт»; как правило, именуется просто Microsoft; распространено сокращение MS) — одна из крупнейших транснациональных компаний по производству проприетарного программного обеспечения для различного рода вычислительной техники — персональных компьютеров, игровых приставок, КПК, мобильных телефонов и прочего, разработчик наиболее широко распространённой на данный момент в мире программной платформы — семейства операционных систем Windows. Подразделения компании также производят семейство игровых консолей Xbox, а также аксессуары для персональных компьютеров (клавиатуры, мыши и т. д.). C 2012 года производит собственный планшетный компьютер — Surface. Википедия

Важно: приложение Microsoft Office совместимо с Android 7.0 (Nougat) и выше. Также есть версия iPhone для устройств под управлением iOS 12.0 или новее.
Как настроить Microsoft Office для Android
Приложение Office доступно в магазине Google Play. После загрузки остается всего несколько шагов, прежде чем вы сможете начать его использовать.
Запустите приложение, затем коснитесь CONNECT YOUR ACCOUNT (ПОДКЛЮЧИТЕ СВОЙ АККАУНТ).
Введите свой адрес электронной почты, номер телефона или имя пользователя в Skype.
Нажмите Далее (Next).
Введите пароль. Вы также можете использовать приложение Microsoft Authenticator для доступа к своей учетной записи.
Нажмите войти в систему (Sign in).
Теперь вы увидите все файлы, связанные с этой учетной записью, в приложении.
Нажмите Главная, затем коснитесь программы, чтобы просмотреть файлы только этих типов. Вы можете выбрать Word, Excel, PowerPoint, PDF, Media или Notes.
Настройки приложения Microsoft Office для Android
В приложении Office есть набор настроек, которые вы можете настроить. Вверху экрана настроек находится Connected Services, но он носит информационный характер, вы не можете ничего изменить. Ниже находятся четыре раздела: параметры файлов, автоматические загрузки, уведомления и многое другое.
Чтобы получить доступ к настройкам приложения Office, коснитесь изображения профиля рядом с кнопкой «Домой», затем коснитесь Настройки .
Вы можете изменить следующие настройки:
- Параметры файла : Включает открытие файлов в мобильном представлении и установку места хранения по умолчанию для новых файлов.
- Автоматические загрузки : Включает загрузку самых последних и рекомендуемых файлов по умолчанию, а также разрешение автоматической загрузки при использовании мобильных данных.
- Уведомления : Установите эти параметры, чтобы получать оповещения, когда кто-то делится с вами файлом и когда кто-то редактирует общий файл.
- Больше : Включает справку и поддержку, конфиденциальность и разрешения, отправить отзыв и сбросить настройки Office.
- Помощь и поддержка : Содержат ссылки на страницу поддержки приложения.
- Конфиденциальность и разрешения : Обрисовывает в общих чертах данные, которыми вы соглашаетесь поделиться, включая диагностические данные и связанный опыт, который анализирует или загружает контент, чтобы делать персональные рекомендации и предложения.
- Отправить отзыв : Здесь у вас есть три варианта: мне что-то нравится, мне что-то не нравится, и у меня есть идея. К каждому варианту можно прикрепить скриншот.
- Сбросить офис : Удаляет локальные данные и профили пользователей; он также выводит вас из системы, и вы потеряете все несохраненные данные.
Что можно делать с Microsoft Office для Android
С приложением Office вы можете многое сделать. Вы можете добавлять заметки, изображения и документы (Word, Excel и PowerPoint). Вы также можете использовать Office Lens, приложение для сканирования, которое оцифровывает каракули с досок, классных досок и распечатанных документов.
Чтобы добавить файл, коснитесь Знак плюс .
Нажмите Ноты. чтобы открыть Microsoft Sticky Notes.
Нажмите Линза. чтобы добавить изображение (откроется приложение камеры по умолчанию). Вы можете добавлять файлы изображений, сохраненные на вашем телефоне, делать снимки или открывать доску Microsoft Whiteboard, цифровой холст для совместной работы.
Нажмите Документы и выберите вариант на следующем экране, чтобы создать файл Office.
Как использовать действия приложения Office
Наконец, коснитесь Действия. чтобы получить доступ к дополнительным функциям. На этом экране вы можете выполнять всевозможные задачи на ходу.Вы можете передавать файлы и делиться ими с ближайшими телефонами, на которых установлено приложение Microsoft Office.
Другие действия, которые вы можете сделать:
- Преобразование изображения в текст или таблицу
- Подписать PDF
- Сканирование изображения или документа в PDF
- Сканировать QR код
Передача файлов
Во-первых, вы можете передавать файлы между телефоном и компьютером, временно связав два устройства. Каждый раз, когда вы хотите передать файлы, вам нужно повторить этот процесс.
Нажмите Передача файлов .
Нажмите послать или же Получать .
Перейдите на сайт transfer.office.com на своем компьютере.
Отсканируйте QR-код, который появляется на экране.
Нажмите Пара на вашем смартфоне и выберите Пара на вашем компьютере, если указанные числа совпадают.
Теперь вы можете передавать файлы.
Обмен файлами
Вы также можете обмениваться файлами между ближайшими телефонами. На обоих телефонах должно быть установлено приложение; чтобы поделиться занимает всего несколько нажатий.
Нажмите Поделиться рядом .
Нажмите послать или же Получать .
На втором телефоне коснитесь послать или же Получать .
Нажмите Пригласите кого-нибудь, чтобы легко поделиться чтобы отправить ссылку для скачивания.
Источник