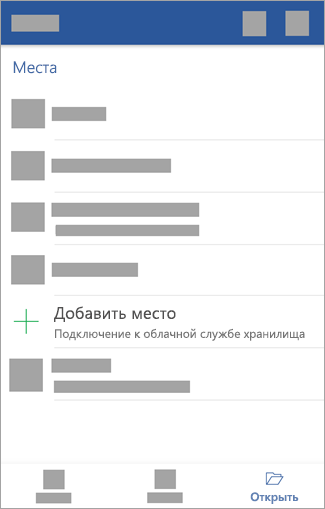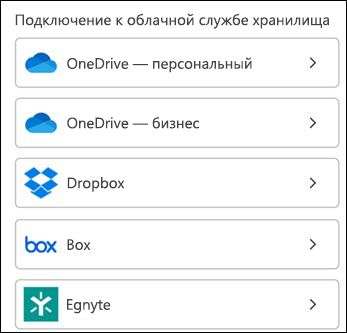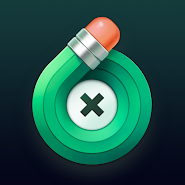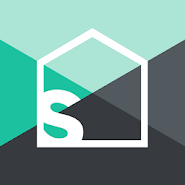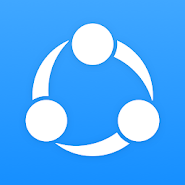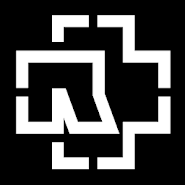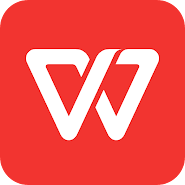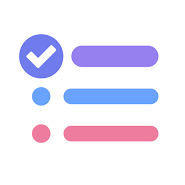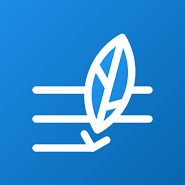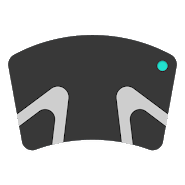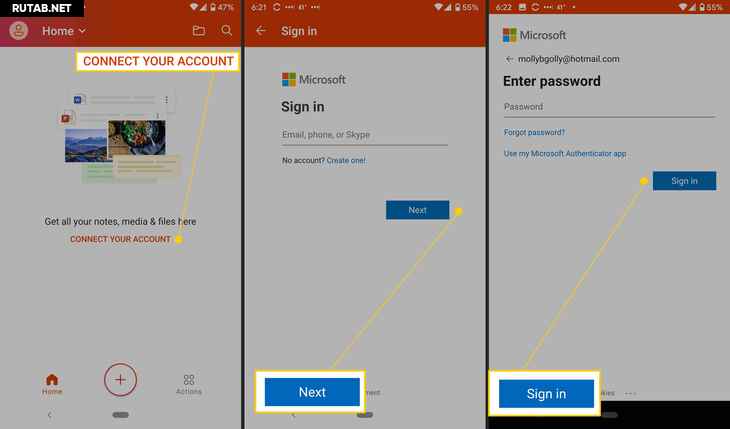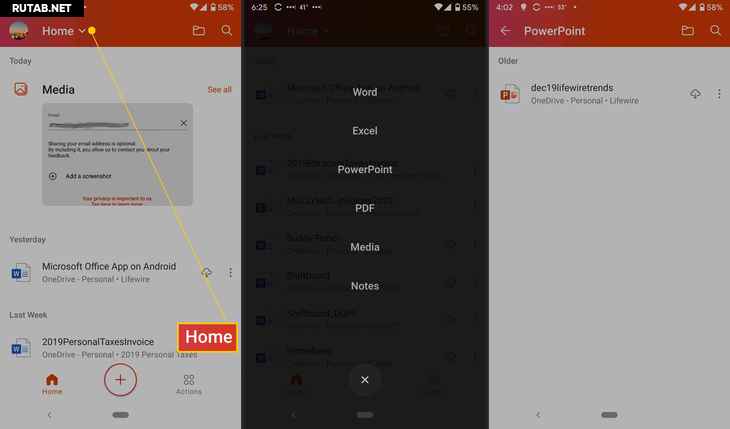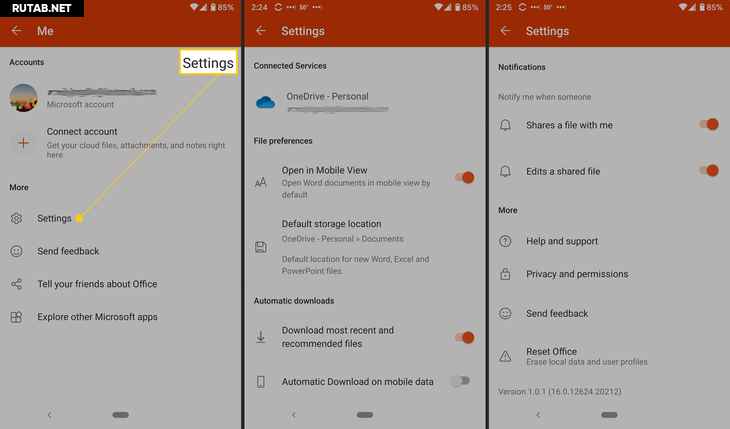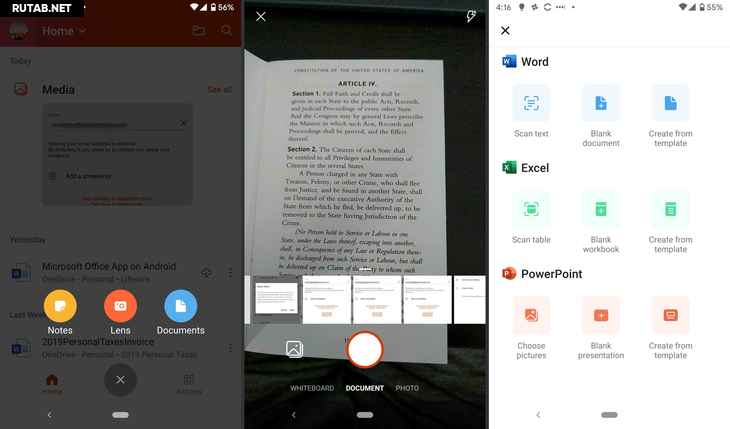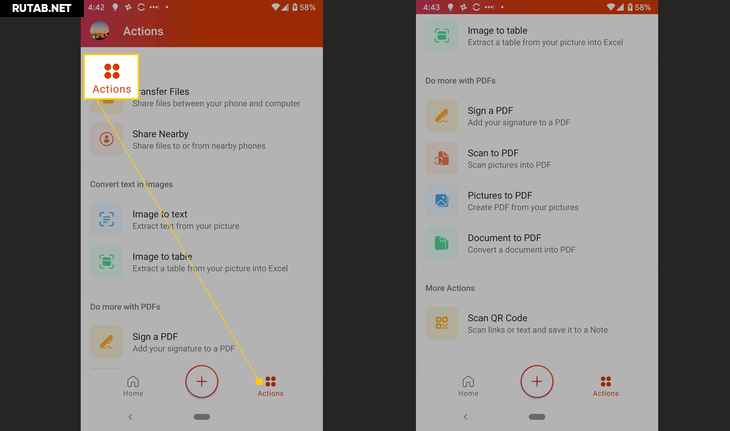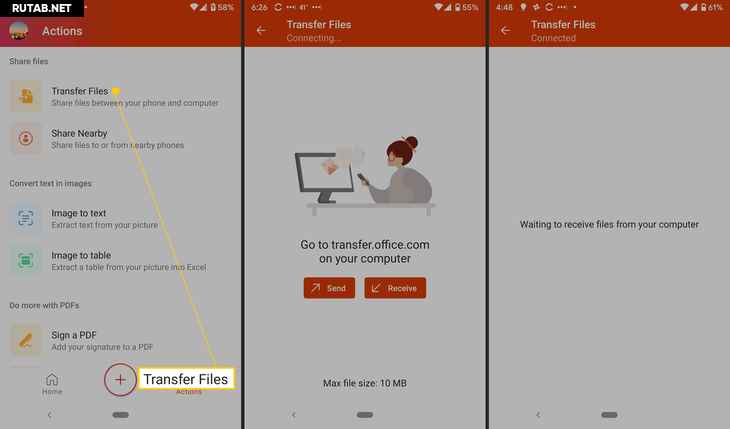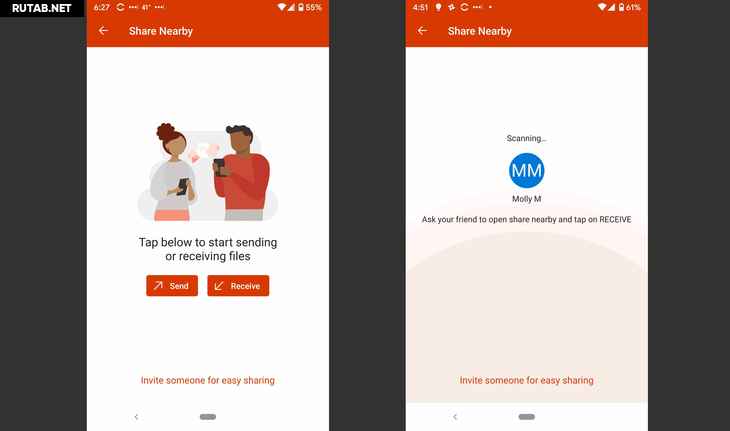- Приложение Microsoft Office для Android
- Начало работы
- Помощь с действиями
- Дополнительная справка
- Вопросы и ответы
- Можно ли установить и использовать приложение Office, если у меня нет подписки на Office?
- Следует ли удалить отдельные приложения Office? Или можно их оставить?
- Где можно сохранять новые файлы?
- Работает ли приложение Office на планшетах с Android?
- Как работает преобразование текста из изображений и какие языки поддерживаются?
- Сохраняются ли изображения после преобразования текста из них?
- Где можно оставить отзыв о приложении Office для Android?
- Установка и настройка Office в Android
- Первоначальная настройка приложений Office
- Нужна помощь с установкой и настройкой приложений Office для Android?
- Офис для андроид сделать
- Как использовать приложение Microsoft Office на Android
Приложение Microsoft Office для Android
Благодаря приложению Office для Android вы можете эффективно работать в пути.
Создавайте и редактируйте документы Word, электронные таблицы Excel и презентации PowerPoint.
Быстро записывайте свои мысли и идеи в Записках.
Быстро создавайте PDF-файлы из фотографий или существующих файлов Word, Excel и PowerPoint.
Фотографируйте доски или печатные документы, а затем обрезайте и выравнивайте их с помощью встроенных функций Microsoft Lens.
Сканируйте QR-коды, чтобы легко открывать связанные файлы или веб-сайты.
Начало работы
Чтобы скачать и установить приложение на устройстве с Android, посетите страницу Office для Android.
Приложение Office можно использовать без входа в систему, чтобы просматривать, создавать и сохранять файлы на устройстве с Android. При входе с помощью личной учетной записи Майкрософт либо рабочей или учебной учетной записи вы получаете возможность сохранять файлы в облачных расположениях (OneDrive, SharePoint или у стороннего поставщика хранилища).
Приложение Office также поддерживает расширенные функции, доступные в соответствующей подписке на Microsoft 365. Если у вас нет подписки, вам будет предлагаться приобрести ее при каждой попытке использования расширенных функций Дополнительные сведения см. в статье Возможности приложений Office на мобильных устройствах.
Чтобы приступить к работе, выберите одну из следующих ссылок:
Помощь с действиями
Дополнительная справка
Вопросы и ответы
Можно ли установить и использовать приложение Office, если у меня нет подписки на Office?
Приложение Office можно использовать без входа в систему, чтобы просматривать, создавать и сохранять файлы на устройстве с Android. При входе с помощью личной учетной записи Майкрософт либо рабочей или учебной учетной записи вы получаете возможность сохранять файлы в облачных расположениях (OneDrive, SharePoint или у стороннего поставщика хранилища).
Приложение Office также поддерживает расширенные функции, доступные в соответствующей подписке на Microsoft 365. Если у вас нет подписки, вам будет предлагаться приобрести ее при каждой попытке использования расширенных функций Дополнительные сведения см. в статье Возможности приложений Office на мобильных устройствах.
Следует ли удалить отдельные приложения Office? Или можно их оставить?
Приложение Office для Android не зависит от отдельных приложений Office, установленных на телефоне (например, Word, Excel или PowerPoint). Вы можете сохранить отдельные приложения Office на телефоне или удалить их, чтобы освободить место для хранения. Выбор за вами!
Настоятельно рекомендуем полностью резервировать данные устройства перед удалением приложений.
Примечание: Если на вашем устройстве Samsung Galaxy была предварительно установлена другая версия приложения Office, скачивание новой версии обновит старое приложение.
Где можно сохранять новые файлы?
Если вы вошли в Office с помощью рабочей или учебной учетной записи, ваши документы и файлы сохраняются в папке Документы в OneDrive для бизнеса.
Если используется личная учетная запись Майкрософт (например, адрес электронной почты outlook.com), файлы будут сохраняться в папке Документы вашей личной учетной записи OneDrive (кроме сканированного текста, который сохраняется на устройстве и которым можно делиться).
При работе с PDF-файлами в приложении Office для Android вам будет предложено выбрать расположение для сохранения.
Примечание: Если вы не вошли в систему, ваши документы и файлы автоматически сохраняются на вашем устройстве.
Работает ли приложение Office на планшетах с Android?
В настоящее время приложение Office для Android предлагает только ограниченную поддержку планшетов с Android, но оно полностью оптимизировано для работы с файлами Word, Excel и PowerPoint на планшете. Скоро станут доступны все функции приложения для планшетов с Android.
Чтобы оставить отзыв о поддержке планшетов с Android, следуйте инструкциям в конце этого раздела вопросов и ответов.
Как работает преобразование текста из изображений и какие языки поддерживаются?
Приложение Office для Android использует Microsoft Lens для сканирования и получения сведений из изображений, которые можно преобразовать в текст с помощью оптического распознавания символов (OCR). Эффективность OCR зависит от качества используемого изображения, а также от сложности, четкости и количества текста в изображении.
После преобразования текста из изображения его можно проверить, чтобы убедиться в правильном распознавании. Дополнительные сведения о поддерживаемых в настоящее время языках OCR см. в статье Microsoft Lens для Android.
Сохраняются ли изображения после преобразования текста из них?
Нет, изображения, из которых преобразован текст, не сохраняются в Галерее на устройстве с Android.
Примечание: При экспорте изображений непосредственно в Word они добавляются в документ.
Где можно оставить отзыв о приложении Office для Android?
Если у вас есть отзывы о приложении Office для Android, вы хотите предложить функцию или получить помощь по технической проблеме, используйте функцию отзыва в приложении, чтобы связаться с нами.
На вкладке Главная коснитесь Я (значок вашего профиля) в левом верхнем углу и нажмите Отправить отзыв.
Источник
Установка и настройка Office в Android
Существует два способа Office на телефоне или планшете с Android:
Вы можете установить новое мобильное приложение Office, объединяющее Word, Excel и PowerPoint, в одно приложение, а также новые функции, ориентированные на мобильные устройства, для просмотра, редактирования и совместной обработки файлов без переключения между несколькими приложениями. Подробнее.

Вы также можете установить Office приложения по отдельности:
Если вы используете Office 365 21Vianet, скачайте приложения Office для Android из местного магазина Android.
Примечание: Используете Chromebook? Мобильные приложения Office для Android можно установить на ноутбуке Chromebook, если у вас есть приложение Google Play Маркет или вы пользуетесь Office Online из интернет-магазина Chrome.
Используйте мобильные Office для работы из любого места, просто войдете с помощью бесплатной учетной записи Майкрософт или Microsoft 365 или учебной учетной записи. Если у вас есть Microsoft 365 подписка,вы получите доступ к дополнительным функциям приложения.
Первоначальная настройка приложений Office
Откройте Приложение Office, например Excel.
Во sign in with your учетная запись Майкрософт or Рабочей или учебной учетной записи Microsoft 365.
Примечание: Если вы используете Office 365 21Vianet, введите свой адрес электронной почты и пароль, связанные с вашей подпиской на Microsoft 365 21Vianet, и войдите в нее.
При входе с помощью учетная запись Майкрософт, связанной с Office 2016 или Office 2019, вы можете перейти на Microsoft 365.
Примечание: Если у вас нет учетная запись Майкрософт, вы можете создать ее бесплатно.
Следуйте инструкциям, чтобы приобрести план, или выберите Возможно, позже, если вы хотите использовать приложения без подписки.
Обратите внимание, что при использовании подписки наMicrosoft 365 дополнительные возможности.
Если на вашем устройстве Android установлены другие приложения Office, ваша учетная запись и файлы OneDrive будут добавлены автоматически.
Чтобы добавить еще одну учетную запись, коснитесь кнопки Открыть (или Открыть другие документы, если вы используете планшет) и выберите пункт Добавить место.
Если вы используете OneNote, выберите элементы Параметры > Учетные записи.
Выберите облачную службу, которую вы хотите добавить, например OneDrive для бизнеса или Dropbox.
Введите адрес электронной почты и пароль для входа в соответствующую службу.
Нужна помощь с установкой и настройкой приложений Office для Android?
Чтобы узнать, как использовать мобильное приложение Office, см. Microsoft Office мобильном устройстве.
В приложении Word, Excel или PowerPoint откройте или создайте документ, откройте боковое меню, коснитесь значка Параметры и выберите пункт Отправить отзыв или Справка и поддержка в Интернете.
В приложении OneNote коснитесь Параметры 
Вы также можете перейти по одной из ссылок ниже.
Содержимое справки для Android




Выберите службу, файлы в которой хотите просмотреть. Например, чтобы просмотреть документы Word, Excel или PowerPoint, выполните следующие действия:
нажмите Открыть > OneDrive — персональный, чтобы увидеть свои личные документы;
нажмите Открыть > OneDrive — , чтобы увидеть документы своей организации или учебного заведения.
Вы увидите список файлов, сохраненный в OneDrive или OneDrive для работы или учебы. В этом списке будут отображаться только тип файлов, созданных с помощью этого приложения. Например, если вы открыли приложение Word, вы увидите только документы Word; если вы открыли приложение Excel, вы увидите электронные таблицы Excel.
Для просмотра записных книжек OneNote, сохраненных в OneDrive или OneDrive для работы или учебы, нажмите + Открыть.
Примечание: Чтобы использовать дополнительные возможности в Office, необходимо войти с помощью учетная запись Майкрософт или рабочая или учебная учетная запись, связанной с вашей Microsoft 365 подпиской. Список доступных планов см. в Office приложениях для Android, iOSили Windows с помощью Microsoft 365.
Источник
Офис для андроид сделать
Личная CRM программа для ведения бизнеса.
Чтение и управления pdf файлам.
Начните создавать удивительные и забавные фотографии.
Калькулятор расходов и долгов.
Простая и быстрая передача файлов любого типа и размера.
v6.1.68_ww + Мод: без рекламы
Наиболее полная программа для просмотра офисных документов на аndroid позволяющие открыть все возможные форматы документов.
Продвинутый офис с функциональностью, аналогичной настольному ПК.
Незаменимый ежедневник с заметками.
Заметки и списки дел.
Виртуальная клавиатура с эргономичным дизайном.
Источник
Как использовать приложение Microsoft Office на Android
Microsoft Corporation (произносится «ма́йкрософт»; как правило, именуется просто Microsoft; распространено сокращение MS) — одна из крупнейших транснациональных компаний по производству проприетарного программного обеспечения для различного рода вычислительной техники — персональных компьютеров, игровых приставок, КПК, мобильных телефонов и прочего, разработчик наиболее широко распространённой на данный момент в мире программной платформы — семейства операционных систем Windows. Подразделения компании также производят семейство игровых консолей Xbox, а также аксессуары для персональных компьютеров (клавиатуры, мыши и т. д.). C 2012 года производит собственный планшетный компьютер — Surface. Википедия

Важно: приложение Microsoft Office совместимо с Android 7.0 (Nougat) и выше. Также есть версия iPhone для устройств под управлением iOS 12.0 или новее.
Как настроить Microsoft Office для Android
Приложение Office доступно в магазине Google Play. После загрузки остается всего несколько шагов, прежде чем вы сможете начать его использовать.
Запустите приложение, затем коснитесь CONNECT YOUR ACCOUNT (ПОДКЛЮЧИТЕ СВОЙ АККАУНТ).
Введите свой адрес электронной почты, номер телефона или имя пользователя в Skype.
Нажмите Далее (Next).
Введите пароль. Вы также можете использовать приложение Microsoft Authenticator для доступа к своей учетной записи.
Нажмите войти в систему (Sign in).
Теперь вы увидите все файлы, связанные с этой учетной записью, в приложении.
Нажмите Главная, затем коснитесь программы, чтобы просмотреть файлы только этих типов. Вы можете выбрать Word, Excel, PowerPoint, PDF, Media или Notes.
Настройки приложения Microsoft Office для Android
В приложении Office есть набор настроек, которые вы можете настроить. Вверху экрана настроек находится Connected Services, но он носит информационный характер, вы не можете ничего изменить. Ниже находятся четыре раздела: параметры файлов, автоматические загрузки, уведомления и многое другое.
Чтобы получить доступ к настройкам приложения Office, коснитесь изображения профиля рядом с кнопкой «Домой», затем коснитесь Настройки .
Вы можете изменить следующие настройки:
- Параметры файла : Включает открытие файлов в мобильном представлении и установку места хранения по умолчанию для новых файлов.
- Автоматические загрузки : Включает загрузку самых последних и рекомендуемых файлов по умолчанию, а также разрешение автоматической загрузки при использовании мобильных данных.
- Уведомления : Установите эти параметры, чтобы получать оповещения, когда кто-то делится с вами файлом и когда кто-то редактирует общий файл.
- Больше : Включает справку и поддержку, конфиденциальность и разрешения, отправить отзыв и сбросить настройки Office.
- Помощь и поддержка : Содержат ссылки на страницу поддержки приложения.
- Конфиденциальность и разрешения : Обрисовывает в общих чертах данные, которыми вы соглашаетесь поделиться, включая диагностические данные и связанный опыт, который анализирует или загружает контент, чтобы делать персональные рекомендации и предложения.
- Отправить отзыв : Здесь у вас есть три варианта: мне что-то нравится, мне что-то не нравится, и у меня есть идея. К каждому варианту можно прикрепить скриншот.
- Сбросить офис : Удаляет локальные данные и профили пользователей; он также выводит вас из системы, и вы потеряете все несохраненные данные.
Что можно делать с Microsoft Office для Android
С приложением Office вы можете многое сделать. Вы можете добавлять заметки, изображения и документы (Word, Excel и PowerPoint). Вы также можете использовать Office Lens, приложение для сканирования, которое оцифровывает каракули с досок, классных досок и распечатанных документов.
Чтобы добавить файл, коснитесь Знак плюс .
Нажмите Ноты. чтобы открыть Microsoft Sticky Notes.
Нажмите Линза. чтобы добавить изображение (откроется приложение камеры по умолчанию). Вы можете добавлять файлы изображений, сохраненные на вашем телефоне, делать снимки или открывать доску Microsoft Whiteboard, цифровой холст для совместной работы.
Нажмите Документы и выберите вариант на следующем экране, чтобы создать файл Office.
Как использовать действия приложения Office
Наконец, коснитесь Действия. чтобы получить доступ к дополнительным функциям. На этом экране вы можете выполнять всевозможные задачи на ходу.Вы можете передавать файлы и делиться ими с ближайшими телефонами, на которых установлено приложение Microsoft Office.
Другие действия, которые вы можете сделать:
- Преобразование изображения в текст или таблицу
- Подписать PDF
- Сканирование изображения или документа в PDF
- Сканировать QR код
Передача файлов
Во-первых, вы можете передавать файлы между телефоном и компьютером, временно связав два устройства. Каждый раз, когда вы хотите передать файлы, вам нужно повторить этот процесс.
Нажмите Передача файлов .
Нажмите послать или же Получать .
Перейдите на сайт transfer.office.com на своем компьютере.
Отсканируйте QR-код, который появляется на экране.
Нажмите Пара на вашем смартфоне и выберите Пара на вашем компьютере, если указанные числа совпадают.
Теперь вы можете передавать файлы.
Обмен файлами
Вы также можете обмениваться файлами между ближайшими телефонами. На обоих телефонах должно быть установлено приложение; чтобы поделиться занимает всего несколько нажатий.
Нажмите Поделиться рядом .
Нажмите послать или же Получать .
На втором телефоне коснитесь послать или же Получать .
Нажмите Пригласите кого-нибудь, чтобы легко поделиться чтобы отправить ссылку для скачивания.
Источник