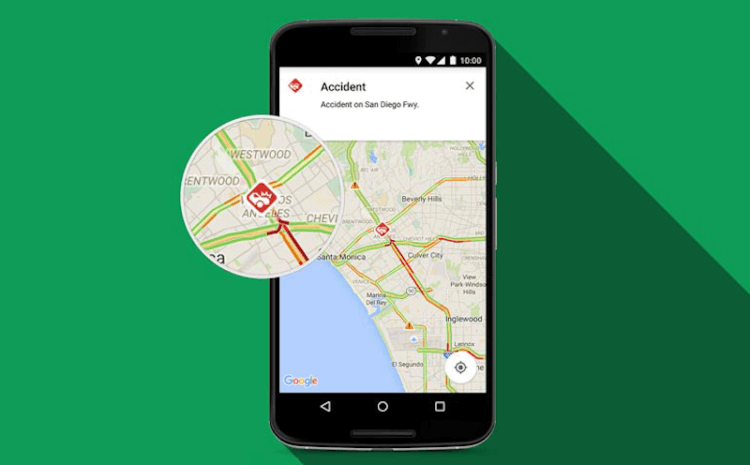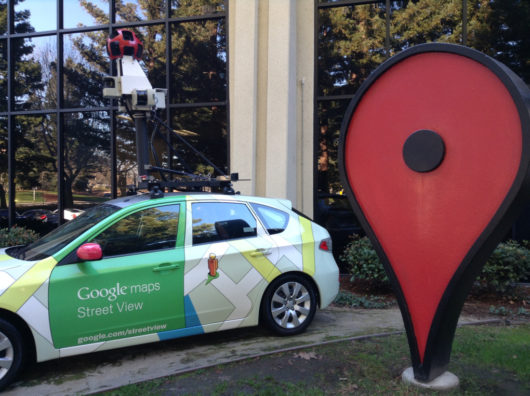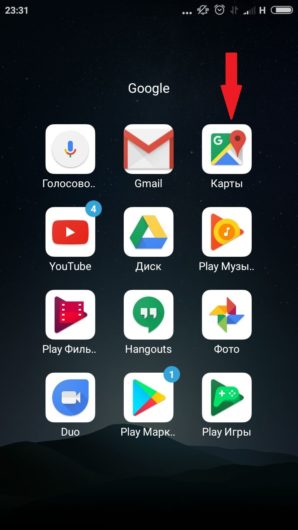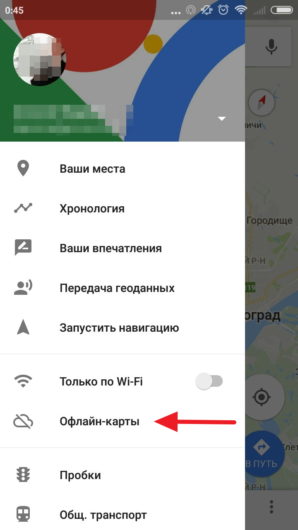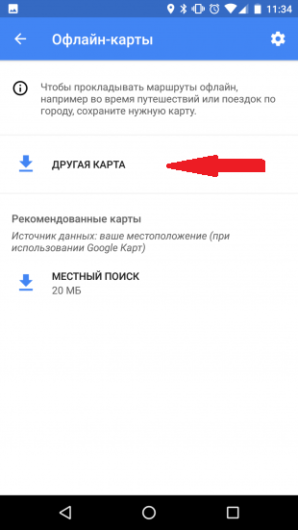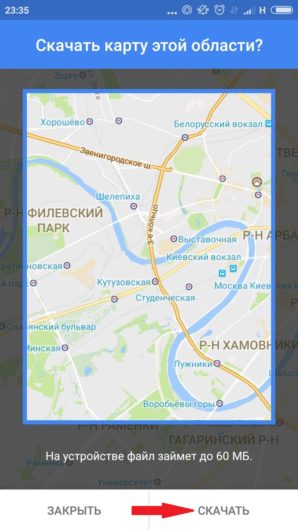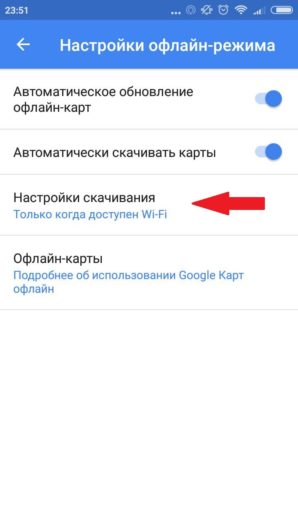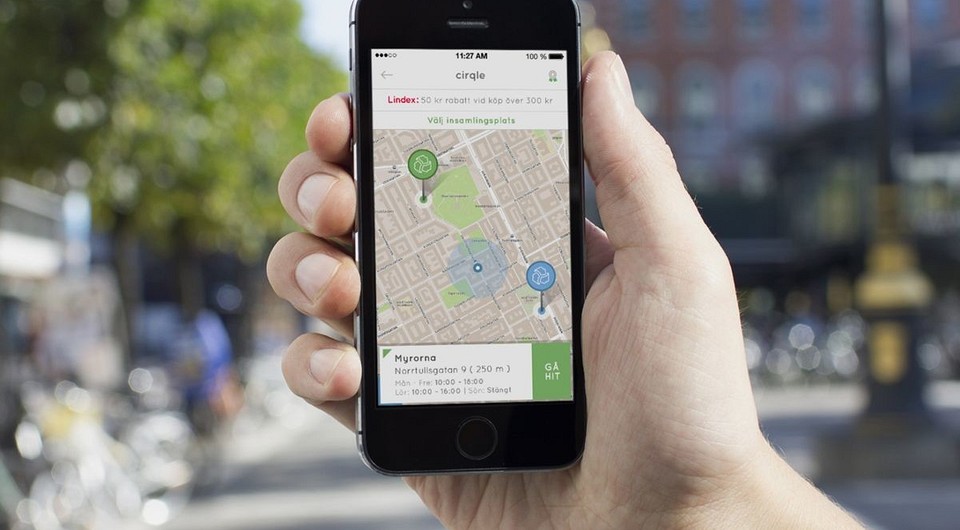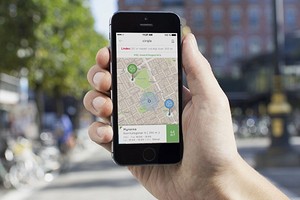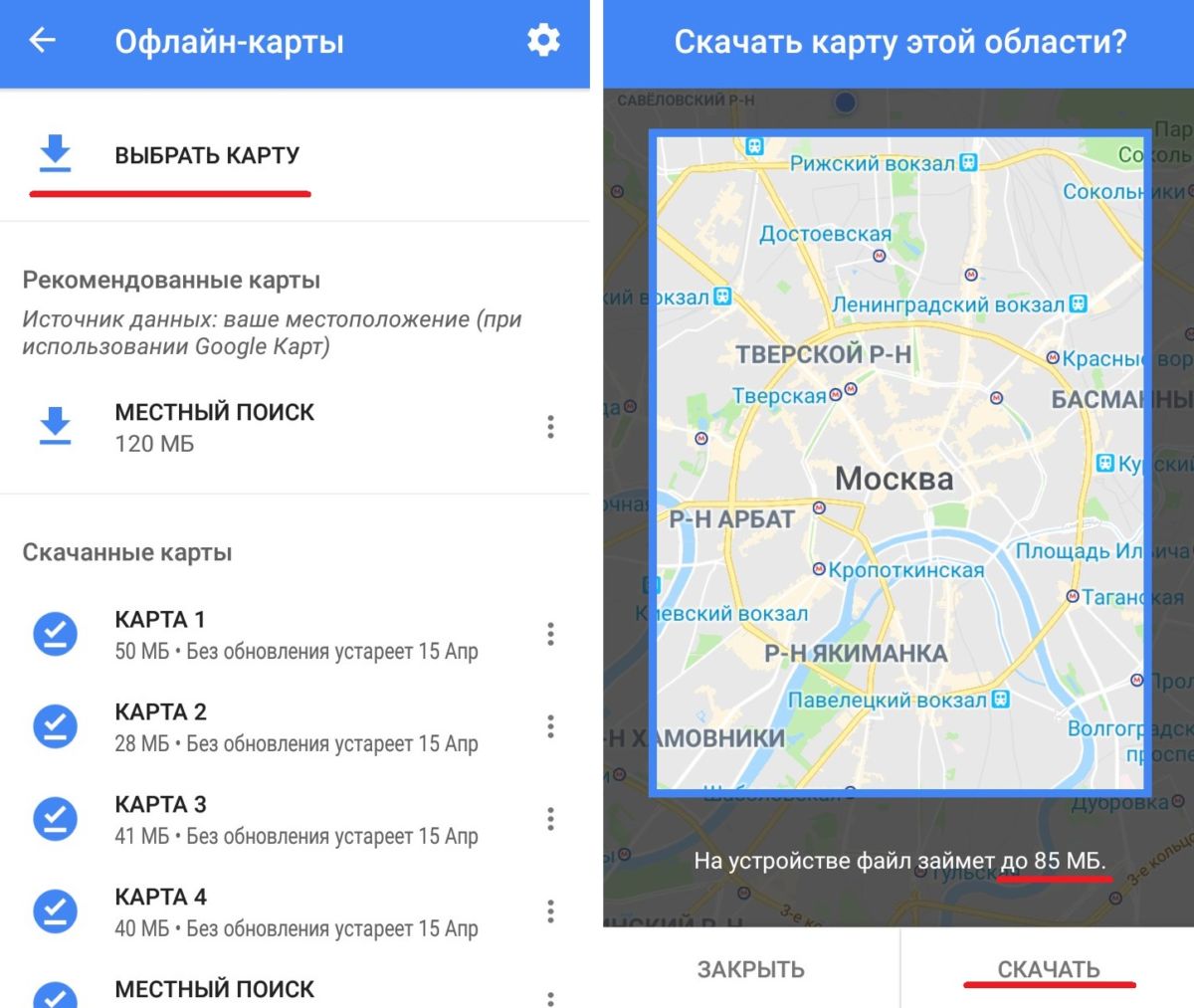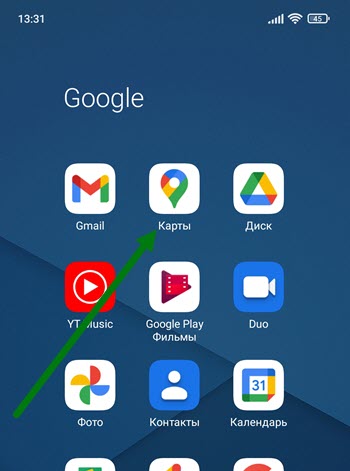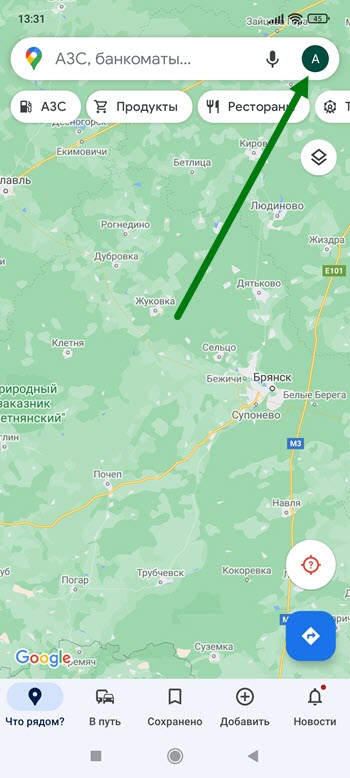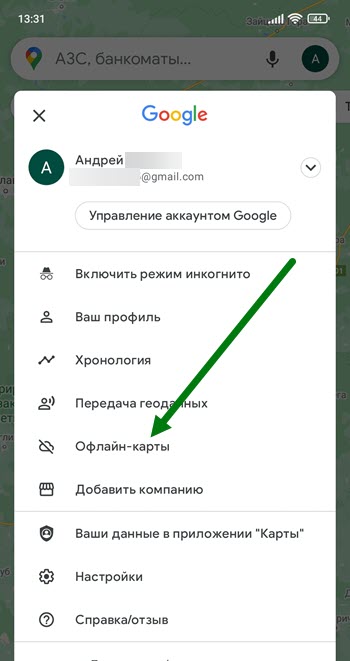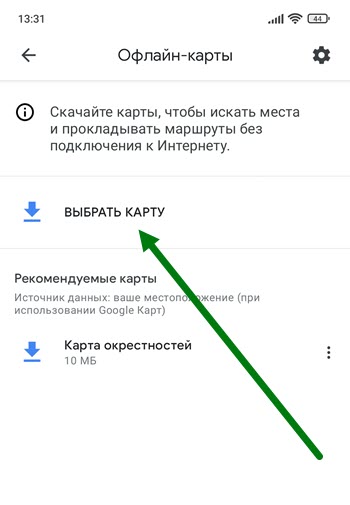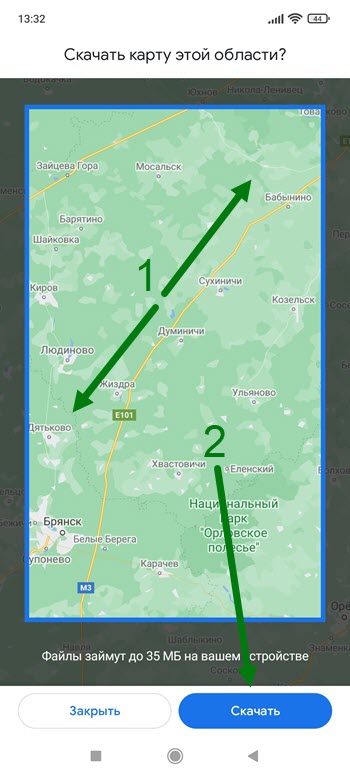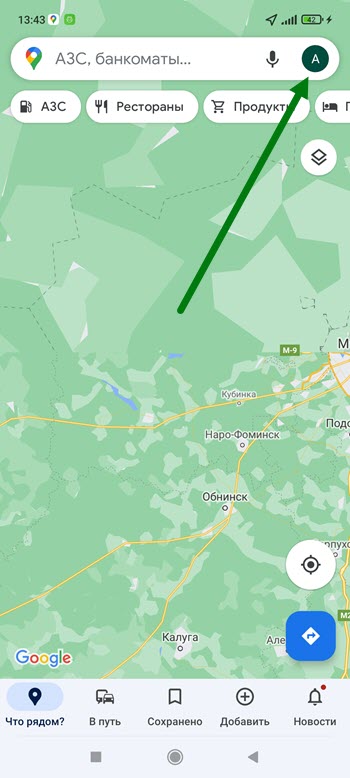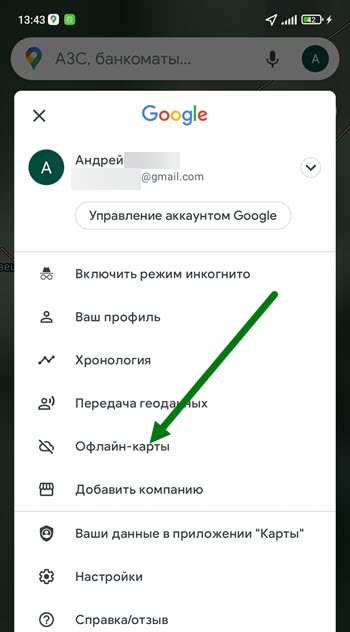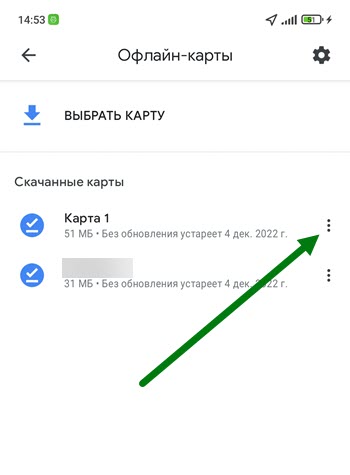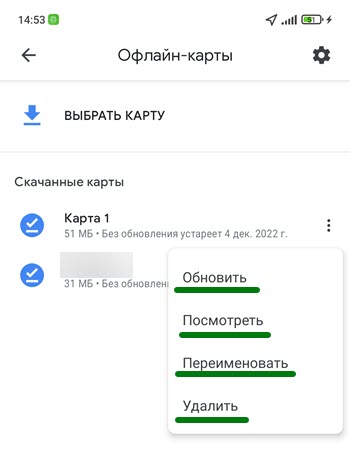- Как использовать Google Карты в режиме офлайн
- Как скачать карту для использования в автономном режиме
- Как использовать автономные карты
- Ограничения автономных карт
- Как скачать Google-карты на Android-устройства
- Что такое Гугл Мапс
- Как скачать Google Maps на Android
- Как загрузить приложение офлайн (без подключения к сети)
- Видео: загружаем карты на Андроид-устройство с помощью Google Maps
- Видео: обзор сервиса
- Используем Google Карты без интернета на Android и iOS
- Сохраняем Google Карты на iOS
- Используем оффлайн-карты на Android
- Мои Карты: обработка карт с помощью Google Drive
- Как сохранить карту в Гугл Картах для офлайн пользования на телефоне Андроид
- Как загрузить карту в Google Maps на телефоне
- Как их открыть
Как использовать Google Карты в режиме офлайн
Карты от Google сегодня для многих пользователей являются, можно сказать, «золотым стандартом». Они действительно весьма удобны и предоставляют массу полезной информации. Причем каты позволяют не только ориентироваться на местности, но и узнать о наличии поблизости различных магазинов, парков, автозаправок и так далее. Можно при помощи Google Карт и прокладывать маршруты и узнать о дорожной обстановки и еще много чего еще. Но что делать, если вы хотите ими воспользоваться в зоне с плохим сигналом или там, где нет Wi-Fi? Все просто: используйте карты в офлайновом режиме. И сейчас мы расскажем, как вам это сделать.
Правда, совсем без интеренета вам не обойтись: ведь для начала карту нужно скачать. Зато после загрузки вы сможете прекрасно пользоваться картами и без подключения к сети.
Как скачать карту для использования в автономном режиме
- Для начала откройте Google Maps (в режиме онлайн) и найдите нужное вам место на карте. Вы можете либо использовать текущее местоположение, чтобы сохранить область вокруг вас, либо же найти какое-то место заранее, если это нужно вам на будущее.
- После этого самый простой способ загрузить карты — перейти в меню опций, нажав значок, выполненный в виде трех параллельных друг другу линий. Далее нажмите «Выбрать карту» и в верхней части экрана и появится сообщение с вопросом о загрузке данной области.
- Используя синее поле выделения для того, чтобы охватить нужную область. Только имейте ввиду, что
чем больше площадь, которую вы хотите сохранить, тем больше будет размер исходного файла.
После того, как границы будут выбраны, нажмите «Загрузить».
Как использовать автономные карты
Если вы находитесь в области, которую заранее сохранили, то после загрузки карты на устройство, вы можете получить к ней доступ, нажав на значок меню в левом верхнем углу экрана на главной странице карт.
Вы также увидите дату истечения срока действия карты (который составляет 30 дней) и размер сохраненного файла. Также вы можете нажать на значок шестеренки в правом верхнем углу экрана и убедиться, что параметр автоматического обновления включен. Так вы будете уверены, что у вас всегда будет актуальная версия карт.
Вы можете выбрать также, хотите ли вы, чтобы ваши карты обновлялись только по Wi-Fi или же при использовании мобильного интернета. Небольшой лайфхак: вы сможете использовать свои автономные карты, и таким образом вы будете экономить как заряд аккумулятора, так и мобильные данные при использовании карт.
Ограничения автономных карт
После того, как вы загрузили карту, вы сможете использовать эту область так же, как если бы вы были подключены к 4G или Wi-Fi. Однако есть некоторые ограничения функциональности автономных карт, в основном в отношении размера местоположения. Вы не можете скачать карту, скажем, всей страны. Поле, которое вы рисуете вокруг нужной области, имеет ограниченный размер, и невозможно загрузить что-либо, что будет превышать размер в 1,5 гигабайта.
Вы также не получите данные о пешеходных маршрутах, и маршрутах движения общественного транспорта, а также информацию о дорожной ситуации в реальном времени (так как вы не подключены к интернету).
Узнали что-то новое для себя? Поделитесь мнением в комментариях и в нашем чате в Телеграм.
Источник
Как скачать Google-карты на Android-устройства
Наверняка с каждым хоть раз случалась такая ситуация, когда нужно было срочно куда-то попасть, а как туда добраться, не знал никто из окружающих. Раньше в таких ситуациях спасали огромные карты, которые можно было достать с книжной полки и безрадостно разложить на полкомнаты. В 21 веке, к счастью, громоздкие бумажные путеводители были заменены на электронные, превосходным образом помещающиеся в карман. Среди приложений карт идёт настоящая борьба за внимание и признание пользователя, но одной из самых популярных уже который год остаётся maps-утилита от Google.
Что такое Гугл Мапс
«Гугл карты» — одна из самых известных и распространённых программ-помощников в навигации. Была разработана компанией Google и на данный момент поставляется как стандартное приложение для всех смартфонов с операционной системой Android.
Приложение «Гугл карты» имеет целый ряд преимуществ перед своими конкурентами
Помимо стандартного поиска конкретных географических объектов, приложение позволяет:
- работать с картами;
- прокладывать наиболее выгодные маршруты;
- узнавать актуальную загруженность дорог;
- просматривать расположение и схемы различных объектов и многое другое.
По сравнению с подобными приложениями сегмента GPS и навигации Google Maps обладает следующими преимуществами:
- имеет одну из самых высоких степеней детализации;
- имеет функцию «удобный маршрут»;
- включает широкую и наиболее полную базу адресов: в своём арсенале имеет карты более чем 220 стран мира и регионов;
- является одним из наиболее популярных приложений среди водителей и туристов;
- включает описание более чем 100 000 000 различных локаций;
- имеет интеллектуальный поиск: вы можете искать не конкретный адрес, а, например, ближайшие кафе, кинотеатры, библиотеки и прочее;
- позволяет просматривать панорамы множества мест.
Уже несколько лет сотрудники Google тщательно трудятся над созданием множества панорам самых известных, популярных, отдалённых, необычных и интересных мест нашей планеты
Как скачать Google Maps на Android
Как правило, это приложение входит в стандартный пакет от Google для операционной системы Android. Однако на некоторых китайских смартфонах эта программа может отсутствовать, т. к. официально Гугл не работает с Китаем и не предоставляет ему свои ОС. Ещё одна причина, по которой на вашем устройстве может не оказаться встроенного Google Maps, — если вы намеренно или случайно удалили его ранее.
В любом случае, скачать его и установить заново на устройство не составит никакого труда.
- Найдите на телефоне и зайдите в Play Market.
- В строке поиска введите название Google Maps.
- Откройте одноимённое приложение с иконкой карты.
- Найдите и нажмите кнопку «Установить».
- Далее начнётся загрузка. Подождите, пока ваше устройство загрузит и установит приложение. Затем можете начинать им пользоваться.
Как загрузить приложение офлайн (без подключения к сети)
Порой случается так, что на телефоне нет или не будет подключения к интернету, а карты будут крайне нужны. Что делать в такой ситуации? «Гугл карты» предусмотрели подобный вариант развития событий и включили в список доступных функций «Офлайн-карты». Т. е. ещё в тот момент, как у пользователя есть сеть, он может просто скачать необходимую ему карту, а позже использовать её в режиме офлайн, когда интернета уже нет. Как это сделать?
- Запустите «Гугл мапс» нажатием на соответствующую иконку.
Находим значок «Плэй маркет» и нажимаем на него
В выпавшем меню ищем пункт «Офлайн-карты»
Находим строку «Другая карта» и нажимаем на неё
Выберите область и нажмите «Скачать»
Видео: загружаем карты на Андроид-устройство с помощью Google Maps
Будьте внимательны, приложение может «съедать» мобильный трафик. Чтобы этого избежать, необходимо нажать на значок в виде шестерёнки в правом верхнем углу и в настройках скачивания выбрать «Только когда доступен Wi-Fi».
Будьте внимательны и настройте программу так, чтобы она не тратила трафик
Таким образом Google Maps даёт возможность загружать в офлайн-доступ до 120 тыс. кв. км. на целых 30 дней. В течение этого срока вы можете также обновлять скачанную область, как только попадёте в зону хорошего интернет-сигнала.
Использование офлайн-карт отличается от обычного только особенным значком (молния) и тем, что можно прокладывать исключительно автомобильные маршруты. Такие данные, как загруженность дорог и прокладывание альтернативного маршрута, увы, недоступны. Остальные функции онлайн-версии — в вашем распоряжении.
Видео: обзор сервиса
Сервис Google Maps отлично подходит как для его онлайн использования, так и для использования в условиях отсутствия интернета. Вы без проблем можете всего лишь за пару кликов скачать интересующую область и позже обратиться к ней за географическими подробностями. Для этого вам не понадобятся никакие сторонние средства, ведь интерфейс «Гугл карт» прост и удобен. Не забудьте только настроить приложение так, чтобы оно не «ело» трафик тогда, когда это не нужно.
Источник
Используем Google Карты без интернета на Android и iOS
Офлайн-карта пригодится, если вы поедете в другую страну или окажетесь вне зоны доступа. Как использовать Google Maps без интернета, расскажем в нашей статье.
Если вы оказались вне зоны доступа — не беда, ведь искать объекты и составлять маршруты в Google Maps можно офлайн.
Наши инструкции подойдут для последней версии Google Maps для Android и iOS. В более ранних версиях приложения названия пунктов меню могут незначительно отличаться.
Сохраняем Google Карты на iOS
- Откройте приложение Google Maps на iPhone. В верхней части строки поиска введите название нужного города или области.
- Чтобы получить как можно большую секцию карты, уменьшите масштаб. Не беспокойтесь, в автономной версии вы сможете увеличить карту до нужного размера.
- Кликните на строку поиска и введите «ok maps». Вы увидите логотип Google Maps с панелью загрузки. Обычно карта загружается за пару секунд, после чего сохраняется в кэш приложения. Если выбранный вами раздел окажется слишком большим, вы увидите соответствующее уведомление.
- Отключите доступ к интернету и перезагрузите Google Карты. Теперь вы можете искать адреса и строить маршруты на сохраненных областях в режиме офлайн.
Используем оффлайн-карты на Android
- Откройте Google Maps на Android и выберете область, которую хотите сохранить.
- Зайдите в меню приложения (три полосы около строки поиска) и перейдите в раздел «Офлайн-карты».
- Дальше все просто: нажмите кнопку «Выбрать карту» и подтвердите отмеченную область, кликнув «Скачать».
- Также, как и в iOS, вы увидите, сколько места займет сохраненная карта. Если его будет недостаточно, попробуйте уменьшить выбранную область.
Мои Карты: обработка карт с помощью Google Drive
Получить доступ к своим картам можно и с помощью приложения Google Диск. Тогда вам не придется тратить большой объем памяти для сохранения карт из Google Maps.
- Откройте страницу Google Drive и войдите в свою учетную запись Google.
- Нажмите «Создать» — «Еще» — «Google Мои Карты».
- Здесь вы можете редактировать и сохранять маршруты, делать заметки на картах и добавлять слои.
- Кроме того, через Google Диск можно делиться картами с друзьями.
Источник
Как сохранить карту в Гугл Картах для офлайн пользования на телефоне Андроид
Для того чтобы в приложении Google Maps, отобразились все детали на на какой либо местности, смартфон должен быть подключен к сети интернет, именно от туда, берутся все необходимые данные.
Если мы находимся в черте города, или какого то другого населённого пункта, с этим проблем возникнуть не должно.
Но как быть в местах, где нет доступа к глобальной сети? На этот случай, разработчики предусмотрели загрузку карт, для офлайн пользования.
Ниже в статье, я наглядно покажу что и как нужно сделать, чтобы воспользоваться данной функцией.
Как загрузить карту в Google Maps на телефоне
1. Заходим в данное приложение.
2. Жмём на иконку своего аккаунта.
3. В открывшемся меню, нажимаем на соответствующий пункт.
4. Далее жмём на кнопку «Выбрать».
5. Перемещаем окно в нужное место, так-же можно увеличить или уменьшить вид.
Когда нужная область будет обозначена, жмём на кнопку «Скачать».
Сохранённые карты, будут использоваться автоматически, как только пропадёт интернет соединение, либо будет низкая скорость передачи данных.
Как их открыть
Если появилась необходимость открыть, посмотреть, переименовать, либо удалить данные файлы, сделайте следующее.
1. Жмём на кнопку в правом верхнем углу.
2. Выбираем нужный раздел.
3. Жмём на кнопку меню (три вертикальные точки), напротив нужного файла.
4. Выбираем нужное действие.
У меня на этом всё, желаю успехов, если есть чем дополнить статью, оставьте комментарий.
Источник