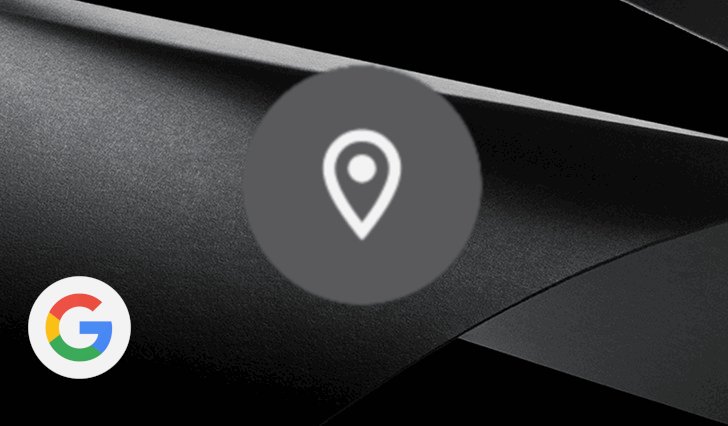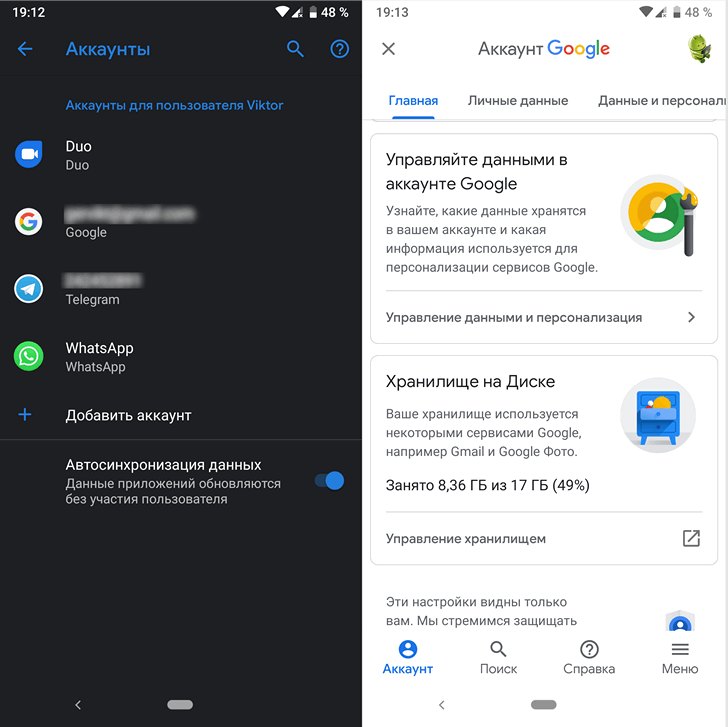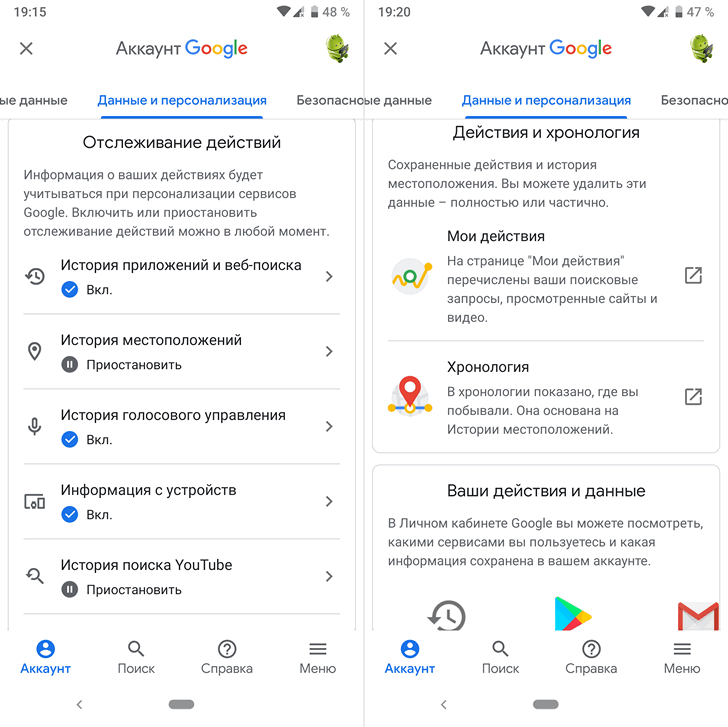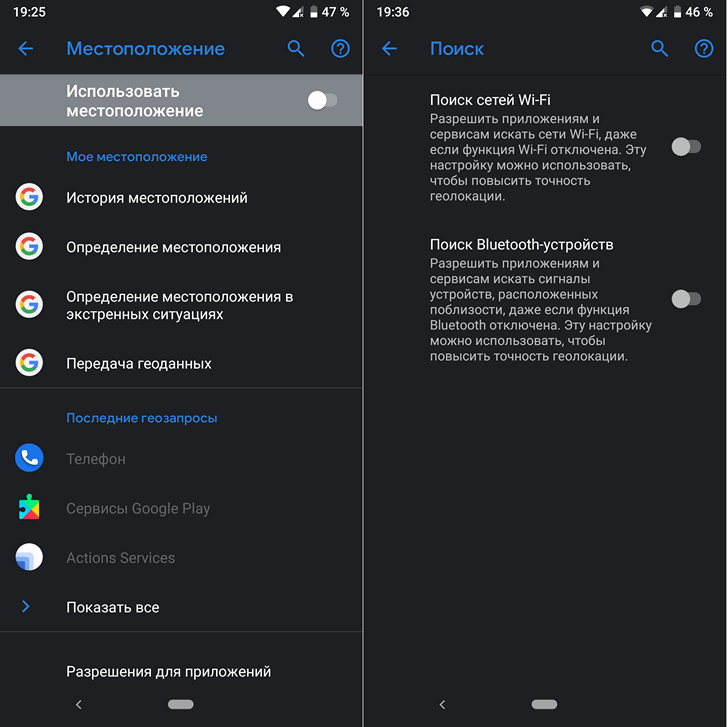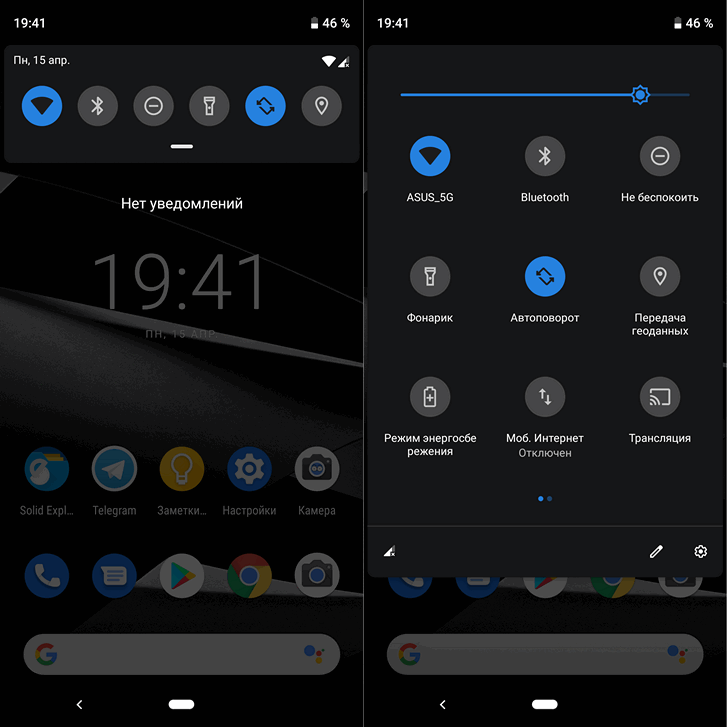- Как ограничить фоновые данные для лимитной Wi-Fi сети на Android
- Как ограничить передачу данных для Wi-Fi сетей на Android Nougat
- Как ограничить передачу данных для Wi-Fi сетей на Android Lollipop и Marshmallow
- Как отключить постоянный поиск wifi сетей в Android 4.3
- Расширенные настройки Wi-Fi на Android-устройствах
- Автоматическая настройка Wi-Fi сети на Android
- Ручная настройка Wi-Fi на Android
- Настройка Wi-Fi на планшете или смартфоне с Андроид: Видео
- Как сбросить настройки Wi-Fi
- Как отключить поиск сети на андроид
- Простая инструкция
- Полезный софт
- Ручной и автоматический поиск сети на Android
Как ограничить фоновые данные для лимитной Wi-Fi сети на Android
Мы много говорили о том, как уменьшить использование трафика для мобильного интернета на Android, но что делать, если ваш домашний интернет тоже имеет ограничение? Это особенно актуально, если Ваше Android устройство расходует огромное количество трафика в фоновом режиме. Android позволяет ограничить передачу данных для Wi-Fi сетей как и для мобильного интернета.
Как ограничить передачу данных для Wi-Fi сетей на Android Nougat
Если Вы используете последнюю версию Android на вашем телефоне, то все просто. Процесс может немного отличаться в зависимости от производителя Вашего телефона, но должен быть похожим.
Во-первых, перейдите в меню настроек. Вы можете сделать это, потянув вниз панель уведомлений и нажав на значок шестеренки.
Затем нажмите на «Передача данных».
Внизу Вы найдете раздел «Wi-Fi». Здесь Вы увидите сколько данных было использовано при подключении к Wi-Fi сети. Нажмите на кнопку «Ограничения трафика» (название может различаться в зависимости от производителя).
Вы увидите список Wi-Fi сетей. Сдвиньте переключатель для сетей для которых Вы хотели бы ограничить использование данных.
Как ограничить передачу данных для Wi-Fi сетей на Android Lollipop и Marshmallow
Если Вы используете телефон с Android 5.х Lollipop или 6.х Marshmallow, ограничение передачи данных для Wi-Fi сетей немного отличается, но все равно делается очень легко. Для начала потяните вниз панель уведомлений и нажмите на шестеренку для входа в настройки. На некоторых устройствах потребуется дважды потянуть панель уведомлений.
Отсюда перейдите в «Передача данных».
По умолчанию будет показано использование данных для мобильного интернета. Нажмите на кнопку в правом верхнем меню.
Нажмите на «Ограничения трафика». Обратите внимание, что название может отличаться.
Появится список всех Wi-Fi сетей, к которым Вы подключались. Используйте переключатели для включения ограничений для сети.
Источник
Как отключить постоянный поиск wifi сетей в Android 4.3
Android 4.3, как известно, не смотря все свои аж 140 MB веса каких-либо видимых, так сказать, невооруженным глазом изменений в Jelly Bean не привнес.
Система вроде как начала работать шустрее, в ней появилась новая цифровая клавиатура с функцией автозаполнения, опция настройки профилей для планшетов, плюс ряд технических улучшений вроде поддержки OpenGL ES 3.0 и разрешения UltraHD, более экономного Bluetooth и др.
Плюс к этому в Android 4.3 теперь есть еще одна «фича», которая вас несколько удивит: отныне ваш смартфон или планшет будут постоянно включать поиск WiFi сетей, обеспечивая таким образом более полную информацию о местоположении, при этом поиск будет работать даже тогда, когда WiFi-модуль выключен.
К слову, здесь подробнее о том, почему не включается Wi-Fi на планшете — на всякий пожарный.
Очевидно, понимая, что такая активность понравится далеко не всем юзерам, инженеры Google предусмотрительно оснастили новую функцию выключателем, как водится, хорошо его спрятав.
В общем, если постоянно активном режиме поиск WiFi сетей вам на вашем мобильном устройстве не нужен, то отключается он в Android 4.3 следующим образом:
1. Заходим сначала в «Настройки», потом в настройки Wi-Fi.
2. В списке находим и жмем вкладку «Дополнительные функции» (Advanced Wi-Fi).
3. Далее находим пункт «Всегда искать сети» (Scanning always available) и убираем галочку в чек-боксе рядом.
Разумеется, когда постоянный поиск WiFi сетей снова понадобиться, к примеру, чтобы смартфон или планшет позиционировались точнее, то опцию можно снова включить. Но вот тот факт, что Google иногда позволяет юзерам принимать самостоятельные решения, не может не радовать. Даже если для этого приходится покопаться в меню лишние 20 минут.
Источник
Расширенные настройки Wi-Fi на Android-устройствах
Настройки Wi-Fi на Android устройствах, а на сегодняшний день это самый широкий рынок мобильных устройств – должен знать всякий владелец такого девайса. Существует несколько видов настроек:
- Ручной режим wi-fi.
- Автоматическая настройка wi-fi.
В зависимости от сложившейся ситуации, пользователь может сам выбрать интересующий вариант. Итак, давайте более подробно разберем эти способы.
Автоматическая настройка Wi-Fi сети на Android
Чаще всего пользователи системы Андроид, используют автонастройку доступа к беспроводной сети. Это показывает, что мобильный аппарат изначально настроен и готов к работе. Вам же потребуется только войти в раздел Wi-Fi на вашем аппарате и активировать Wi-Fi модуль.
После включения модуля, система начнет искать возможные подключения и выдаст вам целый список доступных. Выберите интересующее подключение и если для синхронизации потребуется пароль, то введите его в отдельное поле.
Расширенные настройки сети Wi-Fi могут потребоваться, когда:
- Беспроводная сеть, к которой вы собираетесь совершить подключение, скрыта от общего доступа.
- Если в настройках доступа отключен протокол DHCP.
Ручная настройка Wi-Fi на Android
Для начала возьмите смартфон и перейдите в настройки Wi-Fi, после чего включите адаптер. После того как на экране возникнет список возможных подключений, у вас появится два варианта:
- Если требуется поменять конфигурацию уже имеющейся точки в связи со сменой настроек доступа, то найдите в списке, нужное название сети и удерживайте на ней палец, пока на экране не всплывет дополнительное меню. В нем и нужно выбрать функцию «Изменить конфигурацию сети Wi-Fi».
Если пользователь желает подключиться к новой точке, то нужно прогартать список в самый низ и тапнуть на «Добавить новую сеть».
Следующие действия будут идентичны для всех представленных вариантов. Главная особенность заключается в том, что если вы воспользуетесь вторым способом то вам потребуется ввести SSID.
На следующем этапе в разделе «Параметры IP» нужно выбрать «Статический».
Данный параметр означает то, что во время подключения к выбранной сети будут использоваться только введенные вами данные и соответствующие параметры. Теперь нужно набрать значения в соответствующие позиции:
- IP-адрес – это адрес смартфона. Этот адрес должен оказаться в диапазоне, который указан в настройках точки доступа. Например, от 192.168.0.100 до 192.168.0.199. Иначе говоря, у вас имеется сотня вариантов. Изменению подвергается только конечное значение (100-199). Диапазон может быть менее широким. Да и сам адрес также может отличаться. Все эти особенности зависят от конфигураций маршрутизатора.
Шлюз – это главный маршрут, который требуется TCPIP для подключения к другим узлам. В общей сложности, именно от шлюза зависит, сможете ли вы осуществить выход в интернет. Если вы осуществляете настройку соединение к собственной точке доступа, которая подключена к сети, то шлюз можно узнать в прилегающей к ней инструкции или на самом роутере. Если же вы осуществляете подключение к другой точке, то эти данные нужно спрашивать у провайдера.
DNS-сервер – это отдельная служба, которая служит для определения адреса доменных имен и сопоставляет это значение с IP-адресом. Иначе говоря, каждый раз, когда пользователь вводит имя интернет-ресурса в адресной строке браузера, DNS сервер проводит проверку, какой адрес соответствует введенному имени. В этом разделе можно выбрать два DNS – первичный и вторичный. Если вы производите подключение к роутеру, то DNS-сервер такой же, как и шлюз. Если нет, то эту информацию нужно узнать у провайдера. Нужно сказать, что сегодня имеется два публичных сервера от Google:
Настройка Wi-Fi на планшете или смартфоне с Андроид: Видео
Как сбросить настройки Wi-Fi
В самом начале нужно сказать, что вы изменяете конфигурацию только для выбранного подключения. То есть данные настройки не будут распространяться на остальные точки. Иначе говоря, чтобы сбросить конфигурацию Wi-Fi в вашем смартфоне для конкретного соединения, вам потребуется просто активировать модуль Wi-Fi и ту сеть, которую хотите удалить. В новом окне тапните на «Забыть сеть» или же нажмите на «Изменить конфигурацию».
В первом варианте, конфигурации для этого подключения удалятся, и вам придется вводить пароль. Во втором варианте вы можете включить функцию DHCP в настройках IP. Она позволит вашему смартфону получать нужные настройки в автоматическом режиме.
Источник
Как отключить поиск сети на андроид
Планшетные компьютеры с операционной системой Android имеют массу преимуществ перед устройствами с другими платформами: возможность менять практически любые настройки, свободное скачивание установочных файлов для приложений, минимальное количество тормозов и т.д. Но есть и серьезный недостаток – быстрый расход батареи. Касается это и последних новинок, разработчики которых хвастаются повышенной длительностью работы планшета. В этом материале рассказывается, как избавиться от главного потребителя заряда – сети.
Простая инструкция
Задавшись целью снизить расход батареи, пользователь заходит в меню и видит, что треть батареи потребляет «связь с сетью». Если быть точнее, то это GSM-модуль. Он отвечает за связь и 3G-интернет. Большинство владельцев планшетов предпочитают пользоваться Wi-Fi, редко можно встретить пользователя с SIM-картой для этого гаджета. Наиболее простой способ отключить «связь с сетью» – перейти в «режим полета».
Выполняется это действие следующим образом:
- Зайдите на любой рабочий стол планшета.
- Сделайте свайп (перемещение пальцем по сенсору) с верхней части экрана в нижнюю.
- Модули GSM и Wi-Fi активны, нам необходимо их отключить. Для этого следует нажать на функцию «Режим полета».
- После активации иконка должна загореться, в верхней панели пропадет связь и подключение к сети.
- После этого действия беспроводной интернет отключится.
- Нажимаем на значок Wi-Fi. После этого подключения станут доступны.
Как видите, можно сохранить интернет, но при этом модуль GSM, который потребляет большой процент заряда, будет отключен.
Полезный совет! Если вам все-таки нужен этот модуль, но и батарею расходовать за 2 часа желания нет, то стоит попробовать перевести планшет в режим 2G. Выполнять это действие стоит только в том случае, если вам не важна передача данных, то есть вы не пользуетесь интернетом SIM-карты.
Полезный софт
В старых версиях Android вы можете не обнаружить «режим полета». В этом случае рекомендуется воспользоваться сторонним софтом. Для примера можно взять компактную утилиту Airplane Mode Wi-Fi Tool. Особенность приложения заключается в том, что оно активирует «режим полета», но при этом оставляет активным модуль Wi-Fi. Если вам понадобиться GSM, то нужно будет включить его в приложение. К сожалению, автоматизированного варианта разработчики Android нам еще не предоставили.
Ручной и автоматический поиск сети на Android
Столкнулся с тем, что некоторые пользователи смартфонов на Android не всегда с первого раза могут найти сеть вручную. Такая необходимость может вознинуть, например, после перелета в другую страну – после выключения режима “в самолете” телефон не сразу находит сеть. Особенно новые пользователи Android смартфонов сталкиваются с проблемой ручной настройи сети. Далее, в картинках, будет показано, как найти сеть вручную, на примере HTS One S, Android 4.1
1. Вызвать меню (сверху экрана потянуть вниз), появится справа сверху кнопка “Настройки”
2.Зайти в “Мобильный интернет”
3.Перейти в “Операторы сети”
4.Либо осуществить ручной поиск и выбрать вручную сеть

Функция слежения за местоположением пользователя является достаточно удобной штукой, когда мы хотим быстро получить сведения о том, какие заправки, кафе, магазины и прочие заведения находятся поблизости, но при этом она же может стать головной болью для тех, кто заботится о своей конфиденциальности.
Сегодня для тех, кто не хотел, чтобы в Google или те, кто сможет получить доступ (случайно или намеренно) к вашему аккаунту знали о том, где вы находитесь сейчас или где вы были вчера, позавчера или в любой другой день в прошлом, мы хотели бы рассказать о том, как отключить отслеживание местоположения Android устройства.
Заодно мы расскажем вам и о том, как управлять другими данными, которые Google собирает о вашей деятельности.
Как отключить слежение за вашей деятельностью в Google с помощью веб-браузера
Кроме местоположения Google отслеживает множество других вещей. Это:
● История приложений и веб-поиска
● Информация с устройств (контакты, календари, приложения, музыка)
● История голосового управления
● История поиска YouTube
● История просмотров YouTube
Как управлять их отслеживанием на ноутбуке, ПК или другом устройстве с помощью веб-браузера вы можете почитать в этой статье.
Как отключить отслеживание Google ваших действий на Android устройстве
1. Перейдите в меню основных настроек системы
2. Найдите «Аккаунты» и нажмите на Google.
Если в списке более одного аккаунта, нажмите на тот, который вы хотите изменить.
3. Нажмите на «Аккаунт Google».
4. Прокрутите открывшееся окно вниз до пункта «Управление данными и персонализация», после чего выберите его.
Здесь вы найдете раздел «Отслеживание действий» в котором вы можете отключить или приостановить мониторинг различных видов действий.
Кроме того, здесь же вы можете посмотреть какая информация о ваших действиях сохранена в вашем аккаунте и удалить эти данные полностью или частично.
Как отключить отслеживание местоположения на Android устройстве
Если вы просто хотите, чтобы ваш телефон или планшет не сохранял данные о вашем местоположении, то сделать это вы можете следующим способом.
Зайдите в меню основных настроек системы и откройте имеющийся тут пункт «Защита и местоположение» -> «Местоположение» (или просто «Местоположение» в более ранних версиях Android).
Здесь вы увидите переключатель «Использовать местоположение». Отключите его.
Кажется, всё очень просто, не так ли? Но это не так. Работа функции «Использовать местоположение» в Android, зависит от того, какие источники данных о местоположении при этом используются: кроме данных GPS это могут быть данные от Wi-Fi, мобильных сетей и других датчиков.
Поэтому, прежде чем покинуть эту страницу, убедитесь, что все пункты имеющиеся здесь, которые могут иметь отношение к определению местоположения: «Определение местоположения», «Определение местоположения в экстренных ситуациях», «Поиск сетей Wi-Fi» и «Поиск Bluetooth устройств» у вас отключены
Имейте в виду, что в любой момент вы можете быстро включить и выключить определение местоположения на вашем устройстве (для навигации и пр.) с помощью специальной плитки имеющейся в шторке быстрых настроек Android, которая имеет наименование «Передача геоданных».
Источник