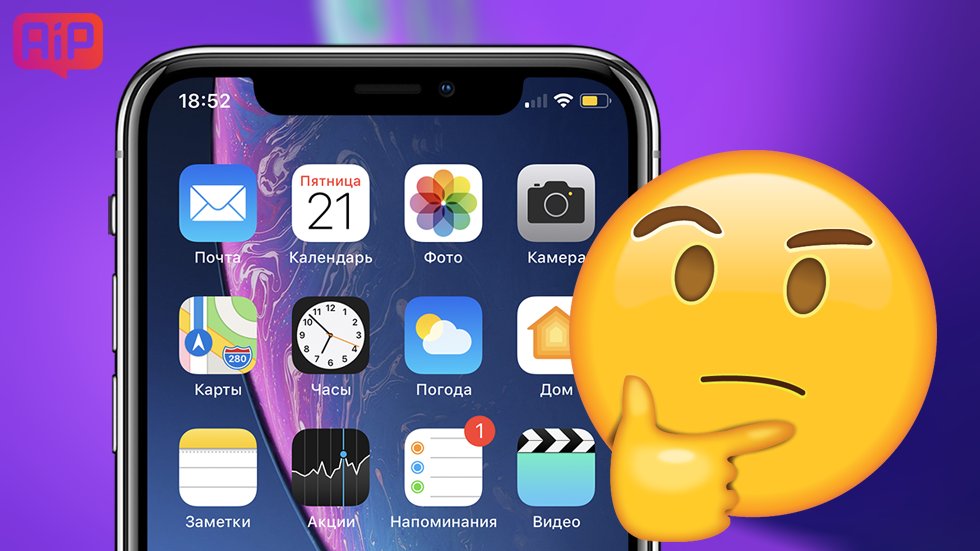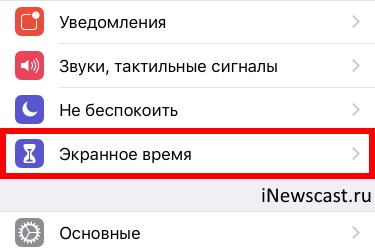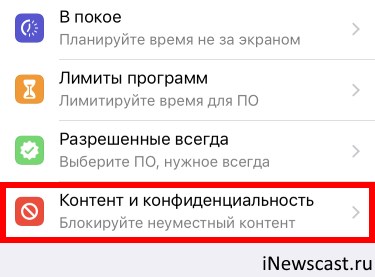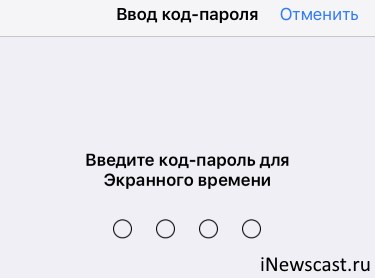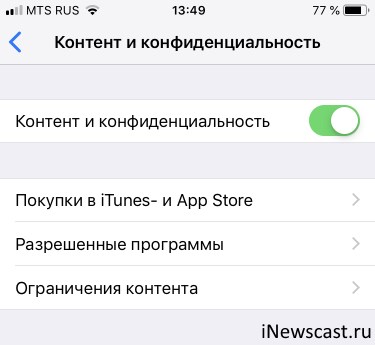- Где находятся «Ограничения» в iOS 12 на iPhone?
- Куда пропали «Ограничения» в iOS 12 на iPhone?
- Ограничения на iPhone: что это, как активировать и как работает
- Что такое ограничения?
- Как настроить ограничения в iPhone на iOS 12
- Куда делись «Ограничения» в iOS 12 — где их искать?
- Использование средств родительского контроля на iPhone, iPad и iPod touch ребенка
- Настройка параметра «Контент и конфиденциальность»
- Блокировка покупок в iTunes Store и App Store
- Предоставление доступа ко встроенным приложениям и функциям
- Предотвращение доступа к ненормативному контенту и возрастной ценз
- Блокировка контента из Интернета
- Ограничение использования Siri для поиска в Интернете
- Ограничения для приложения Game Center
- Возможность изменять настройки конфиденциальности
- Возможность изменять другие настройки и функции
- Дополнительная информация
Где находятся «Ограничения» в iOS 12 на iPhone?
Куда пропали “Ограничения”?
В каждой новой версии iOS разработчики компании Apple переносят различные меню и параметры в настройках со своих привычных мест. И пользователей, разумеется, об этом никто не предупреждает. Не стала исключением и iOS 12, в которой внезапно пропали «Ограничения». По крайней мере, они пропали со своего стандартного места. Найти перенесенные «Ограничения», впрочем, несложно.
Куда пропали «Ограничения» в iOS 12 на iPhone?
«Ограничения» в iOS 12 переместились в раздел настроек новой функции «Экранное время». Для того, чтобы получить доступ к списку ограничений необходимо перейти в меню «Настройки» → «Экранное время» → «Контент и конфиденциальность».
В iOS 11 и предыдущих версиях iOS настройки ограничений располагались в меню «Настройки» → «Основные» → «Ограничения».
В разделе «Контент и конфиденциальность» произошло два важных изменения по сравнению с прежним разделом «Ограничения». Во-первых, для доступа к нему почему-то не требуется пароль. Это определенно небезопасно, так как любой, кто получит доступ к вашему iPhone, сможет поменять различные важные настройки. Например, запретить установку приложений из App Store.
Поэтому рекомендуется поставить пароль на саму функцию «Экранное время». Для этого требуется перейти в меню «Настройки» → «Экранное время» и нажать «Использовать код-пароль».
А во-вторых, расположение настроек в новом меню ограничений изменилось. Сами же параметры все остались на месте, поэтому если вы не можете найти нужную настройку, просто переключайтесь по страницам параметров.
Поставьте 5 звезд внизу статьи, если нравится эта тема. Подписывайтесь на нас Telegram , ВКонтакте , Instagram , Facebook , Twitter , YouTube .
Источник
Ограничения на iPhone: что это, как активировать и как работает
С выходом iOS 12 многие пользователи забили тревогу, когда не смогли найти пункт «Ограничения» в настройках своих iPhone. Разработчики эту вкладку не удаляли, а просто перенесли в другое место, добавив намного больше возможностей для ограничений. Теперь данный пункт расположен в «Экранном времени», причем представляет собой отдельную настройку для «Контента и конфиденциальности».
Что такое ограничения?
Это отдельный пункт настроек, в котором можно выбирать, к каким службам и приложениям будет разрешен и заблокирован доступ на выбранном устройстве. Например, можно без проблем ограничить доступ к конкретным играм, отключить GPS, запретить входить в Apple Store без ввода пароля, пользоваться беспроводными сетями, оплачивать покупки и многое другое.
Данный пункт предназначен, скорее, для родителей, дети которых владеют техникой от Apple. Это своеобразный контроль, который будет осуществляться в автоматическом режиме.
Как настроить ограничения в iPhone на iOS 12
Как мы и говорили ранее, данный пункт перенесен во вкладку «Экранное время». Если вы не знаете, о чем речь, советуем вам почитать наш материал про эту опцию, в котором подробны описаны все ее особенности и возможности:
Для доступа к ограничениям выполните действия:
- Зайдите в «Настройки» своего устройства, перейдите в «Экранное время»;
Далее кликните по пункту «Контент и конфиденциальность» и активируйте его;
После этого вам будут доступны все вкладки, которые находятся в этом же меню ниже.

Покупки в iTunes и Apple Store – это основная вкладка для управления ограничениями в сервисах Apple. Здесь вы сможете запретить установку приложений, осуществление транзакций, удаление программ. Также можно установить запрос пароля, который не позволит осуществлять какие-либо операции без ввода.
Разрешенные программы – в списке приложений находятся только официальные программы от Apple, которые предустановлены в системе. Вы можете запретить использование любых из них, но, как показывает практика, в этом нет особой необходимости.
Ограничения контента – это отдельная вкладка, в которой предусмотрено огромное количество настроек. В принципе, она полностью копирует содержимое «Ограничений», которые были в iOS 11. Здесь вы сможете ограничить просмотр фильмов и прослушивания музыки, выбрать ценз в зависимости от страны, установить возрастное ограничение для инсталляции программ из Apple Store, запретить доступ к «взрослым сайтам» в веб-браузерах, заблокировать Game Center и многое другое. В общем, если нужен полный контроль над ребенком – это именно тот пункт!
Конфиденциальность – здесь настраиваются отдельные возможности вашего iPhone при взаимодействии с другими программами. Например, можно запретить использование GPS, микрофона, отображение рекламы, запрос контактов и многие другие опции. Причем при просмотре каждой опции вам будут показаны все программы, запросившие доступ к ней.
Разрешить изменения – это последняя вкладка в ограничениях, которая схожа с предыдущей. Здесь можно запретить изменения, например, для пароля, учетной записи, громкости и других параметров.
Внимание! В предыдущей версии iOS при заходе в пункт «Ограничения» и его активации, система устанавливала пароль, чтобы ваш ребенок не смог изменить какие-либо параметры без вашего ведома. В iOS 12 данный пункт теперь находится сразу в «Экранном времени». Здесь необходимо кликнуть по вкладке «Использовать код-пароль», и подтвердить операцию.
Источник
Куда делись «Ограничения» в iOS 12 — где их искать?
Всем здравствовать! Apple, конечно, молодцы — умеют подкинуть проблем. Что случилось? Все просто — с выходом iOS 12 некоторые из моих инструкций стали абсолютно неактуальными. Почему? Да потому что компания взяла и убрала пункт «Ограничения» из настроек iPhone и iPad.
Зачем? Кому они помешали? Нет, действительно, других проблем что-ли нет?
И вот теперь получается такая ситуация — человек хочет узнать куда с его iPhone исчезла камера? Заходит в яндекс (google или, когда совсем себя плохо чувствует, mail), вбивает запрос, открывает инструкцию и видит что автор «втирает ему какую-то дичь» про какие-то там ограничения, которых на его iPhone или iPad под управлением iOS 12 отродясь-то и не было.
Всё. Автор плохой, ничего не знает, в бан, отписка и т.д.
Ну да ладно. Старые статьи я потихоньку обновляю, с этим проблем нет. Но у рядового пользователя «яблочных» гаджетов всё равно возникают некоторые вопросы и споры связанные с данным нововведением. Например:
- А что делать с этими самыми «ограничениями»?
- Их действительно убрали в iOS 12? (Спойлер: нет, не убрали — просто взяли и перенесли в другое место).
- Да и название дали другое — чтобы жизнь медом не казалась.
Что ж, давайте разбираться куда делся пункт ограничения в iOS 12? Поехали!
Уедем мы, кстати, не так уж и далеко.
Потому что… а зачем?:)
И вот где найти обновленные «ограничения» для iOS 12 и более старших версий программного обеспечения:
- Открываем настройки.
- Ищем пункт меню «Экранное время».
- Переходим в «Контент и конфиденциальность».
- Вводим (если он уже существует) действующий код-пароль для экранного времени (код-пароль ограничений). Если вы пароль не ставили, то нас «пустят» и без него.
- Все. Перед вами те самые «ограничения», которые были в iOS 11 и более ранних версиях.
Что здесь можно сделать? Очень многое!
Удалить камеру, заблокировать App Store, запретить изменения учетных записей, установить предел громкости, разобраться с ограничением контента и т.д.
В общем, изучайте, ограничивайтесь или, наоборот, почувствуйте полную вседозволенность. А я пока пойду продолжать переписывать инструкции, ругаться на Apple и тихонько ворчать про то, что «яблочная» компания уже не та (раньше и трава была зеленее и iOS дружелюбнее).
Источник
Использование средств родительского контроля на iPhone, iPad и iPod touch ребенка
С помощью параметра «Контент и конфиденциальность» функции «Экранное время» можно блокировать или ограничивать доступ к определенным приложениям и функциям на устройстве вашего ребенка. Также можно установить ограничения в отношении ненормативного контента, покупок, загрузок и конфиденциальности в настройках своего устройства iPhone, iPad или iPod touch.
Настройка ограничений контента и конфиденциальности
Блокировка покупок в iTunes Store и App Store
Предоставление доступа ко встроенным приложениям и функциям
Запрет ненормативного контента и возрастные ограничения
Ограничение контента из Интернета
Ограничение поиска Siri в Интернете
Ограничения для приложения Game Center
Возможность изменять настройки конфиденциальности
Возможность изменять другие настройки и функции
Настройка параметра «Контент и конфиденциальность»
- Перейдите в меню «Настройки» и выберите функцию «Экранное время».
- Нажмите «Продолжить» и выберите вариант «Это мой [устройство]» или «Это [устройство] моего ребенка».
- Если вы являетесь родителем или опекуном и хотите исключить возможность изменения настроек на вашем устройстве другим членом семьи, выберите вариант «Использовать код-пароль», затем введите код-пароль повторно для подтверждения. В ОС iOS 13.4 и более поздней версии после подтверждения код-пароля вам будет предложено ввести идентификатор Apple ID и пароль. С их помощью можно сбросить код-пароль, если вы забудете его.
- Если вы настраиваете функцию «Экранное время» на устройстве своего ребенка, следуйте указаниям, пока не появится запрос на ввод основного кода-пароля, и введите его. Введите код-пароль повторно для подтверждения. В ОС iOS 13.4 и более поздней версии после подтверждения код-пароля вам будет предложено ввести идентификатор Apple ID и пароль. С их помощью можно сбросить код-пароль, если вы забудете его.
- Нажмите «Контент и конфиденциальность». При необходимости введите код-пароль и выберите вариант «Контент и конфиденциальность».
Обязательно выберите код-пароль, не совпадающий с тем, который используется для разблокировки вашего устройства. Чтобы изменить код-пароль на устройстве вашего ребенка, перейдите в меню «Настройки» > «Экранное время» > [имя вашего ребенка]. Затем нажмите «Изменить код-пароль Экранного времени» или «Выключить код-пароль Экранного времени» и подтвердите изменения с помощью Face ID, Touch ID или кода-пароля устройства.
Если вы забыли код-пароль для Экранного времени, обновите устройство до последней версии ОС iOS или iPadOS, затем сбросьте код-пароль. Если у вас не получается обновить устройство, сотрите данные на нем и настройте его как новое, чтобы удалить код-пароль и выбрать новый. При восстановлении данных устройства из резервной копии код-пароль не удаляется.
Блокировка покупок в iTunes Store и App Store
Можно также исключить для вашего ребенка возможность устанавливать или удалять приложения, осуществлять встроенные покупки и т. д. Чтобы блокировать покупки или загрузки в iTunes Store и App Store, выполните следующие действия.
- Перейдите в меню «Настройки» и выберите функцию «Экранное время».
- Нажмите «Контент и конфиденциальность». При необходимости введите пароль.
- Нажмите «Покупки в iTunes Store и App Store».
- Выберите настройку и установите значение «Не разрешать».
Можно также изменить настройки пароля для дополнительных покупок в iTunes Store, App Store или «Магазине книг». Выполните действия 1–3 и выберите вариант «Запрашивать всегда» или «Не запрашивать».
Предоставление доступа ко встроенным приложениям и функциям
Можно ограничить использование встроенных приложений или функций. При выключении приложений и функций они не удаляются, а просто временно исчезают с экрана «Домой». Например, если выключить приложение «Почта», оно не будет отображаться на экране «Домой», пока вы не включите его снова.
Чтобы изменить список разрешенных приложений, выполните следующие действия.
- Перейдите в меню «Настройки» и выберите функцию «Экранное время».
- Нажмите «Контент и конфиденциальность».
- Введите пароль к функции «Экранное время».
- Нажмите «Разрешенные приложения».
- Выберите приложения, к которым вы хотите разрешить доступ.
Предотвращение доступа к ненормативному контенту и возрастной ценз
Можно также предотвратить воспроизведение музыки с ненормативным контентом и просмотр фильмов или телешоу с определенным возрастным цензом. Приложения также имеют возрастной ценз, который можно изменить с помощью ограничений в отношении контента.
Чтобы ограничить доступ к ненормативному контенту и применить возрастной ценз, выполните следующие действия.
- Перейдите в меню «Настройки» и выберите функцию «Экранное время».
- Нажмите «Контент и конфиденциальность», а затем — «Ограничения контента».
- Выберите настройки для каждой функции или настройку в разделе «Разрешенный контент магазина».
Ниже приведены типы контента, доступ к которому можно ограничить.
- Музыка, подкасты, новости и тренировки: исключите возможность воспроизводить музыку, видеоклипы, подкасты, новости и тренировки с ненормативным контентом.
- Видеоклипы: исключите возможность искать и просматривать музыкальные видеоклипы.
- Музыкальные профили: исключите возможность предоставлять друзьям общий доступ к тому, что вы слушаете, и отображать то, что слушают они.
- Фильмы: исключите фильмы с определенным возрастным цензом.
- Телешоу: исключите телешоу с определенным возрастным цензом.
- Книги: исключите контент с определенным возрастным цензом.
- Приложения: исключите приложения с определенным возрастным цензом.
- Блиц-приложения: исключите блиц-приложения с определенным возрастным цензом.

Блокировка контента из Интернета
iOS и iPadOS могут автоматически фильтровать веб-контент, чтобы ограничить доступ к материалам для взрослых в Safari и других приложениях на вашем устройстве. Можно также добавить определенные веб-сайты в список разрешенных или заблокированных либо же предоставить доступ только к разрешенным веб-сайтам. Выполните указанные ниже действия.
- Перейдите в меню «Настройки» и выберите функцию «Экранное время».
- Нажмите «Контент и конфиденциальность», а затем введите пароль к функции «Экранное время».
- Нажмите «Ограничения контента», а затем — «Веб-содержимое».
- Выберите вариант «Неограниченный доступ», «Лимит сайтов для взрослых» или «Только разрешенные веб-сайты».
В зависимости от предоставленного доступа может потребоваться добавить определенные сведения, например адрес веб-сайта, который необходимо заблокировать.

Ограничение использования Siri для поиска в Интернете
Чтобы ограничить возможности Siri, выполните следующие действия.
- Перейдите в меню «Настройки» и выберите функцию «Экранное время».
- Нажмите «Контент и конфиденциальность», а затем — «Ограничения контента».
- Прокрутите вниз до пункта Siri и выберите нужные настройки.
Можно ограничить следующие возможности Siri.
- Поиск контента в Интернете: запретите Siri выполнять поиск в Интернете.
- Ненормативная лексика: запретите Siri отображать ненормативную лексику.
Ограничения для приложения Game Center
Чтобы ограничить возможности приложения Game Center, выполните следующие действия.
- Перейдите в меню «Настройки» и выберите функцию «Экранное время».
- Нажмите «Контент и конфиденциальность», а затем — «Ограничения контента».
- Прокрутите вниз до пункта Game Center и выберите нужные настройки.
Можно ограничить следующие возможности приложения Game Center.
- Многопользовательские игры: исключите возможность играть в многопользовательские игры, разрешите играть только с друзьями или с любыми пользователями.
- Добавление друзей: исключите возможность добавлять друзей в Game Center.
- Играть с друзьями: исключите возможность делиться списком друзей пользователя Game Center с играми сторонних разработчиков.
- Запись экрана: исключите возможность записывать изображение с экрана и звук.
- Многопользовательские игры рядом: исключите возможность включать настройку для игр рядом.
- Обмен личными сообщениями: исключите возможность пользоваться голосовым чатом, а также отправлять и получать произвольные сообщения с приглашениями в игру или в друзья.
- Изменения видимости профиля: исключите возможность изменять настройки конфиденциальности профиля.
- Изменения аватара и псевдонима: исключите возможность изменять аватары и псевдонимы в Game Center.
Возможность изменять настройки конфиденциальности
Настройки конфиденциальности на вашем устройстве позволяют контролировать доступ приложений к хранящимся на устройстве сведениям или аппаратным функциям. Например, можно позволить приложению для социальных сетей запрашивать разрешение на использование камеры, чтобы делать и отправлять снимки.
Чтобы разрешить изменение настроек конфиденциальности, выполните следующие действия.
- Перейдите в меню «Настройки» и выберите функцию «Экранное время».
- Нажмите «Контент и конфиденциальность». При необходимости введите пароль.
- Нажмите «Конфиденциальность» и выберите настройки, доступ к которым необходимо запретить.
Вот некоторые настройки и возможности, доступ к которым можно запретить.
- Службы геолокации: запретите приложениям и веб-сайтам получать доступ к местонахождению.
- Контакты: запретите приложениям получать доступ к вашим контактам.
- Календари: запретите приложениям получать доступ к вашему календарю.
- Напоминания: запретите приложениям получать доступ к вашим напоминаниям.
- Фото: запретите приложениям получать доступ к вашим фотографиям.
- Поделиться геопозицией: запретите приложениям «Сообщения» и «Найти друзей» получать доступ к сведениям о местонахождении.
- Доступ Bluetooth: запретите устройствам и приложениям передавать данные через Bluetooth.
- Микрофон: запретите приложениям получать доступ к вашему микрофону.
- Распознавание речи: запретите приложениям получать доступ к функциям «Распознавание речи» и «Диктовка».
- Реклама: запретите изменять настройки, связанные с рекламой.
- Медиа и Apple Music: запретите приложениям получать доступ к вашим фотографиям, видеороликам или медиатеке.
Возможность изменять другие настройки и функции
Разрешить изменение других настроек и функций можно так же, как и в случае с настройками конфиденциальности.
- Перейдите в меню «Настройки» и выберите функцию «Экранное время».
- Нажмите «Контент и конфиденциальность». При необходимости введите пароль.
- В разделе «Разрешение изменений» выберите функции или настройки, для которых нужно изменить разрешение изменять, а затем — «Да» или «Запретить».
Вот некоторые настройки и возможности, изменение которых можно разрешить.
- Код-пароля: запретите изменять пароли.
- Учетной записи: запретите изменять учетные записи в разделе «Пароли».
- Сотовых данных: запретите изменять настройки, связанные с передачей данных по сотовой сети.
- Громкие звуки тише: запретите изменять настройки громкости для безопасного прослушивания.
- Фокусирование «За рулем»: запретите изменения фокусирования «За рулем».
- Телепровайдера: запретите изменять настройки, связанные с телепровайдером.
- Фоновой активности приложений: запретите изменять работу фоновых приложений.
Дополнительная информация
- Настройте функцию «Семейный доступ», чтобы можно было делиться контентом максимум с шестью людьми, а также отправляйте запросы на покупки и совершайте их с помощью функции «Попросить купить».
- Функцию «Ограничения» можно также использовать на компьютере с Windows и устройстве Apple TV.
- Узнайте, как запретить встроенные покупки или сменить кредитную карту, используемую в магазине iTunes Store.
- См. инструкцию по просмотру и ограничению активности вашего ребенка или подростка в Apple Cash.
Организации и учебные заведения часто используют профили, позволяющие включать ограничения. Чтобы узнать, есть ли на вашем устройстве профиль, перейдите в меню «Настройки»> «Основные» > «VPN и управление устройством». За дополнительной информацией обратитесь к администратору или лицу, настраивавшему профиль.
Информация о продуктах, произведенных не компанией Apple, или о независимых веб-сайтах, неподконтрольных и не тестируемых компанией Apple, не носит рекомендательного или одобрительного характера. Компания Apple не несет никакой ответственности за выбор, функциональность и использование веб-сайтов или продукции сторонних производителей. Компания Apple также не несет ответственности за точность или достоверность данных, размещенных на веб-сайтах сторонних производителей. Обратитесь к поставщику за дополнительной информацией.
Источник