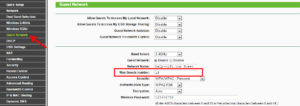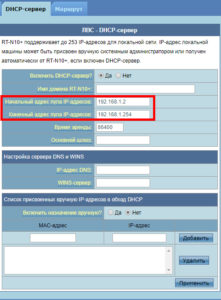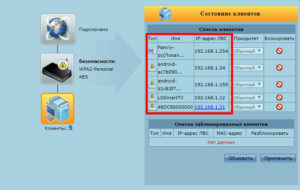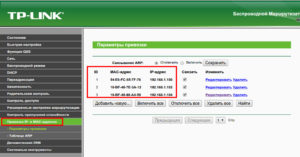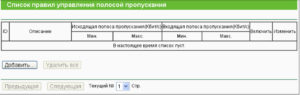- Как ограничить / ограничить скорость передачи данных WiFi на моем устройстве Android?
- Как ограничить фоновые данные для лимитной Wi-Fi сети на Android
- Как ограничить передачу данных для Wi-Fi сетей на Android Nougat
- Как ограничить передачу данных для Wi-Fi сетей на Android Lollipop и Marshmallow
- Ограничить скорость wifi андроид
- Как ограничить трафик в сети по WiFi — NetCut
- Ограничение скорости раздачи Wi-Fi для других пользователей внутри сети
- Общее ограничение
- Ограничение скорости интернета для определенных устройств
- Что для этого нужно
- Конфликт правил
- Обход правил по ограничению и как их избежать
- Защита на случай смены клиентом MAC-адреса
- Полный запрет для сторонних устройств
- Проверка установленных параметров
- Выводы
Как ограничить / ограничить скорость передачи данных WiFi на моем устройстве Android?
Я тестирую приложение для Android, и мне нужно понять, как оно работает на разных скоростях интернета. Пример тестового примера: 1. установите максимальную пропускную способность 20 кбит / с и проверьте, как она работает; 2. установите максимальную пропускную способность 50 кбит / с и проверьте, как она работает . и т. Д.
Проблема в том, что я не знаю, как ограничить трафик.
Я использую WiFi и Charles Proxy . Я использую Чарльза, чтобы проверить, как приложение реагирует. К сожалению, я не могу регулировать использование Charles — по какой-то причине ограничения Charles не влияют на мое приложение вообще.
В любом случае, кто-нибудь может мне помочь с этой проблемой? У вас есть идеи, как ограничить пропускную способность?
ДЛЯ УСТРОЕННОГО УСТРОЙСТВА (скопировано из ответа Мансура на этот пост )
Оформить заказ BradyBound . Это общесистемный формирователь / ограничитель скорости загрузки. Несколько вещей, чтобы отметить:
- Приложение требует root-доступа.
- Это работает, отбрасывая пакеты, используя iptables . Это приводит к потере некоторого трафика — насколько это зависит от типа трафика (например, длительная загрузка, просмотр веб-страниц).
- Измерение скорости выполняется по количеству пакетов вместо байтов, поэтому ограничение скорости не будет точным.
- Это ограничивает только TCP-трафик (нет смысла отбрасывать UDP-пакеты).
Обратите внимание, что я являюсь автором этого приложения.
Объяснение:
Данные делятся на небольшие части, называемые пакетами, для передачи по сети.
Он может быть передан с использованием TCP (протокол управления передачей) или UDP (протокол дейтаграмм пользователя)
Давайте возьмем пример:
Предположим, что вы — сервер, а я — хост, и я хочу загрузить файл, поэтому сначала я отправлю вам запрос на него, после чего вы обработаете его, и вместо отправки всего файла вы разделите большой файл на маленькие пакеты.
Теперь каждый созданный пакет будет содержать такую информацию, как IP-адрес источника (ваш) и IP-адрес назначения (мой), а также некоторые дополнительные данные (номер последовательности, размер данных, время жизни и т. Д.)
Вы отправите эти пакеты, и они могут связаться со мной через маршрутизаторы. Не обязательно, чтобы все пакеты приходили ко мне по одному и тому же маршруту. Они могут прийти ко мне по различным доступным маршрутам.
Когда они достигают меня, появляется TCP / UDP.
Если вы использовали TCP для передачи, когда пакет достигает меня, вам отправляется подтверждение о том, что пакет достиг меня.
Эта функция отсутствует в UDP. Если вы использовали UDP, в отличие от TCP, он не отправляет вам подтверждения. Это означает, что вы, как сервер, понятия не имеете, достигают ли меня пакеты или нет. В случае, если он потерян в передаче, он потерян навсегда.
Падающие пакеты
Отбрасывание пакетов означает отбрасывание пакетов. Поэтому, в принципе, когда я отброшу отправленный вами пакет, вам будет отправлено подтверждение (в случае TCP), что пакет был потерян при передаче, поэтому вам придется отправить его снова.
Таким образом, это тратит трафик и ограничивает скорость, в то же время я получаю весь файл.
Если я отброшу UDP-пакеты, я не получу весь файл. По этой причине приложение не контролирует трафик UDP.
И да, привилегия root является обязательной, поскольку доступ к iptable возможен только с правами суперпользователя.
Источник
Как ограничить фоновые данные для лимитной Wi-Fi сети на Android
Мы много говорили о том, как уменьшить использование трафика для мобильного интернета на Android, но что делать, если ваш домашний интернет тоже имеет ограничение? Это особенно актуально, если Ваше Android устройство расходует огромное количество трафика в фоновом режиме. Android позволяет ограничить передачу данных для Wi-Fi сетей как и для мобильного интернета.
Как ограничить передачу данных для Wi-Fi сетей на Android Nougat
Если Вы используете последнюю версию Android на вашем телефоне, то все просто. Процесс может немного отличаться в зависимости от производителя Вашего телефона, но должен быть похожим.
Во-первых, перейдите в меню настроек. Вы можете сделать это, потянув вниз панель уведомлений и нажав на значок шестеренки.
Затем нажмите на «Передача данных».
Внизу Вы найдете раздел «Wi-Fi». Здесь Вы увидите сколько данных было использовано при подключении к Wi-Fi сети. Нажмите на кнопку «Ограничения трафика» (название может различаться в зависимости от производителя).
Вы увидите список Wi-Fi сетей. Сдвиньте переключатель для сетей для которых Вы хотели бы ограничить использование данных.
Как ограничить передачу данных для Wi-Fi сетей на Android Lollipop и Marshmallow
Если Вы используете телефон с Android 5.х Lollipop или 6.х Marshmallow, ограничение передачи данных для Wi-Fi сетей немного отличается, но все равно делается очень легко. Для начала потяните вниз панель уведомлений и нажмите на шестеренку для входа в настройки. На некоторых устройствах потребуется дважды потянуть панель уведомлений.
Отсюда перейдите в «Передача данных».
По умолчанию будет показано использование данных для мобильного интернета. Нажмите на кнопку в правом верхнем меню.
Нажмите на «Ограничения трафика». Обратите внимание, что название может отличаться.
Появится список всех Wi-Fi сетей, к которым Вы подключались. Используйте переключатели для включения ограничений для сети.
Источник
Ограничить скорость wifi андроид
Сегодня у нас приложение, которое называется NetCut — приложение, которое позволит вам контролировать трафик, ограничить его или вообще отрубить для всех устройств, которое находятся с вами в одной сети. Это аналог программы wifikill.
Как ограничить трафик в сети по WiFi — NetCut
Для работы приложения необходимы Root-права. При первом подключении вам необходимо дождаться, пока устройство отсканирует wifi-сеть, и покажет вам, кто еще находится с вами сети. Контроль трафика осуществляется при помощи обычного ползунка, то есть вы можете движением ползунка ограничить скорость, или вообще ее отрубить. Внизу показывается скорость и значение скорости в процентном соотношении, на которое вы можете изменить данное подключение. В версии Pro доступны дополнительные опции.
Вкладка Report показывает количество потребляемого трафика в виде круговой диаграммы. Интернет ограничения и скорость интернет соединения контролируются просто движением ползунка. Если вы сдвините ползунок в крайнее леве положение, то скорость интернет-соединения будет равна 0, то есть вы фактически отрубите устройство от сети. Если вы будете двигать ползунок, будет показано, сколько процентов трафика вы позволяете получить другим устройствам. Полезно будет, если вы придете в кафе, и не сможете зайти на какой-нибудь сайт, в данном случае, программа поможет вам подкорректировать других пользователей. Программка работает и справляется великолепно с несколькими устройствами.
Источник
Ограничение скорости раздачи Wi-Fi для других пользователей внутри сети

Общее ограничение
Ограничить скорость возможно двумя способами:
- Общим: для всех клиентов, подключенных к одному роутеру.
- Индивидуальным: для конкретного пользователя.
Задачи, как ограничить скорость интернета на роутере, для каких конкретно ситуаций, решает сам пользователь.
Например, он хочет, чтобы у всех устройств, которые подключены к модему, были одинаковые права и скорость. Такую настройку сети удобно использовать в офисе, чтобы сотрудники не заходили на сторонние ресурсы, занимались только работой, а не просмотром видео или играми.
Теперь непосредственно о том, как ограничить скорость. На каждом устройстве данная конфигурация производится по-разному, но есть общий алгоритм.
- Вначале необходимо определиться, какое максимальное число пользователей способно использовать сеть. Ограничение, как правило, выставляется в основном меню по настройке Wi-Fi.
- Когда определено число пользователей, необходимо узнать, какие адреса присваиваются для каждого из них. Эта информация хранится на вкладке «DHCP-сервер», отвечающего за присвоение каждому подключенному устройству IP. Адреса понадобятся для того, чтобы ограничить скорость. Как правило, присвоение происходит в строгой последовательности с увеличением на единицу, например, адрес первого клиента -192.168.0.100, второго — 192.168.0.101, третьего — 192.168.0.102 и т. д.
- Следующий шаг установки определенной скорости — создание правила, или фильтра, для применения указанных адресов. Для этого потребуется найти подменю с названием Bandwidth control или «Пропускная способность». Здесь потребуется ввести IP первого и последнего устройств, попадающих под ограничение передачи. Например, в сети пять роутеров, соответственно, выставляется диапазон 192.168.0.100 — 192.168.0.105.
- Также в этом меню есть еще два поля, используемые для того, чтобы ограничивать быстроту передачи. Здесь нужно выставить входящий и исходящий пороги передачи данных. Выше этого значения передача данных подняться не сможет.
Bandwidth control — контроль пропускной способности — помогает ограничить трафик не только для Wi-Fi, но и для локальной сети.
Ограничение скорости интернета для определенных устройств
Иногда нет необходимости глушить скорость на всех каналах сразу, тогда потребуется разделить скорость интернета или Wi-Fi. Настройки роутера позволяют ограничить поток для любого пользователя, подключенного по беспроводной сети.
Что для этого нужно
- Чтобы ограничить скорость сети Wi-Fi на конкретном устройстве, необходимо узнать его MAC-адрес. Для этого перейти к настройкам роутера во вкладку «DHCP-сервер». На главной странице содержится информация обо всех девайсах, подключенных на данный момент к модему. Здесь же можно посмотреть, какой IP присвоен конкретному пользователю.
- Далее перейти во вкладку Addresses Reservation, или «Резервация адресов». В ней необходимо присвоить MAC-адресу IP. Эту информацию следует взять из меню «DHCP-сервера».
- После этого необходимо во вкладке Bandwidth control, или «Пропускная способность», создать правило для каждого IP. При создании нового указывается IP и фильтр для него, в нашем случае — максимальная скорость для входящего и исходящего трафиков.
- Таким образом, теперь известно, как ограничить скорость раздачи сети WiFi для других пользователей.
Конфликт правил
При создании нового правила иногда выдается ошибка, что новый фильтр противоречит предыдущим. Это объясняется перебиванием, а также несоответствием параметрам, установленным заранее. Нужно либо поменять условия нового правила, либо удалить предыдущее. Только так получится ограничить скорость доступа к сети.
Обход правил по ограничению и как их избежать
Избежать ограничения скорости пользователю возможно путем смены личного IP либо MAC-адреса. Данные ситуации лучше предотвратить, ограничив трафик таким образом, что «обойти» систему не получится.
Защита на случай смены клиентом MAC-адреса
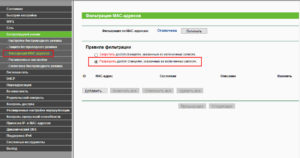
Для этого большинство маршрутизаторов имеет специальное меню «Фильтрация MAC». Нужно зайти в него, внести в «белый список» адрес собственного компьютера, чтобы не ограничивать трафик для себя. Информацию о личном адресе клиент получает во вкладке «DHCP-сервер».
Таким же образом добавить в список устройства, предусмотренные для предоставления возможности доступа к сети. В настройках также реально ограничить скорости. Все другие девайсы, подключенные к персональному Wi-Fi, кроме значка о подключении ничего не получат, доступ к ресурсам для них будет закрыт.
Полный запрет для сторонних устройств
Перед тем как запретить доступ всем сторонним девайсам, необходимо внести себя в список исключений, чтобы не урезать компьютеру доступ в интернет. Для этого открыть вкладку MAC Filtering, сюда добавить устройство, на котором нужен доступ в интернет. Информацию взять из меню «DHCP-сервер».
Далее перейти к полному ограничению доступа для сторонних подключений. Все делается в этой же вкладке: MAC Filtering. Необходимо найти меню Allow the stations specified и активировать функцию. Данная команда разрешает доступ только пользователям, внесенным в список разрешенных MAC-адресов.
Теперь, если пользователь хочет разрешить доступ какому-либо клиенту, потребуется найти его в списке DHCP, скопировать персональные MAC и IP, добавить в список разрешенных подключений. Ограничить поток передачи в соседнем меню.
Проверка установленных параметров
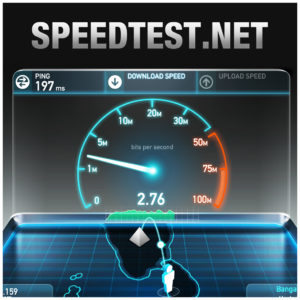
На компьютерах с Win10 воспользоваться «Диспетчером задач», вкладкой «Быстродействие». Но показатели в этом разделе не всегда совпадают с реальными, хотя разница малозаметна. Для грубого теста подойдет и такой вариант.
Выводы
Теперь известны способы ограничить трафик через персональный роутер. Это позволит сэкономить средства, если используется 3G или 4G.
Работа в сети станет менее комфортной для пользователя, если он «делит» интернет с кем-то еще.
Источник