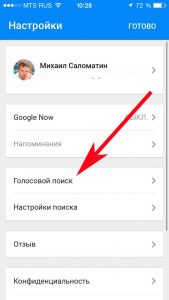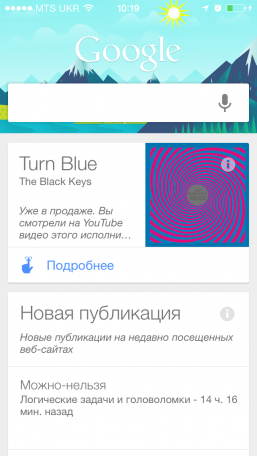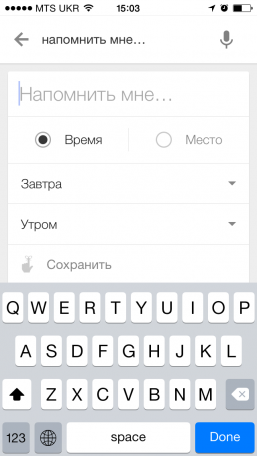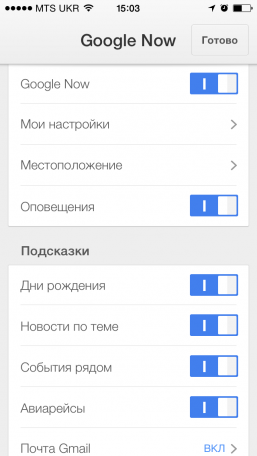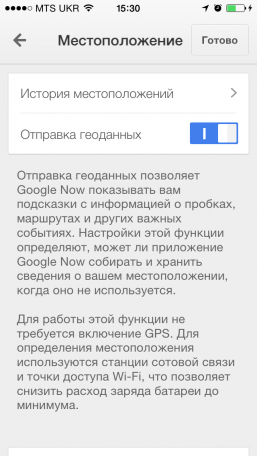- Как включить Окей Гугл на Айфоне и Айпаде
- Скажи «Окей, Google» своему iPhone и… получи ответ!
- iPhone получили поддержку команды «Окей, Google»
- Как вызвать Google Assistant по команде «Окей, Google» на iOS
- Откройте приложение Google
- Что можно сделать в приложении?
- Говорите, а не печатайте. Задавайте уточняющие вопросы.
- Просто скажите, что вам нужно
- Находите интересные места поблизости
- Информация о лучших ресторанах и развлекательных заведениях, а также о том, как удобнее до них добраться.
- Места поблизости
- Незаменимый помощник от Google
- Устанавливайте напоминания, отправляйте текстовые сообщения и письма, звоните друзьям и используйте многие другие функции.
- Незаменимый помощник от Google
- Нужная информация в нужный момент
- Будьте на шаг впереди: получайте подсказки о пробках, ежедневных маршрутах, новостях, днях рождения, результатах матчей и других событиях.
- Подсказки для вас
- Предстоящие
- Поблизости
- Ваша поездка
- Поблизости
- Нужная информация в нужный момент
- Установите приложение Google
- Установите приложение Google
- Установите мобильное приложение
- Узнайте, как ещё приложение Google может вам помочь.
- Как ещё можно использовать приложение Google
- Узнайте больше о возможностях приложения Google.
- Новые функции
- Где поесть
- Фильмы
- Музыка
- Спорт
- Путешествия
- Действия
- Маршруты и карты
- Напоминания и будильники
- Пробуйте!
- Мир Google
- Дудлы
- Тренды
- Как работает поиск
- Как включить Окей Гугл на Айфоне и Айпаде
- Как настроить?
- Как включить Окей Гугл на Айфоне и Айпаде
- iPhone получили поддержку команды «Окей, Google»
- Как вызвать Google Assistant по команде «Окей, Google» на iOS
- Как использовать команду «Окей, Google» для голосового поиска и других действий
- Как включить голосовой поиск
- Как начать голосовой поиск
- Как удалить образцы голоса с командой «Окей, Google»
- Как произносить команду
- Как добавить язык
- Использование функции «Управление голосом» на iPhone, iPad или iPod touch
- Включение функции «Управление голосом»
- Использование функции «Управление голосом»
- Другие возможности функции «Управление голосом»
- Действия на экране
- Отображение названий
- Отображение номеров
- Отображение сетки
- Другие возможности использования экрана
- Изменение настроек функции «Управление голосом»
- Google Now для iPhone и iPad, как альтернатива Siri. Обзор приложения
- Что можно делать при помощи Google Now?
- Минусы
- Обновленный Google Now для iPhone — прощай, Siri
Как включить Окей Гугл на Айфоне и Айпаде
Вы заметили, что в последнее время голосовой поиск все сильнее и сильнее набирает популярность среди владельцев смартфонов и планшетов. Если раньше его как то больше использовали с целью развлечения, то сейчас он все чаще и чаще используется для работы. В операционной системе Андроид уже интегрирован самый удобный на сегодняшний день сервис «Окей, Гугл». Владельцам яблочных девайсов от Apple доступен голосовой помощник Siri. Но честно говоря, для работы он мало подходит. Поэтому оптимальнее всего всё же использовать Окей, Гугл на Айфоне или Айпаде. Тем более, что установить голосовой поиск Google на iOS очень просто.
Первым делом, надо зайти в App Store и установить приложение Google . После того, как оно будет успешно установлено — запустите программу.
В главном окне надо нажать на значок учетной записи.
Примечание: Если у Вас нет аккаунта на Гугл, то тут же можно будет его и завести.
Прогручиваем появившееся меню вниз до строки Голосовой поиск и заходим в этот раздел.
В следующем меню находим строку Команда «Окей, Google» и сдвигаем её переключатель в положение Вкл.
Операционная система iOS потребует разрешить использование микрофона:
Здесь так же надо будет сдвинуть переключатель в положение Вкл. Готово! Голосовой поиск Окей Гугл устаноален на Вашем Айфоне или Айпаде и готов к работе. Всем удачи!
Источник
Скажи «Окей, Google» своему iPhone и… получи ответ!
Привет! Данная фраза наиболее часто ассоциируется со смартфонами на которых установлена именно та операционная система, к производителю которой вы и обращаетесь. Но компания не стала жадничать и сказать два слова «Oк, Google!» (и что более важно, получить в ответ какую-либо информацию) может любой владелец iPhone или iPad. Итак, быстро и решительно устанавливаем голосовой поиск от Google на iOS-устройство, поехали!
Конечно же, гугл-сервисы не могут быть интегрированы в яблочную систему изначально (все-таки конкурирующие компании), а значит для того, чтобы получить «Ок Google» на iPhone или iPad, сначала потребуется скачать соответствующее приложение.
Но… когда это было для нас проблемой?
- Переходим в App Store (лучше официальный, хотя бывают разные) и находим приложение Google. Пишется именно так, без всяких дополнений. Что приятно, программа полностью бесплатна и ее размер относительно небольшой, а значит можно не бояться ограничений на скачивание через сотовую сеть (хотя мы знаем, как их обойти).
- Загружаем его, конечно же понадобится идентификатор Apple ID (как создать и что это).
- Открываем программу (обязательно разрешаем доступ к микрофону — иначе как нас услышат?:)) и говорим своему «яблочному» устройству — «Окей Google» плюс тот вопрос, ответ на который Вы хотите узнать.
Кстати, сразу после всех этих манипуляций голосовой ассистент у меня не заработал, так как был выключен.
Возможно, у вас будет точно такая же ситуация.
Не отчаиваемся — будем включать!
Тем более, что это легко сделать зайдя в настройки приложения (левый верхний угол), далее голосовой поиск, команда «Окей, Google».
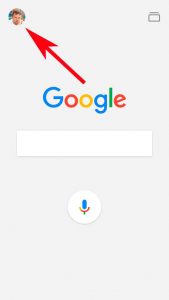
Как видите, ничего сложного нет — пару минут затраченного времени и можно смело начинать общаться с самим Google!:)
Теперь немного о недостатках (куда же без них-то?) данной «фишки»:
- Для работы с этим голосовым ассистентом необходимо каждый раз открывать приложение (Siri в этом плане удобнее — ведь она интегрирована в систему полностью).
- Поддерживается малое количество команд.
- Все ваши запросы открываются в встроенном браузере, а не в Safari. А он не всегда удобен и функционален.
Да и на мой взгляд, Siri просто намного «умнее». Хотя…
Может у Вас есть другое мнение? Пишите в комментарии — обсудим!
Источник
iPhone получили поддержку команды «Окей, Google»
Владельцы iPhone, работающих под управлением iOS 12 и более новых версий мобильной ОС от Apple, теперь смогут вызывать Google Assistant фразой «Окей, Google». Это стало возможным благодаря функции быстрых команд Siri, которая позволяет использовать выражения-триггеры для быстрого выполнения тех или иных задач. Google Assistant для iOS получил их поддержку с выходом последнего обновления, чей релиз состоялся ранее на этой неделе.
Несмотря на то что теперь пользователи iOS-устройств действительно получили возможность вызывать Google Assistant голосом, делать это будет сложнее, или, по крайней мере страннее, чем на Android. Страннее хотя бы потому, что для активации голосового помощника от Google пользователю придется сначала вызвать Siri и только потом озвучить ей желание пообщаться с ИИ конкурента. Возможности избежать таких строгих правил, к сожалению, не предусмотрено.
Поскольку за активацию Google Assistant на самом деле будет отвечать не команда «Окей, Google», а Siri, пользователь вправе задать любое выражение-триггер. Главное, произнести его после активации штатного ассистента. После этого можете смело начинать общаться с разработкой Google, которая хоть и несовершенна, во многих вопросах оказывается даже более компетентной, чем Siri. Например, Google Assistant лучше распознает речь, облегчая диктовку текстовых сообщений.
Как вызвать Google Assistant по команде «Окей, Google» на iOS
Чтобы научить Siri активировать Google Assistant, необходимо проделать следующие действия:
- Запустите Google Assistant на своем iOS-устройстве и произнесите «Окей, Google», чтобы система вас запомнила;
- Перейдите в «Настройки» — «Siri и Поиск»;
- В списке «Предлагаемые команды» выберите Google Assistant;
- В открывшемся окне коснитесь красной клавиши записи и произнесите фразу «Окей, Google», после чего сохраните ее.
Теперь, активировав Siri, вы сможете вызывать Google Assistant соответствующей командой.
P.S. По неизвестной причине данный метод работает не у всех пользователей. Возможно, это как-то связано с тем, что обновление Google Assistant с поддержкой быстрых команд Siri распространяется постепенно. Если у вас не получилось, подождите некоторое время и попробуйте снова.
Обсудить эту и другие новости Apple можно в нашем Telegram-чате.
Название: Google Ассистент
Издатель/разработчик: Google LLC
Цена: Бесплатно
Встроенные покупки: Нет
Совместимость: Универсальное приложение
Ссылка: Установить
Источник
Откройте приложение Google
Что можно сделать в приложении?
Говорите, а не печатайте. Задавайте уточняющие вопросы.
Просто скажите, что вам нужно
Находите интересные
места поблизости
Информация о лучших ресторанах и развлекательных заведениях, а также о том, как удобнее до них добраться.
Места поблизости
Незаменимый
помощник
от Google
Устанавливайте напоминания, отправляйте текстовые сообщения и письма, звоните друзьям и используйте многие другие функции.
Незаменимый помощник от Google
Нужная информация в нужный момент
Будьте на шаг впереди: получайте подсказки о пробках, ежедневных маршрутах, новостях, днях рождения, результатах матчей и других событиях.
Подсказки для вас
Предстоящие
Поблизости
Ваша поездка
Поблизости
Нужная информация в нужный момент
Установите
приложение Google
Установите
приложение Google
Установите
мобильное приложение
Узнайте, как ещё приложение Google
может вам помочь.
На устройствах iOS некоторые функции недоступны.
Apple, логотип Apple и iPhone являются товарными знаками корпорации Apple Inc., зарегистрированными в США и других странах. App Store является товарным знаком корпорации Apple Inc.
Как ещё можно использовать
приложение Google
Узнайте больше о возможностях приложения Google.
Новые функции
Где поесть
Сколько калорий в чизбургере?
Фильмы
Что сейчас идет в кино?
Где посмотреть Несломленный?
Музыка
“Ziggy Stardust Песни»
Спорт
Как сыграл Спартак?
Ближайшие игры Премьер Лиги.
За кого играет Аршавин?
Путешествия
Сколько будет 100 долларов в рублях?
Ты очень красивая, на итальянском.
Действия
Отправь сообщение Димону: Прости, опоздаю минут на 10.
Открой приложение YouTube.
Отправь e-mail Леше: «Пришли фотки с дня рождения!
Маршруты и карты
Как добраться до дома на общественном транспорте?
Где ближайший McDonalds?
Где рядом аптека?
Пробки на улице Ленина.
Напоминания и будильники
Напомни купить шампунь, когда буду в Меге.
Поставь будильник на 7:30 утра.
Напомни позвонить бабушке, когда приду домой.
Разбуди меня через час.
Пробуйте!
У приложения Google можно спрашивать и многое другое!
Мир Google
Удовлетворите свое любопытство и узнайте интересные факты.
Дудлы
День рождения Чарли Чаплина. День Благодарения. Олимпийские игры в Пекине. Отыщите в нашей галерее свои любимые дудлы и посмотрите те, которых вы еще не видели.
Тренды
Узнайте, что больше всего интересует пользователей в данный момент, как изменялась популярность запросов и что ищут прямо сейчас в разных регионах.
Как работает поиск
Узнайте о технологиях, которые позволяют нам ежедневно обрабатывать миллиарды запросов и мгновенно выдавать результаты.
Источник
Как включить Окей Гугл на Айфоне и Айпаде
Как настроить?
Всё о Интернете, сетях, компьютерах, Windows, iOS и Android
Как включить Окей Гугл на Айфоне и Айпаде
Вы заметили, что в последнее время голосовой поиск все сильнее и сильнее набирает популярность среди владельцев смартфонов и планшетов. Если раньше его как то больше использовали с целью развлечения, то сейчас он все чаще и чаще используется для работы. В операционной системе Андроид уже интегрирован самый удобный на сегодняшний день сервис «Окей, Гугл». Владельцам яблочных девайсов от Apple доступен голосовой помощник Siri. Но честно говоря, для работы он мало подходит. Поэтому оптимальнее всего всё же использовать Окей, Гугл на Айфоне или Айпаде. Тем более, что установить голосовой поиск Google на iOS очень просто.
Первым делом, надо зайти в App Store и установить приложение Google . После того, как оно будет успешно установлено — запустите программу.
В главном окне надо нажать на значок учетной записи.
Примечание: Если у Вас нет аккаунта на Гугл, то тут же можно будет его и завести.
Прогручиваем появившееся меню вниз до строки Голосовой поиск и заходим в этот раздел.
В следующем меню находим строку Команда «Окей, Google» и сдвигаем её переключатель в положение Вкл.
Операционная система iOS потребует разрешить использование микрофона:
Здесь так же надо будет сдвинуть переключатель в положение Вкл. Готово! Голосовой поиск Окей Гугл устаноален на Вашем Айфоне или Айпаде и готов к работе. Всем удачи!
iPhone получили поддержку команды «Окей, Google»
Владельцы iPhone, работающих под управлением iOS 12 и более новых версий мобильной ОС от Apple, теперь смогут вызывать Google Assistant фразой «Окей, Google». Это стало возможным благодаря функции быстрых команд Siri, которая позволяет использовать выражения-триггеры для быстрого выполнения тех или иных задач. Google Assistant для iOS получил их поддержку с выходом последнего обновления, чей релиз состоялся ранее на этой неделе.
Несмотря на то что теперь пользователи iOS-устройств действительно получили возможность вызывать Google Assistant голосом, делать это будет сложнее, или, по крайней мере страннее, чем на Android. Страннее хотя бы потому, что для активации голосового помощника от Google пользователю придется сначала вызвать Siri и только потом озвучить ей желание пообщаться с ИИ конкурента. Возможности избежать таких строгих правил, к сожалению, не предусмотрено.
Поскольку за активацию Google Assistant на самом деле будет отвечать не команда «Окей, Google», а Siri, пользователь вправе задать любое выражение-триггер. Главное, произнести его после активации штатного ассистента. После этого можете смело начинать общаться с разработкой Google, которая хоть и несовершенна, во многих вопросах оказывается даже более компетентной, чем Siri. Например, Google Assistant лучше распознает речь, облегчая диктовку текстовых сообщений.
Как вызвать Google Assistant по команде «Окей, Google» на iOS
Чтобы научить Siri активировать Google Assistant, необходимо проделать следующие действия:
- Запустите Google Assistant на своем iOS-устройстве и произнесите «Окей, Google», чтобы система вас запомнила;
- Перейдите в «Настройки» — «Siri и Поиск»;
- В списке «Предлагаемые команды» выберите Google Assistant;
- В открывшемся окне коснитесь красной клавиши записи и произнесите фразу «Окей, Google», после чего сохраните ее.
Теперь, активировав Siri, вы сможете вызывать Google Assistant соответствующей командой.
P.S. По неизвестной причине данный метод работает не у всех пользователей. Возможно, это как-то связано с тем, что обновление Google Assistant с поддержкой быстрых команд Siri распространяется постепенно. Если у вас не получилось, подождите некоторое время и попробуйте снова.
Обсудить эту и другие новости Apple можно в нашем Telegram-чате.
Название: Google Ассистент
Издатель/разработчик: Google LLC
Цена: Бесплатно
Встроенные покупки: Нет
Совместимость: Универсальное приложение
Ссылка: Установить
Как использовать команду «Окей, Google» для голосового поиска и других действий
С помощью голосовых команд можно искать информацию, прокладывать маршруты, создавать напоминания и т. д. Например, чтобы узнать прогноз погоды, скажите: «Окей, Google. Мне брать завтра зонтик?»
При работе с некоторыми устройствами команду «Окей, Google» можно произносить немного по-другому.
Как включить голосовой поиск
- Откройте приложение Google на iPhone или iPad.
- В правом нижнем углу нажмите «Ещё» » title=»>»>Настройки » title=»>»>Голосовой ввод.
- Установите необходимые параметры, например язык, и укажите, когда устройство должно реагировать на команду «Окей, Google».
- Нажмите Готово.
Как начать голосовой поиск
- Откройте приложение Google на iPhone или iPad.
- Скажите «Окей, Google» или нажмите на значок микрофона .
Как удалить образцы голоса с командой «Окей, Google»
Когда вы настраиваете Voice Match в параметрах Ассистента, образцы голоса сохраняются в вашем аккаунте Google. При желании вы можете их удалить.
- Откройте страницу myactivity.google.com на устройстве iPhone или iPad.
- В левом верхнем углу экрана нажмите на значок меню Другие действия в GoogleРегистрация в Voice MatchПерейти к данным.
- В правом верхнем углу экрана нажмите на значок «Ещё» Удалить все.
Как произносить команду
Если голосовой поиск доступен в вашей стране и на вашем языке, большинство приведенных примеров будут работать. В настоящее время некоторые команды доступны не везде и не на всех языках.
Поиск музыки: «Какие песни поет Лена Василёк?»
Поиск фильмов: «Какие фильмы идут сегодня вечером?» или «Где показывают фильм «Голодные игры»?»
Поиск изображений: «Показать фотографии Байкала».
Маршруты: «Маршрут до аэропорта Шереметьево» или «Проложи маршрут до Красной площади».
Поиск мест поблизости: «Где ближайшая кофейня?».
Планирование поездок: «Достопримечательности Санкт-Петербурга».
Время: «Который час в Петропавловске-Камчатском?»
Прогноз погоды: «Надевать ли сегодня куртку?» или «Какая погода будет завтра утром?»
Любопытные факты: «Где родился Альберт Эйнштейн?» или «Сколько лет Алле Пугачевой?»
Сведения о биржевых курсах: «Каков курс акций Google?» Внимание! Ознакомьтесь с отказом от обязательств в отношении финансовых данных.
Подсчет чаевых: «Сколько чаевых с 420 рублей?»
Перевод слов и фраз: «Как будет «огурец» по-испански?».
Определения: «Что такое «ономатопея»?».
Конвертация единиц измерения: «Сколько граммов в 16 унциях?».
Решение математических задач: «Чему равен квадратный корень из 2209?».
Отслеживание посылки с помощью подтверждения заказа в Gmail: «Где моя посылка?».
Как добавить язык
Чтобы пользоваться голосовым поиском на нескольких языках, добавьте языки в настройках.
- Откройте приложение Google на iPhone или iPad.
- В правом нижнем углу нажмите «Ещё» » title=»>»>Настройки » title=»>»>Голосовой поиск » title=»>»>Язык » title=»>»>Добавить язык.
Использование функции «Управление голосом» на iPhone, iPad или iPod touch
Функцию «Управление голосом» можно использовать для навигации по устройству и взаимодействия с ним. С помощью голосовых команд можно выполнять жесты касания и смахивания, вводить текст и т. д.
Чтобы использовать управление голосом, вам нужна iOS 13 или более поздней версии либо iPadOS. Прежде чем воспользоваться функцией «Управление голосом», необходимо загрузить файл. По окончании загрузки вам не требуется подключение к сети Wi-Fi, чтобы использовать функцию «Управление голосом». Подключение к сети Wi-Fi рекомендуется перед первым включением функции «Управление голосом».
Функция «Управление голосом» доступна не во всех странах или регионах. Функция «Управление голосом» использует механизм распознавания речи Siri только для английского языка (США).
Включение функции «Управление голосом»
- Перейдите в меню «Настройки» и выберите раздел «Универсальный доступ».
- Выберите «Управление голосом», а затем — «Настроить «Управление голосом»». Загрузка начнется в фоновом режиме.
По окончании загрузки в строке состояния устройства отобразится микрофон ( ), который будет указывать выполняет ли функция «Управление голосом» прослушивание или нет.
Использование функции «Управление голосом»
Включив функцию «Управление голосом», можно произносить команды, вместо того чтобы выполнять действия касаниями. Например, чтобы запустить Spotlight на экране «Домой», скажите «Смахнуть вниз». А чтобы в определенных приложениях попасть в меню, доступные с помощью длительного нажатия, скажите «Нажать и удерживать [название приложения]». Функция «Управление голосом» не влияет на то, как ваше устройство реагирует на касания.
Чтобы просмотреть список доступных команд для различных ситуаций, скажите «Показать, что сказать».
Чтобы просмотреть полный список доступных команд, выполните следующие действия.
- Перейдите в меню «Настройки» и выберите раздел «Универсальный доступ».
- Выберите «Управление голосом», а затем — «Настроить команды».
Другие возможности функции «Управление голосом»
- Чтобы включить функцию «Управление голосом» после первоначальной настройки, можно воспользоваться функцией «Привет, Siri», быстрыми командами или перейти в меню «Настройки» > «Универсальный доступ» > «Управление голосом».
- Чтобы заблокировать устройство, скажите «Заблокировать экран».
- Чтобы вывести устройство из режима сна, скажите «Привет, Siri. Включи управление голосом».
- Чтобы включить прослушивание, можно сказать «Проснуться», а чтобы перевести его в режим сна — «Спать». При этом функция прослушивания не отключается, но переводит микрофон в режим сна на время, пока вы не произнесете команду пробуждения.
Действия на экране
Чтобы использовать элементы на экране, назовите действие, а затем — название элемента, например «Нажать «Универсальный доступ»».
Отображение названий
Если не уверены в названии элемента, можете сказать «Показать названия», чтобы отобразить область просмотра с названиями элементов.
Отображение номеров
Если у элемента нет названия или вы предпочитаете использовать номера, можно сказать «Показать номера», чтобы отобразить порядковые номера каждого элемента на экране.
Отображение сетки
Если взаимодействие требует большей точности или пространства, можно сказать «Показать сетку», чтобы отобразить область просмотра в виде пронумерованной сетки. Если назвать номер из сетки, соответствующая область в ней увеличится и в ней будет представлен новый набор номеров, благодаря которому будет легче выбрать нужный элемент. Сетку можно также использовать при перетаскивании элементов на экране — выбирать, где их расположить, а также для жестов либо произвольных действий.
Когда вы произнесете следующую команду, сетка исчезнет. Чтобы использовать сетку для нескольких команд, скажите «Показывать сетку постоянно».
Другие возможности использования экрана
- Чтобы скрыть области просмотра, скажите «Скрыть [названия, номера, сетку]».
- Чтобы повторить действия, например касания и смахивания, скажите «Повторить это». Можно также указывать, сколько раз повторять действие. Например, можно сказать «Смахнуть вправо. Повторить трижды».
- Чтобы вернуться на предыдущий экран или в предыдущее меню, скажите «Вернуться назад».
Изменение настроек функции «Управление голосом»
Можно изменить несколько настроек функции «Управление голосом». Вот список некоторых настроек, которые можно изменить.
- Язык: для функции «Управление голосом» используется основной язык, установленный на iPhone или iPod touch.
- Настройка команд: полный список доступных команд, в котором можно отключать команды или создавать пользовательские команды.
- Словарь: возможность «обучать» функцию «Управление голосом» новым словам.
- Отображение подтверждения: визуальное подтверждение в верхней части экрана при распознавании команды.
- Воспроизведение звука: воспроизведение звукового эффекта при распознавании команды.
- Отображение подсказок: отображение динамических предположений насчет того, что можно сказать. Они отображаются автоматически после произнесения инструкций, которые похожи на системные команды, но не соответствуют им в точности.
- Область просмотра: возможность выбирать постоянное отображение области просмотра с номерами, названиями или сеткой.
- Распознавание присутствия: возможность включать или отключать прослушивание на устройствах с Face ID в зависимости от того, смотрите вы на экран или нет. Это удобно, когда функция «Управление голосом» используется на нескольких устройствах.
Google Now для iPhone и iPad, как альтернатива Siri. Обзор приложения
В данном материале мы познакомим Вас с новым приложением для iPhone и iPad от компании Google, которое может во многом заменить стандартный сервис Siri от Apple. Тем более, что Siri на русском мы так и не дожались. Мы расскажем о Google Now.

При первом запуске, Вам будет доступно краткое пошаговое руководство о Google Now. Вам необходимо будет зарегистрировать учетную запись пользователя на сайте Google или войти в существующий Google-аккаунт, и затем позволить использовать Ваше местоположение и другую информацию, в помощь Google Now.
Что можно делать при помощи Google Now?
Точно также как и для Android, Google Now для iOS устроен так, чтобы предоставить Вам некоторую полезную информацию, прежде чем Вы ее попросите. Это может быть температура воздуха за окном, расстояние от дома до работы и наоборот, результаты соревнований по Вашему любимому вида спорта, текущая цена на определенные акции, Google Now прослеживает это все для Вас в автоматическом режиме без введения поисковых запросов. Эта информация отображается в виде карточек-подсказок. Для просмотра карточек, Вам необходимо будет провести пальцем снизу вверх по экрану приложения Google Search. Для того чтобы удалить подсказку, которая Вам больше не нужна, просто смахните с экрана (вправо или влево).

Минусы
К огромному сожалению Google Now для iOS не может работать в фоне, как это работает на Android. На платформе Android пользователь получает уведомления об обновлениях информации не запуская приложение, тогда как на iPhone и iPad это не работает — здесь нет push-уведомлений.
Пока Google Now для iOS может и не использоваться пользователями в полной мере как для Android, но он является надежным способом получения интересующей информации без максимальных усилий.
Обновленный Google Now для iPhone — прощай, Siri
Обновленный Google Now для iPhone — действительно крутая вещь. В этой статье мы разбираемся в особенностях Google Now и отвечаем на вопрос: «Может ли Google Now заменить Siri?».
Даже заядлые яблочные фанаты уже смирились с тем, что Apple не спешит выпускать Siri на русском языке. Стоит сказать, что уже поздно. Обновленный помощник от Google может гораздо больше, чем Siri, а русский язык для него — как родной.
Для тех, кто не знает, что такое Google Now, — это персональный помощник, который отвечает на вопросы и команды, а также выдает персонализированную информацию, основываясь на ваших интересах.
К примеру, если вы живете в Москве, то каждое утро вас будет ждать прогноз погоды на день. Но стоит вам уехать отдыхать в другую страну, как Google сразу поймет это и поменяет прогноз. Можно привести десятки таких примеров. С полным списком команд для Google Now можно ознакомиться здесь.
Еще Google Now будет очень полезен тем, кто использует сервисы Google на постоянной основе. А это не только Gmail и поиск, но и YouTube, Google+ и Google Maps. Анализируя все ваши действия в этих сервисах, Google дает действительно крутые подсказки. Вот, к примеру, одна из них.
Заметив, что я заслушиваю до дыр новый сингл The Black Keys на YouTube, Google напомнил, что их альбом уже вышел и было бы неплохо купить его, а не слушать одну и ту же песню по кругу.
Google Now также можно использовать как напоминалку. Вот только минус заключается в том, что, сколько я не кричал в микрофон «Напомни мне купить чехол», Google лишь выдавал поисковой запрос по этой фразе. Хотя должен автоматически ставить напоминание.
В любом случае, наверняка это скоро починят, а в напоминания можно зайти и без голосовой команды. Они доступны в нижней панели.
Что еще может Google Now? Из стандартного:
- напоминать о днях рождения
- показывать пробки на частоиспользуемых маршрутах
- котировки ваших акций
- погоду в текущем регионе
- парсить билеты на самолеты в вашем Gmail и напоминать вам о выезде в аэропорт с учетом заторов и других данных
- то же самое с резервированиями в booking.com или AirBNB
- …и многое другое!
Это все есть достаточно давно и известно многим. Давайте лучше рассмотрим более интересные функции:
- отслеживание посылок — если уведомление с трекинг-номером придет на почту, то Google Now может следить за посылкой и уведомить вас, когда она приедет в пункт назначения
- показывать статус вашего рейса
- напоминать о матчах любимой команды
- напоминать о выходе серий любимых сериалов и релизов музыкальных групп
- показывать обновления любимых сайтов
Может ли Google Now заменить Siri? Конечно, может! За все время использования iPhone (больше года), я воспользовался Siri лишь несколько раз. Первый раз с дрожащими руками, предвкушая что-то невероятное, а остальные разы, просто стараясь дать ей еще один шанс.
Как бы грустно это ни звучало, но Siri в нашем регионе — абсолютно бесполезная вещь. Чего не скажешь о Google Now. Помимо наличия русского языка, он показывает действительно полезную информацию и в нужное время.
А теперь о минусах. Для полноценной работы Google Now требуются включенные сервисы геолокации. Google клянется, что это практически не сказывается на времени работы устройства. Но у меня другая информация. За день использования Google Now съедает примерно 10 лишних процентов заряда.
На этом минусы подходят к концу и остаются лишь положительные впечатления. Google Now — действительно крутой сервис, а количество ситуаций, в которых он может пригодиться, зашкаливает. Поэтому, если вас не пугает трата лишних 10% заряда, смело устанавливайте это магическое приложение на свой iPhone!
Источник