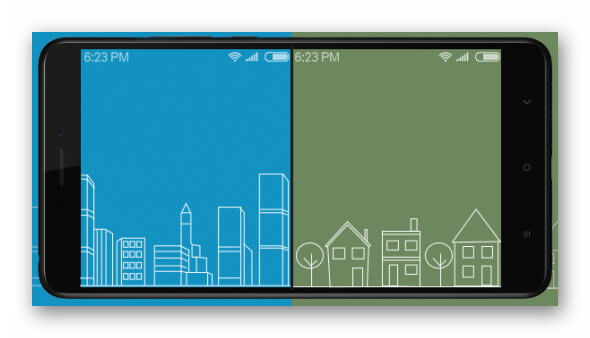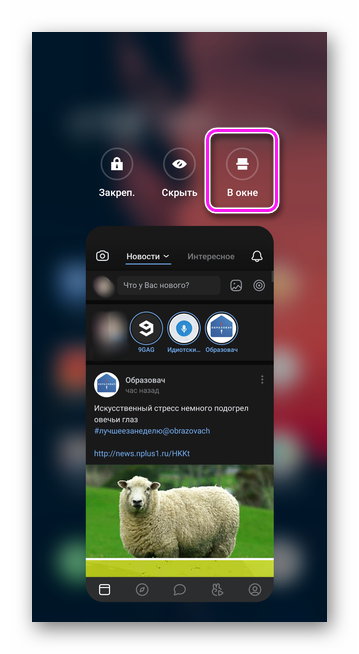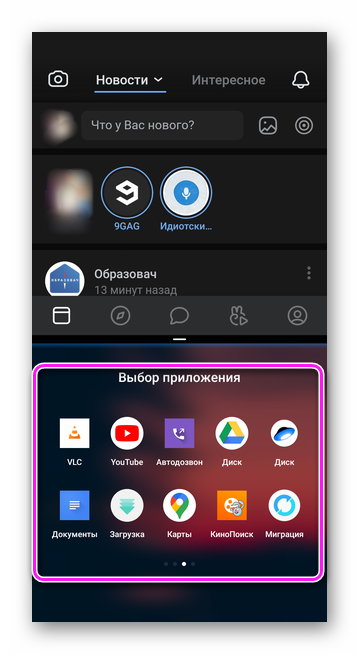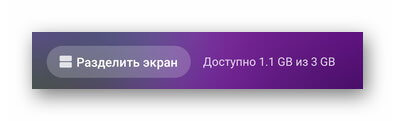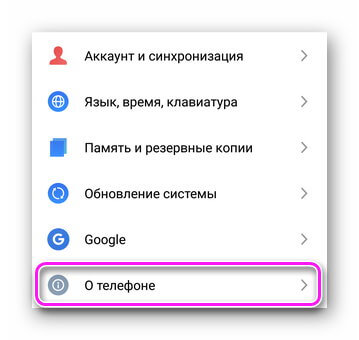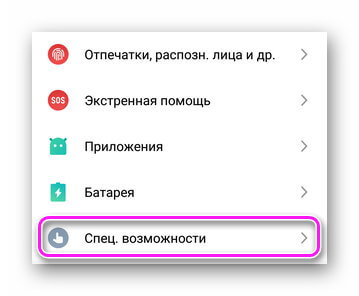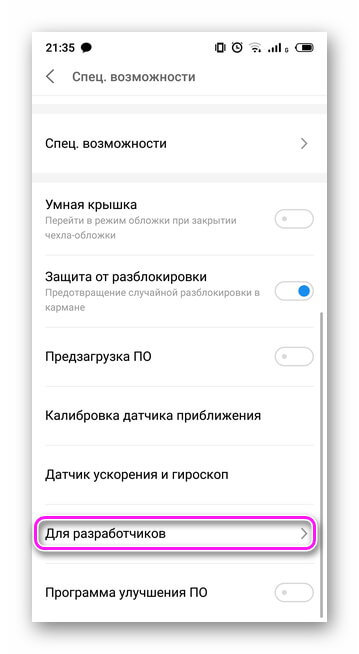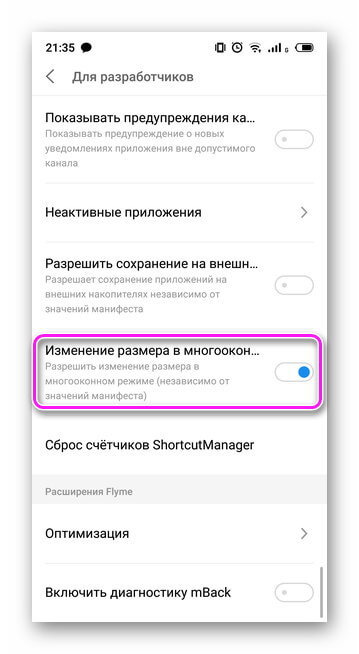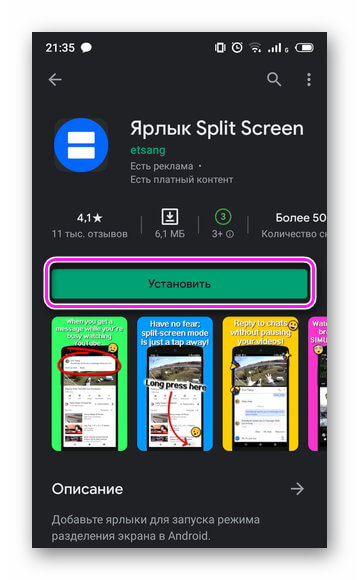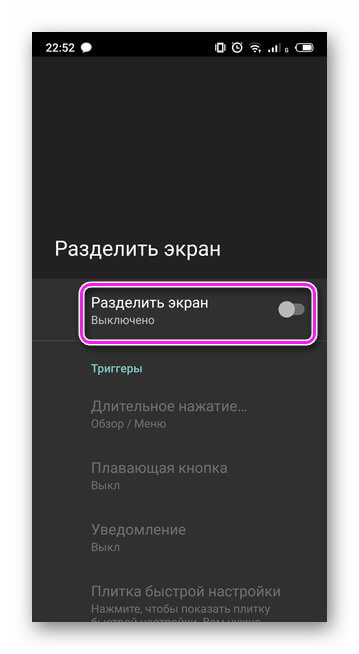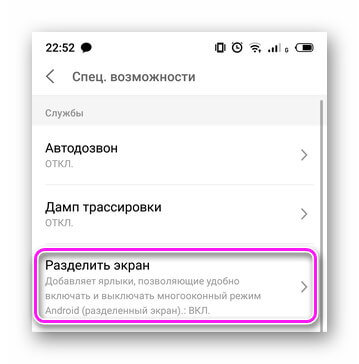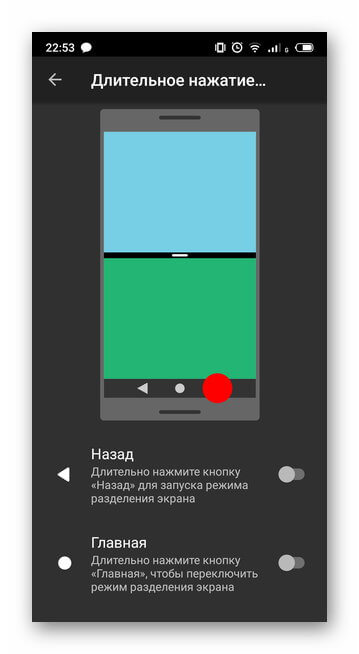- Разделение экрана Андроид на 2 окна
- Достоинства и недостатки многооконного режима
- Как установить многооконный режим на Андроид
- Пользовательский интерфейс
- С помощью Ярлык Split Screen
- Разделение экрана на две части на Android: что это и как воспользоваться
- Что такое режим разделения экрана на Android и зачем он нужен
- Как разделить экран на Android: все способы
- Через кнопку «Недавние приложения»
- Через меню многозадачности
- На Android 10 и 11
- Через настройки смартфона (режим System UI Tuner)
- На Xiaomi
- На Honor
- На Samsung
- На Motorola и Lenovo
- Сторонние приложения
Разделение экрана Андроид на 2 окна
Многооконность в Android разделяет экран, чтобы одновременно использовать 2 приложения. Функция доступна всем пользователям смартфонов на базе Андроид 7.0 Nougat.
Достоинства и недостатки многооконного режима
К плюсам относится расширение многозадачности, когда пользователь может смотреть видео и одновременно общаться в мессенджере, просматривать сайты в браузере и копировать информацию в заметки или подобное.
Интересно! До введения функции в ОС Android официально, она была доступна в фирменных прошивках от Samsung, LG, Huawei/Honor.
Как установить многооконный режим на Андроид
Функцию активируют через :
- пользовательский интерфейс;
- стороннее ПО, активирующее инструменты, встроенные в операционную систему.
Пользовательский интерфейс
Функция встречается в смартфонах от Xiaomi, Samsung, LG и прочих. Для ее активации :
- Запустите софт, который необходимо вывести сверху.
- Откройте окно многозадачности тапнув на квадрат или сделав соответствующий жест. У моделей от Сяоми нажмите на три вертикальных линии.
- Карточку с открытым ПО сдвиньте вниз и выберите «В окне».
- Снизу тапните по программе для запуска во втором окне.
- Регулируйте размер с помощью разграничительной черты.
Обратите внимание! Оба приложения реагируют на тапы и свайпы одновременно. Количество касаний зависит от матрицы установленной в телефоне.
На смартфонах от Xiaomi и Redmi:
- Запустите 2 необходимых проекта.
- Нажмите на «Разделить экран».
- Зажмите палец на софте и перетащите его вверх.
- Выберите вторую программу из запущенных для отображения ее снизу.
Чтобы функция работала для всех приложений, даже в тех, в которых это не предусматривали разработчики:
- В «Настройках» откройте «О телефоне».
- 7 раз тапните по «Версия прошивки», пока не появится сообщение «Теперь вы в режиме для разработчиков».
- Вернитесь в основное меню настроек и перейдите во вкладку «Специальные возможности».
- Выберите «Для разработчиков».
- Опуститесь вниз до категории «Приложения» и активируйте «Изменение размера в многооконном режиме».
Важно! Часть софта будет работать некорректно. Видео будет останавливаться при переключении ко второй программе, тормозить или автоматически закрываться.
С помощью Ярлык Split Screen
Представленное приложение доступно в Play Маркет и работает только на смартфонах на базе Android начиная с 7.0. Чтобы воспользоваться софтом :
- Установите приложение.
- Зайдите в главное меню и нажмите «Разделить экран».
- Пользователя перенесет в окно «Специальные возможности», где необходимо включить «Разделить экран».
- Зажмите кнопку многозадачности, чтобы активировать разделение.
Обратите внимание! Разделение дисплея можно активировать через настройки для разработчиков на девайсах с Android 6.0 Marshmallow, с установленной прошивкой CyanogenMod.
Проект не работает, если :
- в прошивке встроено оконное разделение;
- использовать жесты вместо наэкранных клавиш навигации;
- выбранное ПО не поддерживает одноименный тип отображения.
Многооконный режим на Андроид — удобная функция для работы с несколькими программами, которая встречается в моделях смартфонов от популярных вендоров.
Источник
Разделение экрана на две части на Android: что это и как воспользоваться
Разделение экрана на Андроид – интересная и полезная функция, позволяющая с комфортом выполнять на смартфоне сразу несколько задач. Знакомьтесь с нашей статьей, чтобы узнать, как ей воспользоваться на разных версиях операционной системы и на смартфонах различных брендов.
Операционная система Android регулярно обновляется. С выходом каждой новой версии добавляются дополнительные функции, и одной из них стал режим разделения экрана. Несмотря на то, что он появился достаточно давно, немногие пользователи знают, как его активировать. Это объясняется тем, что в зависимости от версии Android, а также от производителя смартфона, он запускается по-разному. В нашей статье мы расскажем о том, для чего необходима эта опция, как она позволяет улучшить многозадачность смартфона и как ее правильно активировать в зависимости от вашего устройства.
Что такое режим разделения экрана на Android и зачем он нужен
Впервые режим разделения экрана появился еще на Android 7 Nougat. Он получил название «Split Screen» и изначально был доступен лишь на некоторых моделях, но позднее начал работать на большинстве смартфонов. Его суть состоит в том, что он позволяет разделить экран на две части (равного размера или по усмотрению пользователя).
Режим позволяет владельцу гаджета одновременно использовать несколько приложений. К примеру, в одном окне можно запустить YouTube, а во втором открыть мессенджер и переписываться с друзьями. Или же можно в одном окне искать в браузере какую-либо информацию (как вариант – просто читать книгу), а во втором открыть текстовый редактор и выписывать в него какие-либо важные фразы. Вариантов использования разделенного экрана очень много, но общий смысл этого состоит в том, что с его помощью вы можете существенно повысить функционал вашего устройства и выполнять сразу несколько задач одновременно. Это удобнее, чем постоянно переключаться между приложениями.
В режиме разделения экрана хорошо работают мессенджеры, YouTube, социальные сети. Камера, как правило, в нем не запускается. Не стоит пробовать включать игры или другие ресурсоемкие приложения – даже если они и откроются в необходимом вам виде, то будут зависать.
Как разделить экран на Android: все способы
Изначально на Android Nougat Split Screen активировался через кнопку «Недавние приложения». Впоследствии в новейших версиях операционной системы этот способ менялся на другой. Кроме того, на смартфонах разных брендов могут быть установлены собственные варианты активации данного режима, например, жестами. Ниже мы разберем все известные способы разделения экрана на Android.
Через кнопку «Недавние приложения»
Этот способ – самый простой, появившийся на Android 7. Чтобы им воспользоваться, откройте необходимое приложение, а затем нажмите на кнопку «Недавние» в виде квадрата в нижней части телефона и удерживайте ее. Экран разделится на две части. В верхней будет выбранное приложение, а в нижней вы можете запустить любое другое, поддерживающее Split Screen.
Пользоваться функцией можно, если смартфон находится как в вертикальной (книжной), так и в горизонтальной (альбомной) ориентации.
По умолчанию экран разделен на две равные части, но вы можете, двигая разделительную линию посредине, изменить их размер.
Через меню многозадачности
Чтобы воспользоваться этим способом, откройте меню многозадачности, коротко нажав на кнопку «Недавние». Над некоторыми из запущенных приложений вы увидите значок в виде двух прямоугольников. Нажмите на него, чтобы разделить экран, а затем выберите во второй половине дисплея еще одно приложение.
В зависимости от версии операционной системы и предустановленной оболочки производителя, на некоторых смартфонах приложения в меню многозадачности будут расположены в вертикальном порядке, поэтому значок разделения экрана будет расположен слева.
В некоторых случаях, например, на Meizu, чтобы увидеть указанные значки, потребуется сдвинуть вниз приложение в меню многозадачности.
В зависимости от модели смартфона, для запуска режима может быть достаточно в меню многозадачности просто сдвинуть нужное приложение вверх или вниз.
Вместо отдельных кнопок над каждым приложением, в зависимости от версии ОС, вы можете увидеть значок и надпись «Разделить экран» в верхней части устройства. Нажмите на нее. В верхней части появится поле и надпись: «Перетащите приложение сюда». Сделайте это, а затем в нижней области выберите второе приложение. Если Split Screen не поддерживается, в окне приложения будет об этом написано.
Если значок в виде двух прямоугольников отсутствует или неактивен, это означает, что данное приложение не поддерживает режим Split Screen.
На Android 10 и 11
На Android 10 и 11 режим разделения экрана также открывается через меню многозадачности, но выглядит несколько иначе.
Шаг 1. Нажмите на кнопку «Недавние», найдите приложение и нажмите на его ярлык.
Шаг 2. В появившемся меню выберите «Разделить экран».
Теперь во втором окне выбирайте еще одно приложение, которое желаете использовать.
Через настройки смартфона (режим System UI Tuner)
На Android 6.0 и новее появился System UI Tuner. Он предлагает гибкие возможности для персонализации устройства, в том числе позволяет запустить режим Split Screen в более поздних версиях операционной системы.
Предварительно System UI Tuner потребуется включить, потому что по умолчанию он неактивен. Инструкция:
Шаг 1. Сдвиньте вниз панель уведомлений, нажмите на иконку в виде шестеренки и удерживайте ее до тех пор, пока она не начнет вращаться.
Шаг 2. Появится уведомление «Функция System UI Tuner добавлена в меню настроек».
Шаг 3. Перейдите в настройки. В разделе «О системе» найдите режим System UI Tuner и откройте его.
Шаг 4. В меню режима найдите и активируйте режим разделения экрана с помощью жестов.
После включения вы сможете разделить экран на две части простым свайпом вверх по кнопке «Недавние». Это удобно, к примеру, при частом использовании режима.
На Xiaomi
Если вы пользуетесь смартфоном Xiaomi, запустить режим разделения экрана вы сможете кнопкой по вашему выбору. Предварительно функцию нужно активировать в настройках.
Шаг 1. В настройках гаджета перейдите в «Расширенные настройки».
Шаг 2. Нажмите на «Функции кнопок».
Шаг 3. Перейдите во вкладку «Разделение экрана».
Шаг 4. Выберите кнопку («Домой», «Меню» или «Назад»), которая будет запускать режим при продолжительном ее удерживании. Выше будет доступен предпросмотр, позволяющий увидеть, какое именно действие нужно выполнить.
Обычно функция начинает работать сразу после активации. Если этого не произошло, перезагрузите смартфон.
На Honor
Владельцы мобильной техники производства Honor могут разделять экран костяшками пальцев. Предварительно этот жест нужно активировать в «Настройках». Для этого выберите пункт «Управление» и в нем напротив пункта «Включение нескольких окон» переведите переключатель в активное положение.
Также на ряде моделей Honor работает включение режима свайпом двумя пальцами. Для этого откройте необходимое приложение и проведите двумя пальцами вниз по экрану. Если разделение не поддерживается, появится соответствующее уведомление.
На Samsung
Как и другие производители, Samsung предлагает собственный способ разделения экрана на своих телефонах. Чтобы им воспользоваться, откройте «Недавние приложения», выберите то, которое нужно запустить, коснитесь его ярлыка и нажмите «Запуск в режиме разделенного экрана». Затем укажите второе приложение. Дисплей будет разделен пополам. Чтобы вернуть окна в обычное состояние, нажмите на «X» в верхней части устройства.
Если Split Screen не запускается, откройте «Настройки» — «Специальные возможности» — «Чтение с экрана» и убедитесь, что функция Voice Assistant отключена. Если она активна, режим работать не будет.
На Motorola и Lenovo
В смартфонах Lenovo и Motorola жестами можно активировать большое количество инструментов и функций, в том числе и разделенный экран, но предварительно такую возможность нужно активировать. Для этого:
Шаг 1. Откройте приложение «Moto», свайпом вправо вызовите его меню и выберите «Жесты».
Шаг 2. Найдите в списке пункт «Жест для разделения экрана» и сдвиньте вправо бегунок, чтобы его активировать.
Шаг 3. Чтобы воспользоваться режимом, запустите какое-нибудь приложение и проведите пальцем от левого края к правому и в обратном направлении.
Затем во второй части экрана нужно выбрать и открыть второе приложение.
Сторонние приложения
Упростить запуск режима разделения экрана можно с помощью специальных сторонних приложений. Одно из них – это «Ярлык Split Screen», доступный для скачивания в Play Market. Установите его, а затем в настройках смартфона предоставьте разрешение на его работу.
Источник