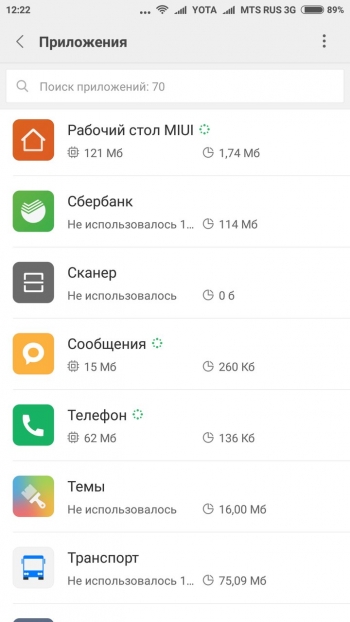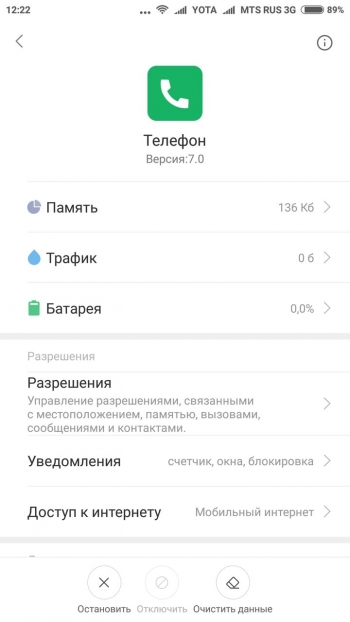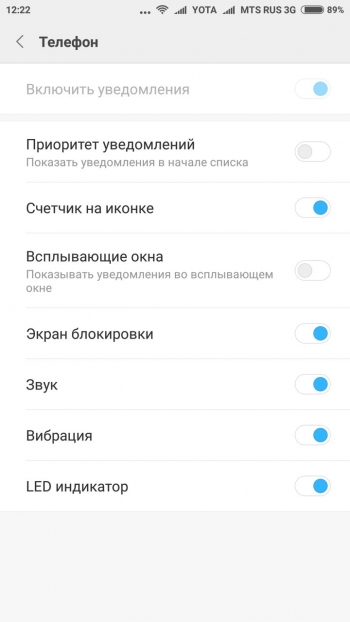- Настройка масштаба интерфейса на Android
- Зачем менять масштаб?
- На что влияет масштаб?
- Первый способ
- Второй способ
- 4 Replies to “ Настройка масштаба интерфейса на Android ”
- Добавить комментарий Отменить ответ
- Как сделать входящий звонок на весь экран
- Можно ли сделать приложение для Android с Activity не во весь экран, а вроде окна на Windows?
- Как открыть любое приложение в полный экран Android (без root прав)
- Что Вам понадобится
- Шаг первый: включить USB отладку
- Шаг второй: установите Android SDK и ADB
- Шаг третий: найдите имя APK приложения
- Шаг четвертый: проверьте подключение Вашего устройства к ADB
- Шаг шестой: выберите режим
Настройка масштаба интерфейса на Android
Масштаб интерфейса на устройстве Андроид – это размер всех элементов меню. Благодаря возможности его настроек, можно легко отрегулировать все под максимально удобный вид. Изменять масштаб можно, начиная с версии ОС Android 7.0 Nougat. Но на устройствах некоторых производителей, имеющих свою фирменную оболочку, функция уменьшения или увеличения масштаба присутствует уже давно. Они внедрили её еще на более ранних версиях Андроид.
Из статьи вы узнаете
Зачем менять масштаб?
В первую очередь, его можно изменять для того, чтобы на экран телефона помещалось больше информации. Это особенно полезно, если вы часто проводите время в мессенджерах, социальных сетях и так далее.
Также если пользователь постоянно не попадает в нужное место на экране, то для комфортной работы необходимо отрегулировать интерфейс чтобы кнопки управления были больше. Соответственно, по ним уже будет легче попасть.
В качестве примера посмотрите на эти два скриншота. На одном масштаб маленький, а на другом большой:
На что влияет масштаб?
Как видим из вышеприведенного скриншота, в первую очередь он влияет на количество информации на экране в один кадр. То есть, чем больше масштаб, тем больше помещается на экран полезной информации от приложений. Соответственно, становится удобнее пользоваться смартфоном из-за того, что не нужно всегда пролистывать экран для получения скрытой информации. С большим масштабом на экране больше текста, больше картинок, ведь сам интерфейс занимает меньше места.
На примере скриншота отлично видно, что с большим масштабом поместилось сразу четыре линии настроек, в то время как на маленьком масштабе всего две. Таким образом, мы увеличиваем количество информации на экране и делаем работу с гаджетом более удобной, быстрой и комфортной.
Также стоит отметить, что такие настройки задевают размеры только частиц интерфейса, при этом, не трогая размер шрифта, вставленных картинок, видео, фото и так далее.
При изменении размера интерфейса меняются только те параметры, что заданы как программа, а не как графический элемент. То есть если картинка будет одного размера, то она не станет меньше либо больше с изменением масштаба, так как картинка не относится к интерфейсу, она уже считается как контент. Следственно, размер интерфейса никак не повлияет на отображение в играх, при просмотре фильмов в плеере, в галерее и так далее. Данный метод делает размер интерфейса только для полигонов системы, которые создаются в виде кода, а не графики.
Масштаб будет применен к следующим частям системы:
- Меню системных настроек;
- Приложения, не имеющие особого дизайна (некоторые мессенджеры, настройщики и так далее);
- Статус бар и шторка уведомлений;
- Приложение для звонков и СМС;
- Календарь, почта, переводчик и прочие сервисы от Google и других компаний;
- Play Market (или Google Play);
- Экран разблокировки;
- Размер диалоговых окон и иконок в лаунчере.
А вот эти элементы не будут изменяться:
- Отдаленность заставки;
- Отдаленность фоновых изображений и живых обоев;
- Странички в браузере и прочие веб-элементы;
- Игры;
- Видео и музыкальные плееры;
- Картинки в галереях;
- Интерфейс входящего и исходящего вызовов;
- Шрифт, то есть любой текст;
- Клавиатура;
- И так далее…
Первый способ
- Для начала нам нужно зайти в настройки смартфона. Для этого нажмите на шестерёнку в шторке уведомлений либо запустите ярлык настроек через лаунчер.
- Далее в настройках откройте пункт «Экран».
В пункте «Экран» следует перейти в «Масштаб изображения на экране» .
В данном случае доступно лишь 4 режима:
- очень крупный;
- средний;
- маленький;
- очень маленький.
Увы, в этом методе нельзя более широко настроить масштаб интерфейса, все ограничивается лишь четырьмя пучками. Зато все очень быстро и удобно. Также при изменении масштаба есть картинка, показывающая, как будет выглядеть интерфейс в разных приложениях.
Второй способ
Более сложный, но и более гибкий. Во втором способе можно изменять размер насколько угодно, хоть до мельчайшего интерфейса, который не будет видно, хоть до очень большого, где одна кнопка будет на весь экран. Конечно, так сильно выкручивать интерфейс не стоит, но сам факт такой возможности говорит нам о полной свободе выбора через второй способ.
Для применения нужно зайти в режим «Для разработчиков». Делаем следующие шаги:
- Откройте настройки смартфона. Сделать это можно через шторку уведомлений, нажав на шестеренку вверху, либо открыв настройки через ярлык в лаунчере смартфона.
- В настройках листаем в самый низ и открываем пункт «Система» или «О телефоне» в зависимости от версии Андроида.
В этом меню открываем «О телефоне» если вы ранее открывали «Система» .
Теперь перед нами появится список информации о смартфоне. Нам нужно найти пункт «Номер сборки» и нажать на него пять раз под ряд до тех пор, пока система не покажет уведомление «Вы стали разработчиком!» .
Вот и все. Теперь пункт «Для разработчиков» , который нам так нужен, находится в «Система» либо на главной странице настроек смартфона в зависимости от версии Андроида.
Переходим в меню «Для разработчиков» и в нем ищем пункт «Минимальная ширина» . Именно этот пункт отвечает за масштаб интерфейса.

4 Replies to “ Настройка масштаба интерфейса на Android ”
я решил попробовать это на устройстве BQ SPRING я использовал второй способ и изменил ширину с 320 на 3200 и у меня произошёл сбой в системе то есть появилось окно: сбой в приложении «интерфейс системы» (и 1 вариант) закрыть приложение, я нажимаю появляется чёрный экран. Я пробовал включить безопасный режим, просто перезагрузить, подключил к ПК, посмотрел, единственная информация о телефоне — это заряд батареи издатель модель и серийный номер ВСЁ. ПОЖАЛУЙСТА СКАЖИТЕ КАК ИСПРАВИТЬ.
У меня тоже такая проблема как ты решил? Скажи пожалуйста
я решил попробовать это на устройстве doogee x60l я использовал второй способ и изменил ширину с 320 на 648 и у меня произошёл сбой в системе то есть появилось окно: сбой в приложении «интерфейс системы» (и 1 вариант) закрыть приложение, я нажимаю появляется чёрный экран. Я пробовал включить безопасный режим, просто перезагрузить, подключил к ПК, посмотрел, единственная информация о телефоне — это заряд батареи издатель модель и серийный номер ВСЁ. ПОЖАЛУЙСТА СКАЖИТЕ КАК ИСПРАВИТЬ.
У меня тоже такая проблема что ты сделал скажи пожалуйста?
Добавить комментарий Отменить ответ
Для отправки комментария вам необходимо авторизоваться.
Источник
Как сделать входящий звонок на весь экран
Как сделать входящий звонок на весь экран. Несколько лет назад в сети мелькали жалобы от пользователей, которые были недовольны тем, что на их смартфонах, получивших обновление до Android 5.0 Lollipop, входящий вызов стал отображаться не на весь экран, а лишь всплывающим уведомлением в верхней части экрана. У кого-то это происходило только во время просмотра на смартфоне фото или видео, и аппарат возвращался к полноэкранному вызову, если позвонить на него в заблокированном состоянии. В незаблокированном состоянии аппараты продолжали индицировать входящий вызов всплывающей тонкой полоской, и пользователям это откровенно не нравилось. Оказалось, что никакой проблемы не существует, всё дело в настройках смартфона и новой функции «вежливый звонок», поступившей вместе с обновлением. Аналогичная ситуация сложилась сейчас у владельцев аппаратов Xiaomi, получивших MIUI 8. Если вы считаете индикацию входящего вызова всплывающим окном неудобной, выполните следующие действия:
1. Перейдите в настройки смартфона.
2. Откройте подраздел меню «Приложения» и перейдите во вкладку «Системные«.
3. Найдите пункт «Телефон«, далее «Уведомления» —> «Всплывающие уведомления«.
4. Уберите галочку с пункта «Всплывающие уведомления«.
Всё. Вы отключили режим «Вежливый звонок«, и теперь будете видеть входящие вызовы на весь экран, независимо от режима работы телефона.
Если же вы, наоборот, хотите получать информацию о звонке всплывающим окном, а не на весь экран, но ваша версия ОС Android не поддерживает эту функцию, то стоит подумать об установке модуля Xposed Framework или альтернативной «звонилки. Если установленная альтернативная «звонилка» не работает должным образом, нужно сделать ее системным приложением вместо стокового варианта.
Источник
Можно ли сделать приложение для Android с Activity не во весь экран, а вроде окна на Windows?
Android 2.3. Рута нет и не планируется.
Можно, чтобы это была не активность, а какой-то супер низкоуровневый, и пусть даже геморройный, способ.
Но надо как-то это сделать.
Добавлено через 49 секунд
Или как-то убрать активность, а открывать диалог, прямо на экране.
Можно ли сделать из php сайта клиент серверное приложение для android?
Может существуют программы которые заворачивают html js php код в Android приложения ?

Чтобы я е делал, оно не на весь экран, в чем понять не могу. Специально залил весь фон чтобы.
Как можно избежать развёртывания окна паскаля во весь экран
подскажите пожалуйста как можно избежать развёртывания окна паскаля во весь экран. пишу в борланде.
Выбор решения для проекта! Приложение для Windows + приложение для Android или Web приложение?
Здравствуйте! Один мой знакомый, владелец мебельной фирмы, обратился ко мне с серьезным.
Можно, и это очень просто сделать.
Достаточно указать для активити тему @android:style/Theme.Dialog
Более подробный мануал: http://www.javabeat.net/dialog-activity-android/
Алсо, есть более сложный способ через SYSTEM_ALERT_WINDOW.
Нагуглить примеры достаточно просто.
Как сделать чтобы приложение открывалось во весь экран?
Как сделать во весь экран что программа открывалась? А то я забыл напомните? Помогите пожалуйста.
Окна, которые можно минимизировать и разворачивать на весь экран, перемещать по экрану мышкой
Есть у SmartGWT или у Sencha такие объекты -окна, которые можно минимизировать и разворачивать на.
Как можно развернуть во весь экран DOS приложение подключившись к серверу приложений?
народ !! помогите, блин.. я уже кажется писал про ЭТО.. как можно развернуть во весь экран DOS.
Как сделать, что бы игры на Windows 7 были во весь экран?
привет всем.помогите пожалуста,у меня ноут acer 5620,винда 7,игры не идут на селый екран,срава и.
Источник
Как открыть любое приложение в полный экран Android (без root прав)
Google выпустила версию Chrome для Android в 2012 году и с тех пор так и не удосужилась дать ему полноэкранный режим. Если Вы устали ждать, когда приложение для Android предложит полноэкранный режим, есть способ сделать это самостоятельно с помощью режима Immersive.
Есть способы сделать это с помощью сторонних приложений, таких как Tasker , но при условии, что Вы всегда захотите сохранить конкретное приложение в полноэкранном режиме, есть более быстрый и практичный способ сделать это, используя только инструмент для отладки Android (ADB).
Что Вам понадобится
Чтобы выполнить действия, описанные в этой статье, Вам понадобится следующее:
- Android-телефон или планшет с версией 4.4 (KitKat) или более поздняя версия
- ПК под управлением Windows, MacOS или Linux
- USB кабель
Шаг первый: включить USB отладку
Прежде чем начать, Вам нужно включить отладку по USB на Вашем устройстве, если Вы еще этого не сделали. Откройте главное меню «Настройки». Нажмите «О телефоне», а затем нажмите кнопку «Номер сборки» семь раз. На некоторых телефонах запись «О телефоне» может быть где-то еще в меню «Настройки», тогда Вам придется ее найти.
Когда Вы увидите всплывающее уведомление, в котором говорится: «Теперь вы разработчик», нажмите кнопку «Назад», и в главном меню «Настройки» Вы увидите новую опцию «Для разработчиков».
Нажмите на пункт «Для разработчиков», и внутри Вы найдете опцию «Отладка по USB» под заголовком «Отладка». Включите ее, а затем нажмите «ОК».
Шаг второй: установите Android SDK и ADB
Если Вы не пробовали кастомизировать свой телефон, у Вас, вероятно, еще нет Android Debug Bridge, установленного на Вашем ПК. Если нет, Вы можете следовать этому удобному руководству о том, как его установить и запустить. Убедитесь, что у Вас есть USB-драйвер для Вашего телефона.
Как только Вы закончите установку, вернитесь сюда и перейдите к следующему шагу.
Шаг третий: найдите имя APK приложения
Чтобы вручную настроить приложение в ADB, Вам нужно знать его точное имя файла приложения или имя APK. К сожалению, Android не позволяет легко найти это с помощью инструментов по умолчанию. Но есть простой способ получить эту информацию.
Откройте любой веб-браузер и перейдите в Google Play Store на странице play.google.com . Нажмите «Приложения» в левом столбце, затем «Мои приложения». Это даст Вам список всех приложений Android, установленных из Play Store.
Выберите нужное приложение. Если Вы не можете найти его сразу, Вы можете нажать кнопку «Все приложения» под панелью поиска, чтобы сузить ее до приложений, установленных на одном устройстве.
Когда вы перейдете на страницу Play Store желаемого приложения, посмотрите веб-адрес в строке URL браузера. После тега идентификатора адрес будет показывать APK-имя приложения. В нашем примере (Chrome для Android) полный адрес:
И имя APK, которое мы ищем, — «com.android.chrome».
Запомните имя APK Вашего приложения, прежде чем продолжить.
Шаг четвертый: проверьте подключение Вашего устройства к ADB
Вам нужно открыть командную строку (в Windows) или терминал (в macOS) и перейти к папке с именем «platform-tools», где установлен Android SDK.
В моем случае в Windows он находится в следующем месте:
Подключите телефон или планшет к компьютеру с помощью USB-кабеля. В зависимости от модели Вашего телефона Вам может потребоваться подтвердить соединение ADB на самом телефоне с помощью всплывающего сообщения.
В командной строке введите следующий текст и нажмите Enter.
Если Вы видите строку устройства под командой ADB, Вы готовы к работе. Если Вы не видите никаких перечисленных устройств, проверьте, что Ваш телефон или планшет подключен, и что у Вас установлены драйверы.
Идем дальше и оставляем командную строку открытой, потому что Вам нужно будет ввести другую команду в ближайшее время.
Шаг шестой: выберите режим
Существует три различных полноэкранного режима, которые мы можем использовать с помощью команды immersive.
Источник