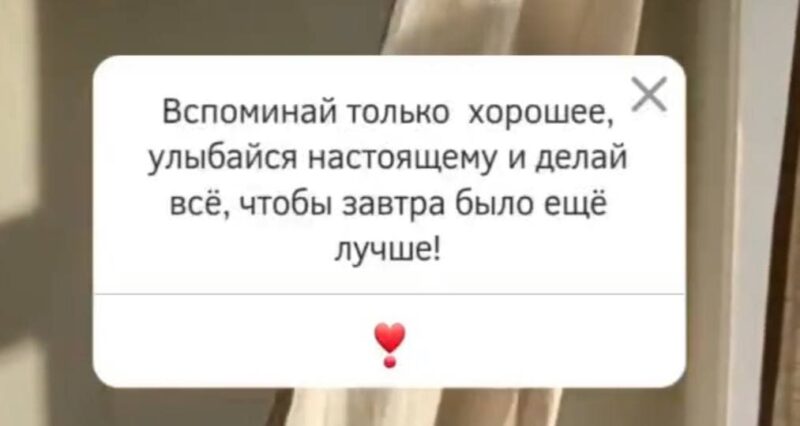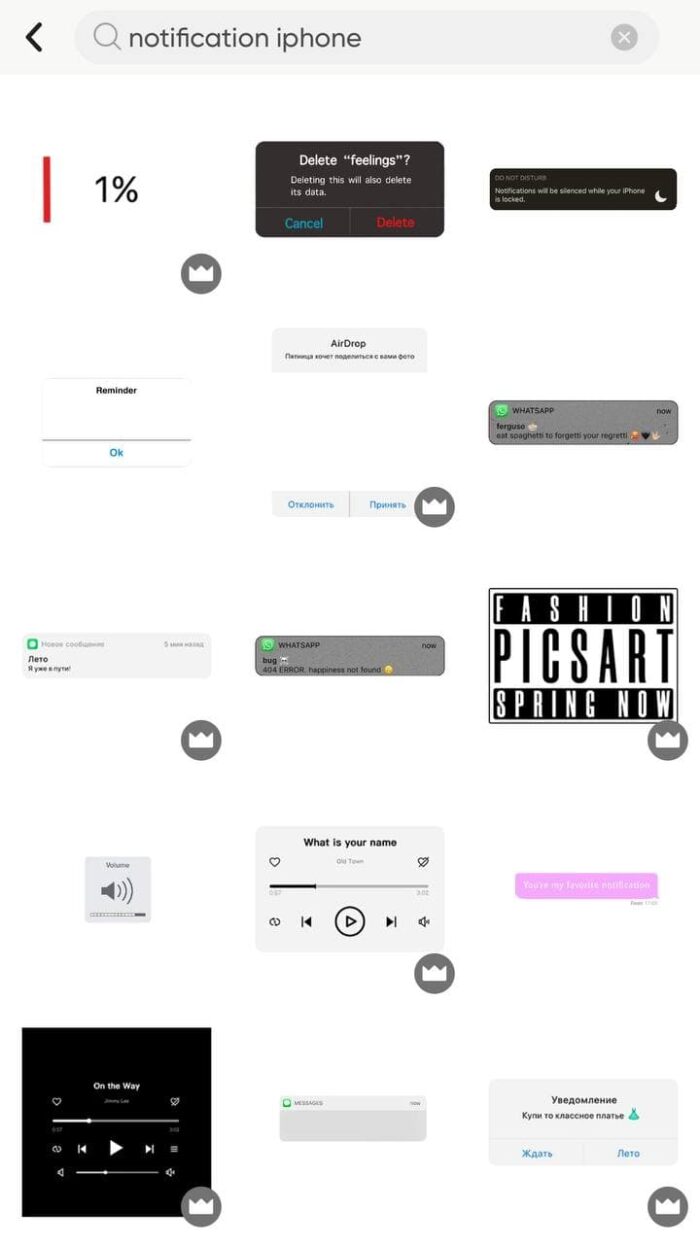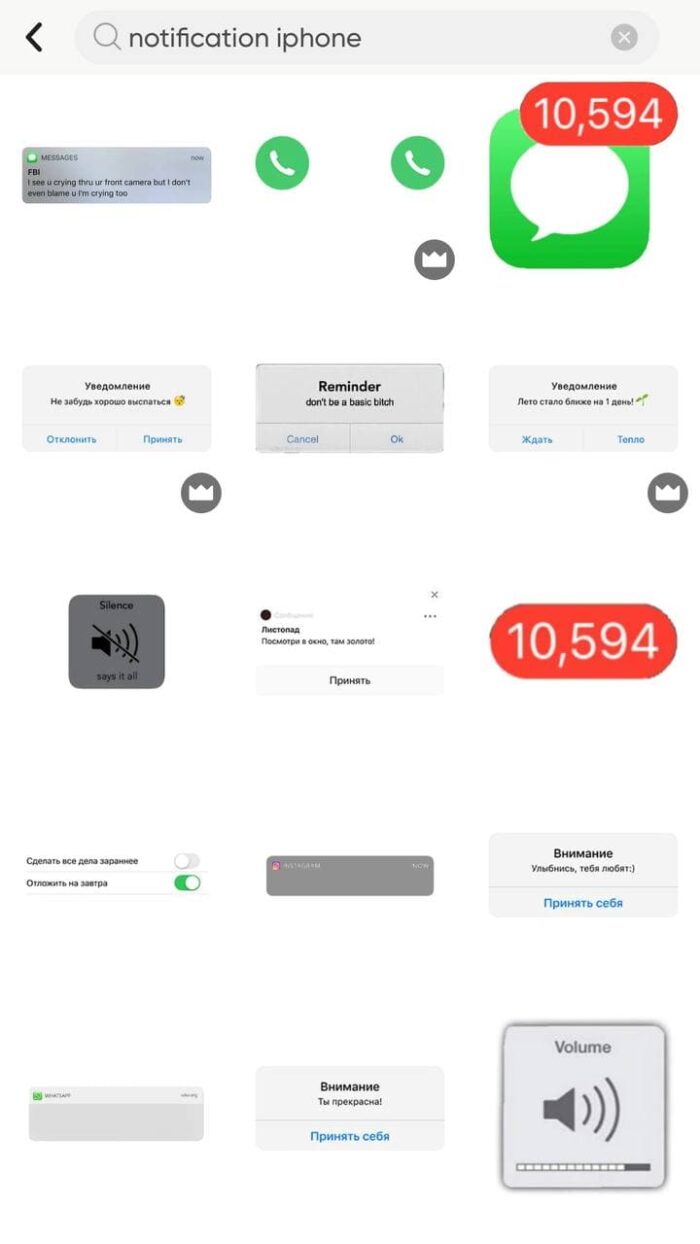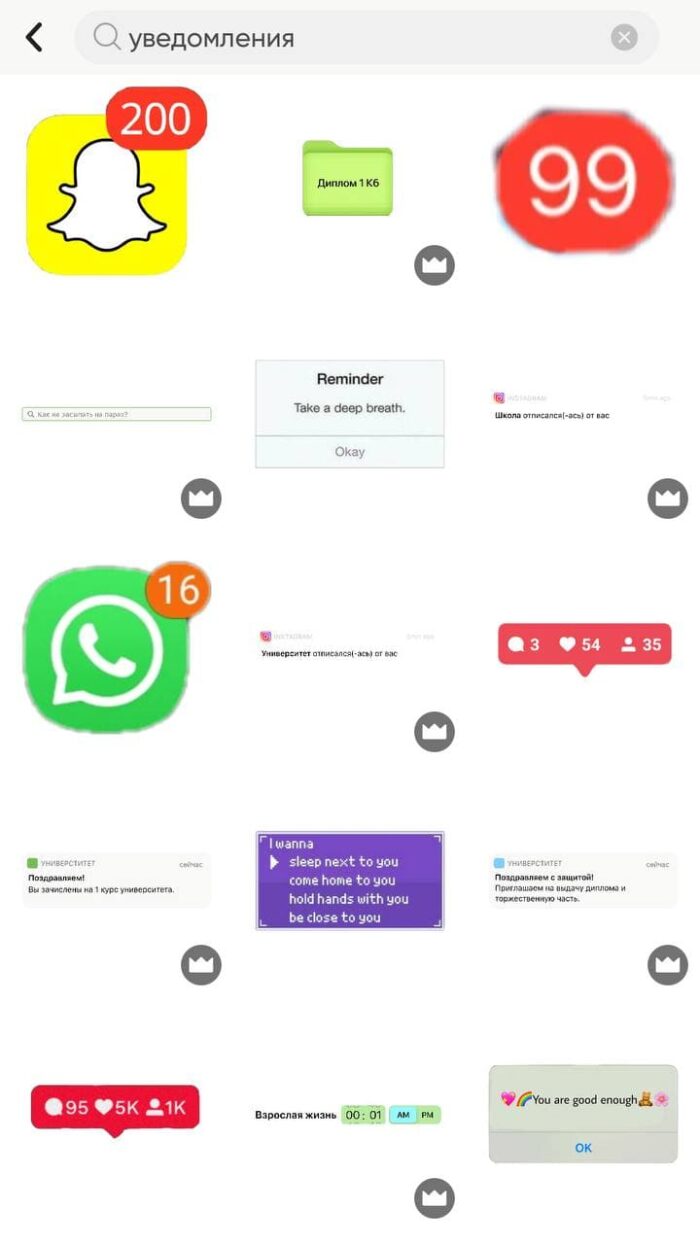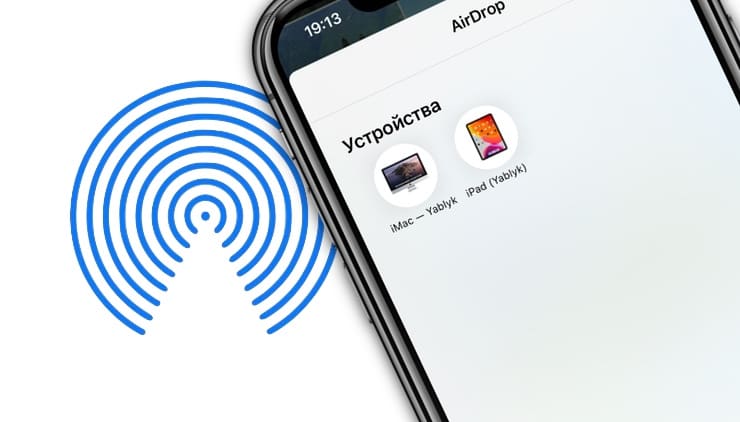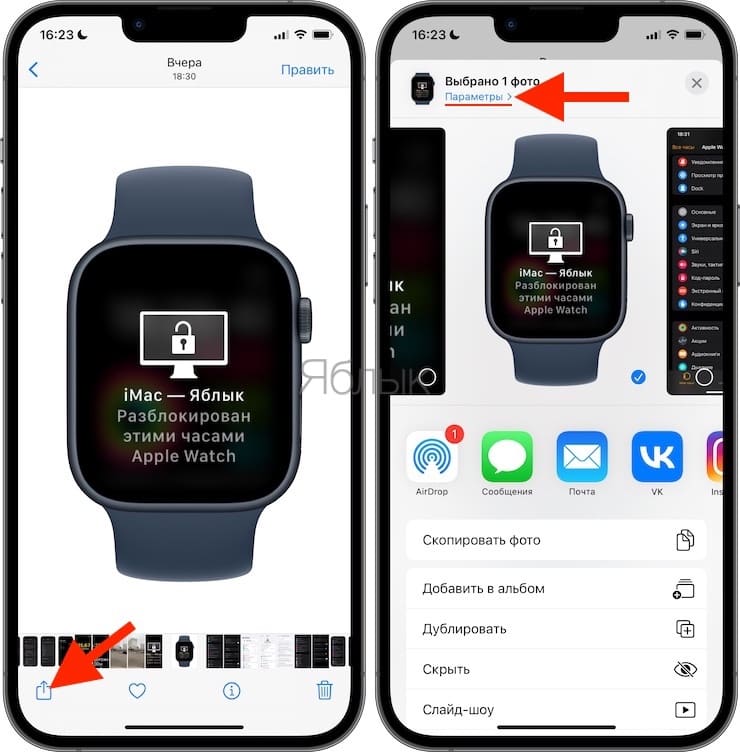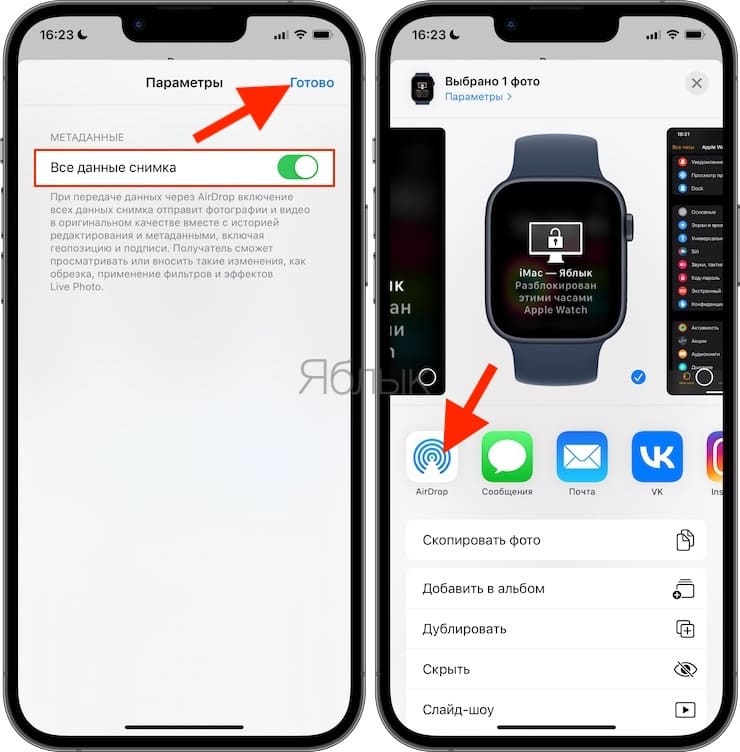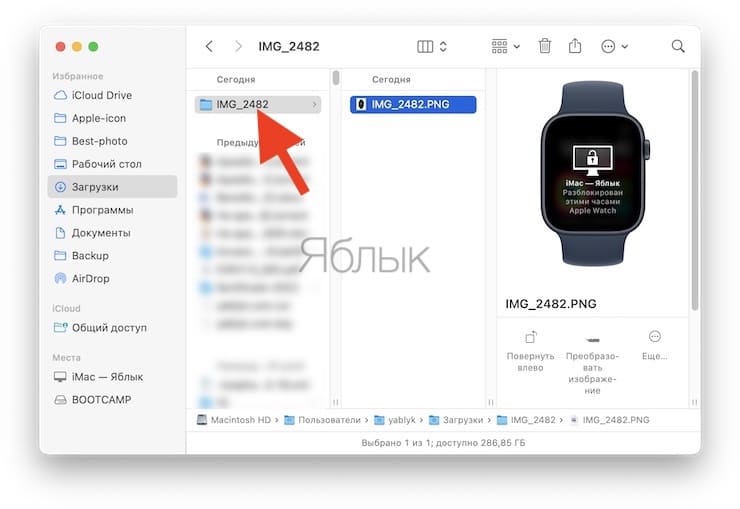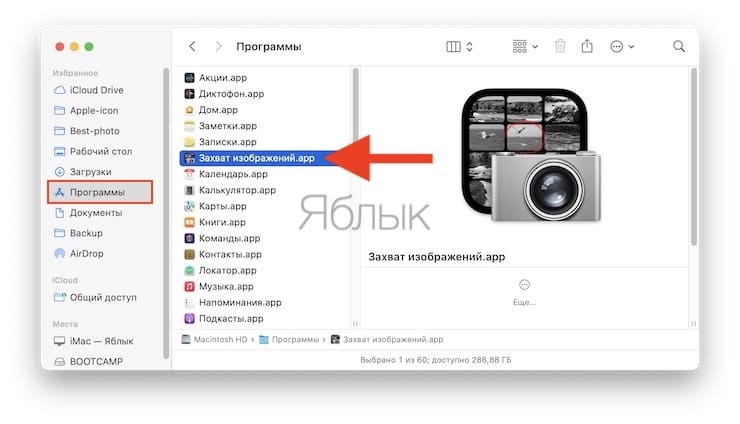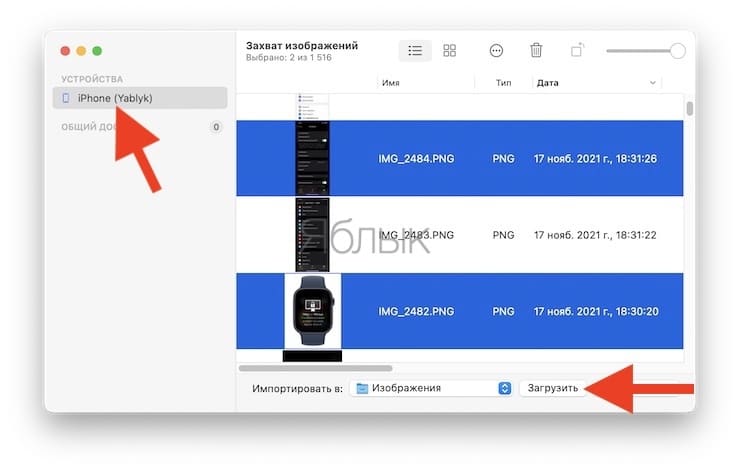- Стикеры уведомлений для фото. Где найти подобные?
- Где есть?
- Инструкция
- Примеры
- Сорви овации
- Iphone уведомление PNG и векторы
- Использование напоминаний на устройстве iPhone, iPad или iPod touch
- Подготовка
- Создание напоминания
- Установка срока
- Добавление места
- Добавление тега
- Отметка напоминания флажком
- Добавление вложения
- Редактирование напоминания
- Получение уведомления при отправке сообщения определенному пользователю
- Создание подзадач
- Отметка напоминания как завершенного
- Добавление напоминания с помощью Siri
- Добавление напоминания из другого приложения
- Как запретить iPhone конвертировать PNG в JPG при использовании AirDrop?
- Как запретить iPhone конвертировать изображения перед отправкой?
- Включите «Все данные снимка» перед передачей изображений через AirDrop
- Дополнительный совет: используйте «Захват изображений», чтобы получать изображения с iPhone на Mac в исходном формате
- Дополнительный совет: фотографируйте на iPhone в формате JPG вместо HEIF
Стикеры уведомлений для фото. Где найти подобные?
Стикеры уведомлений для фото могут вам пригодиться для того, чтобы донести до пользователей какую-то информацию. Сейчас расскажу, где их можно найти.
Где есть?
Итак, подобные стикеры доступны в приложении по обработке фото под названием PicsArt. Программа в основном бесплатна. Но некоторые функции, все-таки, платные.
Инструкция
- Зайти в приложение PicsArt и выбрать любое фото для обработки.
- Далее в нижнем меню найти вкладку Стикеры.
- Откроется меню с разными стикерами.
- В поиск нужно ввести специальные слова. Например: уведомления или notificaton.
- Выбрать тот, который понравится больше всего.
- Добавить его на фото.
- Готово!
Примеры
Какие слова примерно нужно вводить в поиск:
- уведомление;
- напоминание;
- notification;
- notification iphone;
- instagram frame;
- и любые другие, которые придут вам на ум.
Сорви овации
Будьте самыми стильными! Используйте суперэффекты:
Еще куча лайфхаков, секретов обработки, лучших фильтров и необычных масок. А также о том, как сделать радугу на лице, наложить текст, правильно разложить раскладку на фото, описано в сборной большой статье. Кликайте на картинку!
Теперь вы знаете, где можно найти стикеры уведомлений для фото. Выбирайте из них любые, которые вам понравятся.
Спасибо за ваше потраченное время
Источник
Iphone уведомление PNG и векторы
apple iphone 11 векторный макет
кнопка подписки с акцией и уведомлением
iphone двойной телефон png дизайн
макет экрана мобильного телефона iphone
iphone макет png изображения
чат текстовое сообщение вектор чат бот пузырь набор шаблонов современное мобильное приложение мессенджер интерфейс смартфон с чатом на экране пустые текстовые поля значки уведомлений плоская иллюстрация
минималистичный макет iphone x
iphone новая версия детализированного реалистичного смартфона
3d социальные носители уведомления о любви любят значок сердца в красном закругленном квадратной штыре на прозрачной предпосылке
коллекция значков таких как комментарии и значки уведомлений
уведомление об одном новом сообщении в смартфоне
Коллекция иконок instagram как подписчик комментариев и значки уведомлений
логотип youtube с кнопкой подписки и уведомлением
небольшая доска объявлений объявление объявление уведомление
макет мобильного телефона iphone
Элемент чата внешний вид мобильного телефона iphone
значок уведомления звонок вектор
facebook instagram Уведомление
мобильный макет iphone
Макет мобильного телефона iphone с зеленым и желтым градиентом цвета
Объявление уведомление прокрутка
Плакат с уведомлением о празднике Весеннего Фестиваля праздник уведомление плакат объявление Уведомление о празднике Праздничное
значок вектор уведомления
комментарий уведомление социальные сети прозрачный фон 3d стиль
уведомление векторная icon
мультфильм плоский ветер рука уведомление рог
Дизайн макета экрана мобильного телефона iphone 12 pro mockups
vvector уведомление икона
3d значок красный уведомление
уведомление о налоговых льготах
уведомление векторная icon
Взрывная коробка спикер трансляция объявление окно приглашения праздник границы уведомления
твиттер уведомление на youtube
уведомление информация значок офис бизнес элемент
значок вектор уведомления
png бесплатно пряжка значок уведомления
Макет чехла для телефона apple iphone с рисунком ракеты
телефон со значком уведомления по электронной почте
3d дизайн уведомлений концепция социальных сетей
уведомления со значком стоп сигнала которые ничего не делают
3d кнопка подписки с кликом для активации уведомлений
Праздничное уведомление о затенении границы
значок вектор уведомления
рукопожатие с телефона значок вектор деньги уведомление иллюстрации отправлять и получать деньги с мобильных телефонов
Экран зеленого экрана iphone смартфона на дисплее с шариком 3d рендеринга
значок вектор уведомления
твиттер уведомление фейсбук
значок уведомления в неоновом стиле
3 iphone на дисплее продукта 3d рендеринг зеленый экран с мячом
РОЖДЕСТВО БОЛЬШАЯ ПРОДАЖА! Последний день-срок службы скидка до 85%!
Pngtree предлагает более 2253 iphone уведомление png и векторных изображений а также прозрачные фоновые iphone уведомление картинки и psd файлы. Загрузите бесплатные графические ресурсы в виде png eps ai или psd.
Присоединяйтесь к команде проектантов pngtree
Загрузите свой первый дизайн, защищенный авторским правом. Получите дизайнерские купоны на 5 долларов
Источник
Использование напоминаний на устройстве iPhone, iPad или iPod touch
С помощью приложения «Напоминания» в iOS 13 и более поздних версий или iPadOS можно создавать напоминания с подзадачами и вложениями, а также устанавливать оповещения по времени и месту.
Подготовка
- Настройте iCloud, чтобы поддерживать напоминания в актуальном состоянии на всех устройствах. Откройте приложение «Настройки», затем нажмите «[ваше имя]» > «iCloud» и включите «Напоминания». В приложении «Напоминания» можно просмотреть все напоминания на всех устройствах Apple, на которых выполнен вход с использованием одного идентификатора Apple ID.
- Узнайте больше о том, как обновить напоминания iCloud после обновления до iOS 13 или более поздних версий и iPadOS.
Создание напоминания
- Откройте приложение «Напоминания».
- Нажмите + «Новое напоминание» и введите текст напоминания.
Можно также добавлять напоминания в свои самые важные списки дел с помощью виджета «Напоминания» на экране «Домой».
Установка срока
Нажмите кнопку «Дата и время» , чтобы установить срок для напоминания. Выберите «Сегодня», «Завтра» или «На этих выходных» либо нажмите «Дата и время», чтобы самостоятельно задать день и время.
Если для напоминания установлен срок, но не задано время, уведомление по умолчанию появляется в 9:00 утра. Чтобы изменить время появления уведомлений для напоминаний на весь день, откройте приложение «Настройки», а затем откройте «Напоминания». Нажмите время под разделом «Напоминания на весь день», затем выберите другое время.
Добавление места
Нажмите кнопку «Геопозиция» , чтобы назначить уведомление на основе вашей геопозиции. Выберите один из предложенных вариантов либо нажмите «Настроить», чтобы добавить место самостоятельно; выберите время срабатывания уведомления: по прибытии или после ухода; и задайте периметр зоны, в которой срабатывает напоминание.
Чтобы получать уведомления на основе геопозиции, убедитесь, что включены службы геолокации. Откройте приложение «Настройки», нажмите «Конфиденциальность» > «Службы геолокации» и включите службы геолокации.
Добавление тега
Нажмите кнопку «Тег» , чтобы добавить тег. Теги позволяют быстро и автоматически упорядочивать напоминания по ключевым словам. Узнайте больше об использовании тегов для упорядочения напоминаний.
Отметка напоминания флажком
Нажмите кнопку «Установить флажок» , чтобы отметить напоминание как особо важное и поместить его в смарт-список «С флажком» на главном экране приложения «Напоминания».
Добавление вложения
Нажмите кнопку «Фото» , чтобы добавить вложение в напоминание. Можно сделать новую фотографию, выбрать изображение из медиатеки или отсканировать документ.
Редактирование напоминания
Нажмите кнопку «Изменить сведения» , чтобы добавить в напоминание дополнительные сведения и настройки, например заметки, URL-адрес и приоритет. Кроме того, можно изменить настройки уведомления для напоминания и список, к которому это напоминание относится.
Получение уведомления при отправке сообщения определенному пользователю
- Нажмите напоминание, а затем — кнопку «Изменить сведения» .
- Включите параметр «При отправке сообщения».
- Нажмите «Выбрать пользователя» и выберите имя в списке контактов.
При общении с этим человеком в следующий раз появится уведомление приложения «Напоминания».
Создание подзадач
В любое созданное напоминание можно добавить подзадачи. Например, напоминание о том, что необходимо собраться в поездку, может содержать список вещей, которые нужно взять с собой.
Подзадачи можно создавать несколькими способами.
- Нажмите и удерживайте напоминание, затем перетяните его на другое напоминание. Напоминание, которое вы перетянули, становится подзадачей другого напоминания.
- Смахните напоминание вправо, затем нажмите «Сместить вправо». Напоминание превращается в подзадачу напоминания, расположенного выше. Чтобы отменить действие, снова смахните напоминание вправо и нажмите «Сместить влево».
- Нажмите напоминание, а затем — кнопку «Изменить сведения» . Нажмите «Подзадачи» > «Добавить напоминание», затем введите подзадачу. Повторите эти действия для всех подзадач, которые необходимо создать.
Отметка напоминания как завершенного
Чтобы отметить напоминание как завершенное, нажмите пустой кружок рядом с ним. Чтобы просмотреть завершенные напоминания, нажмите кнопку «Еще» и «Показать завершенные».
Чтобы удалить напоминание, не отмечая его как завершенное, смахните его влево, затем нажмите «Удалить».
Если уведомление о напоминании выводится на экране блокировки, смахните напоминание влево. Нажмите «Просмотреть» и «Отметить как завершенное».
Добавление напоминания с помощью Siri
Можно попросить Siri запланировать напоминание на устройстве iOS или на часах Apple Watch*. Вот несколько примеров:
- Напоминай кормить собаку каждый день в 7:30
- Напомни проверить почту, когда я приду домой.
- Напомни зайти в гастроном, когда я уйду отсюда.
- Напомни позвонить Лизе завтра в 3 часа дня.
Добавьте домашний и рабочий адреса в свою карточку в приложении «Контакты», чтобы использовать Siri для добавления напоминаний по месту. Откройте приложение «Контакты» и нажмите «Моя карточка». Нажмите «Редактировать», добавьте рабочий или домашний адрес, затем нажмите «Готово».
* Siri использует службы геолокации, когда для напоминания указывается определенное место. Функции, команды и доступность Siri зависят от языка, страны и региона. Узнайте о поддержке той или иной функции Siri в различных странах и регионах.
Добавление напоминания из другого приложения
Напомните себе вернуться к этому приложению, например, чтобы еще раз посетить веб-сайт или место на карте, и добавьте в напоминание ссылку на то, где вы остановились. Откройте приложение, к которому необходимо вернуться, и найдите кнопку «Поделиться». Затем нажмите значок «Напоминания».
Источник
Как запретить iPhone конвертировать PNG в JPG при использовании AirDrop?
Очень удобно пользоваться технологией AirDrop и отправлять изображения со своего iPhone или iPad на Mac. Но вы могли заметить, что с выходом iOS 15 при передаче формат картинки может измениться. Например, со своего смартфона вы отправляли какой-то PNG-файл, но после передачи по AirDrop на компьютере Mac этот файл будет в формате JPG.
Такая ситуация иногда вызывает неудобство, ведь не всегда подобная конвертация необходима пользователю. Мы расскажем вам, как можно переносить изображения с iPhone на Mac в исходном формате, с исходным качеством, всеми данными Exif и всеми параметрами.
Как запретить iPhone конвертировать изображения перед отправкой?
Включите «Все данные снимка» перед передачей изображений через AirDrop
Предположим, вы делаете скриншоты на своем iPhone для коллажа. Затем картинки перетаскиваются с помощью AirDrop на MacBook для дальнейшей компоновки. Изначально все работало корректно, но после обновления iOS до версии 15.1 пользователи стали замечать, что переданные со смартфона PNG отображаются на компьютере в формате JPG. Мало того, что это приводит к ухудшению качества картинок, так еще и теряется прозрачность – ее заменяет белый фон.
Пользователи перепробовали несколько способов, в конце концов найдя приемлемое решение. Конечно, каждый раз выполнять эти действия при пересылке изображений через AirDrop не вполне удобно. Но стоит надеяться, что в ближайших обновлениях Apple исправит этот недочет. Пока же вот как вы можете обеспечить передачу изображений в исходном качестве и формате:
1. Запустите приложение «Фото» и выберите изображение.
2. Коснитесь значка экспорта «Поделиться».
3. Коснитесь опции «Параметры».
4. Теперь самое важное – активируйте опцию «Все данные снимка» и подтвердите выбор с помощью кнопки «Готово».
5. Нажмите AirDrop, чтобы передать изображение в его исходном формате и со всеми данными.
К минусам этого способа можно отнести то, что изображение передается на Mac в папке.
Дополнительный совет: используйте «Захват изображений», чтобы получать изображения с iPhone на Mac в исходном формате
«Захват изображений» – это простое, но очень удобное приложение macOS от Apple, оно предустановлено на всех компьютерах Mac. На самом деле этот инструмент довольно часто используется пользователями для передачи изображений между iPhone (iPad) и Mac, когда AirDrop по каким-то причинам не работает, как надо, когда надо передать множество картинок или появляются проблемы, наподобие этой, с подменой формата. Вот как можно использовать «Захват изображений» для передачи изображений с iPhone на Mac в исходном качестве и формате.
1. Подключите iPhone к Mac при помощи кабеля.
2. Запустите на Mac программу «Захват изображений».
3. С помощью пароля, Face ID или Touch ID разблокируйте ваш iPhone.
4. В окне приложения «Захват изображений» появятся картинки с вашего смартфона. Выберите одну из них или, зажав ⌘Command, выберите несколько элементов.
5. Осталось нажать «Загрузить». Выбранные изображения вскоре окажутся в папке «Загрузки» на вашем Mac.
Вот вы и научились передавать изображения со своего iPhone на Mac без снижения качества или изменения формата. Помните, что эти методы также позволяют сохранить данные EXIF, которые могут раскрывать такие подробности, как координаты съемки изображения, дату и многое другое. Поэтому принимайте это во внимание, если хотите скрыть такую информацию перед отправкой изображения кому-либо.
Дополнительный совет: фотографируйте на iPhone в формате JPG вместо HEIF
Начиная с iOS 11, все сделанные фото на iPhone по умолчанию сохраняются в формате HEIF (формат файла изображения высокой эффективности). Его преимущество – значительно меньший размер относительно классического уже JPG. Но при этом новый формат поддерживают далеко не все устройства, операционные системы, приложения и веб-сайты.
Но ничто не мешает перенастроить свой iPhone на съемку в формате JPG, вместо современного, но имеющего проблемы с совместимостью HEIF. Для этого, откройте приложение Настройки, выберите раздел Камера и перейдите в меню Форматы. Установите галочку напротив опции Наиболее совместимый.
Источник