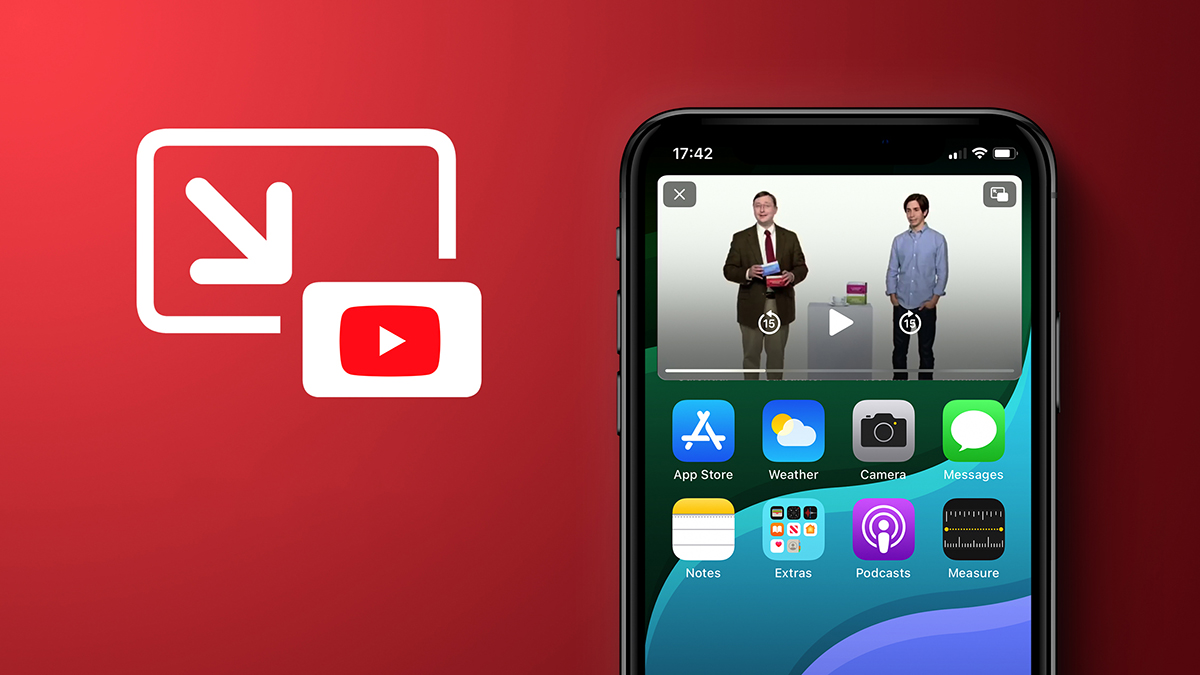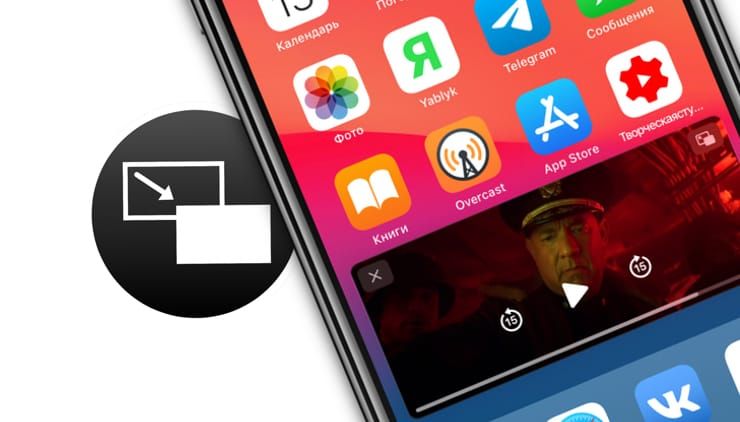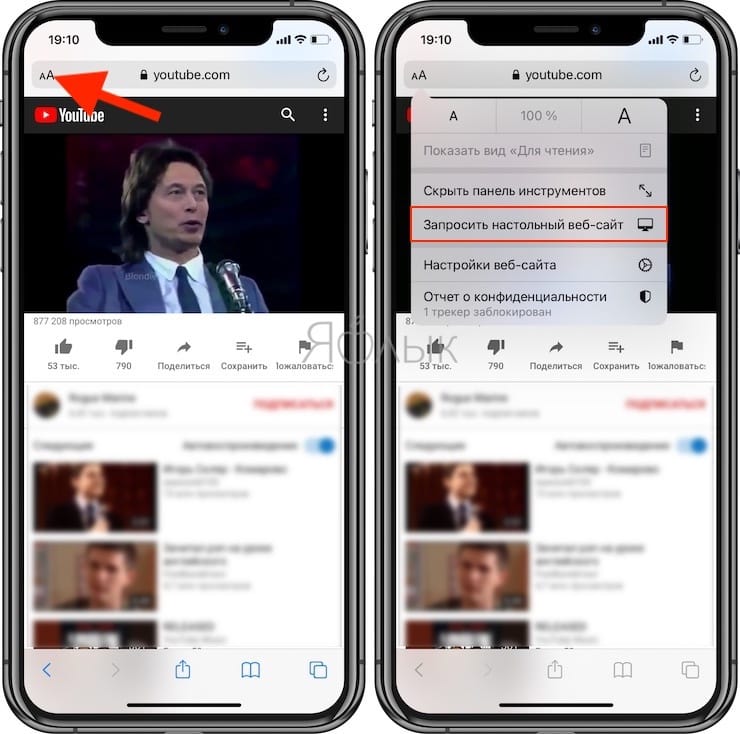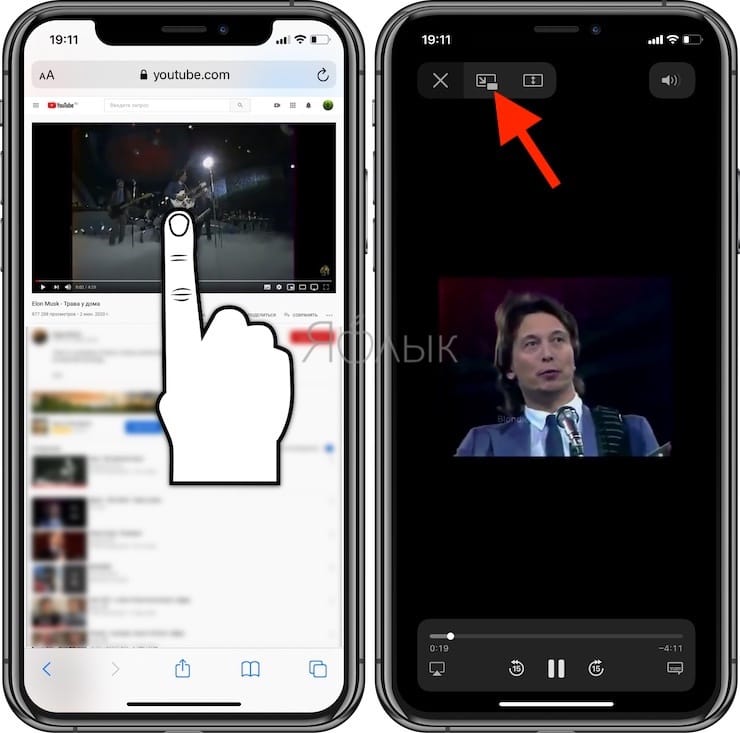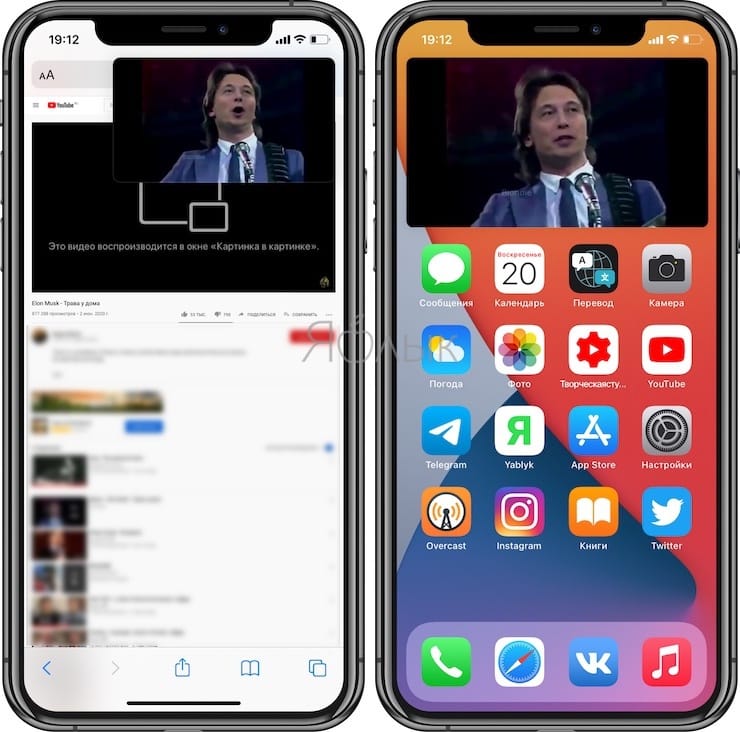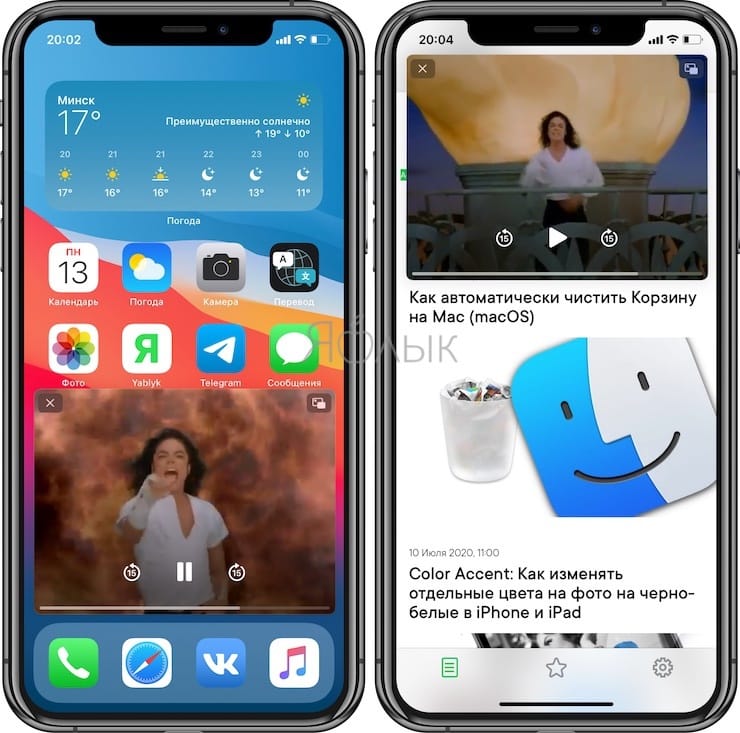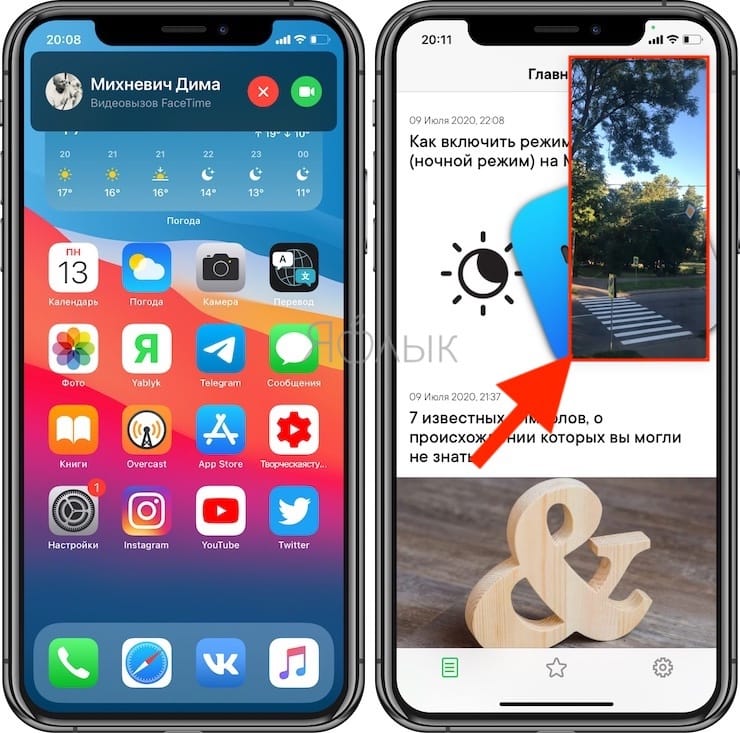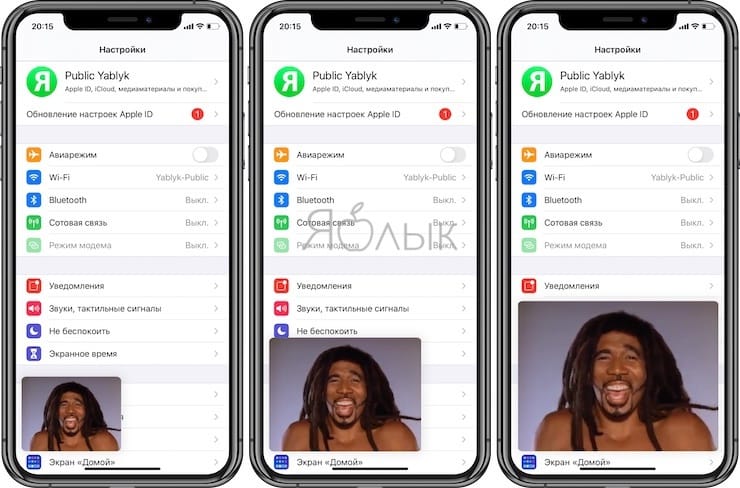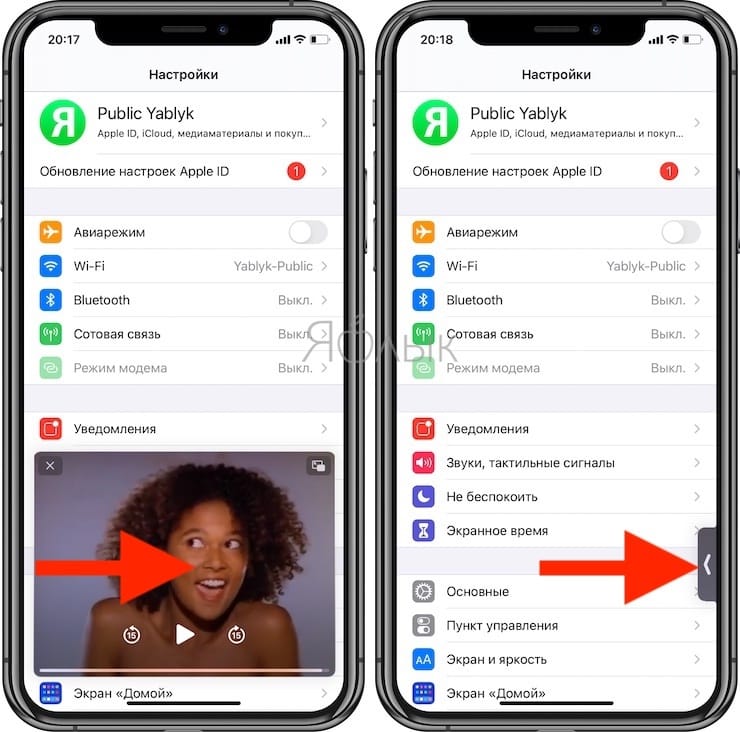- iOS 14: как использовать картинку в картинке для видео и звонков на iPhone
- Что такое «Картинка в картинке» (Picture in picture) на iPhone?
- Как использовать картинку в картинке для видео и звонков на iPhone
- Способ 1
- Способ 2
- Как воспроизводить видео YouTube в формате «картинка в картинке» на iPhone
- Как скрыть изображение в окне изображения на iPhone
- Почему не работает режим Картинка в картинке для YouTube на iPhone
- ✏️ Нам пишут:
- Как настроить режим Картинка в картинке для YouTube на iPhone
- Режим «картинка в картинке» на iPhone: как включить и пользоваться
- Как включить функцию «картинка в картинке» на iPhone
- Как пользоваться функцией «картинка в картинке» при видео звонке FaceTime
- Как изменять размеры окна функции «картинка в картинке»
- Как свернуть окно функции «картинка в картинке» за пределы экрана
- Как включить режим «картинка в картинке» на iOS 14
- Не включается «картинка в картинке». Что делать
- Как настроить режим «картинка в картинке»
- Лонгриды для вас
iOS 14: как использовать картинку в картинке для видео и звонков на iPhone
Одно небольшое, но важное изменение удобства использования, которое Apple внесла в iOS 14 для iPhone, – это добавление поддержки «Картинка в картинке». Эта функция присутствует на iPad уже несколько лет, поэтому было странно видеть, что Apple не добавила ее на iPhone. Благодаря поддержке «Картинка в картинке» можно легко выполнять несколько задач на своем iPhone во время видеозвонка или просмотра видео. Вот как вы можете использовать картинку в картинке на своем iPhone на iOS 14.
Добавление «Картинка в картинке» на iPhone не могло быть более удачным моментом, поскольку все больше и больше людей во всем мире используют свои iPhone для видеозвонков. В настоящий момент, если вы участвуете в видеозвонке, невозможно получить доступ к другим приложениям или документам на вашем устройстве без приостановки видеопотока. Здесь в игру вступает новый режим «Картинка в картинке» в iOS 14.
Что такое «Картинка в картинке» (Picture in picture) на iPhone?
Картинка в картинке позволяет вам воспроизводить видео в небольшом плавающем окне, которое вы можете перемещать по экрану. Таким образом, во время видеовызова вы можете получить доступ к своим документам, хранящимся в Dropbox, без необходимости приостанавливать видеопоток. Вы также сможете просматривать видеопоток и нужный файл одновременно на дисплее вашего iPhone. Также удобно просматривать веб-страницы или продолжать разговор во время потоковой передачи контента на YouTube или Netflix. В выбранных приложениях вы также получите возможность перемотать вперед или назад на 15 секунд в окне PiP. Реализация Apple уникальна для Android, поскольку окно «Картинка в картинке» (PiP) также может изменять размер. Вы можете дважды нажать или ущипнуть, чтобы увеличить окно PiP, чтобы переключаться между тремя размерами окна: маленьким, средним и большим.
Как использовать картинку в картинке для видео и звонков на iPhone
Использование «Картинка в картинке» на iPhone под управлением iOS 14 чрезвычайно просто и практически не требует вмешательства пользователя. Для поддержки PiP в сторонних приложениях разработчики должны поддерживать эту функцию. Большинство популярных потоковых приложений, включая Netflix, уже работают в режиме «Картинка в картинке» на iOS 14, хотя YouTube по-прежнему не работает. Несовместимые приложения должны быть обновлены к моменту официального выпуска iOS 14.
Есть три метода, с помощью которых вы можете включить «Картинка в картинке» в стороннем приложении на вашем iPhone. Оба они упомянуты ниже.
Способ 1
Первый способ относительно прост и позволяет очень легко активировать картинку в картинке.
Шаг 1. Откройте такое приложение, как Netflix или Prime Video, и начните потоковую передачу контента, который хотите посмотреть.
Шаг 2. Переключитесь в полноэкранный режим, а затем просто проведите пальцем вверх или нажмите кнопку «Домой», чтобы перейти на главный экран.
Шаг 3. Это автоматически включит «Картинка в картинке», и видео будет воспроизводиться в небольшом окне на главном экране, которое вы можете перетащить и расположить в соответствии с вашими требованиями. Это также будет работать, когда вы участвуете в видеозвонке FaceTime.
Если стороннее приложение не работает с «Картинкой в картинке», вам придется подождать, пока разработчик обновит приложение.
Способ 2
В поддерживаемых приложениях вы увидите небольшой значок в медиаплеере, чтобы активировать режим «Картинка в картинке».
В некоторых приложениях, таких как собственное приложение Apple TV, вы можете дважды коснуться видео двумя пальцами, чтобы воспроизвести его в режиме «Картинка в картинке» внутри самого приложения. Возможно, что этот жест будет использоваться в других приложениях после обновления для iOS 14.
Как воспроизводить видео YouTube в формате «картинка в картинке» на iPhone
Хорошо то, что «Картинка в картинке» на iPhone в iOS 14 также работает с контентом, который вы транслируете внутри Safari. Итак, если вы воспроизводите видео на веб-сайте в Safari, вы можете поместить его в режим «Картинка в картинке», а затем продолжить потоковую передачу во время просмотра веб-страниц или проверки другого документа. Используя этот метод, вы можете воспроизводить видео YouTube в режиме «Картинка в картинке», поскольку само приложение на данный момент не поддерживает эту функцию. Этот метод будет работать независимо от того, являетесь ли вы подписчиком YouTube Premium или нет.
Шаг 1. Откройте YouTube.com в Safari и переходите к воспроизведению видео по своему вкусу.
Шаг 2. переключите видео в полноэкранный режим. Затем в окне медиаплеера коснитесь окна PiP в верхнем левом углу.
Шаг 3. Откроется окно PiP, и вы сможете продолжить просмотр веб-страниц в Safari на своем iPhone во время просмотра видео или даже при использовании других приложений.
Как скрыть изображение в окне изображения на iPhone
Вы можете скрыть окно «Картинка в картинке» на вашем iPhone, просто разместив его у правого края экрана. Вы по-прежнему сможете слышать звук текущего видеозвонка, но ваш видеопоток будет остановлен. Затем вы можете коснуться стрелки, чтобы снова открыть окно PiP.
Что вы думаете о реализации Apple Picture in Picture на iPhone? Хотя компания немного запоздала с его внедрением, на мой взгляд, исполнение кажется фантастическим.
Источник
Почему не работает режим Картинка в картинке для YouTube на iPhone
✏️ Нам пишут:
Пробовал активировать режим Картинка в картинки на iPhone, но фишка так и не работает. Что нужно сделать?
Мы уже рассказывали, что YouTube запустил тестовую эксплуатацию фишки Картинка в картинке для своего официального клиента для iOS.
Сейчас расскажем, почему может не работать данная фишка и как ее правильно активировать.
Как настроить режим Картинка в картинке для YouTube на iPhone
1. Эта опция на данный момент доступна исключительно обладателям платной подписки YouTube Premium. Подойдет как индивидуальный, так и семейный тарифный план. Без подписки фишка работать не будет.
2. Используемый iPhone должен работать на любой версии iOS 14. Начиная с этой операционной системы появилась возможность откреплять видео от приложений на смартфонах Apple.
3. При наличии платной подписки следует перейти на страницу активации тестовых функций и включить опцию Картинка в картинке на iPhone.
4. Необходимо использовать официальный клиент сервиса YouTube последней версии. Некоторые пользователи пытаются запустить режим на старой версии программы, на стороннем клиенте или на взломанном приложении, которое было установлено не из App Store.
Убедитесь, что используете официальное приложение и обновите его до последней версии в App Store.
5. После включения тестовой опции для своего аккаунта желательно переустановить приложение на iPhone.
6. После переустановки приложения следует перелогиниться в своей учетной записи Google. Разумеется, это должна быть та же самая запись, для которой активирована подписка и включена тестовая фишка Картинка в картинке.
7. После проделанных манипуляций убедитесь, что в настройках приложения включен переключатель Картинка в картинке (Настройки – Общие). Можете выключить и снова включить его.
После этого опция должна заработать на вашем устройстве. Не забывайте, что фишка пока работает в тестовом режиме. Могут случаться сбои или глюки.
Источник
Режим «картинка в картинке» на iPhone: как включить и пользоваться
В iOS 13 компания Apple включила режим «Картинка в картинке» (Picture in Picture), но только для iPad. В iOS 14 (подробный обзор новых функций) эта функция стала доступна и для iPhone. Благодаря ей пользователи могут, например, одновременно смотреть видео или делать вызовы с помощью Facetime, а также выполнять какие-то другие действия на своем устройстве. А вот как на iPhone воспользоваться функционалом «картинки в картинке» мы и расскажем.
Как включить функцию «картинка в картинке» на iPhone
«Картинка в картинке» обычно работает с приложениями, которые воспроизводят видеоконтент, но, когда речь идет о сторонних приложениях, разработчики приложений тоже должны реализовать поддержку этой функции.
Например, видео из YouTube в режиме «картинки в картинке» пока можно смотреть только из браузера Safari, официальное приложение YouTube не поддерживает данную функцию.
В совместимых приложениях, в число которых входят и приложения Apple, такие, как Apple TV, вы можете нажать на значок «картинка в картинке» в верхней части приложения, чтобы активировать этот режим или же просто дважды нажать на видео двумя пальцами.
«Картинка в картинке» в приложении Safari работает практически с любым видео, и разработчикам веб-сайтов не требуется реализовывать какую-то дополнительную поддержку этой функции. Однако, чтобы просмотреть видео в режиме «Картинка в картинке», например, на YouTube, необходимо сначала запросить настольную версию сайта (это ограничение YouTube), а только затем запускать воспроизведение видео, переходить в полноэкранный режим и нажать значок «картинка в картинке» (можно дважды нажать на видео двумя пальцами).
Выход из режима «Картинка в картинке» и повторный возврат в полноэкранный режим открытого приложения можно осуществить, просто коснувшись того же значка в верхнем правом углу окна «картинка в картинке» или дважды нажав два пальца. Закрытие окна «картинка в картинке» и связанного с ним приложения можно выполнить, нажав крестик X в левом углу.
Но существуют некоторые типы видео, которые не работают с этой функцией, например, видео, встроенные на веб-страницы. Поэтому может потребоваться некоторая настройка определенных веб-сайтов, прежде чем такое видео можно будет использовать в режиме «картинка в картинке». Однако функция совместима со встроенными видео с YouTube и Vimeo, поэтому сайты, использующие эти встраивания, будут иметь контент, совместимый с «картинкой в картинке».
Обратите внимание, что вы не можете использовать режим «картинка в картинке» на одном веб-сайте, а затем открыть другой сайт в браузере Safari. Это приводит к закрытию окна «картинка в картинке». Хотя другие приложения, отличные от Safari, функция может использовать.
Как пользоваться функцией «картинка в картинке» при видео звонке FaceTime
Картинка в картинке работает с FaceTime в iOS 14, и это, пожалуй, самый полезный способ воспользоваться функцией. В iOS 13, если вам нужно что-то сделать на вашем телефоне, вы должны провести пальцем по окну FaceTime, что приостанавливает передачу вашего видео для человека, с которым вы разговариваете.
В iOS 14 же при аналогичном проведении пальцем по окну FaceTime вызов автоматически сворачивается в окно «картинка в картинке». Оно остается видимым даже при доступе к другим приложениям, чтобы вы и другой собеседник могли продолжить разговор. А сам iPhone становится доступным к параллельному использованию.
Вы можете уменьшить или увеличить окно FaceTime (обычным жестом двумя пальцами, также как увеличиваете или уменьшаете изображение), чтобы изменить его размер с большого на средний или маленький, а затем снова вернуться к стандартному. А если вы просто нажмете один раз, то окно «картинка в картинке» развернется обратно до полного размера экрана iPhone» Вы также можете пальцем переместить окно «картинка в картинке» в наилучшее для него место на экране.
Как изменять размеры окна функции «картинка в картинке»
Вы можете дважды нажать на любое окно «картинка в картинке» или использовать жесты, чтобы изменить размер окна «картинка в картинке». Всего iOS дает возможность выбрать один из трех размеров: маленький, средний и большой.
Маленькое окно имеет размер двух значков приложений, средний размер – около трех значков приложений, а высота окна в полтора раза больше. Самое большое окно имеет размер восьми значков приложений.
Все окна отображаются в альбомной ориентации на главном экране iPhone, за исключением FaceTime, который отображается в портретном режиме.
Окна «картинка в картинке» можно использовать практически с любым приложением или на главном экране. Маленькие и средние окна можно перемещать в любой угол экрана «iPhone», тогда как большое окно «Картинка в картинке» можно лишь разместить вверху или внизу экрана.
Как свернуть окно функции «картинка в картинке» за пределы экрана
Вы можете убрать окно «картинка в картинке» любого размера на iPhone с помощью обычного перетаскивания, перемещая элемент за пределы экрана.
При перемещенном за пределы экрана окна «картинка в картинке» вы продолжите слышать звук из видео или вызова FaceTime, но сам этот элемент не будет отображаться на дисплее iPhone.
Источник
Как включить режим «картинка в картинке» на iOS 14
Масштабность iOS 14 по-настоящему сложно переоценить. Обновление включает так много новых функций, режимов и инструментов, что поневоле начинаешь думать, что Apple где-то провинилась, раз добавила все эти нововведения сразу. Ведь ещё какой-то год назад реализация большей части из них казалась немыслимой, а сегодня является нашей реальностью. Другое дело, что, как показала практика, многие пользователи понятия не имеют, как включать и взаимодействовать даже с простейшими функциями. Например, режимом «картинка в картинке», который добрался и до iPhone.
Режим «картинка в картинке» работает не во всех приложениях
Режим «картинка в картинке» — это популярный элемент многозадачности, ориентированный – по крайней мере, на iOS – на просмотр видео в отдельном окне в моменты выполнения других задач. В этом режиме ролик запускается поверх всех остальных окон и процессов, позволяя пользователю перемещать его, менять размер и при необходимости даже скрыть из виду. Первоначально режим «картинка в картинке» появился на iPad, потому что там его существование было оправдано большим размером экрана, но в iOS 14 он появился и на iPhone.
Не включается «картинка в картинке». Что делать
Несмотря на кажущуюся примитивность режима, многие пользователи жалуются на то, что по умолчанию он не работает. Впрочем, это и понятно, ведь «картинку в картинке» необходимо сначала включить. Вот как это сделать:
- Перейдите в «Настройки» и откройте раздел «Основные»;
- В открывшемся окне выберите «Картинка в картинке»;
Если видео в отдельном окне не запускается, скорее всего, режим «картинка в картинке» просто не включен не вашем устройстве
- Переведите тумблер активации в положение «Вкл.»;
- Запустите видео на любом видеосервисе и нажмите кнопку Home для выхода на рабочий стол – видео появится в отдельном окне.
Поддержка режима «картинка в картинке» не появляется в приложениях автоматически. Поэтому, чтобы конкретная программа смогла воспроизводить видео в отдельном окне, её разработчику придётся добавить соответствующую возможность вручную. Если этого не сделать при выходе на рабочий стол в момент просмотра ролика его воспроизведение остановится. А поскольку iOS 14 только вышла, не стоит удивляться, что некоторые приложения пока что не работают с режимом «картинка в картинке». Вероятно, он появится позже.
Как настроить режим «картинка в картинке»
Вот так будет выглядеть окно воспроизведения в режиме «картинка в картинке» поверх других приложений
Если у вас всё получилось, и видео запустилось в отдельном окне на рабочем столе или поверх других процессов и задач, которые вы выполняете, значит, всё было сделано правильно. Окно, которое вы видите, можно настроить, изменив его размер. Для этого просто воспользуйтесь жестом pinch-to-zoom, сводя или разводя пальцы в интерфейсе воспроизведения. Для изменения местоположение окна просто перетащите его пальцем вверх, вниз или в стороны. А чтобы вернуться в полноэкранный формат воспроизведения, нажмите на специальную иконку в правом верхнем углу окна с видео.
Что происходит? Все меняют иконки приложений в iOS 14, и вы тоже можете
К сожалению, сфера применения режима «картинка в картинке» на iOS уже, чем на Android. Несмотря на то что Apple предложила возможность скрыть окно воспроизведения, просто свайпнув по нему вправо или влево, Google даёт возможность запускать в отдельном окне не только видео и видеозвонки. На Android в этом режиме, к примеру, можно открыть карты, чтобы следовать по маршруту и при этом продолжать заниматься другими делами, или калькулятор. На iOS, к сожалению, ничего такого почему-то нет.
Новости, статьи и анонсы публикаций
Свободное общение и обсуждение материалов
Лонгриды для вас
В iOS 15 не так мало функций, как вы думаете. На самом деле это первое обновление, которое явно готовит Apple к тому, что iPhone перестанет быть ее главным устройством. И вот, какие функции помогут в этом.
Продуктивность — один из главных трендов в 2021 году, а менеджер задач является отличным способом контроля дисциплины, ведь смартфон всегда под рукой. В нем можно записывать все свои планы, чтобы оставлять голову свободной для новых идей. Мы подобрали для вас лучшие приложения.
Совсем недавно у нас появилась информация по поводу новой осенней презентации компании Apple, она пройдет 18 октября 2021 года под под названием «Unleashed». В статье предлагаю поговорить о новинках Купертино.
Источник