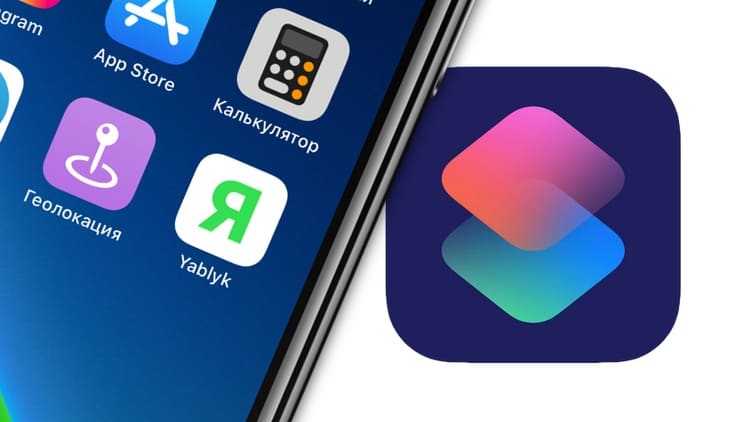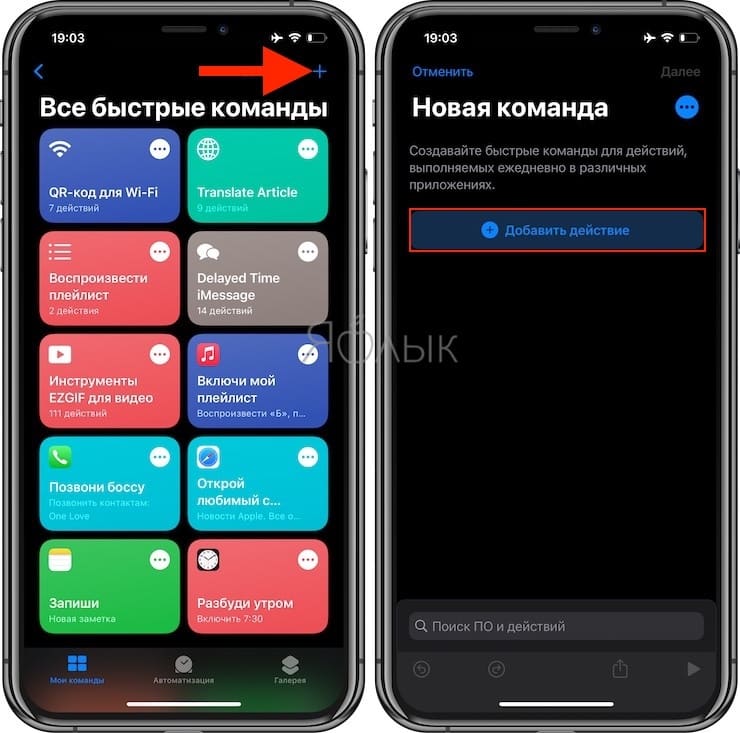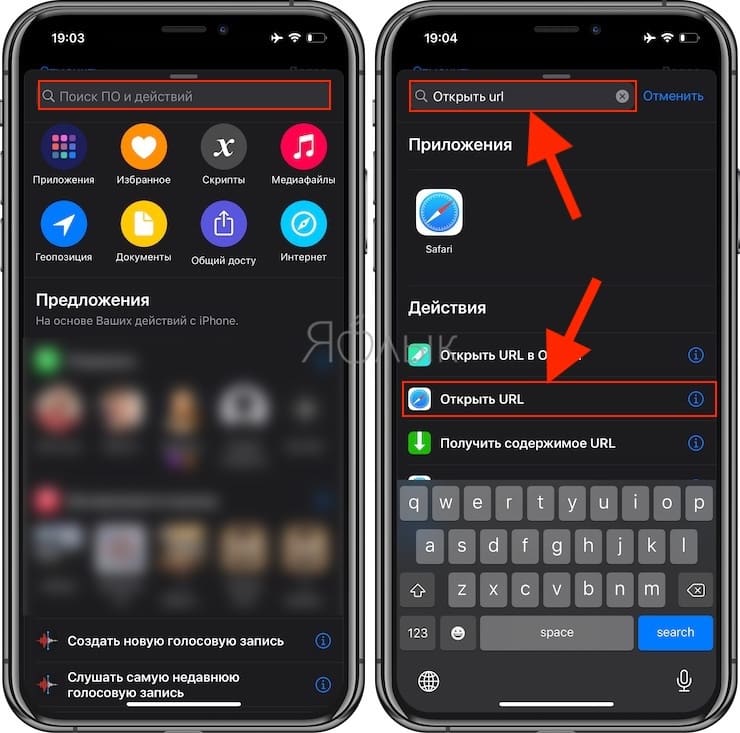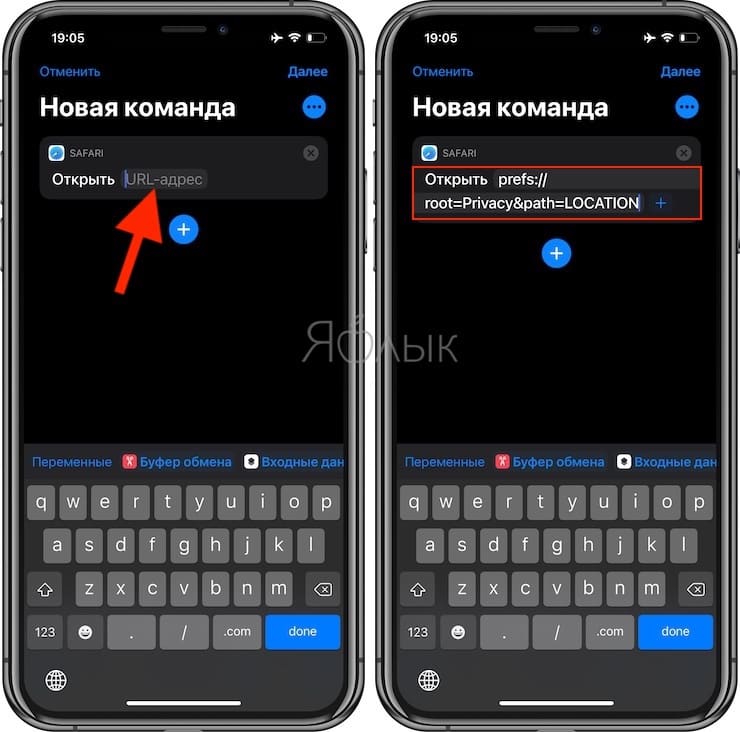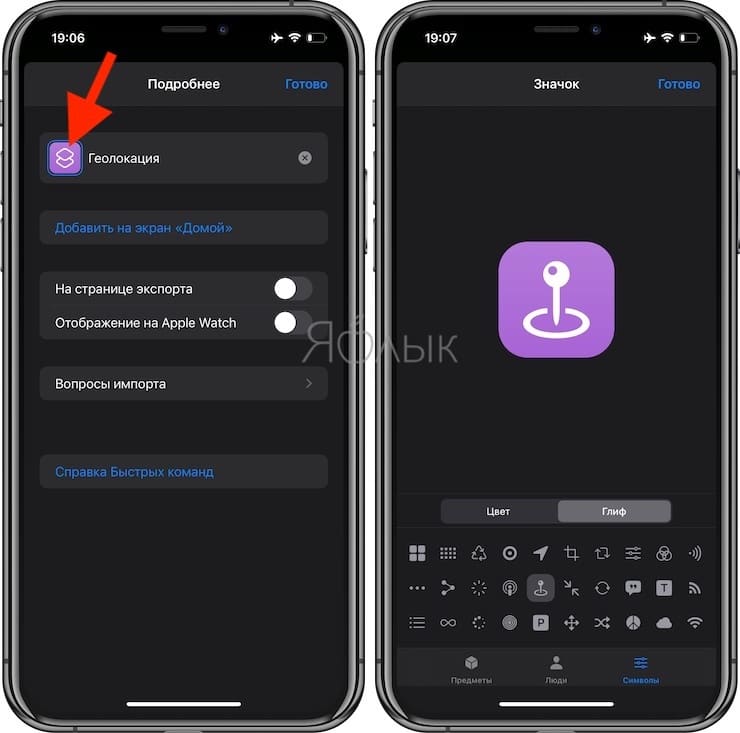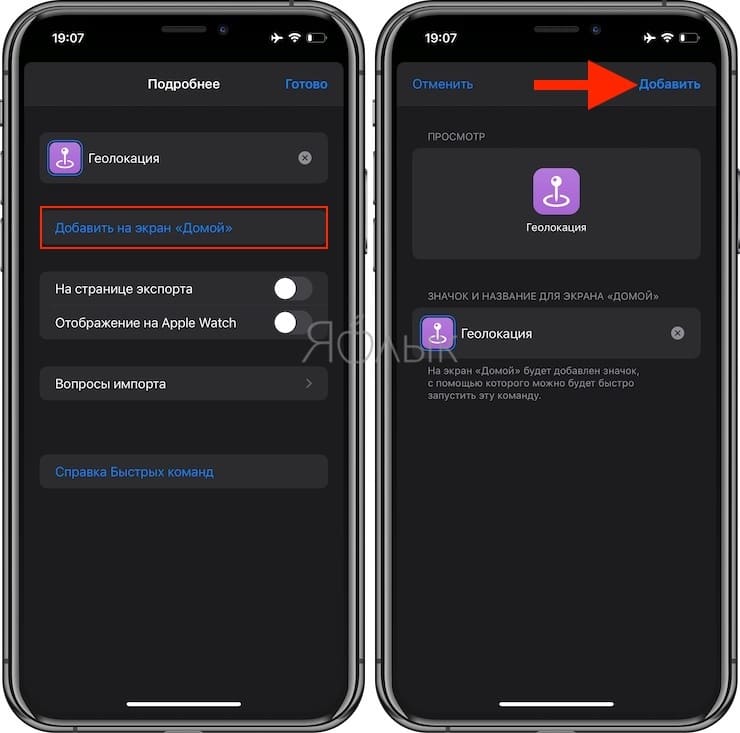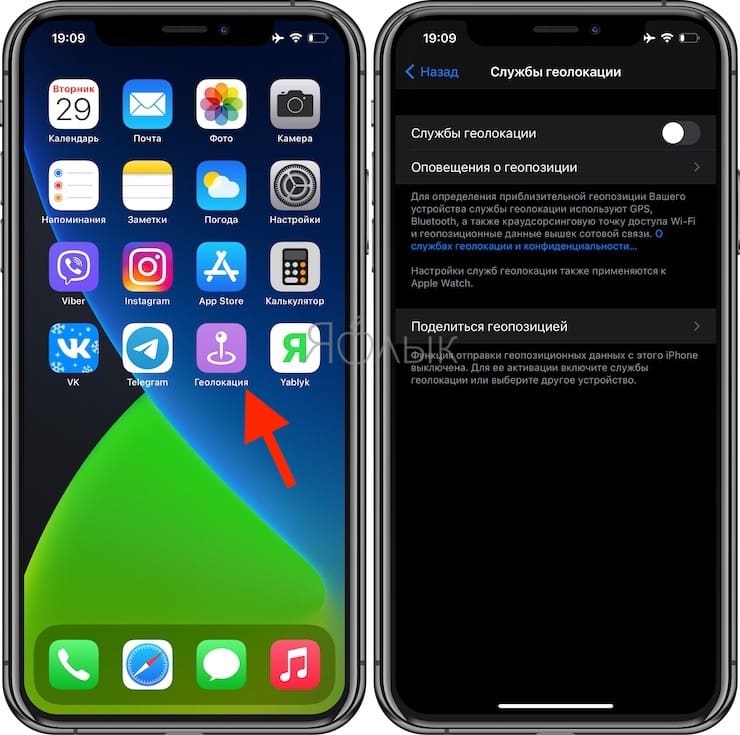- Доступ к приложению «Пункт управления» на iPhone и iPod touch
- Как открыть и закрыть «Пункт управления»
- iPhone X и более поздние модели
- iPhone SE, iPhone 8 и более ранние модели, а также iPod touch
- Персонализация настроек
- Как включить режим «картинка в картинке» на iOS 14
- Не включается «картинка в картинке». Что делать
- Как настроить режим «картинка в картинке»
- Лонгриды для вас
- Приложения, настройки и функции, которые можно использовать из приложения «Пункт управления»
- Настройка функций в приложении «Пункт управления» несколькими касаниями
- Нажмите и удерживайте для дополнительного контроля
- Как на домашнем экране iOS создать ярлык для определенного раздела Настроек
- Видео:
- Как на iPhone или iPad создать ярлык для доступа к нужному разделу приложения Настройки
Доступ к приложению «Пункт управления» на iPhone и iPod touch
Через «Пункт управления» можно мгновенно получать доступ к приложениям и функциям, которые вы используете чаще всего. «Пункт управления» можно использовать, чтобы быстро делать снимки, включать Wi-Fi, управлять Apple TV и применять множество других функций.
Как открыть и закрыть «Пункт управления»
Способ открытия и закрытия приложения «Пункт управления» зависит от типа вашего устройства. Найдите модель своего устройства ниже и следуйте инструкциям. Или узнайте, как открыть «Пункт управления» на iPad.
iPhone X и более поздние модели
- Чтобы открыть «Пункт управления», смахните вниз от правого верхнего угла экрана.
- Чтобы закрыть «Пункт управления», смахните вверх от нижней части экрана или коснитесь экрана.
Если смахнуть слишком близко к центру вверху экрана, откроется «Центр уведомлений», а не «Пункт управления».
iPhone SE, iPhone 8 и более ранние модели, а также iPod touch
- Чтобы открыть «Пункт управления», смахните вверх от нижнего края любого экрана.
- Чтобы закрыть «Пункт управления», нажмите вверху экрана или кнопку «Домой».
Персонализация настроек
Нужно быстро отрегулировать яркость дисплея или изменить громкость? Можно изменить настройки приложения «Пункт управления», чтобы получать доступ к приложениям, настройкам и функциям всего несколькими касаниями.
Не знаете, какие функции можно использовать из приложения «Пункт управления»? Ознакомьтесь со списком приложений, настроек и функций.
Источник
Как включить режим «картинка в картинке» на iOS 14
Масштабность iOS 14 по-настоящему сложно переоценить. Обновление включает так много новых функций, режимов и инструментов, что поневоле начинаешь думать, что Apple где-то провинилась, раз добавила все эти нововведения сразу. Ведь ещё какой-то год назад реализация большей части из них казалась немыслимой, а сегодня является нашей реальностью. Другое дело, что, как показала практика, многие пользователи понятия не имеют, как включать и взаимодействовать даже с простейшими функциями. Например, режимом «картинка в картинке», который добрался и до iPhone.
Режим «картинка в картинке» работает не во всех приложениях
Режим «картинка в картинке» — это популярный элемент многозадачности, ориентированный – по крайней мере, на iOS – на просмотр видео в отдельном окне в моменты выполнения других задач. В этом режиме ролик запускается поверх всех остальных окон и процессов, позволяя пользователю перемещать его, менять размер и при необходимости даже скрыть из виду. Первоначально режим «картинка в картинке» появился на iPad, потому что там его существование было оправдано большим размером экрана, но в iOS 14 он появился и на iPhone.
Не включается «картинка в картинке». Что делать
Несмотря на кажущуюся примитивность режима, многие пользователи жалуются на то, что по умолчанию он не работает. Впрочем, это и понятно, ведь «картинку в картинке» необходимо сначала включить. Вот как это сделать:
- Перейдите в «Настройки» и откройте раздел «Основные»;
- В открывшемся окне выберите «Картинка в картинке»;
Если видео в отдельном окне не запускается, скорее всего, режим «картинка в картинке» просто не включен не вашем устройстве
- Переведите тумблер активации в положение «Вкл.»;
- Запустите видео на любом видеосервисе и нажмите кнопку Home для выхода на рабочий стол – видео появится в отдельном окне.
Поддержка режима «картинка в картинке» не появляется в приложениях автоматически. Поэтому, чтобы конкретная программа смогла воспроизводить видео в отдельном окне, её разработчику придётся добавить соответствующую возможность вручную. Если этого не сделать при выходе на рабочий стол в момент просмотра ролика его воспроизведение остановится. А поскольку iOS 14 только вышла, не стоит удивляться, что некоторые приложения пока что не работают с режимом «картинка в картинке». Вероятно, он появится позже.
Как настроить режим «картинка в картинке»
Вот так будет выглядеть окно воспроизведения в режиме «картинка в картинке» поверх других приложений
Если у вас всё получилось, и видео запустилось в отдельном окне на рабочем столе или поверх других процессов и задач, которые вы выполняете, значит, всё было сделано правильно. Окно, которое вы видите, можно настроить, изменив его размер. Для этого просто воспользуйтесь жестом pinch-to-zoom, сводя или разводя пальцы в интерфейсе воспроизведения. Для изменения местоположение окна просто перетащите его пальцем вверх, вниз или в стороны. А чтобы вернуться в полноэкранный формат воспроизведения, нажмите на специальную иконку в правом верхнем углу окна с видео.
Что происходит? Все меняют иконки приложений в iOS 14, и вы тоже можете
К сожалению, сфера применения режима «картинка в картинке» на iOS уже, чем на Android. Несмотря на то что Apple предложила возможность скрыть окно воспроизведения, просто свайпнув по нему вправо или влево, Google даёт возможность запускать в отдельном окне не только видео и видеозвонки. На Android в этом режиме, к примеру, можно открыть карты, чтобы следовать по маршруту и при этом продолжать заниматься другими делами, или калькулятор. На iOS, к сожалению, ничего такого почему-то нет.
Новости, статьи и анонсы публикаций
Свободное общение и обсуждение материалов
Лонгриды для вас
MacBook Air на M2, Mac mini с кучей портов и стеклянным корпусом, абсолютно новые Apple Watch для спортсменов и еще несколько устройств, которые Apple планирует выпустить в 2022 году. В статье подробно разберем все характеристики новинок и обсудим детали.
Отслеживание показателей в динамике, общий доступ, возможность добавления уровня сахара в крови прямо на айфон и еще некоторые фишки приложения Здоровья в iOS 15 делают его незаменимым помощником для каждого пользователя. В статье расскажем о всех нюансах новых функций.
Выбрали лучшие тонкие чехлы, которые подойдут для iPhone разных моделей! Есть и то, что подешевле, и то, что подороже. Срочно открываем и выбираем!
Источник
Приложения, настройки и функции, которые можно использовать из приложения «Пункт управления»
«Пункт управления» служит для быстрого доступа к приложениям, функциям и настройкам на iPhone, iPad и iPod touch.
Настройка функций в приложении «Пункт управления» несколькими касаниями
Если эти приложения, функции и настройки не отображаются в приложении «Пункт управления», возможно, необходимо добавить элемент управления и изменить настройки приложения «Пункт управления». После изменения настроек доступ будет возможен всего несколькими касаниями.
Будильник: настраивайте будильник, чтобы просыпаться вовремя, или корректируйте настройки фокусирования «Сон».
Калькулятор*: производите быстрые числовые расчеты или поверните устройство, чтобы использовать калькулятор для научных расчетов с расширенными функциями.
Сканер кодов: используйте встроенную камеру устройства для сканирования QR-кодов, чтобы быстро переходить на нужные веб-сайты.
Темный режим: используйте темный режим для работы в условиях низкой освещенности.
Не беспокоить: нажмите «Фокусирование», затем нажмите «Не беспокоить», чтобы отключить уведомления на час или до конца дня. Можно также включить этот режим исключительно на время мероприятия или пребывания в определенном месте. Когда мероприятие завершится или вы покинете это место, режим автоматически выключится.
Не беспокоить водителя: включайте фокусирование «Вождение», чтобы отключить сигналы звонков, сообщений и уведомлений.
Гид-доступ: гид-доступ позволяет ограничить использование устройства одним приложением, а также предоставлять или запрещать доступ к его функциям.
Режим энергосбережения: включайте на iPhone режим энергосбережения при низком заряде аккумулятора или на то время, когда у вас нет доступа к электросети.
Лупа: включите на iPhone режим лупы, чтобы приблизить расположенные рядом объекты.
Распознавание музыки: с помощью одного касания узнавайте, какую композицию вы слушаете. А затем просматривайте результаты в верхней части экрана.
Личное: включайте фокусирование «Личное» и настраивайте список приложений и людей, уведомления от которых вам хотелось бы получать в личное время.
Блокировка вертикальной ориентации: установите запрет на поворот экрана при перемещении устройства.
Бесшумный режим: быстро отключите звуковые сигналы для оповещений и уведомлений.
Сон: включайте фокусирование «Сон» и настраивайте список приложений и людей, уведомления от которых вам хотелось бы получать во время сна или подготовки ко сну.
Секундомер: определяйте длительность событий и отслеживайте время кругов.
Размер текста: увеличивайте или уменьшайте размер текста на экране устройства, перетаскивая ползунок вверх или вниз.
Диктофон: создавайте голосовые записи с помощью встроенного микрофона устройства.
Работа: включайте фокусирование «Работа» и настраивайте список приложений и людей, уведомления от которых вам хотелось бы получать в процессе работы.
* Приложение «Калькулятор» доступно только на iPhone и iPod touch. Фокусирование «Вождение» и режим энергосбережения доступны только на iPhone. Бесшумный режим можно включить только на iPad и iPod touch.
Нажмите и удерживайте для дополнительного контроля
Чтобы просмотреть другие элементы управления, нажмите и удерживайте следующие приложения и настройки.
Команды Универсального доступа: быстро включайте функции универсального доступа, например AssistiveTouch, «Виртуальный контроллер», VoiceOver и т. д.
Объявлять уведомления: если вы используете наушники AirPods или совместимые наушники Beats, Siri может уведомлять о входящих сообщениях.
Apple TV Remote: управляйте Apple TV 4K или Apple TV HD с помощью iPhone, iPad или iPod touch.
Яркость: регулируйте уровень яркости дисплея, перетаскивая элемент управления вверх или вниз.
Камера: быстро снимайте фотографии и селфи, а также записывайте видео.
Фонарик: используйте светодиодную вспышку камеры в качестве фонарика. Чтобы отрегулировать яркость фонарика, нажмите и удерживайте его значок.
Слух: создавайте и разрывайте пару между iPhone, iPad или iPod touch и слуховыми аппаратами. Таким образом можно быстро получить доступ к слуховым аппаратам или использовать функцию «Live-прослушивание» на наушниках AirPods.
Дом: при настройке аксессуаров в приложении «Дом» можно управлять избранными домашними устройствами и сценариями.
Night Shift: включите функцию Night Shift в карточке элемента управления яркостью, чтобы в ночное время цвета дисплея смещались к более теплому краю спектра.
Управление шумом: эта функция идентифицирует внешние звуки и блокирует шум в наушниках AirPods Pro или AirPods Pro Max. Прозрачный режим позволяет слышать, что происходит вокруг.
Заметки: быстро записывайте идеи, создавайте контрольные списки или зарисовки и т. д.
Повтор экрана: выполняйте беспроводную потоковую передачу музыки, фотографий и видеозаписей на Apple TV и другие устройства с поддержкой AirPlay.
Запись экрана: нажмите, чтобы записать изображение с экрана, или, нажав и удерживая значок «Запись экрана», нажмите значок «Звук микрофона» для параллельной записи звука на микрофон устройства.
Распознавание звуков: устройство iPhone распознает определенные звуки и оповещает об их обнаружении. Примеры: сирены, пожарная сигнализация, дверные звонки и многое другое.
Пространственное звучание: эта функция обеспечивает динамическое прослушивание при использовании наушников AirPods Pro или AirPods Pro Max. Функция «Пространственное звучание» изменяет воспроизводимые звуки так, чтобы казалось, будто они поступают со стороны вашего устройства, даже если вы его перемещаете или двигаете головой.
Таймер: настройте временной интервал, перетаскивая ползунок вверх или вниз, и запускайте таймер кнопкой «Старт».
True Tone: включите функцию True Tone на карточке элемента управления яркостью, чтобы цвета дисплея и интенсивность его подсветки регулировались автоматически с учетом уровня освещенности окружающей среды.
Громкость: регулируйте громкость воспроизведения звука перетаскиванием элемента управления вверх или вниз.
Wallet: получите быстрый доступ к картам для Apple Pay или посадочным талонам, билетам в кино и многому другому.
Не следует полагаться на функцию «Распознавание звуков» в ситуациях, когда вы можете получить травму, в чрезвычайных ситуациях и для навигации.
Источник
Как на домашнем экране iOS создать ярлык для определенного раздела Настроек
Любая мобильная операционная система обречена на постоянную эволюцию или на угасание и забвение. iOS пользуются миллионы людей. Неудивительно, что в этой системе постоянно появляются новые возможности и функции.
Видео:
Обычно мы идем в «Настройки», чтобы изменить те или иные параметры с учетом своих нужд. Но со временем функций стало так много, что это приложение откровенно увеличилось. И попытки Apple оптимизировать его не особенно помогают – приходится скролить длинные списки и находить в них требуемые параметры. Удобно ли это? Не совсем.
К счастью, есть решение, способное облегчить доступ к наиболее используемым разделам приложения Настройки. Можно создать на рабочем столе ярлык, нажатие по которому приведет к переходу к нужным параметрам.
Например, я часто (для экономии заряда аккумулятора) выключаю (а потом включаю снова) переключатель Службы геолокации, который находится по пути Настройки → Конфиденциальность → Службы геолокации. Теперь с помощью описанного ниже инструмента, я перехожу в это меню настроек в одно касание. Как это работает?
Как на iPhone или iPad создать ярлык для доступа к нужному разделу приложения Настройки
1. Откройте приложение Быстрые команды от Apple. Если оно не установлено, скачать можно по этой ссылке.
2. В приведенном списке кодов найдите необходимый раздел и скопируйте для него код.
| iCloud: | prefs://root=CASTLE |
| Резервная копия в iCloud: | prefs://root=CASTLE&path=BACKUP |
| Wi-Fi: | prefs://root=WIFI |
| Bluetooth: | prefs://root=Bluetooth |
| Сотовая связь: | prefs://root=MOBILE_DATA_SETTINGS_ID |
| Режим модема: | prefs://root=INTERNET_TETHERING |
| Режим модема ⇾ Семейный доступ: | prefs://root=INTERNET_TETHERING&path=Family%20Sharing |
| Режим модема ⇾ Пароль Wi-Fi: | prefs://root=INTERNET_TETHERING&path=Wi-Fi%20Password |
| VPN: | prefs://root=General&path=VPN |
| DNS: | prefs://root=General&path=VPN/DNS |
| Уведомления: | prefs://root=NOTIFICATIONS_ID |
| Уведомления ⇾ Предложения Siri: | prefs://root=NOTIFICATIONS_ID&path=Siri%20Suggestions |
| Звуки: | prefs://root=Sounds |
| Рингтон: | prefs://root=Sounds&path=Ringtone |
| Не беспокоить: | prefs://root=DO_NOT_DISTURB |
| Не беспокоить ⇾ Допуск вызовов: | prefs://root=DO_NOT_DISTURB&path=Allow%20Calls%20From |
| Экранное время: | prefs://root=SCREEN_TIME |
| Экранное время ⇾ В покое: | prefs://root=SCREEN_TIME&path=DOWNTIME |
| Экранное время ⇾ Лимиты приложений: | prefs://root=SCREEN_TIME&path=APP_LIMITS |
| Экранное время ⇾ Разрешенные всегда: | prefs://root=SCREEN_TIME&path=ALWAYS_ALLOWED |
| Основные: | prefs://root=General |
| Основные ⇾ Об этом устройстве: | prefs://root=General&path=About |
| Основные ⇾ Обновление ПО: | prefs://root=General&path=SOFTWARE_UPDATE_LINK |
| Основные ⇾ CarPlay: | prefs://root=General&path=CARPLAY |
| Основные ⇾ Обновление контента: | prefs://root=General&path=AUTO_CONTENT_DOWNLOAD |
| Основные ⇾ Дата и время: | prefs://root=General&path=DATE_AND_TIME |
| Основные ⇾ Клавиатура: | prefs://root=General&path=Keyboard |
| Основные ⇾ Клавиатура ⇾ Клавиатура: | prefs://root=General&path=Keyboard/KEYBOARDS |
| Основные ⇾ Язык и регион: | prefs://root=General&path=INTERNATIONAL |
| Основные ⇾ Словарь: | prefs://root=General&path=DICTIONARY |
| Основные ⇾ Профиль: | prefs://root=General&path=ManagedConfigurationList |
| Основные ⇾ Сброс: | prefs://root=General&path=Reset |
| Пункт управления: | prefs://root=ControlCenter |
| Экран и яркость: | prefs://root=DISPLAY |
| Экран и яркость ⇾ Автоблокировка: | prefs://root=DISPLAY&path=AUTOLOCK |
| Экран и яркость ⇾ Размер текста: | prefs://root=DISPLAY&path=TEXT_SIZE |
| Универсальный доступ: | prefs://root=ACCESSIBILITY |
| Обои: | prefs://root=Wallpaper |
| Siri: | prefs://root=SIRI |
| Face ID и код-пароль: | prefs://root=PASSCODE |
| Экстренный вызов SOS: | prefs://root=EMERGENCY_SOS |
| Аккумулятор: | prefs://root=BATTERY_USAGE |
| Аккумулятор ⇾ Состоние аккумулятора: | prefs://root=BATTERY_USAGE&path=BATTERY_HEALTH |
| Конфиденциальность: | prefs://root=Privacy |
| Конфиденциальность ⇾ Службы геолокации: | prefs://root=Privacy&path=LOCATION |
| Конфиденциальность ⇾ Контакты: | prefs://root=Privacy&path=CONTACTS |
| Конфиденциальность ⇾ Календари: | prefs://root=Privacy&path=CALENDARS |
| Конфиденциальность ⇾ Напоминания: | prefs://root=Privacy&path=REMINDERS |
| Конфиденциальность ⇾ Фото: | prefs://root=Privacy&path=PHOTOS |
| Конфиденциальность ⇾ Микрофон: | prefs://root=Privacy&path=MICROPHONE |
| Конфиденциальность ⇾ Распознавание речи: | prefs://root=Privacy&path=SPEECH_RECOGNITION |
| Конфиденциальность ⇾ Камера: | prefs://root=Privacy&path=CAMERA |
| Конфиденциальность ⇾ Движение и фитнес: | prefs://root=Privacy&path=MOTION |
| Конфиденциальность ⇾ Аналитика и улучшение: | prefs://root=Privacy&path=PROBLEM_REPORTING |
| Конфиденциальность ⇾ Реклама от Apple: | prefs://root=Privacy&path=ADVERTISING |
| App Store: | prefs://root=STORE |
| App Store ⇾ Приложения: | prefs://root=STORE&path=App%20Downloads |
| App Store ⇾ Автовоспроизведение видео: | prefs://root=STORE&path=Video%20Autoplay |
| Пароли: | prefs://root=PASSWORDS |
| Почта: | prefs://root=MAIL |
| Контакты: | prefs://root=CONTACTS |
| Календарь: | prefs://root=CALENDAR |
| Заметки: | prefs://root=NOTES |
| Напоминания: | prefs://root=REMINDERS |
| Телефон: | prefs://root=Phone |
| Сообщения: | prefs://root=MESSAGES |
| FaceTime: | prefs//:root=FACETIME |
| Компас: | prefs://root=COMPASS |
| Рулетка: | prefs://root=MEASURE |
| Safari: | prefs://root=SAFARI |
| Здоровье: | prefs://root=HEALTH |
| Быстрые команды: | prefs://root=SHORTCUTS |
| Музыка: | prefs://root=MUSIC |
| Фото: | prefs://root=Photos |
| Камера: | prefs://root=CAMERA |
| Game Center: | prefs://root=GAMECENTER |
3. Откройте приложение «Быстрые команды» и нажмите кнопку «+» в правом верхнем углу.
4. Нажмите «Добавить действие».
5. В строке поиска команд наберите «Открыть URL» и нажмите выберите эту команду из списка.
6. Подставьте в поле «URL-адрес» скопированный из таблицы код.
7. Нажмите на кнопку с тремя точками в правом верхнем углу. Откроется меню, в котором необходимо ввести имя команды и выбрать для нее иконку (нажмите на иконку, чтобы выбрать для нее изображение и цвет).
Нажмите Готово, а затем «Добавить на экран Домой».
8. Для сохранения созданного ярлыка на домашнем экране iOS, нажмите «Добавить».
В итоге на рабочем столе появится ярлык, нажатие на который будет открывать нужный раздел приложения «Настройки». В нашем случае – Службы геолокации.
Обратите внимание, что правильным образом эта возможность будет работать в iOS 14.3 и последующих версиях.
Источник