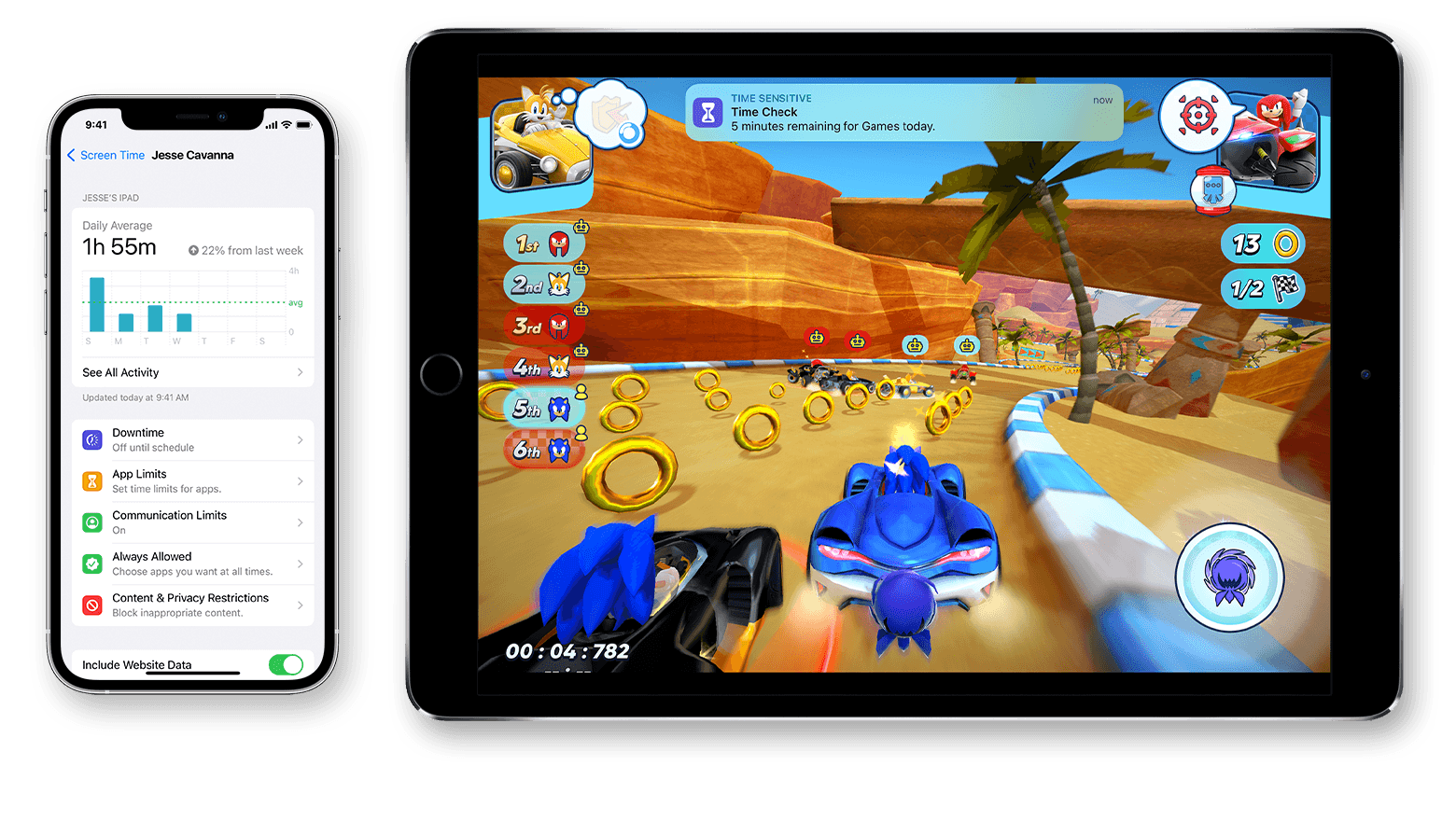- If your iPhone won’t turn on or is frozen
- If your screen is black or frozen
- On your iPhone 8 or later, including iPhone SE (2nd generation)
- On your iPhone 7 or iPhone 7 Plus
- On your iPhone 6s and earlier, including iPhone SE (1st generation)
- If your iPhone turns on but gets stuck during start up
- Use Screen Time on your iPhone, iPad, or iPod touch
- Turn on Screen Time
- Set a Screen Time passcode
- Question: Q: Screen Time shows «Ignore Limit» on child’s iPhone
- How to Disable Screen Time on iPhone or iPad
- How to Turn Off Screen Time in iOS 12 & iOS 13
- How to Re-Enable Screen Time in iOS 12
- If you can’t change the time or time zone on your iPhone, iPad or iPod touch
- Check your settings
- If you still need help
If your iPhone won’t turn on or is frozen
If your iPhone has a frozen screen, doesn’t respond when you touch it, or becomes stuck when you turn it on, learn what to do.
iPhone screen is black or frozen
iPhone is stuck on the Apple logo
If your screen is black or frozen
Follow the steps for your device.
On your iPhone 8 or later, including iPhone SE (2nd generation)
- Press and quickly release the volume up button.
- Press and quickly release the volume down button.
- Press and hold the side button until you see the Apple logo.
- If your phone doesn’t turn on, follow these steps to check your hardware and charge your phone. You might need to charge for up to an hour.
- If your phone still doesn’t turn on, contact Apple Support.
On your iPhone 7 or iPhone 7 Plus
- Press and hold both the side button and the volume down button until you see the Apple logo.
- If your phone doesn’t turn on, follow these steps to check your hardware and charge your phone. You might need to charge for up to an hour.
- If your phone still doesn’t turn on, contact Apple Support.
On your iPhone 6s and earlier, including iPhone SE (1st generation)
- Press and hold both the Home button and the side button or the top button until you see the Apple logo.
- If your phone doesn’t turn on, follow these steps to check your hardware and charge your phone. You might need to charge for up to an hour.
- If your phone still doesn’t turn on, contact Apple Support.
If your iPhone turns on but gets stuck during start up
If you see the Apple logo or a red or blue screen during startup, try these steps:
- Connect your iPhone to a computer. On a Mac with macOS Catalina, open the Finder. On a Mac with macOS Mojave or earlier, or on a PC, open iTunes. Find out which macOS your Mac is using.
- Select your iPhone on your computer.
- While your iPhone is connected, follow these steps:
- On your iPhone 8 or later, including iPhone SE (2nd generation): Press and quickly release the volume up button. Press and quickly release the volume down button. Then press and hold the side button.




Источник
Use Screen Time on your iPhone, iPad, or iPod touch
With Screen Time, you can access real-time reports showing how much time you spend on your iPhone, iPad, or iPod touch. You can also set limits for what you want to manage.
Screen Time lets you know how much time you and your kids spend on apps, websites, and more. This way, you can make more informed decisions about how you use your devices, and set limits if you’d like to. Learn how to use parental controls to manage a child’s device.
Turn on Screen Time
- Go to Settings > Screen Time.
- Tap Turn On Screen Time.
- Tap Continue.
- Select This is My [device] or This is My Child’s [device].
After you turn on Screen Time, you’ll see a report showing how you use your device, apps, and websites. If it’s your child’s device, you can set up Screen Time and create settings on their device or you can use Family Sharing to configure your child’s device from your device. After you set up your child’s device, you can also use Family Sharing to see reports and adjust settings from your device.
With Screen Time, you can also create a dedicated passcode to secure settings, so only you can extend time or make changes. Make sure to choose a passcode that’s different from the passcode that you use to unlock your device. To change or turn off the passcode on your child’s device, go to Settings > Screen Time and tap your child’s name. Then tap Change Screen Time Passcode or Turn Off Screen Time Passcode, and authenticate the change with Face ID, Touch ID, or your device passcode.
Set a Screen Time passcode
You can set a passcode so that only you can change Screen Time settings and allow more time when app limits expire. Use this feature to set content and privacy limitations for your child’s device. The steps to set up a Screen Time passcode depend on whether you’re using Family Sharing.
Источник
Question: Q: Screen Time shows «Ignore Limit» on child’s iPhone
I’ve updated our family’s iPhones to iOS 12 and I’m using Screen Time to manage my kids’ iPhone usage. Screen Time is pretty buggy which is no surprise since it’s still early, but there’s one issue that basically makes it totally ineffective for parental controls.
Normally when my kids try to open an app that’s been blocked by Downtime (the schedule you set), there’s a message that says it’s blocked with a link to «Ask For More Time». But yesterday we noticed that when one of my kids opened up a blocked app the link said «Ignore Limit». This basically allowed her to open the app and use it with no restrictions. I restarted her iPhone by holding down the home and power buttons until the Apple logo appeared. I checked the blocked apps again and this time the restriction was working correctly. But there was one app that wasn’t being affected by Downtime at all. I checked it this morning and somehow it’s working correctly.
But this evening my other kid needed some more time with an app so I told her to request more time. She said she requested it but I didn’t receive any request on my end. Turns out her Screen Time had the same issue where it was showing the link to «Ignore Limit». So I looked at her Screen Time settings and saw that «Block At Downtime» was turned off. I turned it on and it changed the blocked apps to «Ask For More Time». But her Messages app wasn’t being affected by Downtime. I’m guessing it was because she ignored the limit? So I restarted her iPhone by holding down the home and power buttons until the Apple logo appeared. The Messages app is still available and now all blocked apps are showing «Ignore Limit».
Would appreciate some thoughts on a solution from others who might have come across this.
Источник
How to Disable Screen Time on iPhone or iPad
Screen Time is one of the best features in new iOS versions, allowing you to keep track of how often an iPhone or iPad gets used, what apps are being used, and perhaps best of all, Screen Time gives you the ability to easily set time limits for apps and categories of apps, and even set restrictions on content and privacy. While many iPhone and iPad owners will appreciate Screen Time, whether for better understanding their own device usage or for managing a childs device or someone else’s, some iOS users may also decide they do not want the Screen Time feature enabled and reporting usage data points or limiting app use at all.
If you want to turn off Screen Time completely in iOS 12, iOS 13, and later for iPhone or iPad, this tutorial will show you how to do so.
Note that by turning off Screen Time you will no longer be able to see the daily and weekly charts of device usage, app usage, reports on device pickups, limit apps use, limit device use, or any of the other associated features. However, it’s also noteworthy to point out that some users who found that iOS 12 battery life is worse anecdotally discovered that disabling Screen Time can improve their devices battery life. Whether or not you wish to use the feature on an iPhone or iPad is entirely up to you.
How to Turn Off Screen Time in iOS 12 & iOS 13
Disabling Screen Time on any iPhone or iPad with iOS 12 or later is easy:
- Open the Settings app in iOS
Go to “Screen Time”
Once at the Screen Time screen, scroll all the way down and choose “Turn Off Screen Time”
Confirm that you want to disable Screen Time on the iPhone or iPad

Once Screen Time is off you’ll no longer have reporting of app use and device usage, you’ll no longer have time limit options on apps or device use, and all content and privacy restrictions are disabled as well.
How to Re-Enable Screen Time in iOS 12
Of course you can re-enable Screen Time at any point and turn the feature back on by toggling the appropriate settings switch again:
- Open the Settings app in iOS
- Go to “Screen Time” in the settings
- Scroll down at the Screen Time settings screen and tap on “Turn On Screen Time”
With Screen Time enabled again you can configure the options to limit iOS device use, restrict app usage, and much more. Screen Time in iOS is kind of like parental controls (or even self controls), so if you’re hoping to set a daily time limit of 15 minutes for social media apps or 20 minutes for gaming, or 10 minutes for a particular app, it’s very easy to do exactly that.
Do you have any tips or tricks or advice pertaining to Screen Time in iOS 12 for iPhone or iPad? Did adjusting Screen Time settings impact your battery life? Share with us in the comments below!
Источник
If you can’t change the time or time zone on your iPhone, iPad or iPod touch
You can use Date & Time settings to have your device adjust automatically for time zone changes and daylight saving time. If you see the wrong date, time, or time zone on your device, or if it doesn’t automatically adjust for daylight saving time, learn what to do.
Check your settings
See if you still need help after each step:
- Make sure that you have the latest version of iOS or iPadOS.
- Turn on Set Automatically 1 in Settings > General > Date & Time. This automatically sets your date and time based on your time zone. If there’s an available time zone update, your device lets you know.
- Allow your device to use its current location to determine the correct time zone. To do this, go to Settings > Privacy > Location Services > System Services and select Setting Time Zone.
- Check that your device shows the correct time zone in Settings > General > Date & Time > Time Zone.
If you still need help
If your device still shows an incorrect date, time, or time zone, 2 change each setting instead of using Set Automatically. For example, you might have iOS 9 or earlier, and your country or region, or government changes the time zone or the observance of daylight saving time. If so, follow these steps:
- Go to Settings > General > Date & Time.
- Turn off Set Automatically.
- Now you can change the time zone or the date and time: 3
- Tap Time Zone and enter a city with the time zone that you need. (Not sure which city to enter? Use the time zone map on timeanddate.com to find a city with a time zone that matches your needs.)
- Or tap the date to change the date and time.
1. The option to turn on Set Automatically might not be available with all carriers or in all countries and regions. If the device has a Screen Time passcode, then the option to turn on Set Automatically will be dimmed, or grayed out.
2. If the time on your device is wrong after you sync it with your computer, your computer’s time might be wrong. Check the time on your computer in System Preferences > Date & Time. You might want to select «Set date and time automatically.»
3. Manual adjustments to time settings to change app behavior (like game timers) aren’t recommended.
Источник