- OneDrive 6.43
- Вход в OneDrive Android
- Добавление учетной записи OneDrive для работы и учебы
- Переключение между учетными записями
- Добавление секретного кода
- Выход из учетной записи
- Microsoft OneDrive для Android
- О программе
- Что нового
- Системные требования
- Полезные ссылки
- Подробное описание
- Отправка файлов и фотографий вручную с помощью OneDrive для Android
- Отправка файлов и папок с помощью OneDrive для Android
- Перемещение файлов в другую папку с помощью OneDrive для Android
- Создание папки с помощью приложения OneDrive для Android
- Дополнительные сведения
- Дополнительные сведения
- Microsoft OneDrive для Android
- Mac OS
- Android
- Windows
- Характеристики
- Описание
OneDrive 6.43
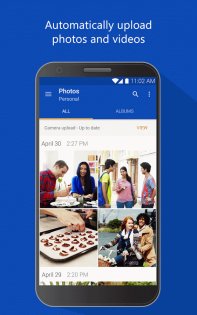
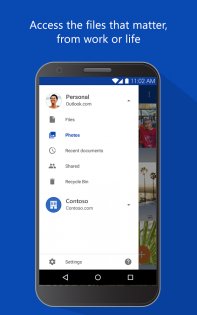
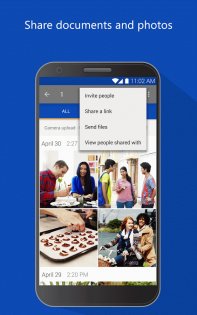
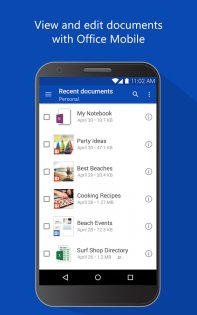
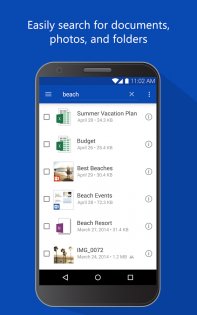

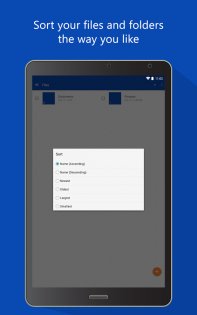
OneDrive — облачное харнилище от Microsoft. Открывайте документы, фотографии и другие файлы с устройства под управлением Android, компьютера с Windows или Mac OS и других устройств, а также предоставляйте другим пользователям доступ к этим файлам. Работайте максимально эффективно совместно с другими с помощью мобильных приложений Office, где бы вы ни были. Приложение OneDrive для Android позволяет легко работать со своими рабочими или персональными файлами в дороге.
- Быстро открывайте и сохраняйте файлы из OneDrive в приложениях Office, таких как Word, Excel, PowerPoint и OneNote.
- С легкостью находите фотографии с помощью автоматического добавления тегов.
- Получайте уведомления, когда кто-то из других пользователей отредактирует общий документ.
- Делитесь альбомами с любимыми фотографиями и видео.
- Открывайте самые необходимые файлы в автономном режиме.
Чтобы вы могли войти в OneDrive для бизнеса, вашей организации необходимо иметь соответствующий план бизнес-подписки SharePoint Online или Office 365. Вы не сможете войти с помощью локальной учетной записи. Загрузка с камеры, поиск, сортировка и возможность добавления учетных записей OneDrive для бизнеса доступны только на устройствах с Android 4.0 или более поздними версиями.
Источник
Вход в OneDrive Android
Используйте приложение Microsoft OneDrive на устройстве Android для работы с личной учетной записью OneDrive, а также с учетной записью OneDrive для работы или учебного заведения. Если на вашем устройстве работает Android 4.0 или более новая версия, вы можете использовать одно приложение для работы с обоими версиями.
Чтобы добавить личную учетную запись, войдите в свою учетную запись Майкрософт на странице входа. Чтобы добавить учетную запись OneDrive для работы и учебы для бизнеса, введите адрес электронной почты своей компании, учебного заведения или другой организации.
Если вы не можете войти в свою рабочую или учебную учетную запись, попробуйте выполнить вход на сайте OneDrive.com или обратитесь в ИТ-отдел.
Чтобы изменить или сбросить пароль OneDrive, войдите в свою учетную запись на сайте account.microsoft.com/security.
Вы можете использовать как учетную запись OneDrive для работы или учебного заведения, так и OneDrive для домашних учетных записей.
Добавление учетной записи OneDrive для работы и учебы
Коснитесь своего изображения или значка в верхней части 
Если ваша организация использует SharePoint 2013, SharePoint Server 2016 или SharePoint Server 2019, процесс входа будет отличаться от принятого для Microsoft 365. На экране входа нажмите У вас есть URL-адрес сервера SharePoint Server? Для продолжения входа вам потребуется ввести веб-адрес своего сервера SharePoint Server. Веб-адрес, также называемый URL-адресом, может выглядеть так: http://portal.
Чтобы вы могли войти в OneDrive для работы и учебы, у вашей организации должен быть соответствующий бизнес-план подписки на SharePoint в Microsoft 365 или Microsoft 365 либо собственная среда SharePoint Server.
Вы не можете войти с помощью нескольких рабочая или учебная учетная запись из одной организации.
Переключение между учетными записями
Чтобы переключиться между личной учетной записью OneDrive и учетной записью OneDrive для работы и учебы или между разными учетными записями OneDrive для работы и учебы, коснитесь своего аватара или значка в верхней части экрана 
Совет: Вы можете добавить в приложение OneDrive только одну личную учетную запись. Чтобы войти в другую личную учетную запись, откройте раздел Параметры, выберите имя своей учетной записи, нажмите кнопку Выйти, а затем войдите в учетную запись, которую хотите использовать.
Добавление секретного кода
Вы можете установить секретный код, чтобы другие люди, которые будут пользоваться вашим устройством, не смогли случайно получить доступ к вашим файлам, изменить или удалить их.
В приложении OneDrive коснитесь значка Я 
Коснитесь параметра Секретный код и выберите Требовать код.
Введите пароль из четырех цифр, а затем подтвердите его с помощью повторного ввода.
Выход из учетной записи
Чтобы выйти из личной учетной записи OneDrive или учетной записи OneDrive для работы и учебы, откройте приложение, коснитесь значка Я 
Источник
Microsoft OneDrive для Android
| Разработчик: | Microsoft (США) |
| Лицензия: | Бесплатно 5 ГБ |
| Версия: | 6.44 (APK, Google Play) |
| Обновлено: | 2021-11-29 |
| Системы: | Android 6.0 и выше |
| Интерфейс: | русский / английский |
| Рейтинг: |  |
| Ваша оценка: |
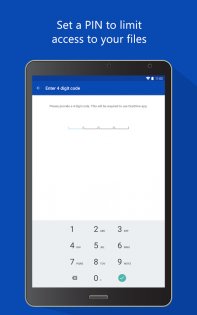

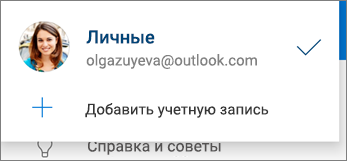
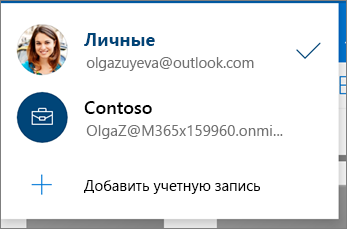



 в верхней части экрана.
в верхней части экрана. в верхней части экрана, а затем коснитесь
в верхней части экрана, а затем коснитесь  , чтобы показать список файлов.
, чтобы показать список файлов.



