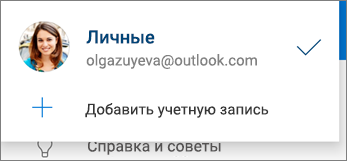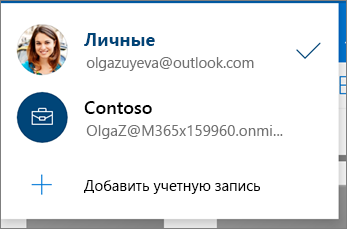- 990x.top
- Простой компьютерный блог для души)
- OneDrive — что это за программа и нужна ли она на телефоне?
- OneDrive — что это такое?
- Нужна ли вам эта программа на телефоне?
- Основные возможности OneDrive
- Интерфейс OneDrive
- Отправка файлов и фотографий вручную с помощью OneDrive для Android
- Отправка файлов и папок с помощью OneDrive для Android
- Перемещение файлов в другую папку с помощью OneDrive для Android
- Создание папки с помощью приложения OneDrive для Android
- Дополнительные сведения
- Дополнительные сведения
- Автоматическое сохранение фото и видео с помощью OneDrive для Android
- Автоматическое отправка скайла камеры в OneDrive
- Если OneDrive загрузка камеры не работает
- Подробнее
- Дополнительные сведения
- Чтение файлов и папок в автономном режиме в OneDrive для Android
- Вход в OneDrive Android
- Добавление учетной записи OneDrive для работы и учебы
- Переключение между учетными записями
- Добавление секретного кода
- Выход из учетной записи
990x.top
Простой компьютерный блог для души)
OneDrive — что это за программа и нужна ли она на телефоне?
Приветствую. Где мы обычно храним файлы? На компьютере, телефоне, на флешке или даже на внешнем жестком диске. И вроде бы надежно. Но что если хранить файлы в корпорации Microsoft? И при этом иметь доступ с любого устройства, где есть интернет.
OneDrive — что это такое?
Программа для работы с облаком Microsoft.
OneDrive появилось в 2014 году. Раньше эта прога называлась SkyDrive, которая появилась еще в 2007 году.
По умолчанию облако интегрировано в Windows 10.
Бесплатно дают 5 гигов, а вот в Google — 15.
Поддерживается все современные операционки — Android, iOS, Windows, Mac OS. Даже на Linux можно пользоваться, но там нужно стороннее приложение OneDrive-D.
В чем суть OneDrive:
- Это облако, в котором можно хранить данные — фотки, видео, программы, ценные документы.. в общем все что у вас на ПК или телефоне — можно хранить в облаке.
- Зачем? Как резервная копия важных данных. Во-вторых вы можете установить приложение на телефоне, на ПК, ноутбуке и в итоге с каждого устройства вы будете иметь доступ к файлам другого устройства. Некий обмен файлов, только нужно заранее выбрать папки для синхронизации.
- Сама программа, а точнее клиент нужен для процесса синхронизации. Установили, после — настроили, указали папку которую хотите синхронизировать и все — теперь все файлы из папки будут автоматически синхронизированы с облаком.
- Облако от Microsoft — это значит надежность и надеюсь безглючность. Правда то, что дают бесплатно 5 гб всего — смущает, ведь у Google — 15. Правда у Dropbox еще меньше — 2 гб.
Нужна ли вам эта программа на телефоне?
- Не собираетесь пользоваться облаком от Microsoft. Особенно когда есть облако Google, где бесплатно дают в три раза больше места.
- В принципе не хотите хранить файлы где-то еще кроме телефона, карты памяти, флешки.
- Не хотите чтобы в фоновых процессах висело OneDrive, ведь это может снизить автономную работу смартфона.
Основные возможности OneDrive
- Можно открывать и сохранять файлы из облака в таких программах как Word, Excel, PowerPoint, OneNote. Вообще с офисом тесная интеграция, ведь это софт тоже от Microsoft.
- Искать фотки можно используя теги.
- Можно предоставить общий доступ к файлам. Если кто-то отредактирует документ — вы получите уведомление.
- Самые нужные файлы можно открывать в автономном режиме. Как понимаю — после появление интернета измененный файл сразу обновиться в облаке.
- Можно делиться файлами — достаточно просто отправить кому-то ссылку на файл, например в Viber или Skype. И человек например сможет посмотреть фото. При создании ссылки можно указать ее срок действия.
- Присутствует функция личного сейфа. Это папка в облаке для особо важных/ценных/личных данных. Папка защищена при помощи двухфакторной аутентификации (2FA) через отпечаток пальца, PIN или код из приложений-аутентификаторов. Это полезно, например если украли телефон — то доступ к личному сейфу будет получить сложно.
Интерфейс OneDrive
Доступ к облаку можно спокойно получить используя всего лишь браузер:
Версия для Android:
Вид файлов и папок:
Внешний вид метро-приложения OneDrive в Windows 10:

Источник
Отправка файлов и фотографий вручную с помощью OneDrive для Android
С помощью OneDrive можно загружать фотографии и видео с устройства, создавать новые папки и перемещать фотографии и видео из одной OneDrive в другую.
Если вы хотите, чтобы на устройство автоматически загружались OneDrive, ознакомьтесь со статьей Автоматическое сохранение фотографий и видео с помощью OneDrive для Android.
Отправка файлов и папок с помощью OneDrive для Android
В приложении OneDrive коснитесь 
Затем нажмите Сделать фото, Сканировать документ, Создать папку или Отправить файл или фотографию.
Примечание: Если выбрать сделать снимок,откроется приложение камеры вашего устройства. Вам может быть предложено разрешить OneDrive доступ к камере. Коснитесь да, чтобы разрешить OneDrive.
Перемещение файлов в другую папку с помощью OneDrive для Android
Выберите файлы или папки, которые вы хотите переместить.
Коснитесь 

Коснитесь папки, в которая вы хотите переместить файлы или папки, а затем коснитесь переместить сюда.
Создание папки с помощью приложения OneDrive для Android
В OneDrive можно создавать папки в представлении Файлы, а также в любой существующей папке.
Перейдите в папку, в которой вы хотите добавить новую папку.
Коснитесь 
Введите имя папки и нажмите кнопку ОК.
Дополнительные сведения
Дополнительные сведения
Обратитесь в службу поддержки
Получите помощь по своей учетной записи Майкрософт и подпискам, посетив раздел Справка по учетной записи и выставлению счетов.
Чтобы получить техническую поддержку, Обратитесь в службу поддержки Майкрософт, введите свою проблему и выберите Техническая поддержка. Если вам по-прежнему нужна помощь, выберите Обратитесь в службу поддержки, чтобы получить наилучший вариант поддержки.
Источник
Автоматическое сохранение фото и видео с помощью OneDrive для Android
Скайл камеры на вашем устройстве загружается только в Microsoft OneDrive — фотографии не синхронизируются в обоих способах. Это означает, что вы можете удалить отправленные видео и фотографии со своего устройства. Это не повлияет на их копии в OneDrive.
Автоматическое отправка скайла камеры в OneDrive
В приложении OneDrive коснитесь значка Я 
Коснитесь Параметры 
Если для перегона отправки камеры затеняется, это означает, что сначала нужно выбрать учетную запись для отправки, в области Учетная запись отправки камеры.
Отправку фотографий можно одновременно использовать только для одной учетной записи. Если вы такжеOneDrive для работы и учебы, выберите соответствующую учетную запись отправки данных камеры.
Задайте для параметра Отправка данных значение Вкл.
Чтобы включить такие папки, как Снимки экрана, коснитесь дополнительных папок и включите все папки, которые нужно включить в ваш список камеры.
Чтобы включить автоматическое отправку видео, включите включить включить видео.
Чтобы не тратить заряд батареи устройства при скачивании, установите флажок Только во время зарядки.
Значок OneDrive в виде облака может ненадолго появляться в уведомлениях Android в ходе обычного процесса отправки.
Если OneDrive загрузка камеры не работает
Если автоматическая отправка с камеры не работает, откройте OneDrive приложение. Отправки происходят только в том случае, если приложение запущено, поэтому, продавив приложение вверх, чтобы закрыть его, автоматическая отправка будет неавтоматическая.
Если он по-прежнему не работает или загружаются только некоторые изображения, выполните следующие действия:
В приложении OneDrive нажмите Me 

Убедитесь, что переключатель Отправка фотографий включен 
Проверьте, правильная ли учетная запись для отправки фотографий.
Если вы не подключены к Wi-Fi, установите Upload включена мобильная сеть.
Убедитесь, что Upload, только если не выбрано ни один из них.
Если ваши видео не отображаются в вашей камере, убедитесь, что включено включить включить видео.
Альбомы в этот день будут показываться только в том случае, если в этот день было сделано не менее 10 фотографий.
Если отправка данных с камеры слишком долго идет на то, чтобы настроить или искать фотографии, не сообщая об ошибке, это может быть потому, что в вашей камере слишком много фотографий или нет места на хранилище. Прочитайте статью Что означает OneDrive учетная запись заблокирована?
Если отправка из коллекции Samsung Не работает, ознакомьтесь с samsung Gallery и OneDrive.
Подробнее
Дополнительные сведения
Обратитесь в службу поддержки
Получите помощь по своей учетной записи Майкрософт и подпискам, посетив раздел Справка по учетной записи и выставлению счетов.
Чтобы получить техническую поддержку, Обратитесь в службу поддержки Майкрософт, введите свою проблему и выберите Техническая поддержка. Если вам по-прежнему нужна помощь, выберите Обратитесь в службу поддержки, чтобы получить наилучший вариант поддержки.
Источник
Чтение файлов и папок в автономном режиме в OneDrive для Android
Пометьте файлы или папки как автономные, чтобы их можно было просматривать в любое время, даже когда нет подключения к Интернету. Изменения, внесенные в файлы в Интернете, будут синхронизированы с устройством Android при следующем его подключении к сети, так что вы получите актуальные версии файлов.
Файлы или папки, помеченные как автономные, доступны только для чтения. Редактировать их можно только при наличии подключения к сети. Если вы внесете изменения в файл в автономном режиме, он будет сохранен с новым именем, а исходный файл в OneDrive не изменится.
Работать с папками в автономном режиме можно Premium OneDrive с помощью Microsoft 365 подписки.
В приложении OneDrive нажмите и удерживайте или коснитесь трех точек рядом с файлом или папкой, которые вы хотите использовать для чтения в автономном режиме, а затем нажмите Сохранить автономно 
Для файлов и папок, помеченных как доступные для чтения в автономном режиме, в представлении «Список» отображается значок Сохранять автономно. Вы можете открыть файл для чтения в любой момент, коснувшись его имени в списке.
После пометки файла или папки в автономном OneDrive в представлении Файлы доступны в автономном режиме. Чтобы быстро найти их, коснитесь значка Я 
Чтобы всегда иметь доступ к файлу на компьютере с Mac ИЛИ ПК, щелкните его правой кнопкой мыши и выберите Всегда сохранять на этом устройстве. Файл будет скачен на устройство и всегда будет доступен, даже если вы не в сети.
Чтобы отменить доступность файлов или папок в автономном режиме, выделите их и коснитесь значка Только в сети 
Источник
Вход в OneDrive Android
Используйте приложение Microsoft OneDrive на устройстве Android для работы с личной учетной записью OneDrive, а также с учетной записью OneDrive для работы или учебного заведения. Если на вашем устройстве работает Android 4.0 или более новая версия, вы можете использовать одно приложение для работы с обоими версиями.
Чтобы добавить личную учетную запись, войдите в свою учетную запись Майкрософт на странице входа. Чтобы добавить учетную запись OneDrive для работы и учебы для бизнеса, введите адрес электронной почты своей компании, учебного заведения или другой организации.
Если вы не можете войти в свою рабочую или учебную учетную запись, попробуйте выполнить вход на сайте OneDrive.com или обратитесь в ИТ-отдел.
Чтобы изменить или сбросить пароль OneDrive, войдите в свою учетную запись на сайте account.microsoft.com/security.
Вы можете использовать как учетную запись OneDrive для работы или учебного заведения, так и OneDrive для домашних учетных записей.
Добавление учетной записи OneDrive для работы и учебы
Коснитесь своего изображения или значка в верхней части 
Если ваша организация использует SharePoint 2013, SharePoint Server 2016 или SharePoint Server 2019, процесс входа будет отличаться от принятого для Microsoft 365. На экране входа нажмите У вас есть URL-адрес сервера SharePoint Server? Для продолжения входа вам потребуется ввести веб-адрес своего сервера SharePoint Server. Веб-адрес, также называемый URL-адресом, может выглядеть так: http://portal.
Чтобы вы могли войти в OneDrive для работы и учебы, у вашей организации должен быть соответствующий бизнес-план подписки на SharePoint в Microsoft 365 или Microsoft 365 либо собственная среда SharePoint Server.
Вы не можете войти с помощью нескольких рабочая или учебная учетная запись из одной организации.
Переключение между учетными записями
Чтобы переключиться между личной учетной записью OneDrive и учетной записью OneDrive для работы и учебы или между разными учетными записями OneDrive для работы и учебы, коснитесь своего аватара или значка в верхней части экрана 
Совет: Вы можете добавить в приложение OneDrive только одну личную учетную запись. Чтобы войти в другую личную учетную запись, откройте раздел Параметры, выберите имя своей учетной записи, нажмите кнопку Выйти, а затем войдите в учетную запись, которую хотите использовать.
Добавление секретного кода
Вы можете установить секретный код, чтобы другие люди, которые будут пользоваться вашим устройством, не смогли случайно получить доступ к вашим файлам, изменить или удалить их.
В приложении OneDrive коснитесь значка Я 
Коснитесь параметра Секретный код и выберите Требовать код.
Введите пароль из четырех цифр, а затем подтвердите его с помощью повторного ввода.
Выход из учетной записи
Чтобы выйти из личной учетной записи OneDrive или учетной записи OneDrive для работы и учебы, откройте приложение, коснитесь значка Я 
Источник