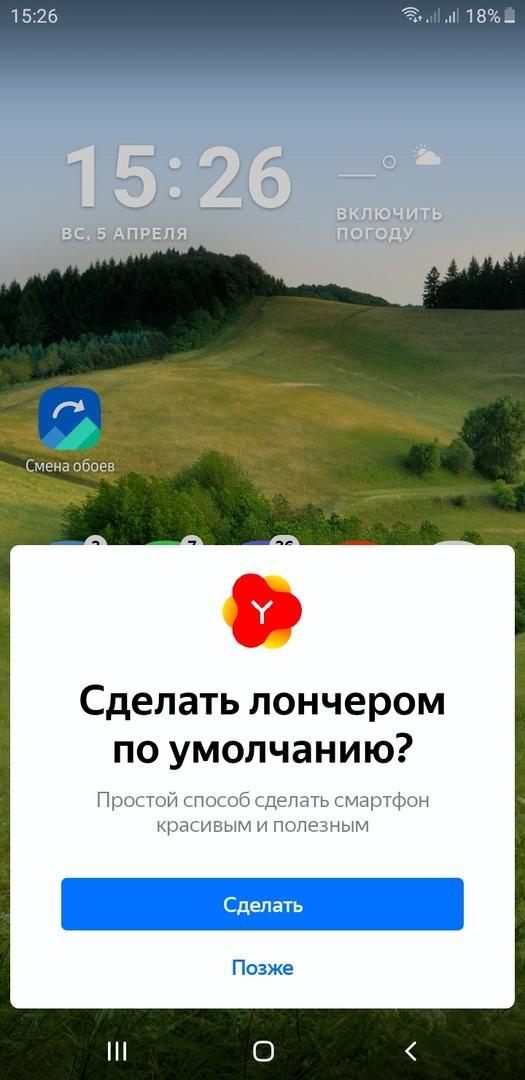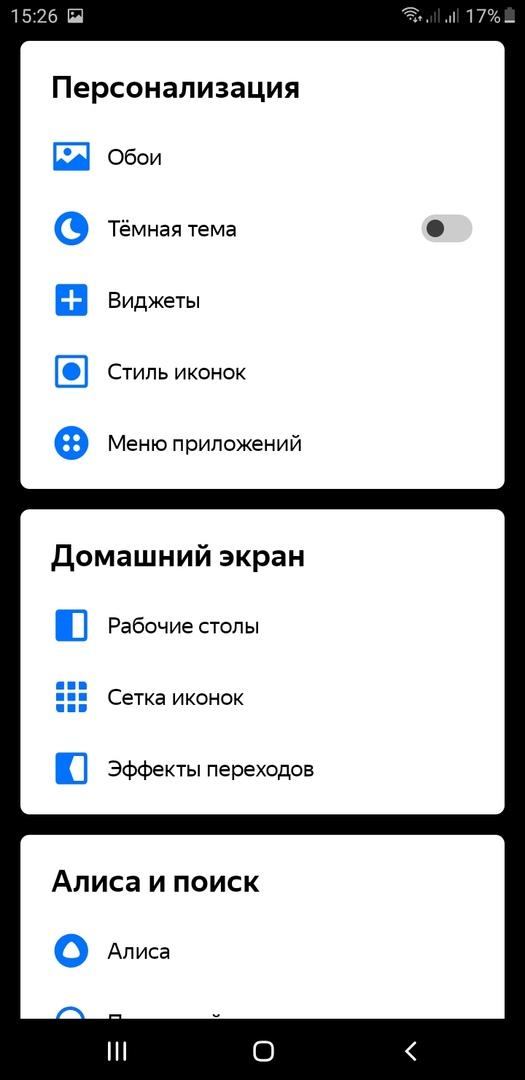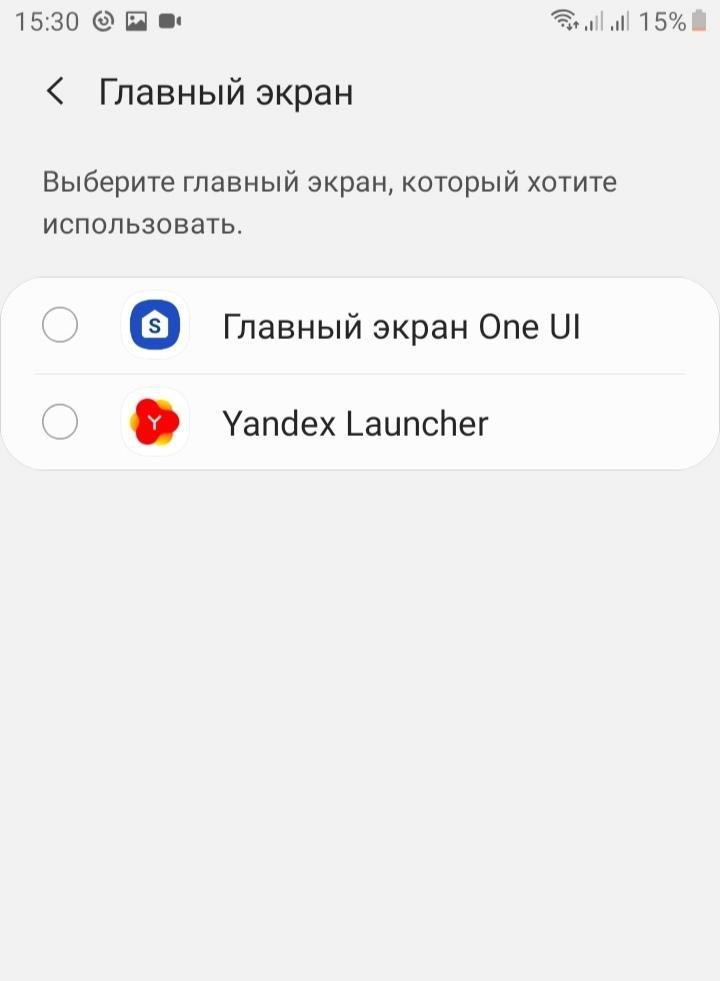- Как удалить лаунчер с Андроида – способы 2020
- Что такое лаунчер?
- Зачем нужно удалять лаунчер
- Как удалить лаунчер с Андроида 9.0
- Как полностью удалить лаунчер на Андроиде
- Заключение
- Как удалить Лаунчер с андроида, сменить на другой
- Для чего нужен Лаунчер на андроиде
- Как на андроид поставить Лаунчер по умолчанию
- Как настроить Лаунчер на андроиде
- Как поменять Лаунчер на андроид в настройках
- Cm Launcher: как удалить с андроида
- Как удалить лаунчер с Андроида? Показываю
- Что такое лаунчер?
- Как удалить лаунчер с телефона Android
- Как удалить «неудаляемые» приложения со смартфона
- На правах рекламы
Как удалить лаунчер с Андроида – способы 2020
Многие пользователи желают изменить внешний вид рабочего стола на Андроиде. Для этого на смартфон устанавливаются специальные приложения. Однако данный софт не всегда отвечает ожиданиям пользователей. Поэтому они интересуются, как удалить лаунчер с Андроида.
Что такое лаунчер?
По умолчанию на телефоне установлена заводская оболочка. Под этим словом понимается внешний вид значков и папок на рабочем экране. При желании изменить их, пользователи прибегают к установке стороннего ПО, главной задачей которого является управление и запуск приложений на смартфоне.
То есть установка лаунчера нужна для изменения облика смартфона. С его помощью даже возможно оформить гаджет под IPhone или Samsung. С тем, как убрать лаунчер по умолчанию проблем не возникает, а вот с удалением стороннего ПО – наоборот.
Зачем нужно удалять лаунчер
Некоторые пользователи любят поиграться с внешним обликом смартфона. Для этих целей они устанавливают дополнительные программы и утилиты. К ним относятся и так называемые «Launchers».
Не всегда новый вид рабочего стола людям приходится по вкусу. Из-за этого пользователи интересуются как удалить лаунчер с телефона Андроид. Также причиной может стать банальная нагрузка на процессор, что приводит к тормозам и лагам в повседневной работе.
Как удалить лаунчер с Андроида 9.0
Большинство пользователей понимает, как удалить родной лаунчер, но как восстановить его знают не все. Специально для вас мы составили пошаговую инструкцию по данному вопросу:
- Зайдите в настройки.
- Перейдите во вкладку «Рабочий стол». В зависимости от прошивки, данные раздел может иметь другое название, поэтому рекомендуем воспользоваться поиском.
- Кликните на пункт с одноимённым названием.
- Выберите стандартный рабочий стол.
- Перейдите в раздел «Приложения».
- Кликните на «шестерёнку», которая расположена вверху экрана.
- Зайдите во вкладку «Главное приложение».
- Из предложенного списка выберите стандартный рабочий стол.
Теперь вы знаете, как поменять лаунчер на Андроиде. Однако полное удаление описано далее.
Как полностью удалить лаунчер на Андроиде
Сразу отметим, что удаление производится аналогично обычной программе. То есть:
- Заходим в настройки.
- Переходим в раздел «Все приложения».
- Кликаем на нужную утилиту.
- Выбираем «Удалить», затем подтверждаем операцию кнопкой «ОК».
После данной процедуры, дизайн смартфона вернётся к первоначальному виду. Если вы хотите на время поставить стандартную тему, то рекомендуем просто поменять оформление.
Заключение
Таким образом, после прочтения данной статьи вы знаете как удалить лаунчер с Андроида. Проявляйте осторожность при установке стороннего рабочего стола, так как некоторые из них могут вызывать глюки и притормаживай в системе Android.
Источник
Как удалить Лаунчер с андроида, сменить на другой
Ежегодно интернет-компании выпускают огромное количество новых разработок для мобильных устройств. Так, отечественный поисковик Yandex предложил свое новое приложение «Яндекс.Лаунчер». В этой статье подробно описано, что такое Сm Launcher, и как его устанавливать или удалять на Android.
Для чего нужен Лаунчер на андроиде
В прошивках операционной системы андроид можно наблюдать только стандартный установленный интерфейс. В большинстве случаев функции на таких смартфонах не сильно отличаются друг от друга. Чтобы изменить внешний вид рабочего стола на что-то интересное и непривычное, можно установить программу «Яндекс.Лаунчер» (или Лончер).
Логотип Yandex Launcher
Приложение обладает немалым количеством новых и удобных опций для гаджета. Оно создано для пользователей андроида с целью обновить графическую оболочку и оптимизировать работу устройства. Эта утилита позволяет настроить темы оформления главного экрана и меню, сменить внешний вид папок, иконок приложений и некоторых программ. Благодаря этим функциям пользователь может разнообразить работу на смартфоне.
Обратите внимание! Launcher по полочкам раскладывает имеющиеся программы на андроиде, облегчает их поиск и предлагает те приложения, которые могут заинтересовать обладателя телефона.
Как на андроид поставить Лаунчер по умолчанию
Скачивать и устанавливать «Яндекс.Лаунчер» довольно просто. Для этого необходимо зайти в Play Маркет, который находится в меню любого современного смартфона операционной системы андроид. Далее нужно выбрать пункты «Приложения» — «Категории» — «Персонализация». Там можно найти программу Launcher.
К сведению! Есть вариант воспользоваться более быстрым способом — ввести в поисковой строке Маркета название нужного приложения и нажать «Установить», а после — «Открыть».
После установки появится логотип «Яндекс.Лаунчера», а под ним надпись «Начать работу». Выбрав данный пункт, пользователь принимает условия лицензионного соглашения.
Есть и другой способ. В любой поисковой системе можно ввести фразу «Скачать Yandex Launcher для Android» и загрузить установочный файл на телефон. Для этого заранее надо убедиться, что на смартфоне установлен файловый менеджер, где хранятся скачанные файлы. Далее нужно запустить APK-установщик и подтвердить действие. После данного процесса Лаунчер начнет свою работу.
Обратите внимание! Установочный файл приложения имеет только формат .apk и никакой другой. Другие форматы, например, .exe, запускать нельзя, так как они являются подозрительными.
Как настроить Лаунчер на андроиде
После установки программы на смартфон пользователю предлагается выбрать обои на рабочий стол и включить новые функции (например, погода, уведомления и т. д.).
Установка Лаунчера по умолчанию
Далее обладатель гаджета выбирает, сделать ли Launcher по умолчанию или нажать на пункт «Позже», чтобы просто протестировать приложение. В дальнейшем оно будет неоднократно предлагать выбрать между главным стандартным экраном андроида или «Яндекс.Лаунчером». В этом случае пользователь должен нажать на «Только сейчас» или «Всегда». Если будет выбран второй пункт, то вернуться к предыдущим настройкам можно в параметрах телефона или после удаления приложения.
Что нового можно увидеть после установки программы:
- ярлык выбора обоев и тем на рабочем столе;
- электронные часы и прогноз погоды;
- голосовой помощник «Алиса»;
- «Яндекс.Дзен», подбирающий интересные публикации;
- возможность поиска ярлыков в меню по цветам и функционалу (нужные категории можно выбрать в настройках, которые находятся в конце меню);
- рекомендации приложений, которые могут быть интересны для пользователя;
- добавлена функция «Скрыть» для ярлыков и папок;
- быстрый поиск по контактам и приложениям;
- виджет-ускоритель, который автоматически убирает и завершает лишние процессы (очистить лишнее можно одним движением);
- выбор стиля значков и кнопки «Все приложения»;
- изменение порядка экранов, удаление ненужных;
- смена значков на экране и их размеров.
К сведению! Для изменений параметров на телефоне нужно зайти в меню и сверху найти ярлыки «Внешний вид», «Обои» и «Иконки». Во «Внешнем виде» предлагаются настройки персонализации (обои, темы, виджеты, стиль иконок, меню), домашнего экрана (рабочий стол, сетка иконок, эффекты переходов), Алисы, поиска и других специальных функций для удобства работы.
Содержимое пункта «Внешний вид»
Как поменять Лаунчер на андроид в настройках
Если обладатель смартфона захочет заменить все на предыдущие настройки, то он может сделать это несколькими способами:
- зайти в меню приложений, нажать на ярлык «Внешний вид», пролистнуть окно до пункта «Лаунчер», выбрать «Установить по умолчанию». Далее пользователю будет предложено использовать главный экран или Yandex.Launcher. Для возврата к стандартному виду нужно выбрать «Главный экран» и нажать «Всегда». Таким образом Лаунчер будет отключен. Если пользователь выберет «Только сейчас», то на смартфоне периодически будет всплывать окно для повторного выбора;
- также есть способ переключения в настройках гаджета. Для этого нужно зайти в меню, найти пункт «Настройки» — «Приложения» — «Yandex Launcher» — «Главный экран»;
- перейти на предыдущий режим также можно после удаления приложения.
Cm Launcher: как удалить с андроида
Если пользователю смартфона не понравилось приложение, то он может просто деинсталлировать его. Так как удалить Лаунчер с андроида? Для этого нужно воспользоваться любым из нижеперечисленных способов:
- в меню смартфона выбрать пункты «Настройки» — «Приложения» — «Yandex Launcher» — «Удалить». Перед удалением рекомендуется почистить кэш приложения. Удаление таким образом возможно только в том случае, если на смартфоне на данный момент установлен стандартный главный экран, а не Лаунчер. Способ переключения указан в предыдущем пункте;
- если установка происходила через Play Маркет, то можно снова найти в данном приложении «Яндекс.Лаунчер» и нажать на «Удалить».
В этих случаях андроид вернется к предыдущим настройкам и внешнему виду.
Если обладателю смартфона надоел обыденный главный экран, и он хочет обновить вид своего рабочего стола и меню, то у него есть возможность сделать это с помощью «Яндекс.Лаунчер». Приложение имеет вариант для тестирования, чтобы пользователь мог изучить его работу. Когда Лаунчер больше не будет интересен, его можно удалить в любой момент. Все, что нужно — следовать вышеперечисленным инструкциям.
Источник
Как удалить лаунчер с Андроида? Показываю
Главное преимущество операционной системы Android перед другими платформами заключается в возможности всячески изменять оформление смартфона. Благодаря дополнительным лаунчерам можно сделать иконки приложений на рабочем столе не такими, какими они были изначально. Также можно улучшить интерфейс телефона и сделать дизайн более современным и красивым. Но после установки подобного дополнения иногда возникает вопрос: а как удалить лаунчер с Андроида? Ответ – воспользоваться пошаговой инструкцией, которая будет представлена далее.
Что такое лаунчер?
Лаунчер – это графическая оболочка смартфона, которую пользователи видят на экране. Сюда можно отнести дизайн иконок, вкладки с приложениями и анимацию перелистывания окон рабочего стола. В отличие от прошивки, для установки лончера не придется выполнять каких-то сложных действий. Всё что нужно – скачать и настроить соответствующее приложение из Play Маркета.
Launcher не может полностью изменить оформление операционной системы, потому что все правки вносятся только на уровне дизайна рабочего стола. Отсюда получается, что внешний вид настроек, шторки уведомлений и других установленных программ останется без изменений. Но в этом заключается и главное преимущество лаунчера – его можно удалить за считанные секунды.
Предположим, что вы загрузили новую оболочку из Google Play, но она вам с эстетической стороны не понравилась. Что же делать в этом случае, неужели придется заново переустанавливать систему? На самом деле, избавиться от установленного лончера можно простым способом, о котором речь пойдет далее.
Как удалить лаунчер с телефона Android
Решили избавиться от текущего лаунчера? Тогда выполните следующие действия из пошаговой инструкции:
- Открываем Play Market и переходим на страницу нужного приложения. В нашем случае давайте рассмотрим, как удалить лаунчер от Яндекса. Для этого в поисковую строку вводим название программы. Также можно использовать боковое меню, открыв вкладку «Мои приложения и игры».
- На странице с программой нажимаем на кнопку «Удалить».
- Подтверждаем процедуру деинсталляции, выбрав «Ок» в появившемся окне.
После выполнения таких несложных действий на смартфоне появится стандартное оформление рабочего стола, которое было предусмотрено изначально. Но можно ли как-то вернуться к предыдущему дизайну без удаления лаунчера? Да, и сделать это поможет следующая инструкция:
- Открываем настройки телефона.
- Переходим в раздел «Рабочий стол» или «Главный экран». Название напрямую зависит от установленной на смартфоне прошивки и версии Android.
- Открываем вкладку «Рабочий стол» или «Лаунчер».
- Среди списка доступных лончеров выбираем тот, который был установлен на устройстве изначально.
- Сохраняем изменения и закрываем настройки.
Теперь на телефоне опять используется стандартный рабочий стол, а приложение предыдущего лаунчера не удалено. Выберите для себя наиболее подходящий способ и используйте его!
Итак, мы подробно рассмотрели, как удалить лаунчер с телефона Андроид. Согласитесь, что справиться с этой задачей может каждый пользователь. А если у вас остались вопросы, то обязательно задавайте их в комментариях!
Источник
Как удалить «неудаляемые» приложения со смартфона
Чтобы увеличить привлекательность смартфонов, производители ставят на них как можно больше разных программ. Это понятно. Просто берём и удаляем ненужное… Стоп.
Оказывается, некоторые программы невозможно удалить. Например, на отдельных моделях Samsung невозможно удалить Facebook (есть только опция ‘disable’). Говорят, на Samsung S9 вдобавок предустановлены «неудаляемые» приложения Microsoft.
Эти смартфоны приведены для примера. Такая же проблема и на других моделях. На многих есть неудаляемые программы от самого производителя.
Всё это надо зачистить.
Очень редко встречаются примеры моделей, на которых нет лишних программ. Например, когда вышел первый iPhone, то компания Apple жёстко зафиксировала пакет установленных приложений, поэтому оператор AT&T не смог добавить туда свой привычный мусор.
Есть ещё пример смартфонов от Google начиная с Google Phone G1 в 2008 году, затем линейки Nexus и вплоть до текущих Pixel (Pixel 1, 2 и 3). На них тоже нет почти никакого мусора, если не считать слишком большого количества приложений Google, которые тоже считаются якобы системными и не удаляются полностью. Ну и небольшого количества сторонних неудаляемых приложений. Например, на Nexus5 намертво вшит HP Cloud Print. Но об этом позже.
В принципе, по такой логике и многочисленные приложения от Apple на iPhone можно считать ненужным мусором. Если быть точным, на iPhone предустановлены 42 приложения, не все из которых легко удалить: App Store, Calculator, Calendar, Camera, Clock, Compass, Contacts, FaceTime, Files, Find My Friends, Find My iPhone, Game Center, Health, Home, iBooks, iCloud Drive, iMovie, iTunes Store, iTunes U, Keynote, Mail, Maps, Messages, Music, News, Notes, Numbers, Pages, Passbook, Phone, Photos, Podcasts, Reminders, Safari, Settings, Stocks, Tips, TV, Videos, Voice Memos, Wallet, Watch, Weather.
На Android предустановлено 29 приложений, и тоже некоторые из них не удаляются стандартными средствами: Android Pay, Calculator, Calendar, Camera, Chrome, Clock, Contacts, Docs, Downloads, Drive, Duo, Gmail, Google, Google+, Keep, Maps, Messages, News & Weather, Phone, Photos, Play Books, Play Games, Play Movies & TV, Play Music, Play Store, Settings, Sheets, Slides, YouTube.
Примечание: описанный ниже способ позволяет удалить любое из этих приложений.
Впрочем, мы говорим в первую очередь не о мусоре в дефолтной операционной системе, а о других ситуациях, когда сторонний производитель вроде Samsung заполняет свой смартфон огромной кучей неудаляемых программ, начиная с собственных фирменных приложений, и заканчивая программами Facebook и Microsoft. Так же поступают и другие производители.
Зачем они это делают? Ну очевидно, что из-за денег. По партнёрским соглашениям установить программы партнёра стоит одних денег. А установить те же самые программы в виде неудаляемых — уже совершенно других денег. Это просто предположение.
Хотя это просто удивительно. Мы платим за телефон Samsung сотни долларов! И они ещё хотят урвать пару баксов на партнёрских соглашениях!
Возможность удалить приложение отсутствует
Facebook всегда заявлял, что «отключение» (disable) приложения — то же самое, что и удаление. Хотя оно (приложение) потом и занимает немного места в памяти, но не должно проявлять никакой активности или собирать данные. Но в последнее время люди настолько потеряли доверие к Facebook, что не верят даже в это. Мол, а почему оно тогда полностью не удаляется из системы?
Facebook и Microsoft годами заключает соглашения c производителями телефонов и операторами связи по всему миру. Финансовые условия не разглашаются. Facebook также отказывается говорить, с какими конкретно партнёрами у него сделки на неудаляемые приложения.
Впрочем, «неудаляемые» они только теоретически. На практике достаточно открыть ADB (Android Debug Bridge) и запустить пару команд.
На телефоне должна быть разрешена отладка по USB, а на компьютере установлен USB-драйвер устройства.
Скачать ADB для разных операционных систем можно по следующим ссылкам:
- Windows
- macOS
- Linux
Извлекаем содержимое zip-архива в любое удобное место, и уже там запускаем окно консоли.
выводит список установленных пакетов.
pm list packages | grep ‘oneplus’
package:com.oneplus.calculator
package:net.oneplus.weather
package:com.oneplus.skin
package:com.oneplus.soundrecorder
package:com.oneplus.opsocialnetworkhub
package:cn.oneplus.photos
package:com.oneplus.screenshot
package:com.oneplus.deskclock
package:com.oneplus.setupwizard
package:com.oneplus.sdcardservice
package:com.oneplus.security
package:cn.oneplus.nvbackup
package:com.oneplus.wifiapsettingsКак вариант, можно установить на телефоне бесплатную программу Инспектор приложений. Она покажет подробную информацию обо всех установленных приложениях, их разрешения. Вдобавок она может извлекать (скачивать) APK-файлы для любого установленного приложения.
Для удаления конкретного пакета запускаем такую команду:
Это работает без рутования.
Для упомянутых в начале статьи «неудаляемых» программ это выглядит так:
Facebook App Installer
Кстати, приложения от Facebook действительно лучше удалить, потому что они собирают и отправляют в компанию огромный объём персональных данных обо всех аспектах вашей деятельности. Чтобы оценить объём собираемых данных, взгляните на эту диаграмму. Она сравнивает, какие данные о вас собирают разные мессенджеры: Signal, iMessage, WhatsApp и Facebook Messenger.
Источник: 9to5MacFacebook Messenger высасывает буквально всё, что может. А вот Signal относится к пользователям гораздо более уважительно. Оно и понятно: это криптомессенджер, ориентированный на приватность.
Понятно, почему в Android нельзя удалить системные приложения штатными средствами. Но список «системных» приложений тоже неоднозначный. Например, перечисленные пакеты трудно назвать системными. Но штатными средствами удалить их тоже нельзя, только отключить (disable):
- Google Play Музыка
- Google Play Фильмы
- Google Play Книги
- Chrome
- YouTube
- и др.
Однако описанный выше метод позволяет полностью удалить их тоже.
Google Play Музыка
Google Play Фильмы
Более того, метод подходит вообще для любого системного компонента.
… и мы навсегда избавляемся от встроенного лаунчера.
Примечание с форума xda-developers. Что касается системных приложений, то они снова появятся после сброса настроек. Это означает, что они всё-таки по-настоящему не удаляются с устройства, а просто удаляются для текущего пользователя (user 0). Вот почему без ‘user 0’ команда adb не работает, а эта часть команда как раз и указывает произвести удаление только для текущего пользователя, но кэш/данные системного приложения всё равно останутся в системе. И это хорошо, потому что даже после удаления системного приложения телефон всё равно сможет получать официальные обновления OTA.
Кстати, с 1 апреля 2021 года в России начнут принудительно устанавливать российский софт на все новые смартфоны. Список из 16 приложений уже утверждён, вот некоторые из них:
- ICQ (для обмена сообщениями);
- Новости Mail.ru;
- OK Live;
- MirPay (платёжная система, только на Android);
- Applist.ru (программа-агрегатор для доступа к социально значимым интернет ресурсам).
Будем надеяться, что этот хлам будет удаляться стандартными средствами, а лучше одним нажатием кнопки — сразу все программы. Если же нет, то мы знаем, что делать.
На правах рекламы
Нужен сервер с Android? У нас возможно даже это! VDSina предлагает недорогие серверы с посуточной оплатой, установка любых операционных систем с собственного ISO.
Источник