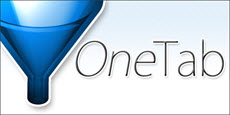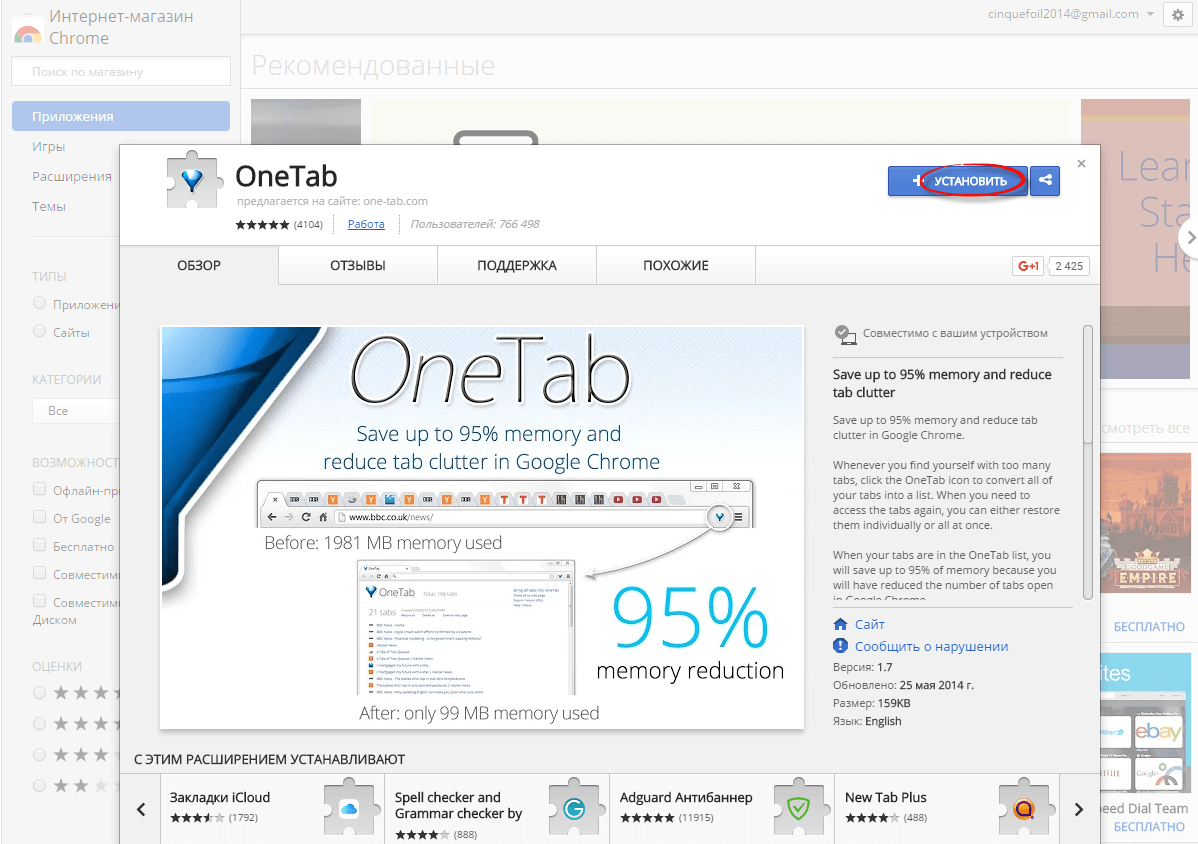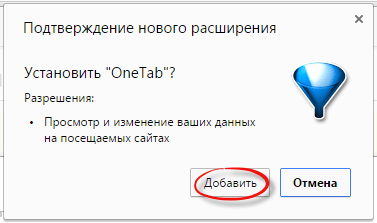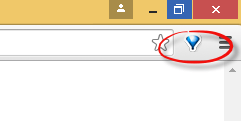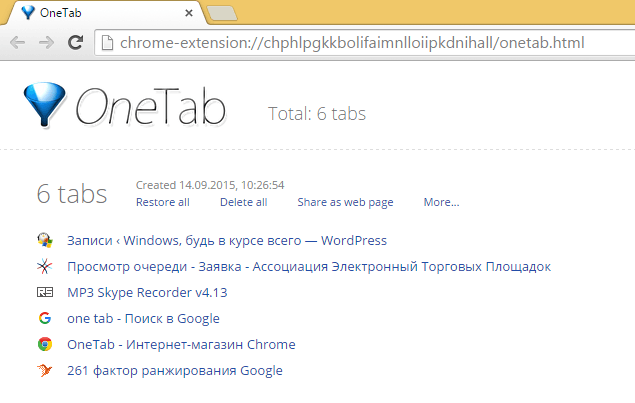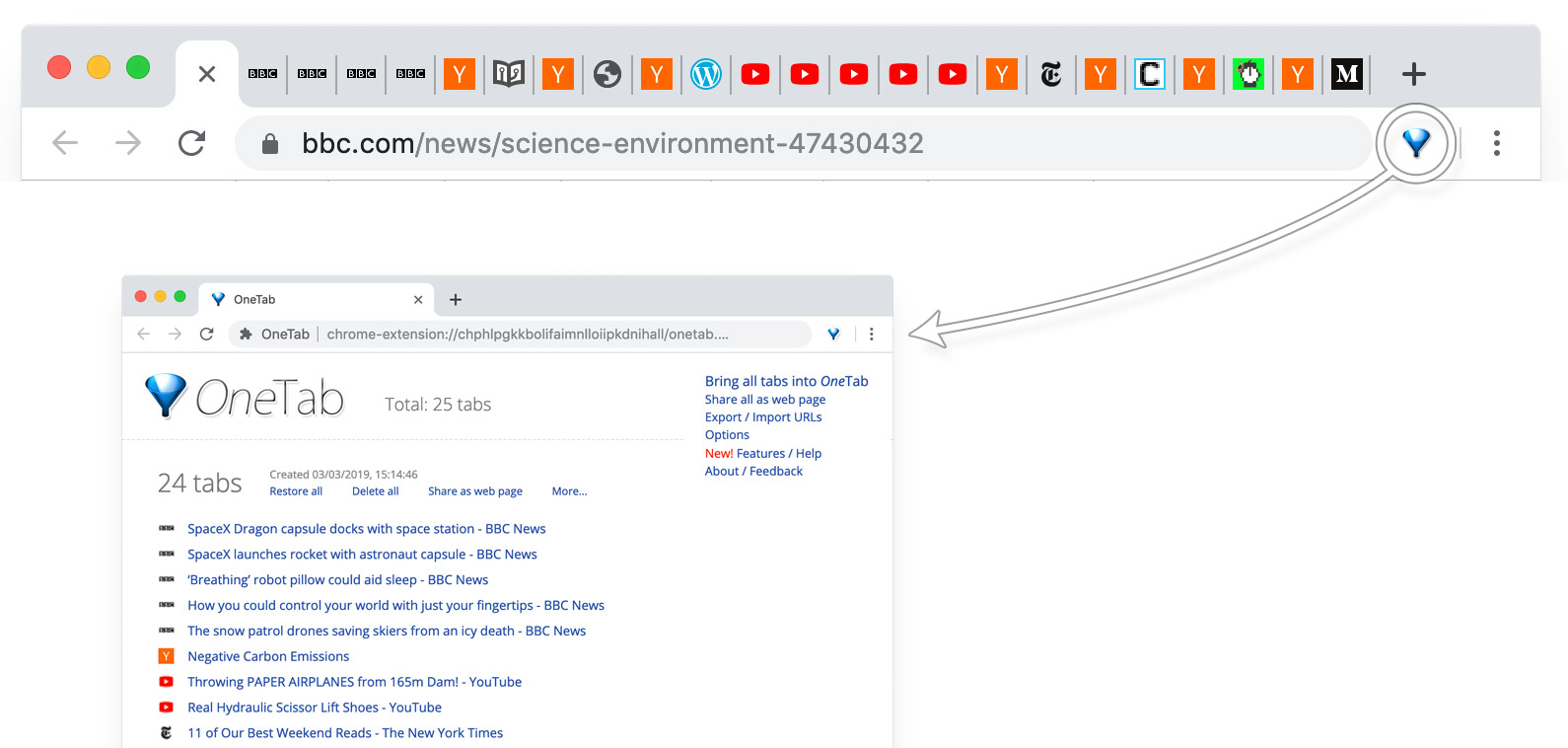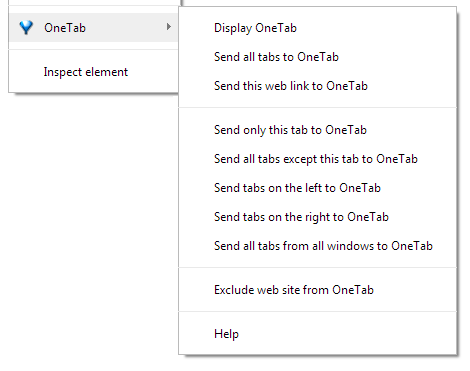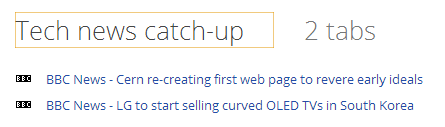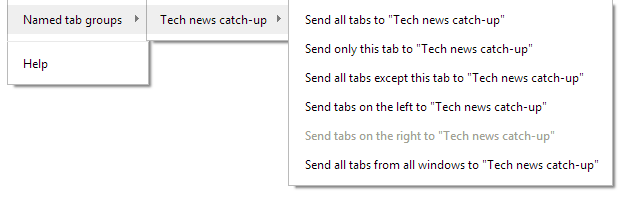- Расширение one tab для яндекс браузера
- 1000 вкладок в одной. Как установить One Tab
- 1000 вкладок в одной. Как установить One Tab
- Установка One Tab
- Reorder and organize your tabs on Chrome
- Последняя версия
- One tab для android
- One tab для android
- OneTab от OneTab Team
- Метаданные расширения
- Используется
- Сообщить о нарушении правил этим дополнением
Расширение one tab для яндекс браузера
1000 вкладок в одной. Как установить One Tab
1000 вкладок в одной. Как установить One Tab
1000 вкладок в одной. Как установить One Tab-01
Всем привет сегодня расскажу от том как сделать из 100 или 200 вкладок браузера одну удобную которая будет содержать все вкладки. Открывает много вкладок в одной нам поможет расширение или плагин кому как угодно под названием One Tab. Данное расширение есть под различные браузеры, такие как Google Chrome или Mozilla и оно абсолютно бесплатное. Ниже мы разберем Как установить One Tab.
Установка One Tab
Для этого вы должны определиться с версией плагина, то есть выбрать браузер, у меня это будет Google Chrome, вбиваем One tab в поиске и первая ссылка будет на интернет магазин Google. Жжем Установить One tab.
1000 вкладок в одной. Как установить One Tab-02
Подтверждаем добавление расширения
1000 вкладок в одной. Как установить One Tab-03
Справа у вас добавится вот такой значок, для управления закладками.
1000 вкладок в одной. Как установить One Tab-04
И так вы видите что открыто много вкладок в браузере, сделаем из них одну
1000 вкладок в одной. Как установить One Tab-05
жмем кнопку one tab справа и в итоге получаем одну вкладку в которой есть ссылки на все открытые ранее вкладки, и если нужно открыть какую либо из них, сделать это можно одним кликом, за счет этого экономится огромное количество оперативной памяти да и проще искать нужную информацию. В итоге вы всегда сможете иметь много вкладок с маленькими ресурсозатратами.
1000 вкладок в одной. Как установить One Tab-06
Whenever you find yourself with too many tabs, click the One Tab icon to convert all of your tabs into a list. When you need to access the tabs again, you can either restore them individually or all at once.
When your tabs are in the One Tab list, you will save up to 95% of memory because you will have reduced the number of tabs open in Google Chrome.
We take your privacy seriously. Your tab URLs are never transmitted or disclosed to either the One Tab developers or any other party, and icons for tab URL domains are generated by Google. The only exception to this is if you intentionally click on our ‘share as a web page’ feature that allows you to upload your list of tabs into a web page in order to share them with others. Tabs are never shared unless you specifically use the ‘share as a web page’ button.
One Tab is free of charge and is not designed to make money. It was created because we badly *needed* it for our own use, and we wanted to share it with the world.
Depending on how many scripts are running ins >One Tab can also speed up your computer by reducing the CPU load. We have also had reports that this also contributes to your computer resuming from sleep more quickly.
One Tab lets you easily export and import your tabs as a list of URLs. You can also create a web page from your list of tabs, so that you can easily share your tabs with other people, other computers, or with your smartphone or tablet.
You can drag and drop tabs in your One Tab list to reorder them. You can also hold down the Ctrl or Cmd key while restoring tabs and they will remain in your One Tab list (meaning you can use One Tab as a way of quickly launching a set of commonly used tabs). One Tab supports retina displays. Note that OneTab is designed to leave in place any ‘pinned’ tabs you have.
You will not lose your list of tabs if you accidentally close the OneTab window, if your browser crashes, or if restart your computer.
2019 Update: We’ve been working like crazy to make OneTab much much better – including implementing lots of your feature suggestions. We’re full time on it now and have great momentum. Thank you for all of your thoughtful feedback, please keep it coming.
To install One Tab into Google Chrome in under 5 seconds, click here
Simply right click on the One Tab icon in Google Chrome, and click ‘Remove from Chrome’.
Reorder and organize your tabs on Chrome
Последняя версия
Оценить это приложение
OneTab is a useful Chrome extension to help you get organized when you have a zillion tabs open and are going crazy jumping from one to the other. This tool creates a list of all the pages you have open and displays them in just one window.
When you start accumulating a lot of tabs, you just have to click the OneTab icon (in the upper right part of the Chrome window) and simplify the mess into a single list. To go back and access any of the tabs, you can open them individually or all at once.
OneTab lets you drag and drop tabs in the list so you can reorganize them however suits you best. Because of this, you won’t get lost among 50 open windows and will speed up your machine’s performance by reducing the load on the CPU.
This extension also lets you import and export tabs as a list of URLs so you can create a webpage with a list of links to be easily shared with others.
Also, if you accidentally close your browser or your computer restarts, OneTab will save the tabs you previously had open so you don’t lose them.
Лицензия Бесплатно
background Layer 1
Раздел Расширения для Chrome
background Layer 1
Источник
One tab для android
Whenever you find yourself with too many tabs, click the One Tab icon to convert all of your tabs into a list. When you need to access the tabs again, you can either restore them individually or all at once.
When your tabs are in the One Tab list, you will save up to 95% of memory because you will have reduced the number of open tabs.
Open this menu by right clicking inside any web page.
You can now send just the current tab to OneTab. If you right click on a web link, you’ll see an option to send that web link directly to OneTab without having to open the link first.
You can click the ‘exclude web site from OneTab’ button to prevent tabs from the current web site from being sent to OneTab. This exclusion will not apply if you specifically use the right click menu to send just one specific tab to OneTab.
For a quick way to name a tab group, click the text that says e.g. «2 tabs». This will cause a yellow box to appear where you can give your tab group a name.
After you name a tab group, you can use the OneTab right click menu to send tabs directly to those named tab groups.
If you click the «More. » button on your OneTab page and then choose ‘Star this tab group’, a star icon will be displayed next to the tab group and it will always appear at the top of your list of tab groups. If you have multiple starred tab groups, they will appear in the order that you set them as starred.
If you choose ‘Lock this tab group’, a lock icon will be displayed next to the tab group. Locking a tab group prevents you from accidentally deleting it. When you restore any tabs from this tab group, they will remain in your OneTab list instead of being removed.
You can use the following keyboard shortcut:
Alt + Shift + 1 Display OneTab
You can configure keyboard shortcuts for quick access to OneTab functionality, by going to the address chrome://extensions/shortcuts (or by right-clicking on the OneTab icon at the top of your browser, then clicking «Manage Extensions», then clicking the triple-bar icon in the top left and then clicking «Keyboard shortcuts»)
You can also set your own keyboard shortcut to mimic the effect of clicking the blue OneTab icon which will send all tabs in the current window to OneTab. To do this, from the keyboard shortcuts settings screen described above, specify a shortcut in the box where it says «Activate the extension».
Click the ‘Options’ link in the top right corner of your OneTab page. You can set your preferences for pinned tabs, choosing which window to restore tabs to, startup preferences and for handling of duplicate tabs. See the options screen for more detailed information.
You can drag and drop tabs in your OneTab list to reorder them
Don’t worry about closing OneTab — you will not lose your stored tabs. Even if you close all tabs and exit your web browser and restart your computer, the tabs you have stored in OneTab will not be lost.
Please leave us a rating in the Chrome Web Store if you like what we are doing!
Thanks for using OneTab. We love to hear from you. If you have a feature request, bug report, or other comment, please contact us here.
Источник
One tab для android
Whenever you find yourself with too many tabs, click the One Tab icon to convert all of your tabs into a list. When you need to access the tabs again, you can either restore them individually or all at once.
When your tabs are in the One Tab list, you will save up to 95% of memory because you will have reduced the number of tabs open in Google Chrome.
We take your privacy seriously. Your tab URLs are never transmitted or disclosed to either the One Tab developers or any other party, and icons for tab URL domains are generated by Google. The only exception to this is if you intentionally click on our ‘share as a web page’ feature that allows you to upload your list of tabs into a web page in order to share them with others. Tabs are never shared unless you specifically use the ‘share as a web page’ button.
One Tab is free of charge and is not designed to make money. It was created because we badly *needed* it for our own use, and we wanted to share it with the world.
Depending on how many scripts are running inside your tabs, moving them to One Tab can also speed up your computer by reducing the CPU load. We have also had reports that this also contributes to your computer resuming from sleep more quickly.
One Tab lets you easily export and import your tabs as a list of URLs. You can also create a web page from your list of tabs, so that you can easily share your tabs with other people, other computers, or with your smartphone or tablet.
You can drag and drop tabs in your One Tab list to reorder them. You can also hold down the Ctrl or Cmd key while restoring tabs and they will remain in your One Tab list (meaning you can use One Tab as a way of quickly launching a set of commonly used tabs). One Tab supports retina displays. Note that OneTab is designed to leave in place any ‘pinned’ tabs you have.
You will not lose your list of tabs if you accidentally close the OneTab window, if your browser crashes, or if restart your computer.
2021 Update: We’ve been working like crazy to make OneTab much much better — including implementing lots of your feature suggestions. We’re full time on it now and have great momentum. Thank you for all of your thoughtful feedback, please keep it coming.
To install One Tab in under 5 seconds, click here
Simply right click on the One Tab icon in Google Chrome, and click ‘Remove from Chrome’.
Источник
OneTab от OneTab Team
Слишком много вкладок? Преобразуйте вкладки в список и ускорьте Firefox
OneTab теперь доступен на русском!
Метаданные расширения
Используется
Whenever you find yourself with too many tabs, click the OneTab icon to convert all of your tabs into a list. When you need to access the tabs again, you can either restore them individually or all at once.
When your tabs are in the OneTab list, you will save memory and CPU utilization because you will have reduced the number of tabs open in your browser.
Information about your tabs are never transmitted or disclosed to either the OneTab developers or any other party. The only exception to this is if you intentionally click on our ‘share as a web page’ feature that allows you to upload your list of tabs into a web page in order to share them with others. Tabs are never shared unless you specifically use the ‘share as a web page’ button. We use Google’s favicon generator to retrieve favicons for each domain in your list, but only the domain name is used and the full URL is never disclosed.
Depending on how many scripts are running inside your tabs, moving them to OneTab can also speed up your computer by reducing the CPU load. We have also had reports that this also contributes to your computer resuming from sleep more quickly.
FAQ: Why do I need OneTab, when I can just use my browser history?
A: Your browser history contains every site you’ve ever visited. OneTab is typically used to store just the smaller selection of open tabs you are not finished with yet — such as when you are mid way through researching a topic.
FAQ: Why do I need OneTab, when I can just use the «bookmark all tabs» browser feature?
A: OneTab is the quickest way, with only one click, to store all of your open tabs into a list. Once they are in your list, OneTab makes it much easier to scan over, delete, label and manage your list of saved tabs. There are also plenty of special options and features, such as the ability to exclude certain web sites, to remove duplicates, and to export/import tabs.
Сообщить о нарушении правил этим дополнением
Если вы считаете, что это дополнение нарушает политики Mozilla в отношении дополнений, или имеет проблемы с безопасностью или приватностью, сообщите об этих проблемах в Mozilla, используя эту форму.
Не используйте эту форму, чтобы сообщать об ошибках или запрашивать новые функции в дополнении; это сообщение будет отправлено в Mozilla, а не разработчику дополнения.
Этому дополнению нужно:
- Получать доступ ко вкладкам браузера
- Хранить неограниченное количество данных на стороне клиента
Источник