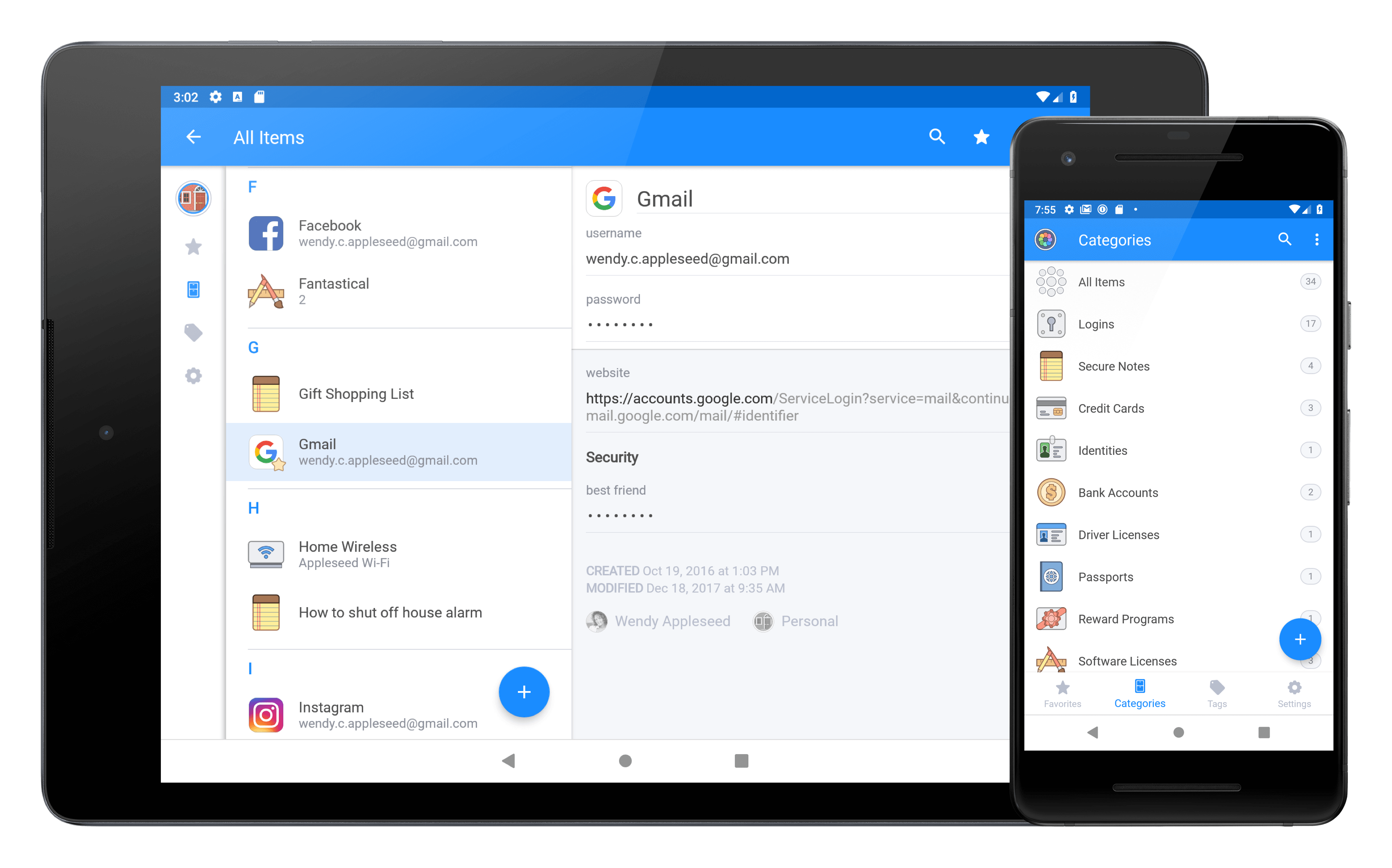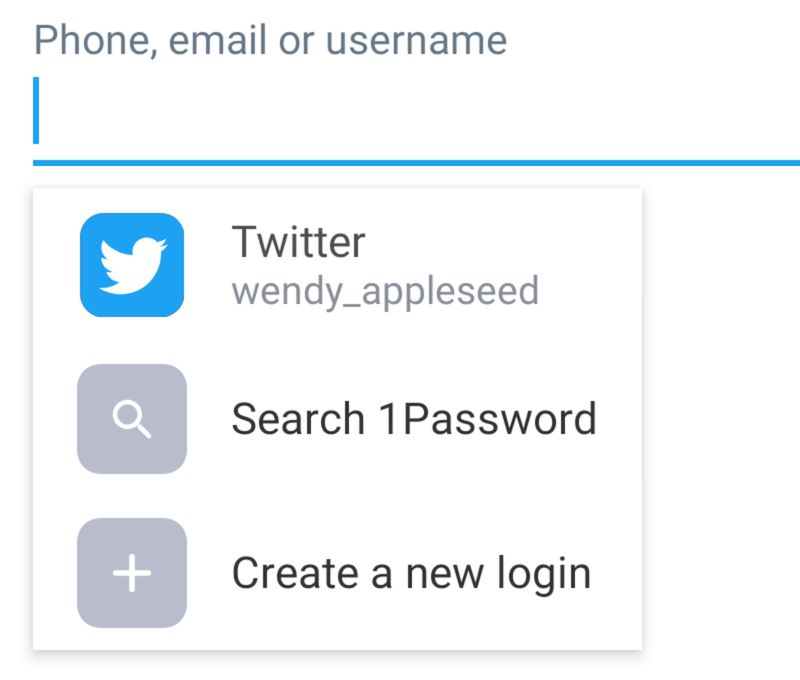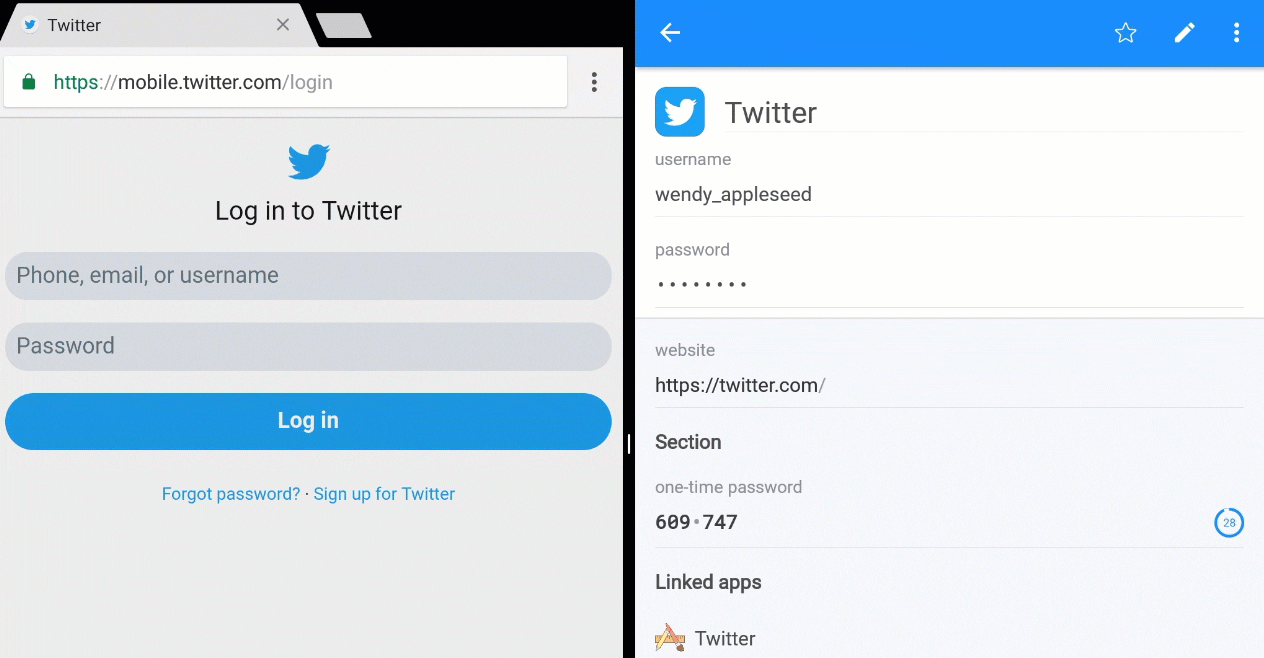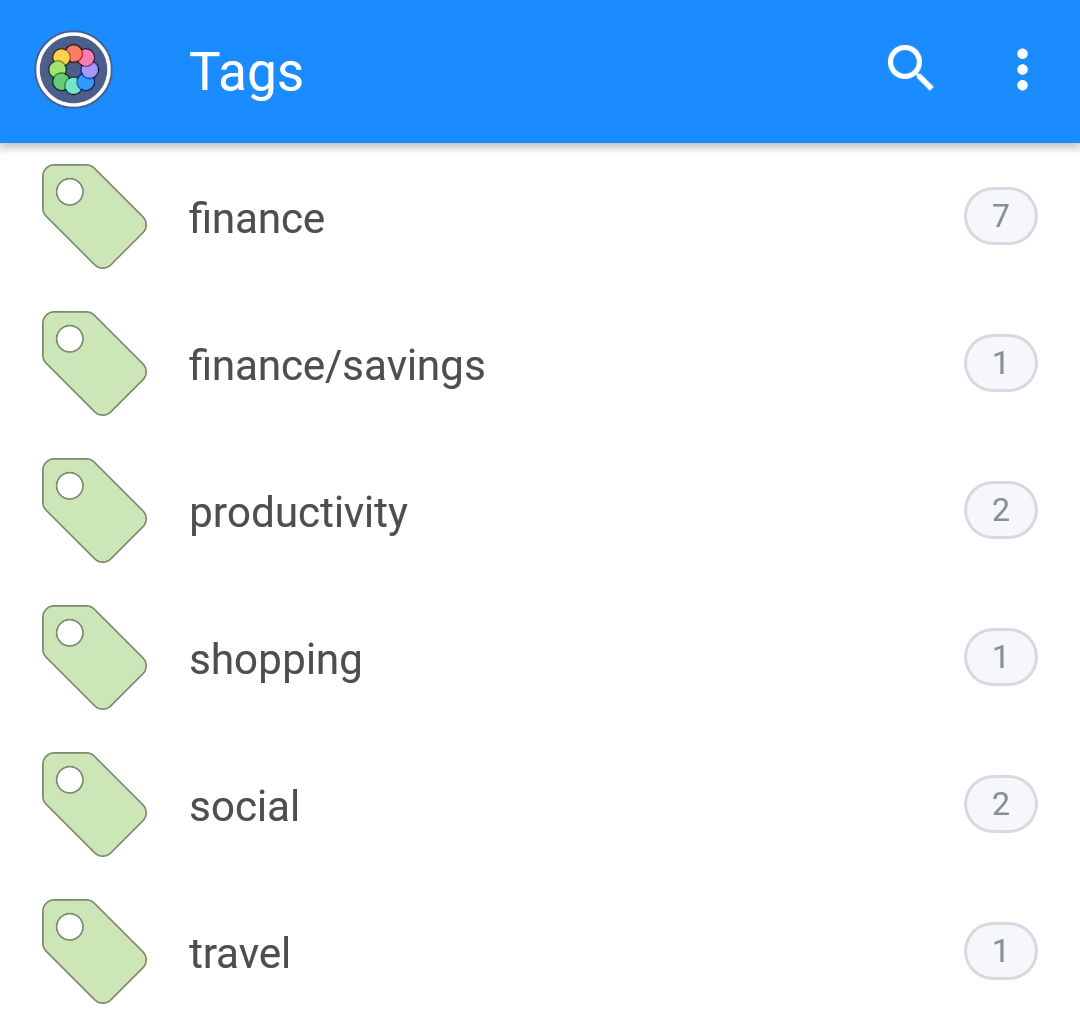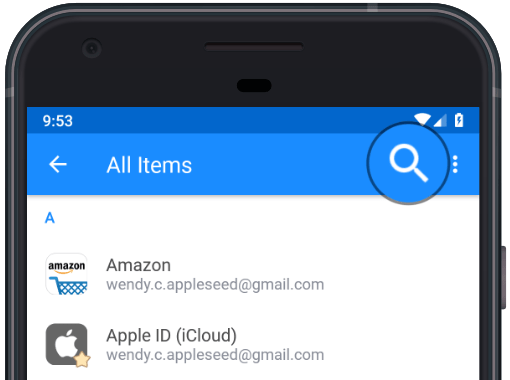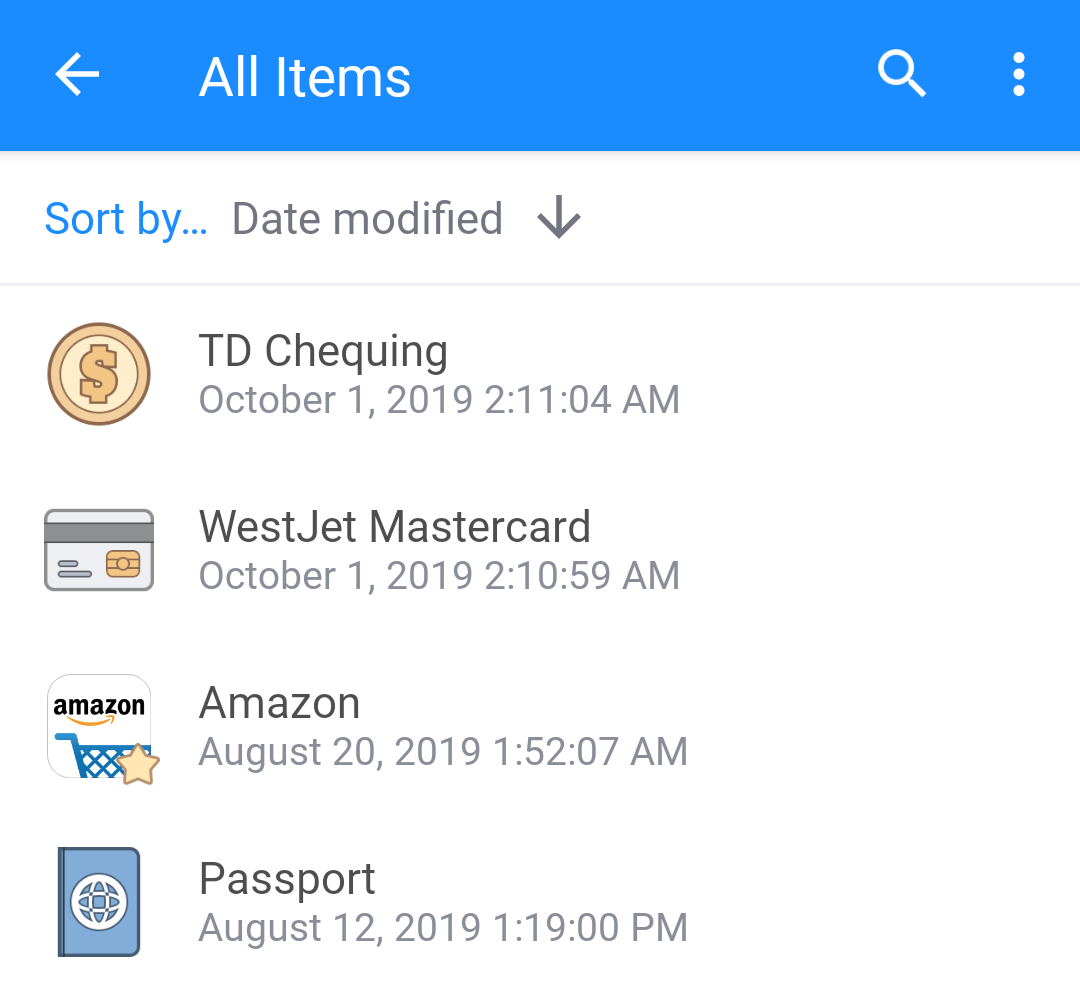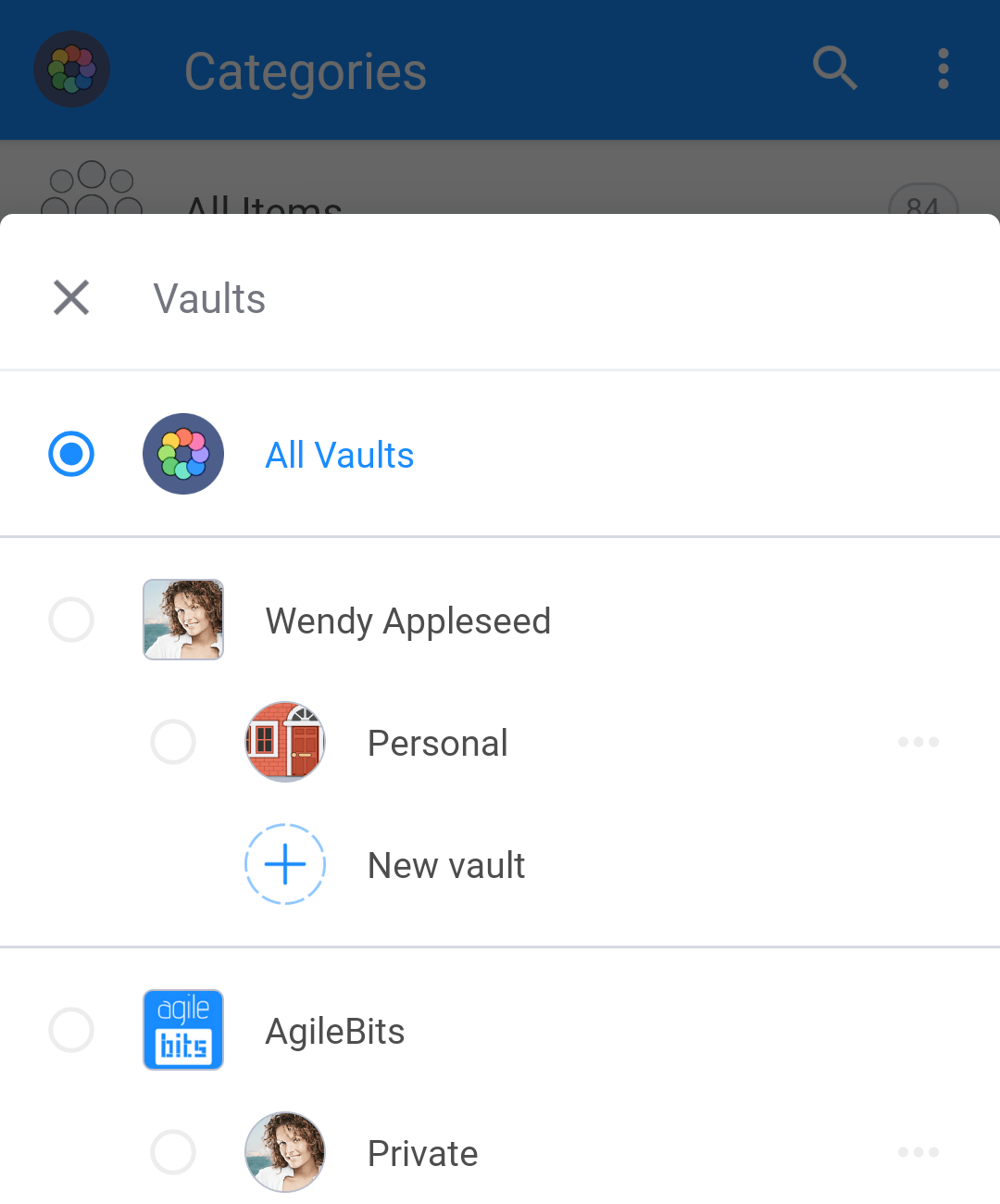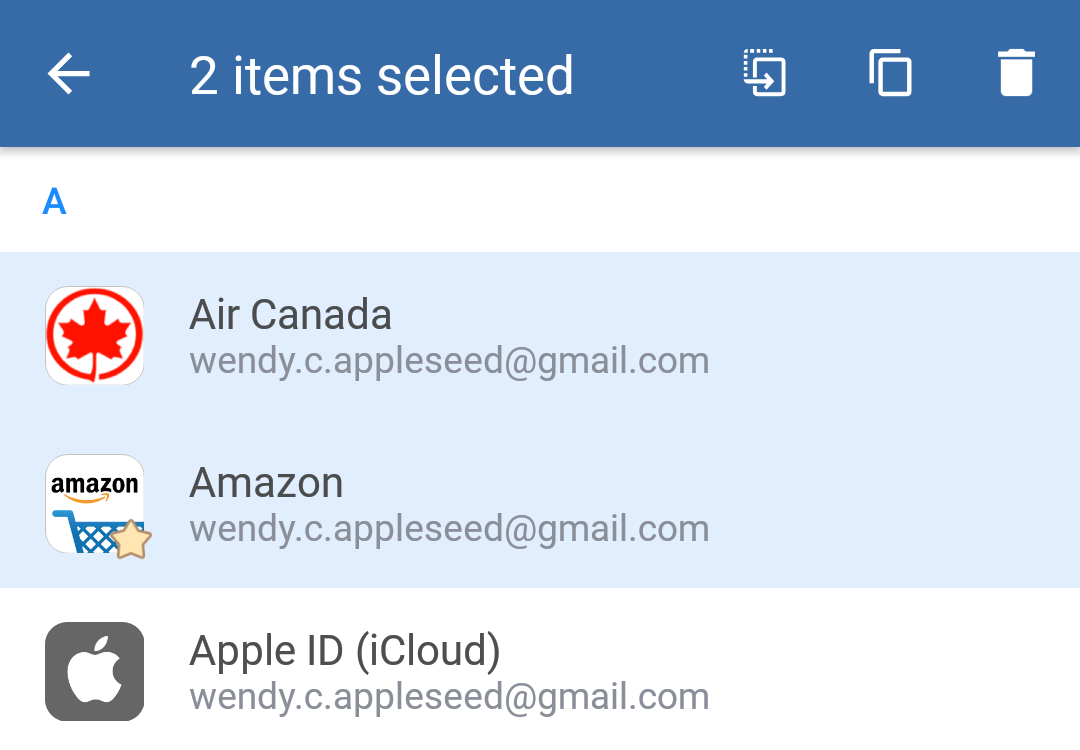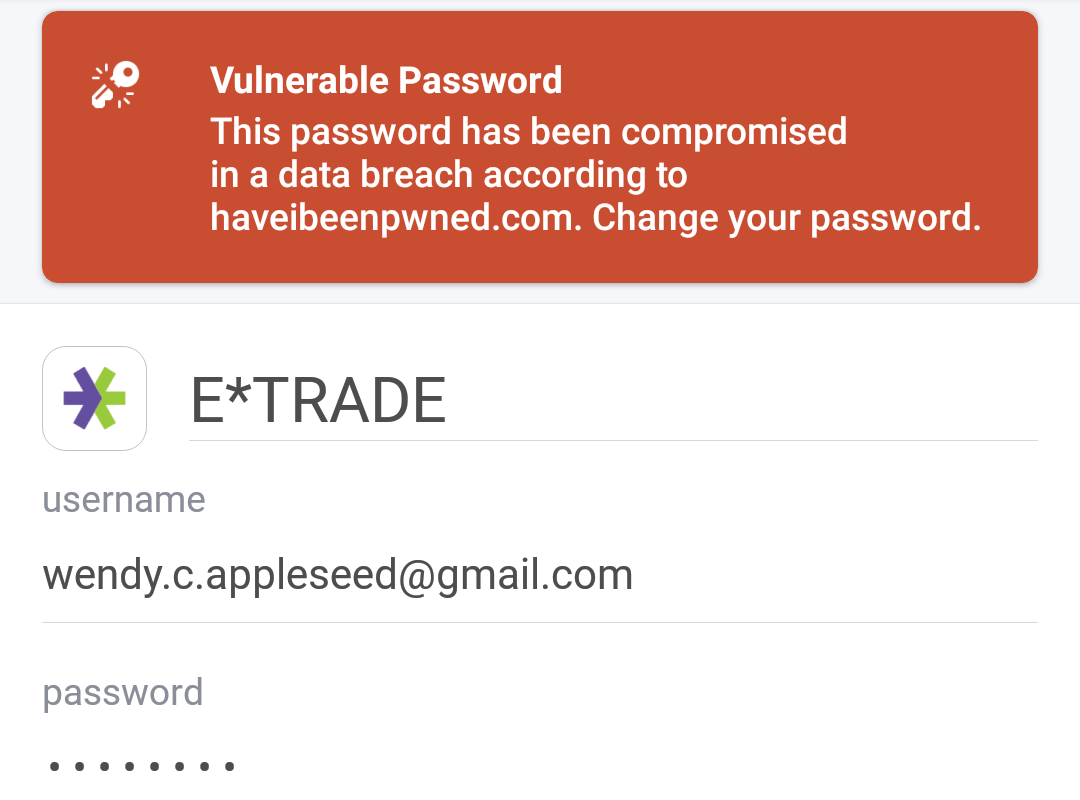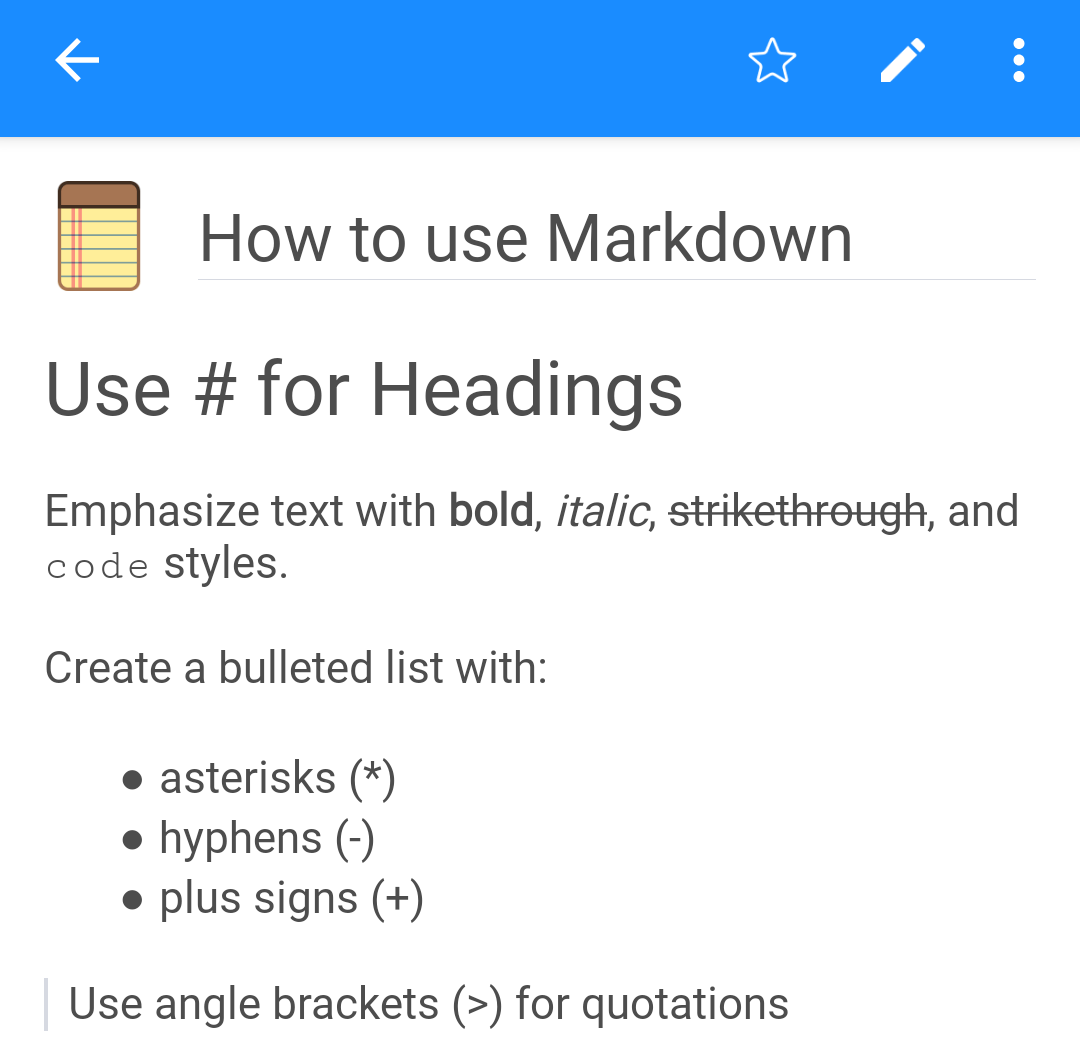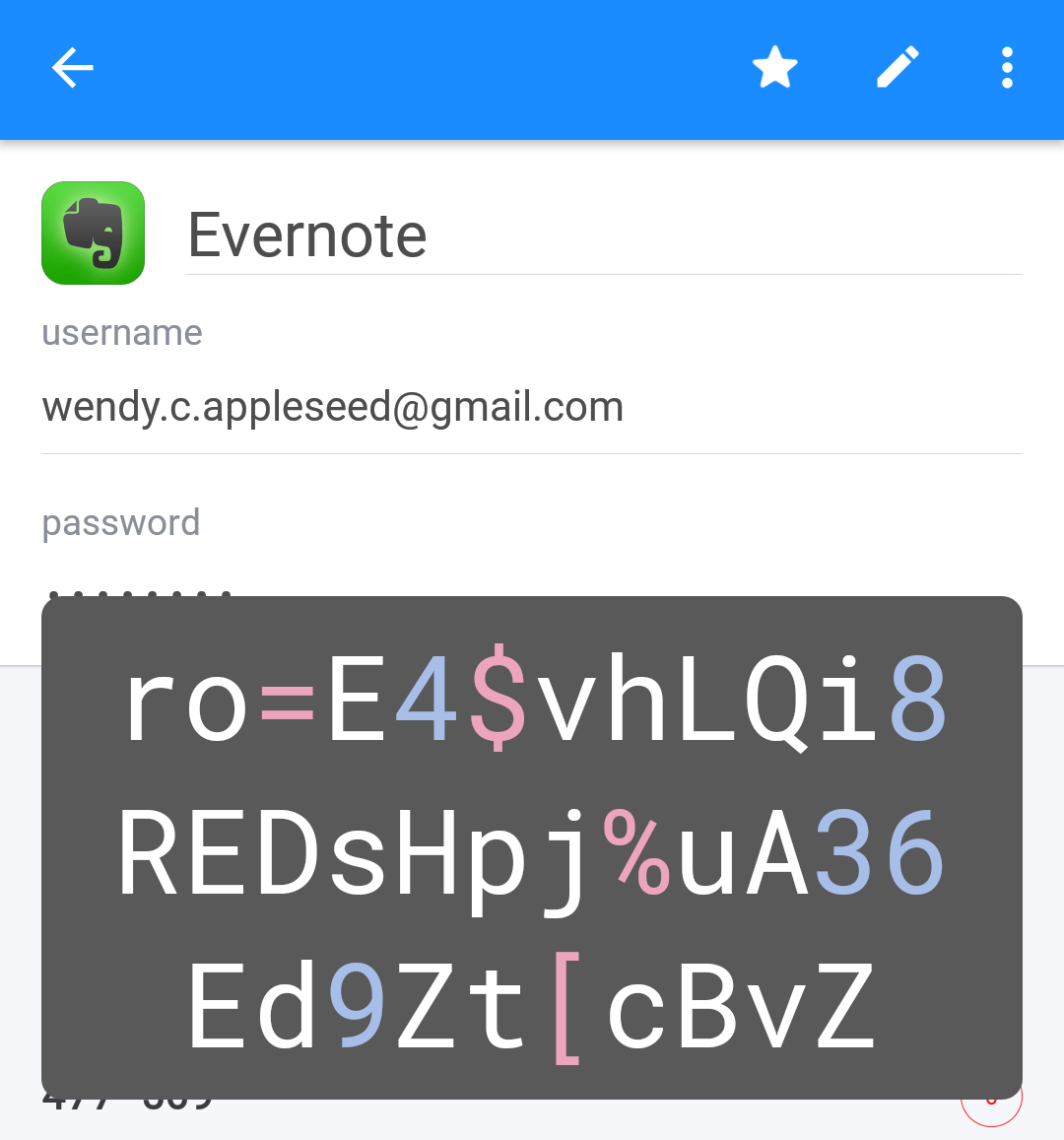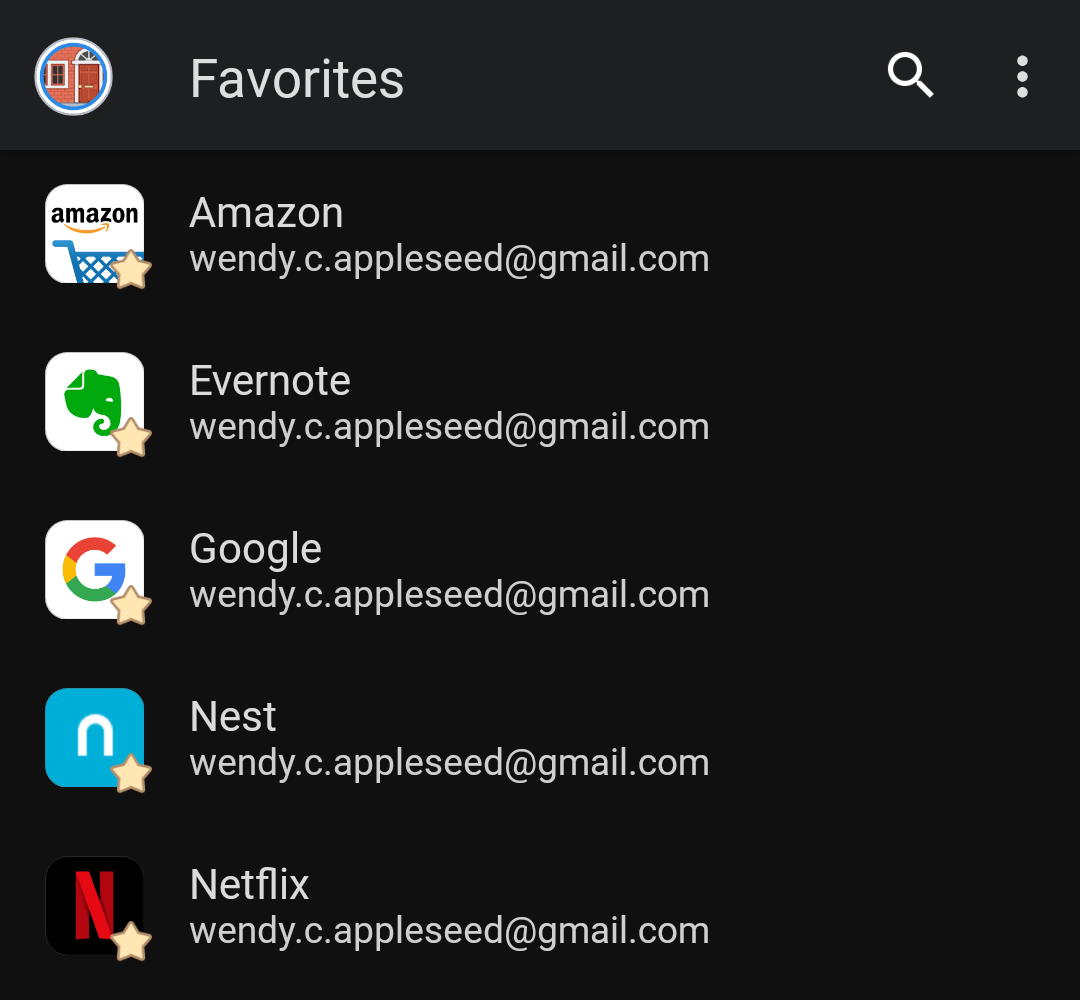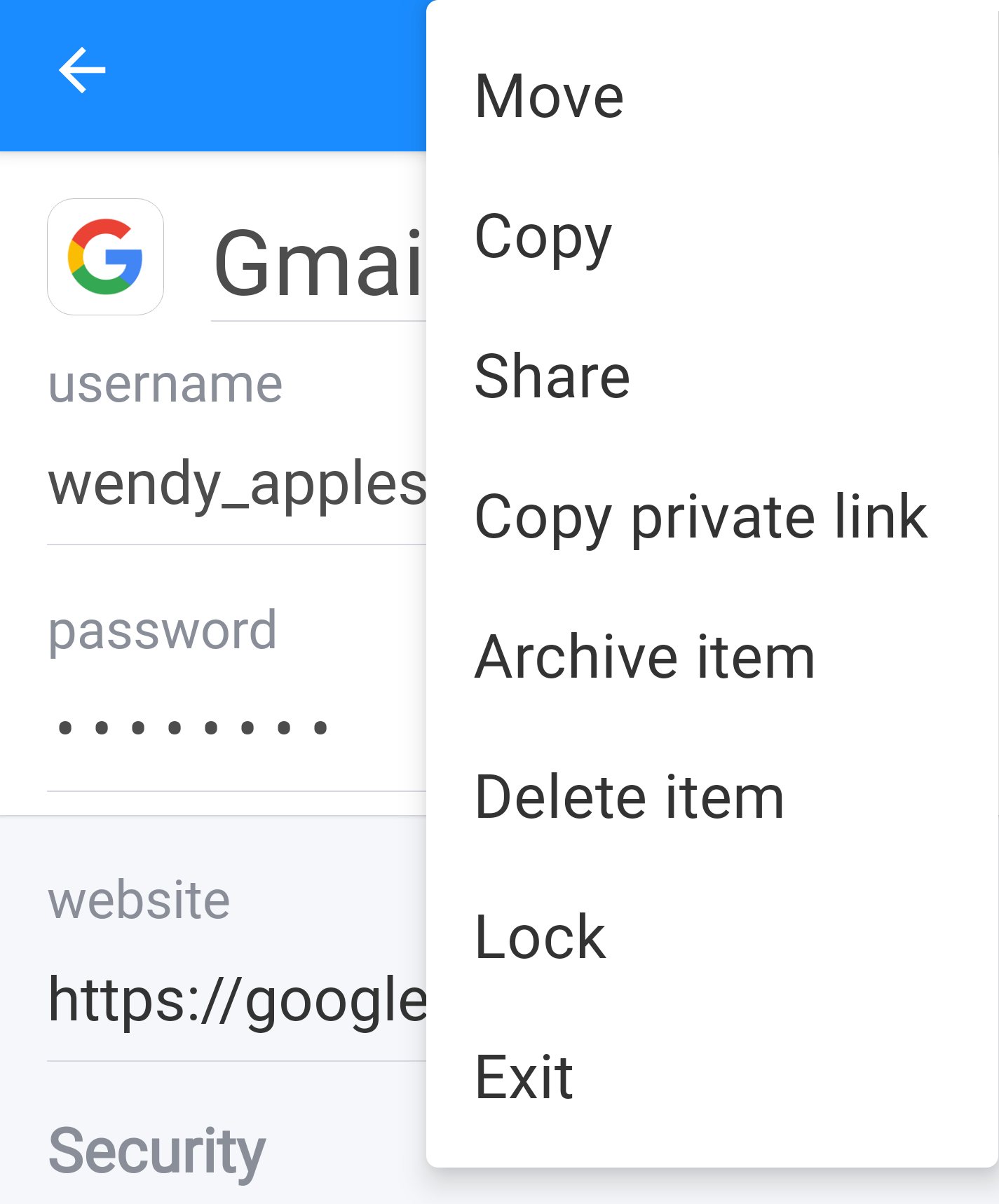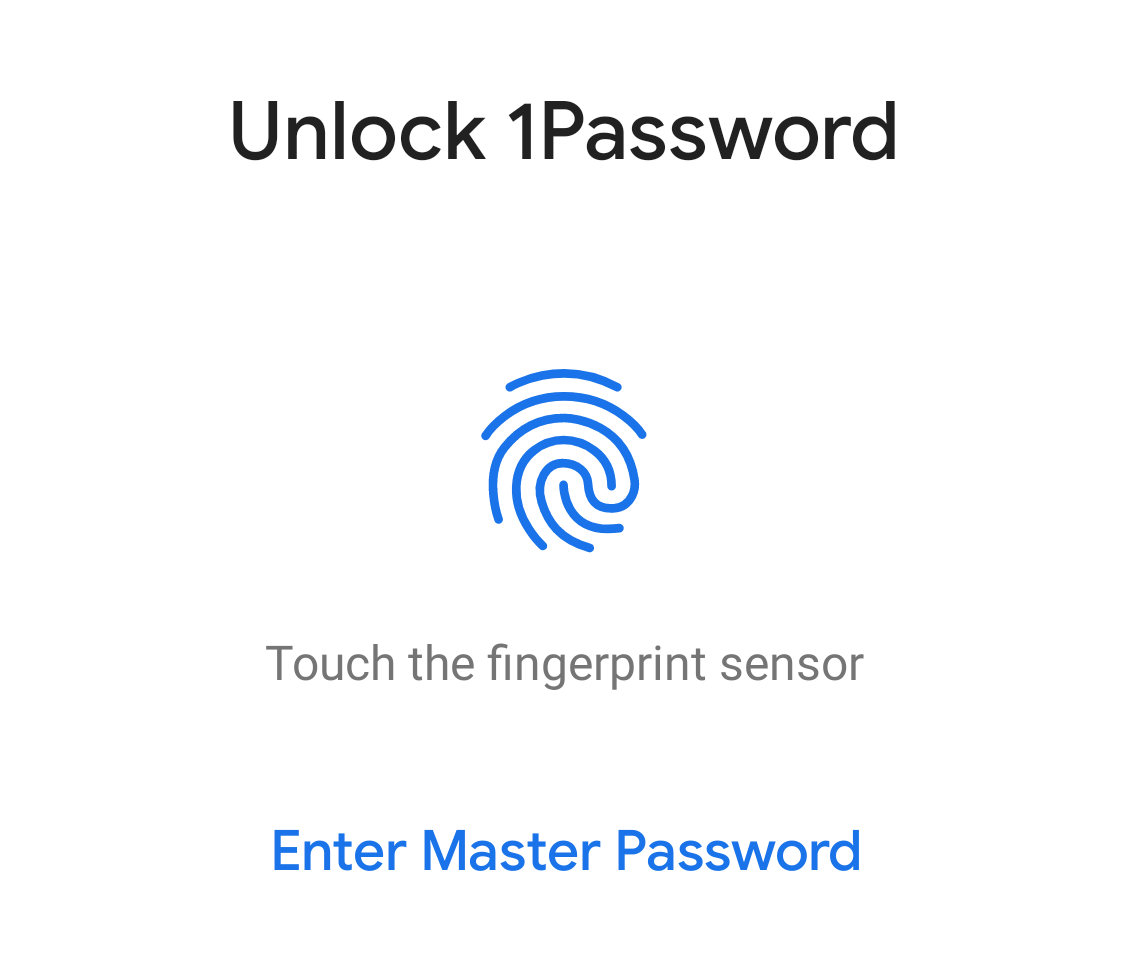- Get to know 1Password for Android
- Create and edit items
- Use 1Password in other apps
- Drag and drop to fill in other apps
- Organize with favorites and tags
- Search 1Password
- Sort items
- Switch vaults and accounts
- Move and copy items
- Use Watchtower
- Format secure notes
- Enlarge passwords
- Use the dark theme
- Archive and delete items
- Lock and unlock 1Password
- Learn more
- Still need help?
- Генерация одноразовых паролей при помощи смартфона
- OneLogin Protect Authenticator App
- Multi-Factor Authentication — Better Cloud Security
- Unparalleled Usability — The Login Process
- Easy Roll-Out
- Algorithm
- Dive In to Learn More
Get to know 1Password for Android
1Password for Android is the simple, beautiful password manager you’ve been looking for. Easily organize your secure information, fill passwords in your browsers and apps, and have everything available at your fingertips.
Create and edit items
To create an item, tap 
To edit an item, tap it, then tap 
To return to the item list, tap 
To see everything in the current vault, tap Categories, then tap All Items. To see only certain types of items, choose a different category from the list.
Use 1Password in other apps
You can use 1Password to fill and save usernames and passwords in browsers and other apps on your Android device.
Drag and drop to fill in other apps
With Android 7 or later, you can use split-screen mode to open 1Password and another app at the same time. Learn how to use split-screen mode.В
While using split-screen mode, you can drag item details, like usernames and passwords, from 1Password to other apps.
You can also drag text from other apps into 1Password when creating or editing an item.
Organize with favorites and tags
You can organize your items with tags or mark them as favorites to quickly access them when you need them.
To mark an item as a favorite, tap it to see its details, then tap .
To create a tag, edit an item, then scroll down to the tags section. Tap Add Tag, enter the name of a tag, and tap “Create tag”. When you’re finished, tap 
Search 1Password
Searching is the fastest way to find what you need in 1Password.
To search 1Password by item titles and websites, tap the magnifying glass above the item list.
Sort items
You can sort items in any list to find what you need quickly.
To change how items are sorted, tap “Sort by” at the top of the item list, then choose an option. Tap the option again to reverse the order.
Switch vaults and accounts
You can use vaults in 1Password to organize your items and share them with others. If you have multiple 1Password accounts, each account will have its own vaults.
To switch to a specific vault or view items from all the vaults in an account, tap and choose a vault or account from the list. If you have a different vault selected, you’ll see its icon instead of .
Move and copy items
To move or copy items from one vault to another:
- In any item list, touch and hold an item, then tap the other items you want to select. To select all the items in a list, tap > Select All.
- To move the items, tap . To copy the items, tap . Then choose a vault.
If you don’t see , first tap .
Use Watchtower
Watchtower tells you about password breaches and other security problems on the websites you have saved in 1Password.
To get alerted when a website you have an account for is added to Watchtower, go to Settings > Notifications and turn on “Watchtower alerts”.
Format secure notes
Add formatting to your secure notes with Markdown. View them in rich text, complete with headers, bold and italic styles, lists, and more.
Enlarge passwords
You can temporarily enlarge a password to make it easier to see while entering it on another device or reading it aloud.
To enlarge a password, tap it and choose Large Type.
Use the dark theme
You can use 1Password with a dark background, which may help conserve battery power on devices with OLED screens and reduce eye strain, especially in low light. Tap Settings > Display > Theme.
To always use the dark theme, choose Dark.
To follow your device’s settings, choose “System default” or “Set by Battery Saver”.
Archive and delete items
To move an item to the Archive, tap it, then tap > Archive item.
To restore an item from the Archive, tap Categories, then tap Archive. Select the item, then tap .
To restore all items, tap > Select all, then tap .
To delete an item, tap it, then tap > Delete item.
Lock and unlock 1Password
When you’re done using 1Password, you can lock it. To lock 1Password, tap > Lock.
Unlock 1Password again by entering your account password. You can also use your fingerprint, face, eyes, or a PIN code to unlock 1Password.
Learn more
Still need help?
If this article didn’t answer your question, contact 1Password Support.
Источник
Генерация одноразовых паролей при помощи смартфона
Пролог: данная статья готовилась в течении прошлой недели и была отправлена как статья для песочницы в воскресную ночь. Сегодня я получил инвайт, но так же обнаружил статью с похожей тематикой — К вопросу о двухфакторной аутентификации с помощью мобильных устройств, так что я полностью согласен с автором этой статьи — «что слишком много в последнее время совпадений». Статью решил публиковать как она была изначально задумана, добавил только ссылки на исходники.
После недавних публикаций на Хабрахабре посвященных безопасности, паролям, переборе паролей и т.п. мне в голову пришла идея авторизации при помощи одноразовых паролей которые генерируются специальным приложением на смартфонах пользователей. Идея очень похожа на идею которая используется в устройствах SecureID (и которые тоже недавно освещались на Хабрахабре). Современные смартфоны доступны все большему количеству людей и их возможностей вполне достаточно для реализации подобной схемы. В данной статье я хочу описать идею взаимодействия связки смартфон + веб сайт, некоторые особенности реализации и показать работающий прототип.
Идея проста — при регистрации на сайте пользователю опционально может предоставляться возможность использовать для авторизации специальное приложение, установленное на смартфоне, для генерации одноразовых паролей. Для этого на стороне сервера каждому пользователю генерируется уникальный секретный ключ, который должен быть передан на смартфон. Далее на основе этого ключа приложение на стороне смартфона будет генерировать одноразовые пароли. Время жизни каждого пароля ограничено. Т.к. все современные смартфоны оснащаются камерами, то самым простейшим способом передачи секретного ключа, по моему мнению, является считывание и распознование QR-кода который содержит секретный ключ при помощи камеры смартфона. Можно конечно вводить ключ вручную, отправлять при помощи SMS, скачивать файл с ключом по сгенерированной сервером ссылке, но такие решения не всегда удобны. Данный способ не претендует быть основным способом авторизации на сайтах, но может быть использован как опциональное средство авторизации.
Последовательность действий пользователя при регистрации на сайте следующая:
- при регистрации на сайте (или после регистрации) пользователь может выбрать дополнительный вариант аутентифкации при помощи одноразовых паролей.
- если такой вариант выбран, то сервер генерирует секретный ключ, сохраняет его в базе и ассоциирует его с пользователем.
- После создания секретного ключа, пользователю генерируется изображение с QR-кодом, который содержит секретный ключ.
- пользователь считывает значение секретного ключа при помощи камеры смартфона.
- приложение на смартфоне сохраняет секретный ключ, ассоциирует его с сайтом и использует для генерации одноразовых паролей.
QR-коды были выбраны из-за достаточно широкой рапространенности, так же используя QR-коды можно передавать довольно большие объемы данных (сотни и тысячи символов), но ничто не мешает использовать любые другие способы кодирования данных.
За основу генерации отдноразовых паролей был взят алгоритм HOTP. Алгоритм является открытым стандартом и находится в свободном доступе. Так же для него есть соответсвующий RFC 4226.
Для реализации и проверки идеи была выбрана связка Google App Engine + смартфон на базе Android. Демо-версия сайта расположена по адресу http://grey-box.appspot.com/ там же есть ссылка на небольшое демо-приложение для смартфона на базе Android, поддерживаются версии Android OS от 1.6 и выше. Оба приложения достаточно простые, так что я не буду описывать их детально, остановлюсь только на наиболее интересных моментах.
Основой обоих приложений является вычисление одноразовых паролей. Каждый раз когда пользователь хочет авторизоваться на сайте он генерирует одноразовый пароль на смартфоне, используя специальное приложение. Пароли привязаны ко времени и имеют ограниченный срок действия. Когда пользователь вводит созданный пароль, сервер выполняет те же самые действия — генерирует пароль на своей стороне. Если пароли совпадают то авторизация проходит успешно. Чтобы сгенерировать одинаковые пароли сервер и смартфон должны создавать пароли на основе одинаковых начальных данных. Этими начальными данными являются секретный ключ пользователя и текущее время. Когда сервер генерирует секретный ключ он так же сохраняет в какой момент времени был сгенерирован ключ (в виде unix timestamp). Секретный ключ и время генерации ключа кодируются в QR-код и передаются на сматфон. Приложение на смартфоне считывает секретный ключ и время генерации ключа и вычисляет разницу между временем на строне сервера и на стороне сматрфона. В дальнейшем эта разница используется чтобы синхронизировать время.
На стороне сервера должно выполнятся 3 основных действия:
- генерация секретного ключа
- генерация QR-кода
- генерация и проверка одноразового пароля
Ниже приведены соответсвующие части кода на Python.
Для генерация картинки с QR-кодом простейшим вариантом является использование любого сервиса для генерации различных штрих-кодов. Таких сервисов довольно много, в данной системе был использован сервис который предоставляет корпорация Google — Google Charts Tools. Данный сервис позволяет генерировать различные графики, диаграммы и различные штрих-коды в том числе. Подобный способ был использован исключительно по соображениям простоты реализации, для реальных систем лучше генерировать штрих-коды на стороне сервера.
Генерация одноразового пароля.
На стороне сматрфона выполняются 2 основных действия:
- считывание и распознавания QR-кода с последующим сохранением данных
- генерция одноразового пароля
Для считывания и распознавания штрих-кодов существует несколько библиотек, пожалуй самой активно используемой и распространенной является открытая библиотека Zxing. Данная библиотека поддерживает ряд платформ, включая Google Android и Apple iOS. На основе этой библиотеки так же реализовано открытое приложение Barcode Scanner, данное приложение также достаточно распространено и часто является предустановленным на многих современных смартфонах на базе Android. Первоначально было задумано интегрировать данную библиотеку в приложение, но после продолжительных поисков в интеренете и документации пришло осознание того что это не самый быстрый и легкий путь. Было решено использовать механизм вызовов intent который предоставляет платформа Android. При таком подходе значительно проще интегрировать необходимую функциональность в приложение, хотя пользователям и прийдется дополнительно устанавливать Barcode Scanner в случае необходимости. Это минус такого подхода, но есть и плюсы — не приходится сопровождать и поддерживать все возможные модели смартфонов, нынешние и будущие — этим занимается команда разработчиков Zxing. Так же можно реализовать поддержку других приложений для распознавания штрих-кодов и не ограничиваться одним Barcode Scanner.
Далее приведен небольшой фрагмент кода на Java который используется для вызова и обработки ответа приложения Barcode Scanner.
Источник
OneLogin Protect Authenticator App
OneLogin Protect one-time password (OTP) mobile app delivers unparalleled usability. Available on major mobile platforms, OneLogin Protect lets users perform multi-factor authentication for multiple accounts with the click of a button.
Multi-Factor Authentication — Better Cloud Security
Secure access to your corporate VPN and WiFi, G Suite, Office 365, Salesforce.com, and thousands of cloud applications with a second authentication factor beyond username and password. In the event that someone steals a user’s credentials, the addition of a one-time passcode token is a significant barrier to prevent intruder access. OneLogin Protect is available for Android, Android Wear, Apple iOS, and Apple watchOS.
Unparalleled Usability — The Login Process
OneLogin Protect’s OTP generator removes friction from multi factor authentication (MFA) by letting users simply respond to a push notification on their smartphone or watch during the login process. The OneLogin Protect OTP (one-time password) is sent through your phone to OneLogin where it is validated and then the user is logged in. If the user’s mobile device is not connected to the Internet, the user can enter the one-time password on the OneLogin App Portal. As soon as OneLogin receives a valid one-time password, the user is logged in.
Easy Roll-Out
First, users install the OneLogin Protect OTP mobile app, available on the Apple and, Android app stores. Then users sign into OneLogin App Portal and follow instructions to register their mobile app instance with their OneLogin account. Once registered, the user can provide a valid one-time password when signing into OneLogin.
Algorithm
OneLogin Protect’s OTP solution is based on RFC 6238 — A Time-Based One-Time Password Algorithm (TOTP) , which was designed by VeriSign, Symantec, and others. The RFC describes how two endpoints with synchronized clocks can exchange a secure one-time password based on the HMAC algorithm. One-time passwords are valid for 30 seconds, but the implementation of the algorithm is able to tolerate some time drift on the mobile device in order to increase reliability of the solution.
Compatibility
OneLogin Protect is available on the following mobile platforms.
Dive In to Learn More
Visit our support for detailed information about OneLogin Protect
Источник