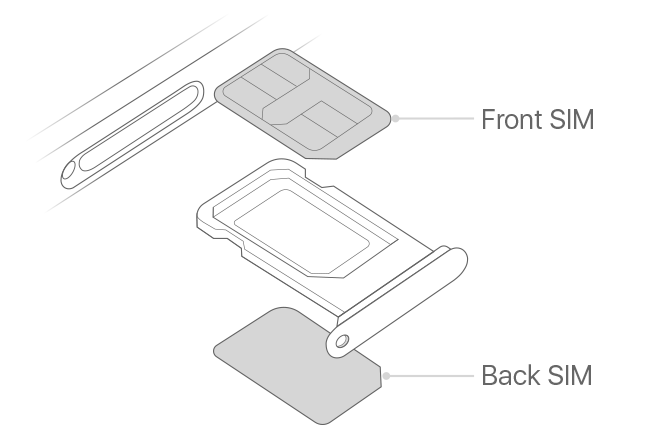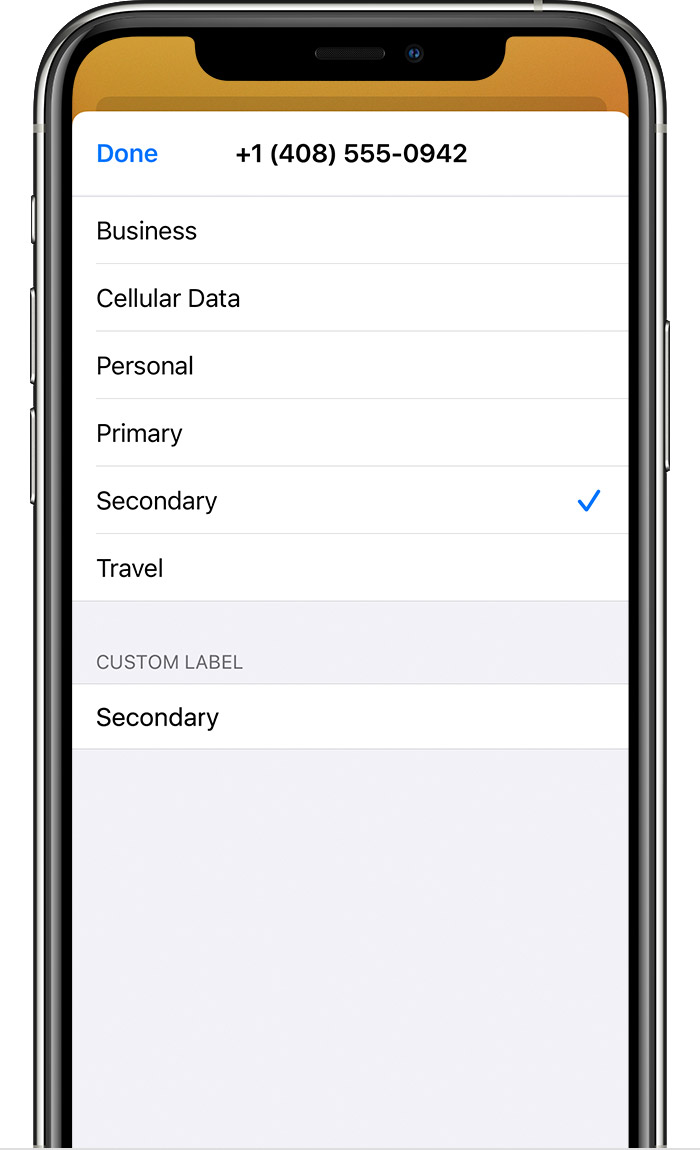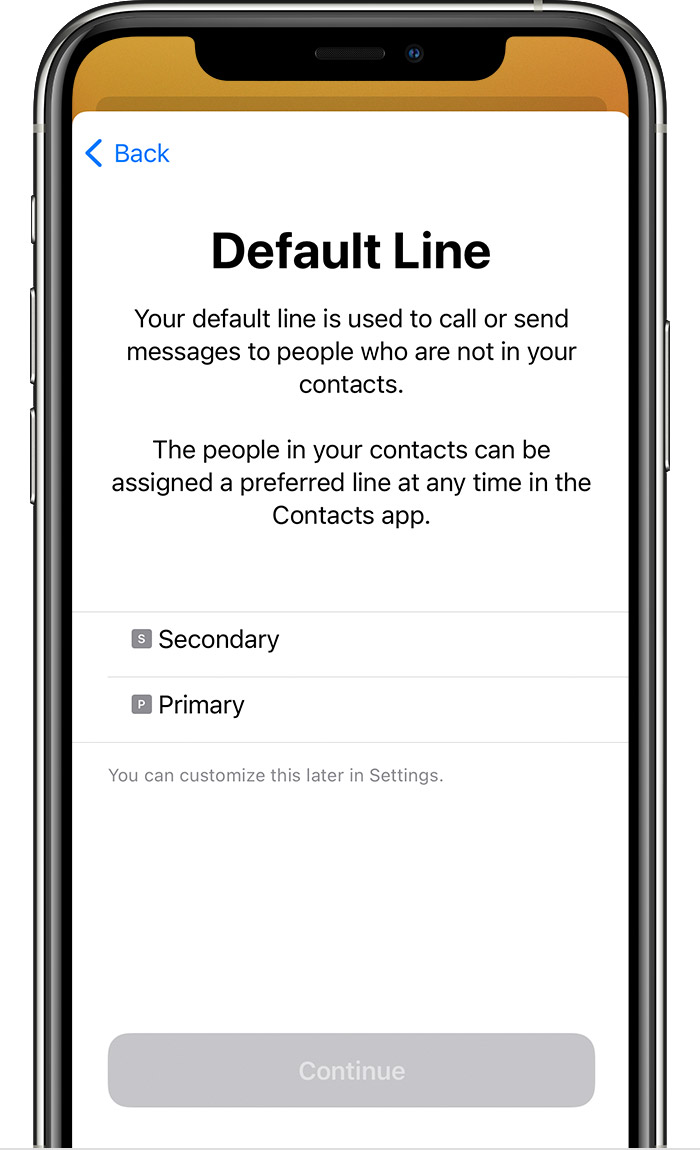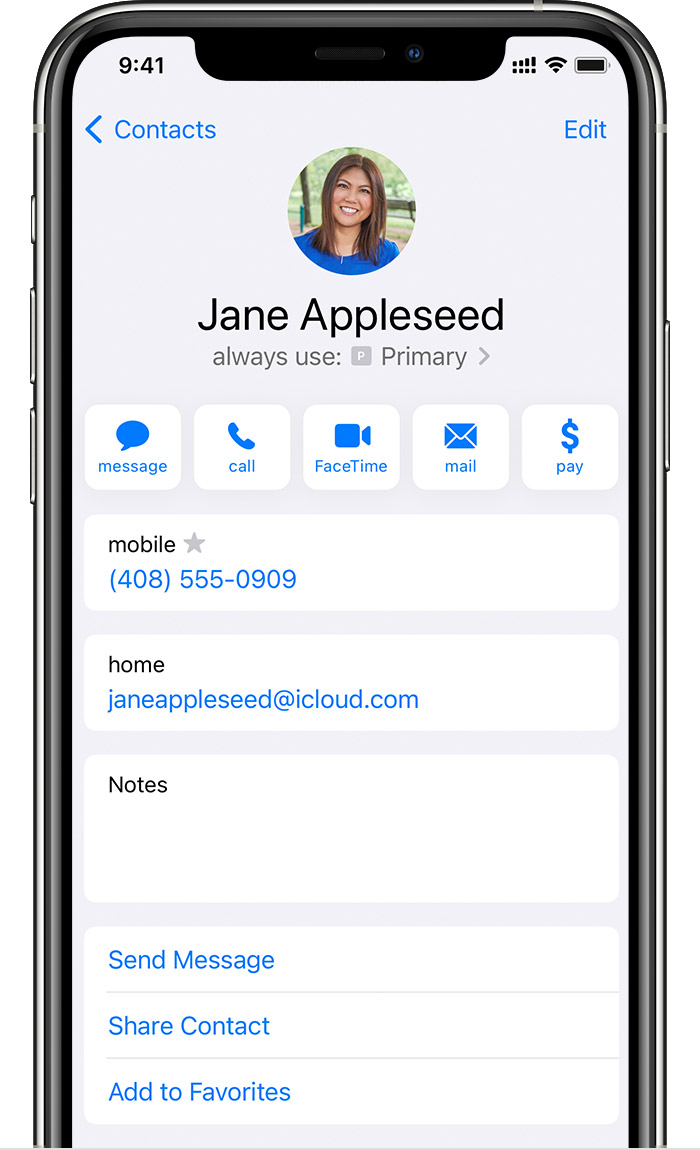- Bundle Apple subscriptions with Apple One
- How to get Apple One
- If you don’t see the offer on your iPhone, iPad, or iPod touch
- What’s included with Apple One
- Individual
- Family
- Premier
- Using Dual SIM with two nano-SIM cards
- What you need
- How to install the nano-SIM cards
- Label your plans
- Set your default number
- Use two phone numbers for calls, messages, and data
- Let your iPhone remember which number to use
- Make and receive calls
- Apple Trade In
- Turn the device you have into the one you want.
- Get credit toward a purchase today.
- Shop for a new iPhone with your trade‑in credit.
- Shop for a new iPad with your trade‑in credit.
- Shop for a new Mac with your trade‑in credit.
- Shop for a new Apple Watch with your trade‑in credit.
- Recycle your device for free.
- Trading in has never been easier.
- See how much your device is worth and save on a new one.
- Easily transfer your data.
- Just mail it out, or bring it in. 3
- Trade in and get Apple Store Gift Card credit — even without a purchase.
- It goes on to help the planet.
- What is Apple Trade In?
- How does it work?
- Should I choose credit toward a purchase or an Apple Store Gift Card?
- How long does the online trade-in process take?
- If I buy a new device online with a trade-in, what kind of credit will I get?
- Can I see what my device is worth online, then bring it with me when I buy a new device in the store?
- How much will I get for my trade-in?
- Does Apple offer recycling?
- What devices are eligible for trade-in with Apple Trade In?
- Is there a way to track my trade-in status?
- Can I cancel a trade-in?
- Do I have to include accessories like chargers and cables?
- Can I trade in a device at an Apple Store?
- How do I pack my device for trade-in, and how quickly should I send it to you?
- How do I pack my device for recycling?
Bundle Apple subscriptions with Apple One
Apple Music, Apple TV+, Apple Arcade, iCloud+, and more are bundled into one simple plan with Apple One. With a Family plan or Premier plan, you can share it all with your family.
How to get Apple One
- On your iPhone, iPad, or iPod touch, go to Settings, tap your name, then tap Subscriptions.
- Tap Apple One.
- Choose a plan.
- If you already subscribe to Apple Music, Apple News+, Apple Arcade, or Apple TV+, you don’t need to cancel those subscriptions. They will automatically be canceled when you’re billed for Apple One.
If you don’t see the offer on your iPhone, iPad, or iPod touch
Update your iPhone, iPad, or iPod touch, then go to Settings and look for the offer again.
You can also subscribe to Apple One on your Mac. Go to System Preferences > Apple ID > Media & Purchases. Next to Subscriptions, click Manage. If you don’t see the offer, you might need to update your Mac to the latest version of macOS.
What’s included with Apple One
Apple One includes a free 1-month trial for services that you don’t already have. After your free trial, services that you previously subscribed to are automatically included in Apple One. If you recently canceled a service, you might not be eligible for the free trial. Your plan automatically renews after the trial.
Individual
- Apple Music
- Apple TV+
- Apple Arcade
- iCloud+ with 50GB of storage
Apple Music can’t be shared with family using this plan. You can always share Apple TV+, iCloud+, and Apple Arcade with family.
Family
- Apple Music
- Apple TV+
- Apple Arcade
- iCloud+ with 200GB of storage
Share them all with up to five other family members.
Premier
- Apple Music
- Apple TV+
- Apple Arcade
- Apple News+ (if available in your region)
- Apple Fitness+ (if available in your region)
- iCloud+ with 2TB of storage
Share them all with up to five other family members.

Источник
Using Dual SIM with two nano-SIM cards
In China mainland, Hong Kong, and Macao, certain iPhone models feature Dual SIM with two nano-SIM cards. This gives you two phone numbers to make and receive calls and text messages.
If you have an iPhone 13 mini, iPhone 12 mini, iPhone SE (2nd generation), or an iPhone XS in Hong Kong or Macao, learn how to use Dual SIM with an eSIM.
Here are a few of the many ways you can use Dual SIM:
- Use one number for business and another number for personal calls.
- Add a local data plan when you travel outside of the country or region.
- Have separate voice and data plans.
Both of your phone numbers can make and receive voice and FaceTime calls and send and receive messages using iMessage SMS and MMS. * Your iPhone can use one cellular data network at a time.
* This uses Dual SIM Dual Standby (DSDS) technology, which means that both SIMs can make and receive calls.
What you need
To use Dual SIM, you need iOS 12.1 or later, two nano-SIM cards, and one of these iPhone models:
- iPhone 13
- iPhone 13 Pro
- iPhone 13 Pro Max
- iPhone 12
- iPhone 12 Pro
- iPhone 12 Pro Max
- iPhone 11
- iPhone 11 Pro
- iPhone 11 Pro Max
- iPhone XS Max
- iPhone XR
How to install the nano-SIM cards
Insert a paper clip or SIM eject tool into the small hole of the SIM card tray, then push in toward iPhone to remove your SIM tray, notice the notch in one corner of the new SIM card. Place the new SIM card into the bottom of the tray—it will fit only one way, because of the notch. Then insert the other SIM card into the top tray.
With the two nano-SIM cards in place, insert the SIM tray back into the device completely and in the same orientation that you removed it. The tray fits only one way.
If your SIM cards are protected with a personal identification number (PIN), note the position—front or back—of each SIM card in the tray. If asked, carefully enter the PINs for the front SIM card and back SIM card.
Label your plans
After your second plan is activated, label your plans. For example, you can label one plan Business and the other plan Personal.
You’ll use these labels when you choose which phone number to use for making or receiving calls and messages, to designate a number for cellular data, and to assign a number to your contacts so you know which number you will use.
If you change your mind later, you can change your labels by going to Settings > Cellular, or Settings > Mobile Data, and tapping the number whose label you want to change. Then tap Cellular Plan Label and select a new label or enter a custom label.
Set your default number
Choose a number to use when you call or send a message to someone who isn’t in your Contacts app. Choose which cellular plans you want to use for iMessage and FaceTime. With iOS 13 and later, you can choose either or both numbers.
On this screen, choose a number to be your default, or you can choose which number is to be used only for cellular data. Your other number will be your default. If you want your iPhone to use cellular data from both plans, depending on coverage and availability, turn on Allow Cellular Data Switching.
Use two phone numbers for calls, messages, and data
Now that your iPhone is set up with two phone numbers, here’s how to use them.
Let your iPhone remember which number to use
When you call one of your contacts, you don’t need to choose which number to use every time. By default, your iPhone uses the same number that you used the last time you called that contact. If you haven’t called that contact, your iPhone uses your default number. If you want to, you can specify which number to use for your calls with a contact. Follow these steps:
- Tap the contact.
- Tap Preferred Cellular Plan.
- Tap the number you want to use with that contact.
Make and receive calls
You can make and receive phone calls with either phone number.
With iOS 13 and later, when you’re on a call, if the carrier for your other phone number supports Wi-Fi calling, you can answer incoming calls on your other number. You will need to turn on Allow Cellular Data Switching when you are on a call that isn’t your default data line. Or, if you ignore the call and you have voicemail set up with your carrier, you’ll get a missed-call notification and the call will go to voicemail. Check with your carrier for Wi-Fi calling availability, and find out if additional fees or data usage applies from your data provider.
If your carrier doesn’t support Wi-Fi calling or you don’t have Wi-Fi calling turned on, 1 then when you’re on a call, an incoming call on your other phone number will go to voicemail, if you have voicemail set up with your carrier. 2 However, you won’t get a missed-call notification from your secondary number. Call Waiting works for incoming calls on the same phone number. To avoid missing an important call, you can turn on call forwarding and forward all calls from one number to the other. Check with your carrier for availability and to find out if additional fees apply.
1. Or if you’re using iOS 12. Update to iOS 13 or later to receive calls when you’re using your other number.
2. If data roaming is on for the number that uses cellular data, then Visual Voicemail and MMS will be disabled on your voice-only number.
Источник
Apple Trade In
Turn the device you have into the one you want.
Get credit toward a purchase today.
Trade in when you buy a new product and we’ll apply the value toward your purchase or recycle your device for free. 1
| Your device | Estimated trade-in value 1 |
|---|---|
| iPhone 12 Pro Max | |
| iPhone 12 Pro | |
| iPhone 12 | |
| iPhone 12 mini | |
| iPhone SE (2nd generation) | |
| iPhone 11 Pro Max | |
| iPhone 11 Pro | |
| iPhone 11 | |
| iPhone X S Max | |
| iPhone X S | |
| iPhone X R | |
| iPhone X | |
| iPhone 8 Plus | |
| iPhone 8 | |
| iPhone 7 Plus | |
| iPhone 7 | |
| iPhone 6s Plus | |
| iPhone 6s | |
| iPhone 6 Plus |
Shop for a new iPhone with your trade‑in credit.
| Your device | Estimated trade-in value 1 |
|---|---|
| iPad Pro | |
| iPad | |
| iPad Air | |
| iPad mini |
Shop for a new iPad with your trade‑in credit.
| Your device | Estimated trade-in value 1 |
|---|---|
| MacBook Pro | |
| MacBook Air | |
| MacBook | |
| iMac Pro | |
| iMac | |
| Mac Pro | |
| Mac mini |
Shop for a new Mac with your trade‑in credit.
Computer trade-in is currently only available online.
| Your device | Estimated trade-in value 1 |
|---|---|
| Apple Watch Series 6 | |
| Apple Watch SE | |
| Apple Watch Series 5 | |
| Apple Watch Series 4 | |
| Apple Watch Series 3 |
Shop for a new Apple Watch with your trade‑in credit.
Recycle your device for free.
We believe every device has value. While it doesn’t qualify for trade-in value, just send us your device and we’ll recycle it for free.
Trading in has never been easier.
See how much your device is worth and save on a new one.
We’ll give you a quote for what your current device is worth online or in a store. Choose a new one that’s right for you, and apply your credit toward that device.
Easily transfer your data.
When you get your new device, just follow a few simple steps to safely transfer over your data and wipe the information from your current one. 2 And with iOS 15, you’ll have temporary access to all the iCloud storage you need to back up and transfer all your apps and data to your new device.
Here’s how to prep your:
Just mail it out, or bring it in. 3
Return it to us using the prepaid trade-in kit we send you. Or trade in at an Apple Store.
Trade in and get Apple Store Gift Card credit — even without a purchase.
Not ready for a new device? You can still trade in a current one. We’ll put the value on a gift card you can use to shop for Apple products.
Select your device to get a trade-in estimate without a purchase. 1
It goes on to help the planet.
You may be done with your device, but chances are it still has more to give. If it’s in good shape, we’ll help it go to a new owner, diverting electronic waste from landfills. If not, we’ll send it to our recycling partner, so we can save more precious materials and take less from the earth.
And if it’s an iPhone, it could even go to Daisy, our disassembly robot that can efficiently recover the resources inside.
Frequently Asked Questions
What is Apple Trade In?
How does it work?
Whether you’re making a purchase or not, we’ve made it easy to trade in an eligible device either in a store or online. Just answer a few questions regarding the brand, model, and condition of your device. We’ll provide an estimated trade-in value or a simple way to recycle it.
If you accept the trade-in estimate in the store, we’ll give you instant credit toward a purchase or a gift card you can use anytime.
If you accept the trade-in estimate online when you purchase a new Mac, iPhone, iPad, or Apple Watch, we’ll arrange for you to send us your current device. Once we receive it, we’ll inspect it and verify its condition. If everything checks out, we’ll credit your original purchase method and send you any remaining balance on an Apple Store Gift Card by email.
If you choose to trade in your current device online for a gift card, we’ll also arrange for you to send it to us. When everything checks out, we’ll send you an Apple Store Gift Card by email.
Regardless of how you choose to trade in, if the condition of your device doesn’t match what you described, a new estimated trade-in value will be provided. You’ll have the option to either accept this revised quote or reject it. If you reject it, your device will be returned to you at no charge.
Should I choose credit toward a purchase or an Apple Store Gift Card?
It depends on where and when you make a purchase.
If you’re ready to buy a new product at an Apple Store, you can bring your current device with you. If it’s eligible for trade-in, we’ll apply an instant credit at the time of purchase. The only exception is that Mac trade-ins are only available online.
If you’re ready to buy a new Apple product online (apple.com or the Apple Store app), you can trade in a current device and get credit toward your purchase.
If you’re not ready to make a purchase, you can trade in your current device online for an Apple Store Gift Card via email that you can apply to any future Apple purchase.
And no matter how you use Apple Trade In, if your device has no trade-in value, you can always recycle it responsibly for free.
How long does the online trade-in process take?
Generally it takes 2–3 weeks for online trade-in. But the sooner you send us your device, the sooner we can verify its condition and process your trade-in refund or gift card.
For recycling, you will receive an email with details on arranging a pick up of your device. This process generally takes about 1 week.
If I buy a new device online with a trade-in, what kind of credit will I get?
It depends on what you buy and how you pay for it.
If you buy an iPhone, iPad, Mac, or Apple Watch and pay in full, we’ll apply a credit to your original payment method up to the total purchase price. For any remaining amount, you’ll receive an Apple Store Gift Card via email.
Once our trade-in partner receives your trade-in device and confirms that the condition matches what you described, there’s nothing more you need to do. If it doesn’t match, our trade-in partner will work with you to confirm that you still want to move forward with the trade-in.
Can I see what my device is worth online, then bring it with me when I buy a new device in the store?
Yes, the Apple Trade In program is available on apple.com as well as in all our retail stores. The only exception is that Mac trade-ins are only available online.
However, keep in mind that the trade-in credit you get in the store may be different from the estimated trade-in value you received online.
How much will I get for my trade-in?
It depends on the device, model, manufacturer, and condition. Answer a few questions accurately, and once we receive the device within the specified time frame and verify its condition, you’ll most likely receive the full amount of the estimated refund.
Keep in mind that we need to receive your device within 14 days of initiating the trade-in, and the condition needs to match what you told us.
If the condition of the device is different from what you described, we’ll provide a revised value. You can either accept or reject it. If you accept it, we’ll continue with the trade-in and credit to your original payment method. If you reject it, we’ll cancel the trade-in and return your current device. No matter what, we’ll send you email updates about the progress of your trade-in, so you’ll know what’s happening at every step.
Does Apple offer recycling?
What devices are eligible for trade-in with Apple Trade In?
Is there a way to track my trade-in status?
If your trade-in will be applied as a credit toward an online purchase, you can track it from your Apple Store account.
If you’re trading in for an Apple Store Gift Card, you can follow the status of your trade-in by using our trade-in partner’s status portal.
Can I cancel a trade-in?
If you haven’t yet shipped your device, you can cancel your trade-in by simply keeping your device.
If you’ve already shipped your device, the trade-in can’t be cancelled. If you receive a revised trade-in value after the inspection of your device, you can then choose to reject it. However, all accessories of devices (such as keyboard, mouse, cables and power adapter) will not be returned once sent in, regardless of cancellation of trade-in.
Do I have to include accessories like chargers and cables?
Can I trade in a device at an Apple Store?
How do I pack my device for trade-in, and how quickly should I send it to you?
You’ll receive detailed instructions on how to prepare your device so you can complete your trade-in.
If you’re trading in your device for credit toward a new one, you can choose to drop it off or schedule a courier pick-up. If you prefer to drop it off, we’ll provide you a code you can present when dropping it off at the designated SF Express locations, where they’ll pack up your device and send it to our trade-in partner. If you select courier pick-up, a courier will come with a trade-in kit to collect it at the scheduled time.
To trade in a device without purchasing a new one, we’ll send you a trade-in kit so you can pack up your own device, and a courier will come to collect it at the scheduled time.
Keep in mind that the estimated trade-in value is valid for 14 days, and we encourage you to send the device to us within this time frame to ensure that you get this value. For recycling, you’ll receive an email with instructions on how to arrange pick up as soon as possible.
How do I pack my device for recycling?
Devices that contain batteries should be packed in compliance with all applicable laws, regulations, and industry best practices, which typically include the guidelines below:
- Do not ship electronics that are disassembled into parts.
- Do not ship electronics with swollen, damaged or defective batteries.
- Ship only one device per box.
- Discharge the unit to less than 30%.
- The device should be completely powered off and packed in a way to prevent accidental activation.
- For whole units, surround the product with at least 2.5 inches of suitable filler material, such as recycled or reused packaging, before placing inside a corrugated box, ensuring the device is secure and cannot move around inside the package during transportation.
- Package your electronics in a strong outer packaging, that is in new or like-new condition.
- Completely remove, cover up, or obliterate any previous markings or labels on the package.
Источник