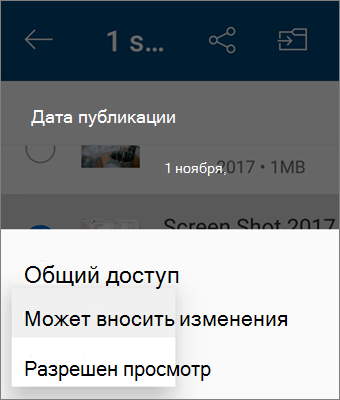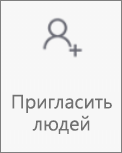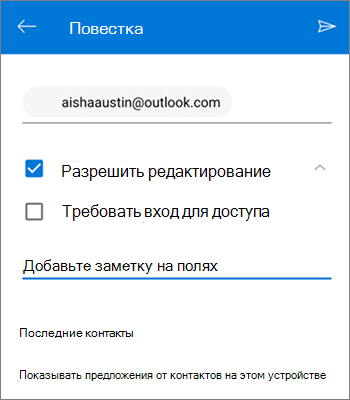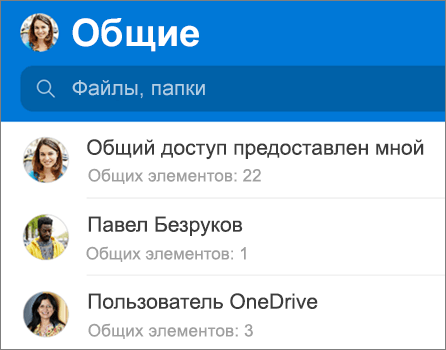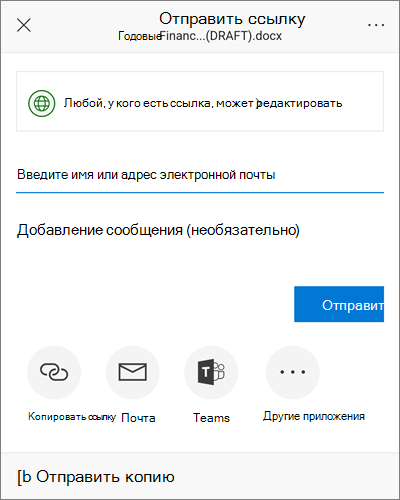- Отправка файлов и фотографий вручную с помощью OneDrive для Android
- Отправка файлов и папок с помощью OneDrive для Android
- Перемещение файлов в другую папку с помощью OneDrive для Android
- Создание папки с помощью приложения OneDrive для Android
- Дополнительные сведения
- Дополнительные сведения
- Общий доступ к файлам OneDrive в Android
- Выберите, как вы хотите поделиться
- Файлы, которыми другие люди поделились с вами
- Дополнительные сведения
- Как синхронизировать галерею телефона Samsung Galaxy с OneDrive
- Приложение OneDrive дает возможность сохранять фото и видео с Вашего телефона в облачное хранилище. Настройте синхронизацию галереи с хранилищем, и Вы сможете в любое время посмотреть Ваши фотографии, например, на компьютере, подключенном к OneDrive.
- Как связать аккаунты Microsoft и Samsung
- Как синхронизировать отдельные альбомы из галереи
- Как скачивать фотографии из хранилища OneDrive
- Как восстановить удаленные из хранилища файлы
- Чтение файлов и папок в автономном режиме в OneDrive для Android
Отправка файлов и фотографий вручную с помощью OneDrive для Android
С помощью OneDrive можно загружать фотографии и видео с устройства, создавать новые папки и перемещать фотографии и видео из одной OneDrive в другую.
Если вы хотите, чтобы на устройство автоматически загружались OneDrive, ознакомьтесь со статьей Автоматическое сохранение фотографий и видео с помощью OneDrive для Android.
Отправка файлов и папок с помощью OneDrive для Android
В приложении OneDrive коснитесь 
Затем нажмите Сделать фото, Сканировать документ, Создать папку или Отправить файл или фотографию.
Примечание: Если выбрать сделать снимок,откроется приложение камеры вашего устройства. Вам может быть предложено разрешить OneDrive доступ к камере. Коснитесь да, чтобы разрешить OneDrive.
Перемещение файлов в другую папку с помощью OneDrive для Android
Выберите файлы или папки, которые вы хотите переместить.
Коснитесь 

Коснитесь папки, в которая вы хотите переместить файлы или папки, а затем коснитесь переместить сюда.
Создание папки с помощью приложения OneDrive для Android
В OneDrive можно создавать папки в представлении Файлы, а также в любой существующей папке.
Перейдите в папку, в которой вы хотите добавить новую папку.
Коснитесь 
Введите имя папки и нажмите кнопку ОК.
Дополнительные сведения
Дополнительные сведения
Обратитесь в службу поддержки
Получите помощь по своей учетной записи Майкрософт и подпискам, посетив раздел Справка по учетной записи и выставлению счетов.
Чтобы получить техническую поддержку, Обратитесь в службу поддержки Майкрософт, введите свою проблему и выберите Техническая поддержка. Если вам по-прежнему нужна помощь, выберите Обратитесь в службу поддержки, чтобы получить наилучший вариант поддержки.
Источник
Общий доступ к файлам OneDrive в Android
Вы можете делиться OneDrive файлами, фотографиями и папками из приложения OneDrive на устройстве с Android так же, как на компьютере с Android или Mac. Вы также можете увидеть файлы, к которых с вами поделились другие люди. Чтобы отменить общий доступ, перейдите на веб-сайт OneDrive и войдите в службу с помощью учетной записи Майкрософт либо рабочей или учебной учетной записи.
Примечание: Магазин Google Play и приложение OneDrive для Android не доступны в Китае. Также в Китае заблокирован доступ к OneDrive.com, поэтому там не работает приложение OneDrive, когда вход выполнен с помощью учетной записи Майкрософт.
Выберите, как вы хотите поделиться
- Как вы хотите предоставить общий доступ?
- Копирование ссылки для вставки в текстовое сообщение или на веб-сайте
- Приглашение людей для того, чтобы они увидели файл или папку
- Отправка файла в виде вложения
В приложении OneDrive (с помощью учетной записи Майкрософт) выберите нужный файл или папку (нажмите и удерживайте, чтобы выбрать), а затем выберите поделиться 
(необязательно) Выберите, могут ли получатели редактировать файл или Может просматривать файл только для чтения.
Примечание: Если параметры выглядят иначе, вероятно, вы уже вписались с помощью своей учетной записи. Выберите OneDrive — Бизнес, ранее в этой статье, чтобы увидеть эти инструкции.
Выберите Копироватьссылку , а затем в виде веб-приложения или веб-сайта в то место, где вы хотите поделиться ссылкой.
Примечание: Помните, что любой человек, у которого есть эта ссылка, сможет открыть, скачать и сохранить документ, а также переслать ссылку другим людям.
В приложении OneDrive выберитенужный файл или папку (нажмите и удерживайте, чтобы выбрать).
Коснитесь поделиться 
В разделе Добавьте пользователей, с которыми нужно поделиться введите имена или адреса электронной почты.
Чтобы разрешить пользователям редактировать, оставьте поле Разрешить редактирование. Чтобы позволить людям только просматривать файл или папку, с этого окна можно будет его отопустить.
Совет: Чтобы добавить заметку в приглашение к общему доступу, коснитесь стрелки в конце надписи Разрешить редактирование, выберите пункт Добавьте заметку и введите нужный текст.
Нажмите кнопку Отправить 
В приложении OneDrive выберитенужный файл или папку (нажмите и удерживайте, чтобы выбрать).
Нажмите Поделиться 
В списке Поделиться коснитесь приложения, которое вы хотите использовать для отправки файла.
Чтобы использовать это приложение при каждой отправке файла, коснитесь всегда. Если кжать Только один раз,этот вариант снова появится при следующей отправке файла.
Откроется выбранное приложение. Поделитесь файлом с его помощью.
Совет: Использовать вложения для предоставления доступа можно только в случае отдельных файлов. Если вы хотите поделиться папкой, воспользуйтесь ссылкой Копировать или Пригласить людей.
Файлы, которыми другие люди поделились с вами
Когда кто-то делится с вами файлом или папкой в OneDrive, вы обычно получаете сообщение электронной почты или уведомление на своем устройстве с Android. Чтобы найти файлы, которыми с вами поделились в приложении OneDrive, коснитесь значка представления Общие 
В представлении Общие отображаются файлы, которыми с вами поделились другие пользователи, и те файлы, которыми поделились вы. Если вы вошли с помощью личной учетной записи OneDrive, коснитесь имени определенного пользователя, чтобы найти предоставленные им файлы.
Примечание: Просмотр элементов, доступ к которые был общим для вашей семьи, в настоящее время не поддерживается.
Примечание: Если вход выполнен с помощью рабочей или учебной учетной записи, представление Общие выглядит иначе.
В приложении OneDrive (с помощью своей учебной или учебной учетной записи) выберите нужный файл или папку (нажмите и удерживайте, чтобы выбрать), а затем выберите поделиться 
(Если вы просто хотите отправить копию файла, а не делиться им, нажмите кнопку Отправить копию.)
Укажите имена пользователей, которым нужно предоставить доступ к содержимому, и при необходимости введите сообщение.
(Необязательно) Щелкните список, чтобы изменить тип ссылки. Откроется область сведений, где можно выбрать пользователей, которым будет доступна ссылка, а также определить, смогут ли они изменять элемент, к которому предоставлен доступ.
Варианты для параметра Для кого эта ссылка должна работать (варианты могут различаться в зависимости от настроек администратора):
Любой пользователь. Доступ предоставляется любому пользователю, который получил ссылку непосредственно от вас или путем пересылки от другого пользователя. Это также относится к людям вне вашей организации.
Сотрудники . Доступ к ссылке предоставляется всем пользователям в вашей организации независимо от того, получили ли они ее непосредственно от вас или путем пересылки от другого пользователя.
Определенные пользователи. Доступ предоставляется только указанным получателям. При этом он уже может быть открыт другим пользователям. Если получатели пересылают приглашение к совместному использованию, ссылкой смогут воспользоваться только те, у кого уже есть доступ к элементу.
По умолчанию установлен флажок Разрешить редактирование. Если вы хотите, чтобы люди могли только просматривать ваши файлы, снимите его.
Когда все будет готово, нажмите кнопку Применить.
Когда вы будете готовы отправить ссылку, нажмите кнопку Отправить.
Дополнительные сведения
Обратитесь в службу поддержки
Получите помощь по своей учетной записи Майкрософт и подпискам, посетив раздел Справка по учетной записи и выставлению счетов.
Чтобы получить техническую поддержку, Обратитесь в службу поддержки Майкрософт, введите свою проблему и выберите Техническая поддержка. Если вам по-прежнему нужна помощь, выберите Обратитесь в службу поддержки, чтобы получить наилучший вариант поддержки.
Источник
Как синхронизировать галерею телефона Samsung Galaxy с OneDrive
Приложение OneDrive дает возможность сохранять фото и видео с Вашего телефона в облачное хранилище. Настройте синхронизацию галереи с хранилищем, и Вы сможете в любое время посмотреть Ваши фотографии, например, на компьютере, подключенном к OneDrive.
Перед тем, как приступать к синхронизации, убедитесь, что ПО на Вашем смартфоне обновлено до последней версии:
- Откройте меню «Настройки» > «Обновление ПО» > «Загрузка и установка».
- Загрузите актуальную версию ПО при ее наличии.
Как связать аккаунты Microsoft и Samsung
Для синхронизации галереи с OneDrive необходимо сначала войти в аккаунт OneDrive. Если у Вас его нет – Вы можете его создать.
- Откройте приложение «Галерея».
- Нажмите на три точки, выберите пункт «Настройки».
- Нажмите «Синхронизация с облаком»
Как синхронизировать отдельные альбомы из галереи
Вы можете настроить синхронизацию для тех альбомов, которые Вам нужны.
Откройте приложение «Галерея», нажмите три точки и выберите пункт «Настройки».
Далее:
- Нажмите «Синхронизация с OneDrive».
Если эта функция включена – синхронизация будет происходить автоматически.
Как скачивать фотографии из хранилища OneDrive
Хранилище OneDrive позволяет Вам скачивать файлы, которые Вы с ним синхронизировали.
- Откройте приложение OneDrive, выберите вкладку «Фотографии».
Как восстановить удаленные из хранилища файлы
Когда Вы удаляете файлы из хранилища, они не исчезают сразу, а остаются на несколько дней в корзине.
Чтобы восстановить файлы, который Вы удалили по ошибке, выполните следующие действия:
- Откройте приложение OneDrive, выберите вкладку «Я».
- Выберите пункт «Корзина».
- Нажмите на три точки рядом с нужным файлом, затем нажмите «Восстановить».
Источник
Чтение файлов и папок в автономном режиме в OneDrive для Android
Пометьте файлы или папки как автономные, чтобы их можно было просматривать в любое время, даже когда нет подключения к Интернету. Изменения, внесенные в файлы в Интернете, будут синхронизированы с устройством Android при следующем его подключении к сети, так что вы получите актуальные версии файлов.
Файлы или папки, помеченные как автономные, доступны только для чтения. Редактировать их можно только при наличии подключения к сети. Если вы внесете изменения в файл в автономном режиме, он будет сохранен с новым именем, а исходный файл в OneDrive не изменится.
Работать с папками в автономном режиме можно Premium OneDrive с помощью Microsoft 365 подписки.
В приложении OneDrive нажмите и удерживайте или коснитесь трех точек рядом с файлом или папкой, которые вы хотите использовать для чтения в автономном режиме, а затем нажмите Сохранить автономно 
Для файлов и папок, помеченных как доступные для чтения в автономном режиме, в представлении «Список» отображается значок Сохранять автономно. Вы можете открыть файл для чтения в любой момент, коснувшись его имени в списке.
После пометки файла или папки в автономном OneDrive в представлении Файлы доступны в автономном режиме. Чтобы быстро найти их, коснитесь значка Я 
Чтобы всегда иметь доступ к файлу на компьютере с Mac ИЛИ ПК, щелкните его правой кнопкой мыши и выберите Всегда сохранять на этом устройстве. Файл будет скачен на устройство и всегда будет доступен, даже если вы не в сети.
Чтобы отменить доступность файлов или папок в автономном режиме, выделите их и коснитесь значка Только в сети 
Источник